Jak przesłać zdjęcia z iPhone'a na zewnętrzny dysk twardy
Opublikowany: 2023-08-22Zdjęcia zawsze przywołują niezapomniane chwile szczęścia. I dla tych
którzy uwielbiają nagrywać swoje codzienne życie, zdjęcia i filmy, zajmą większość pamięci ich iPhone'ów. W takiej sytuacji, zwłaszcza gdy brakuje wolnego miejsca, lepiej wykonać kopię zapasową iPhone'a na zewnętrznym dysku twardym i usunąć pliki z odpowiadających aplikacji. W tym kompletnym przewodniku znajdziesz różne metody przesyłania zdjęć z iPhone'a na zewnętrzny dysk twardy : w systemie Windows, na komputerze Mac lub bez komputera.
| Urządzenie | Narzędzia | Skuteczność |
| Mac i Windows | Oprogramowanie do przesyłania danych iPhone'a | Przenieś pliki multimedialne z iPhone'a na dysk zewnętrzny Seagate/LaCie/SanDisk bez utraty jakości. |
| Tylko Windows | Zdjęcia Windowsa | Przyjazna dla użytkownika platforma do importowania i zarządzania zdjęciami i filmami z urządzeń mobilnych. |
| Przeglądarka plików | Ręczne podejście do przenoszenia zdjęć z iPhone'a na zewnętrzny dysk twardy. | |
| Tylko Mac | Aplikacja Zdjęcia | Wbudowana aplikacja na komputery Mac zaprojektowana w celu ułatwienia przesyłania danych z iPhone'a na Maca. |
| Przechwytywania obrazu | Wbudowane narzędzie w systemie macOS, które zapewnia większą ręczną kontrolę nad procesem przesyłania zdjęć. | |
| Bez komputera | Kabel błyskawicy | Zapisuj zdjęcia z iPhone'a na zewnętrznym dysku twardym bezpośrednio, bez żadnych urządzeń pośredniczących. |
Kompleksowe rozwiązanie do importowania zdjęć z iPhone'a na zewnętrzny dysk twardy
Niezależnie od tego, jakiego komputera używasz, czy to Windows, czy Macbook, możesz zastosować profesjonalne oprogramowanie do przesyłania danych EaseUS MobiMover, które pomoże Ci przenieść zdjęcia na dysk zewnętrzny Seagate/LaCie/SanDisk bez utraty jakości.
MobiMover jest wszechstronny i specjalizuje się w przesyłaniu danych z iPhone'a:
- Przesyłaj muzykę, rolki z aparatu, kontakty, wiadomości i inne pliki.
- Obsługuje iPhone'a / iPada / iPada i jest kompatybilny z Windows i macOS.
- W najnowszej wersji MobiMover dodano niestandardową funkcję pakietu kopii zapasowych dla WhatsApp.
- Zawsze może wykonać kopię zapasową wszystkiego na Twoich urządzeniach w ciągu kilku kliknięć, nie powodując uszkodzenia danych.
Zobaczmy, jak korzystać z tej aplikacji do przesyłania danych:
Krok 1. Podłącz iPhone'a i zewnętrzny dysk twardy do systemu Windows/Mac i upewnij się, że rozpoznaje Twoje urządzenia.Uruchom EaseUS MobiMover na swoim komputerze, wybierz tryb Phone to PC i kliknij Dalej.
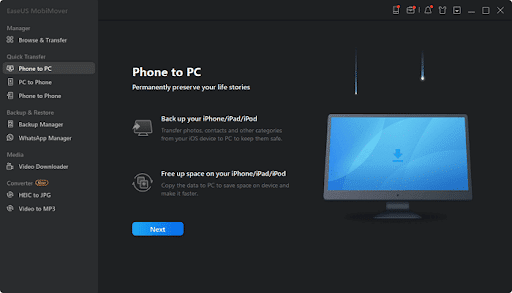
Krok 2. Wybierz kategorię Obrazy.Ponieważ domyślnym miejscem przechowywania przesyłanych zdjęć jest pulpit, należy zmienić lokalizację na folder na zewnętrznym dysku twardym.
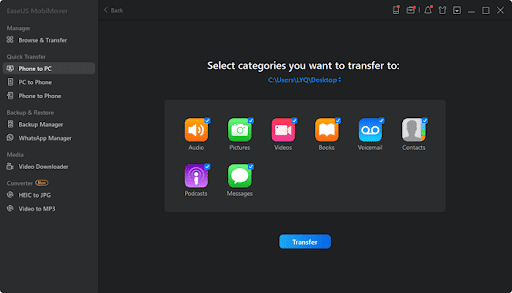
Krok 3. Kliknij Transfer, aby rozpocząć proces przesyłania.Po zakończeniu możesz sprawdzić elementy, przechodząc do wybranego folderu.
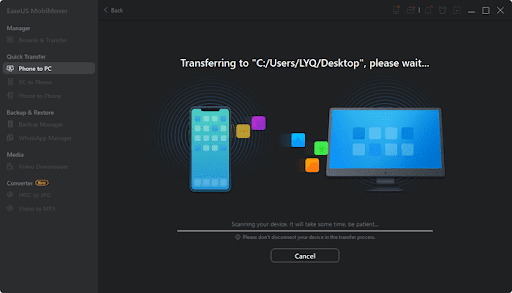
CZĘŚĆ 1. Utwórz kopię zapasową zdjęć z iPhone'a na zewnętrznym dysku twardym w systemie Windows
Istnieją dwa sposoby przenoszenia zdjęć z iPhone'a na zewnętrzny dysk twardy w systemie Windows. Jedna to natywne obrazy aplikacji systemu Windows „Zdjęcia”, a druga to metoda ręczna za pomocą Eksploratora plików. Poniżej szczegółowo opisano każdą z dwóch metod.
Metoda 1. Zdjęcia systemu Windows
Zdjęcia systemu Windows to natywna aplikacja dla systemów Windows. Zapewnia przyjazną dla użytkownika platformę do importowania zdjęć i filmów z urządzeń takich jak iPhone oraz zarządzania nimi. Chociaż może nie mieć zaawansowanych funkcji, dobrze sprawdza się do podstawowych transferów zdjęć. Aby dowiedzieć się, jak przenieść zdjęcia z iPhone'a na zewnętrzny dysk twardy przy użyciu Zdjęć systemu Windows, możesz wykonać następujące kroki:
Krok 1. Pierwszą rzeczą, którą musisz zrobić, to podłączyć iPhone'a do komputera.Pamiętaj, aby podłączyć zewnętrzny dysk twardy do komputera również przez port USB. Po podłączeniu iPhone'a system Windows automatycznie go wykryje i wyświetli wyskakujące okienko
z różnymi opcjami.
Krok 2. Teraz znajdziesz listę opcji obsługi podłączonego iPhone'a.Znajdź opcję „Importuj zdjęcia i filmy” spośród dostępnych opcji i kliknij ją. Spowodowałoby to wyświetlenie nowego okna pokazującego wszystkie zdjęcia i filmy dostępne na Twoim iPhonie.
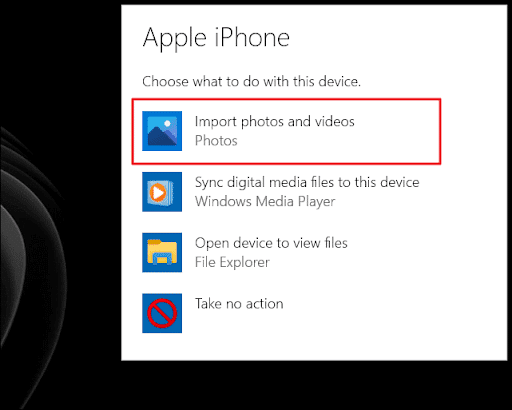
Krok 3. Tutaj musisz wybrać żądane zdjęcia, które chcesz przenieść.Po wybraniu obrazów kliknij przycisk „Importuj”, aby rozpocząć proces przesyłania. Pojawi się nowe okno z prośbą o wybranie miejsca docelowego dla zdjęć. Teraz wybierz zewnętrzny dysk twardy jako miejsce docelowe.
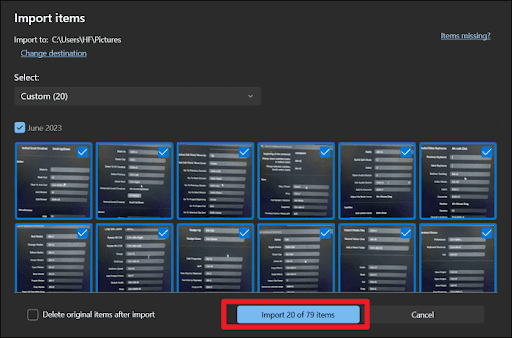
Metoda 2. Eksplorator plików
Korzystanie z Eksploratora plików przedstawia praktyczną metodę przesyłania zdjęć z iPhone'a na zewnętrzny dysk twardy. Takie podejście zapewnia użytkownikom większą kontrolę nad organizacją plików, zaspokajając potrzeby tych, którzy preferują podejście ręczne. Aby zdobyć wiedzę dotyczącą przesyłania zdjęć z iPhone'a na zewnętrzny dysk twardy za pomocą Eksploratora plików, postępuj zgodnie z sekwencyjną instrukcją poniżej:
Krok 1. Podłącz iPhone'a do komputera kablem USB.Teraz odblokuj iPhone'a i przyznaj niezbędne uprawnienia dostępu do danych. Następnie otwórz Eksplorator plików, naciskając „Win + E” i znajdź swojego iPhone'a w „Ten komputer”.
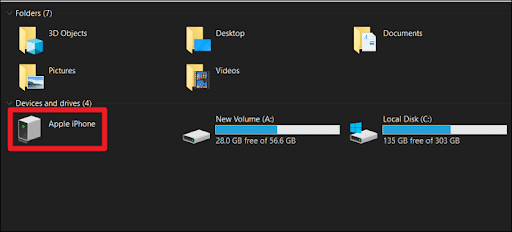
Krok 2. Uzyskaj dostęp do zawartości telefonu, klikając dwukrotnie iPhone'a.Znajdź folder „DCIM” w pamięci telefonu iPhone. Ogólnie rzecz biorąc, jest to folder, w którym znajdują się wszystkie zdjęcia z iPhone'a. Nadszedł czas, aby wybrać obrazy, które chcesz przesłać.
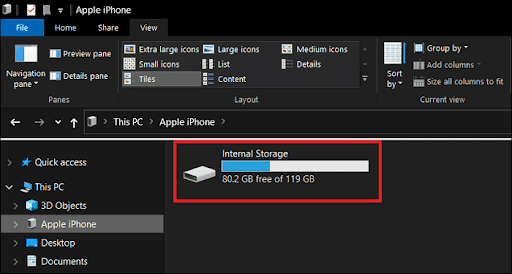
Krok 3. Możesz przeciągnąć i upuścić pliki obrazów bezpośrednio do folderu na zewnętrznym dysku twardym lub skorzystać z opcji „Kopiuj” i „Wklej”.Wklej skopiowane zdjęcia z iPhone'a do wybranego folderu na zewnętrznym dysku twardym.
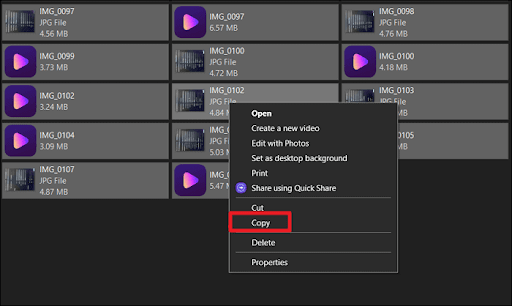
CZĘŚĆ 2. Importuj zdjęcia iPhone'a z iPhone'a na zewnętrzny dysk twardy na komputerze Mac
Użytkownicy komputerów Mac, którzy chcą przenieść swoje zdjęcia z iPhone'a na zewnętrzny dysk twardy, mają do wyboru kilka opcji. W tym segmencie omówimy dwie różne metody: wykorzystanie aplikacji Zdjęcia i przechwytywanie obrazu. Aplikacja Zdjęcia zapewnia przyjazną dla użytkownika wbudowaną aplikację, która ułatwia proste przesyłanie, natomiast aplikacja Image Capture oferuje większą ręczną kontrolę, dzięki czemu idealnie nadaje się do masowego przesyłania zdjęć.

Metoda 1. Aplikacja Zdjęcia
Zdjęcia to wbudowana aplikacja na komputery Mac, której zadaniem jest ułatwianie przesyłania filmów i zdjęć z iPhone'a na Maca. Prosty i intuicyjny interfejs wyróżnia ją na tle innych tego typu aplikacji. Aby Ci jeszcze bardziej pomóc, poniżej przedstawiamy kroki tworzenia kopii zapasowych zdjęć z iPhone'a na zewnętrznym dysku twardym:
Krok 1. Uruchom aplikację Zdjęcia poprzez „Launchpad” na komputerze Mac i podłącz do niej iPhone'a.Co więcej, musisz także podłączyć zewnętrzny dysk twardy do komputera Mac.
Krok 2. W aplikacji Zdjęcia kliknij swój iPhone w sekcji „Urządzenia” na pasku bocznym.Następnie wybierz obrazy, które chcesz przenieść na dysk zewnętrzny. Jeśli zamierzasz przenieść wszystkie zdjęcia, kliknij opcję „Importuj wszystkie nowe elementy”.
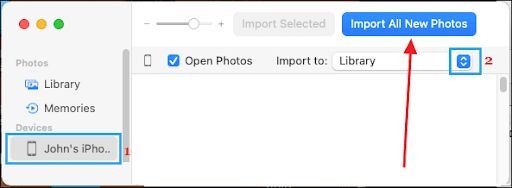
Krok 3. Po wybraniu zdjęć wybierz lokalizację zewnętrznego dysku twardego z opcji „Importuj do”.Następnie kliknij przycisk „Importuj” w prawym górnym rogu okna aplikacji Zdjęcia, aby rozpocząć proces przesyłania zdjęć z iPhone'a na zewnętrzny dysk twardy.
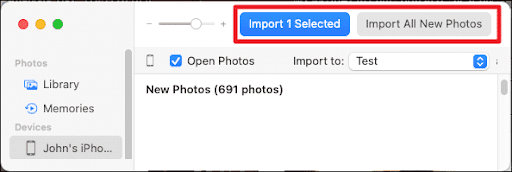
Metoda 2. Przechwytywanie obrazu
Image Capture to kolejne wbudowane narzędzie w systemie macOS, które zapewnia większą ręczną kontrolę nad procesem przesyłania zdjęć. Ta metoda jest idealna dla użytkowników, którzy chcą wykonywać masowe transfery i ręcznie porządkować swoje zdjęcia. Szczegółowe kroki korzystania z programu Image Capture podano poniżej:
Krok 1. Podłącz iPhone'a i zewnętrzny dysk twardy do komputera Mac za pomocą kabli USB.Teraz otwórz Image Capture z folderu Applications lub Launchpad. Podłączony iPhone powinien pojawić się na lewym pasku bocznym.
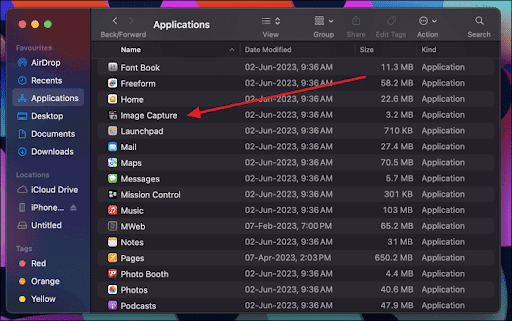
Krok 2. Wybierz swojego iPhone'a w Image Capture i wybierz folder, w którym chcesz zapisać zdjęcia na zewnętrznym dysku twardym, korzystając z opcji „Importuj do”.Nadszedł czas, aby wybrać obrazy, które chcesz przesłać.
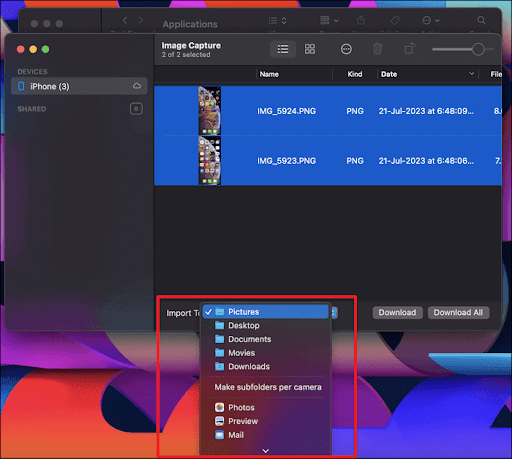
Krok 3. Kliknij przycisk „Pobierz” lub „Pobierz wszystko” w prawym dolnym rogu programu Image Capture, aby rozpocząć proces przesyłania.Upewnij się, że Twój iPhone i zewnętrzny dysk twardy nie zostaną zakłócone podczas tego procesu.
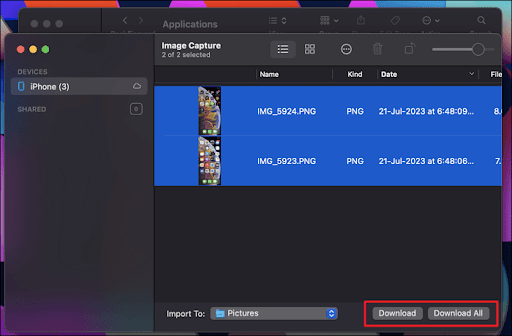
CZĘŚĆ 3. Przenieś zdjęcia na dysk twardy z iPhone'a bez komputera
Nie masz dostępu do komputera lub wolisz prostsze podejście? Bez obaw! Możesz zapisywać zdjęcia z iPhone'a na zewnętrznym dysku twardym bezpośrednio, bez żadnego urządzenia pośredniczącego. W poniższych krokach przeprowadzimy Cię przez proces podłączania iPhone'a bezpośrednio do zewnętrznego dysku twardego i bezproblemowego przeprowadzenia transferu, oferując wygodne rozwiązanie.
Ta metoda umożliwia podłączenie iPhone'a bezpośrednio do zewnętrznego dysku twardego, bez konieczności korzystania z komputera. Aby to osiągnąć, potrzebujesz kompatybilnego zewnętrznego dysku twardego, który obsługuje bezpośrednie połączenie z iPhonem, na przykład wyposażonego w porty Lightning lub USB-C. Postępuj zgodnie z tym uproszczonym przewodnikiem:
Krok 1. Podłącz zewnętrzny dysk twardy do iPhone'a za pomocą kompatybilnego kabla.Po podłączeniu Twój iPhone powinien rozpoznać zewnętrzne urządzenie magazynujące. Wbudowana aplikacja Pliki na Twoim iPhonie będzie Twoim głównym narzędziem do zarządzania transferem.
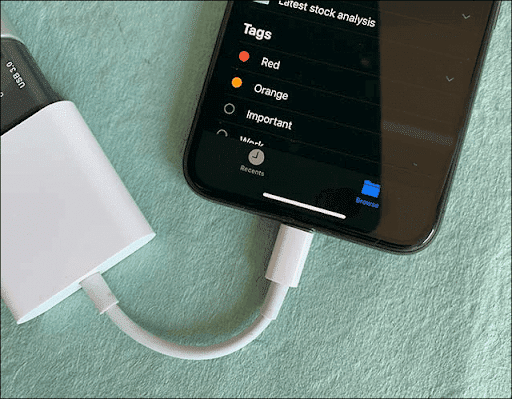
Krok 2. Nadszedł czas, aby uruchomić aplikację Pliki.Tutaj powinieneś zobaczyć zewnętrzny dysk twardy wymieniony w sekcji „Lokalizacje”. Stuknij nazwę zewnętrznego dysku twardego, aby uzyskać dostęp do jego zawartości. Przejdź do folderu na iPhonie, w którym przechowywane są Twoje zdjęcia.
Krok 3. Wybierz zdjęcia, które chcesz przenieść na zewnętrzny dysk twardy.Po wybraniu obrazów naciśnij przycisk „Udostępnij”. Z opcji udostępniania wybierz „Zapisz w plikach”. Następnie wybierz zewnętrzny dysk twardy, dotykając „ThumbDrive”.
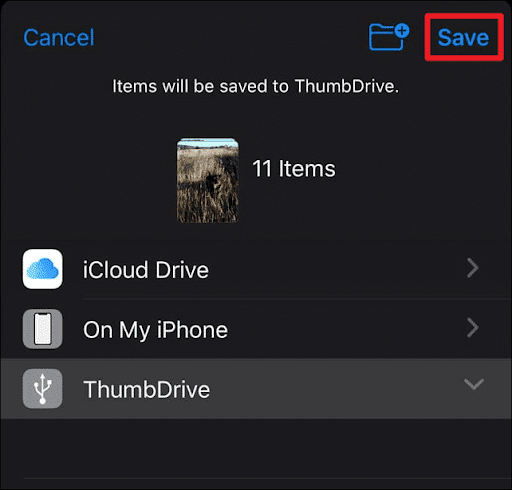
Wniosek
Podsumowując, nauczenie się przesyłaniazdjęć z iPhone'a na zewnętrzny dysk twardy to kluczowy krok w zapewnieniu bezpiecznego przechowywania cennych wspomnień.W tym przewodniku badaliśmy różne metody dostosowane do różnych preferencji i zasobów technologicznych.
- Narzędzie do przesyłania danych z iPhone'a jest kompatybilne z systemami Windows i macOS oraz obsługuje iPhone'a, iPada i iPoda. Jest odpowiedni dla większości użytkowników, którzy chcą przesyłać zdjęcia z iDevices selektywnie lub zbiorczo. Co więcej, dzięki wszechstronnym funkcjom możesz efektywnie i łatwo zarządzać danymi swojego iPhone'a.
- Aplikacja Zdjęcia systemu Windows oferuje przyjazne i proste podejście dla użytkowników systemu Windows. Jednocześnie Eksplorator plików zapewnia większą kontrolę nad organizacją plików tym, którzy preferują metodę praktyczną.
- Z drugiej strony użytkownicy komputerów Mac mogą polegać na natywnej aplikacji Zdjęcia, która ułatwia proces przesyłania, choć z ograniczoną kontrolą. Alternatywnie, Image Capture oferuje większą kontrolę ręczną, dzięki czemu nadaje się do masowego przesyłania zdjęć i skrupulatnej organizacji.
- Podłączenie iPhone'a bezpośrednio do zewnętrznego dysku twardego to realna opcja dla osób poszukujących metody bezpośredniej, bez użycia komputera.
Jak przenieść zdjęcia z iPhone'a na zewnętrzny dysk twardy — często zadawane pytania
Po omówieniu różnych metod przesyłania zdjęć z iPhone'a na zewnętrzne dyski twarde, omówmy kilka często zadawanych problemów.
- Jak mogę przesłać zdjęcia z mojego iPhone'a?
Dostępnych jest wiele sposobów przesyłania zdjęć z iPhone'a. Aby uzyskać optymalne wyniki, możesz rozważyć użycie EaseUS MobiMover. Ułatwia bezproblemowe przesyłanie zdjęć i danych z iPhone'a na komputer PC, Mac lub iPad. Dzięki przyjaznemu dla użytkownika interfejsowi i obsłudze różnych typów plików, EaseUS MobiMover okazuje się wszechstronnym i wydajnym rozwiązaniem spełniającym wszystkie Twoje potrzeby w zakresie przesyłania danych.
- Jak podłączyć zewnętrzny dysk SSD do iPhone'a?
Proces podłączania zewnętrznego dysku SSD (Solid State Drive) do iPhone'a zależy od kompatybilności między dyskiem SSD a Twoim iPhonem
port iPhone'a. Jeśli Twój dysk SSD jest wyposażony w port USB-C, a Twój iPhone, taki jak iPhone 11 lub wcześniejsze modele, jest wyposażony w port USB-C,
Złącze Lightning, do konwersji USB-C na Lightning potrzebny będzie adapter.
- Gdzie mogę przechowywać stare zdjęcia z iPhone'a?
W zależności od preferencji i potrzeb możesz przechowywać stare zdjęcia iPhone'a w różnych lokalizacjach. Typowe opcje obejmują zewnętrzne dyski twarde, usługi przechowywania w chmurze, komputery, smartfony i inne urządzenia. Jeśli wolisz bardziej tradycyjne podejście, rozważ wydrukowanie ulubionych starych zdjęć i utworzenie fizycznych albumów ze zdjęciami, aby zachować te wspomnienia w namacalnej formie.
