Jak rozwiązywać typowe problemy z Windows 10 i 11?
Opublikowany: 2022-09-18Masz dość problemów na komputerze z systemem Windows 10 i 11? Dowiedz się, jak samodzielnie rozwiązać większość błędów i błędów, czytając ten artykuł.
Oto kompletny przewodnik dotyczący rozwiązywania typowych błędów lub błędów w systemach Windows 10 i 11.
Dlaczego powinieneś nauczyć się samodzielnego rozwiązywania problemów?
Windows stał się najczęściej używanym systemem operacyjnym na świecie, z ponad 1,4 miliarda aktywnych urządzeń miesięcznie z systemem Windows 10 lub 11.
Windows 10, 11 lub dowolna z jego wcześniejszych wersji są nadal podatne na tysiące błędów i błędów.
Wszyscy użytkownicy systemu Windows przeszli przez frustrujący proces znajdowania łamiących system błędów i błędów, co prowadziło do samodzielnego rozwiązywania problemów lub uzyskiwania pomocy z zewnątrz, która zwykle nie jest bezpłatna, lub utraty plików (i zdrowego rozsądku), gdy nie mogą znaleźć rozwiązanie.

Głównym punktem, który staram się podkreślić, jest to, że gdy użytkownik napotyka problem, prawdopodobnie większość nie wie, co z tym zrobić.
Co więc można zrobić? Większość problemów w systemie Windows można rozwiązać za pomocą prostego rozwiązywania problemów.
To właśnie ci tutaj przedstawię. Możesz wykonać kilka prostych metod rozwiązywania problemów, gdy napotkasz błąd lub błąd w systemie Windows 10 lub 11.
Jak rozwiązywać problemy w systemie Windows 10 i 11
Oto prosty przewodnik rozwiązywania problemów z większością drobnych błędów, które prawdopodobnie napotkasz w systemie Windows 10 lub 11.
Wykonaj poniższe czynności w zależności od problemu i sprawdź, czy to rozwiązuje problem.
1) Czy próbowałeś go wyłączyć i włączyć?
Stara sztuczka „wyłącz i włącz” jest najłatwiejszą i najprostszą poprawką z imponującym wskaźnikiem sukcesu w przypadku drobnych błędów i błędów.
Może się to wydawać zbyt proste i wielu użytkowników patrzy na to proste rozwiązanie, ale jest powód, dla którego pozostaje ono początkową odpowiedzią dla większości ekspertów od rozwiązywania problemów, które czyni cuda.
Teraz nie oznacza to tylko ponownego uruchomienia komputera. Może to również powodować ponowne uruchomienie aplikacji, powodując błąd. Całkowite zamknięcie aplikacji, a następnie ponowne jej uruchomienie może rozwiązać problem.
- Możesz kliknąć prawym przyciskiem myszy pasek zadań i wybrać Menedżer zadań.
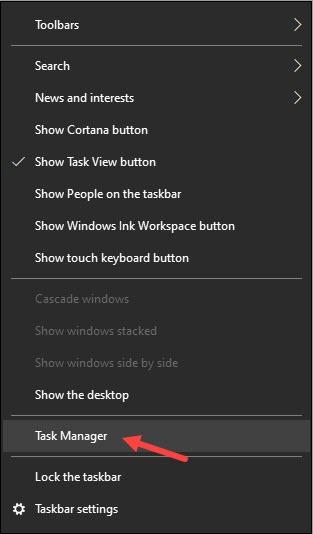
- Po otwarciu Menedżera zadań zlokalizuj aplikację stojącą przed problemem na karcie procesów i kliknij ją prawym przyciskiem myszy. Wybierz opcję Zakończ zadanie, aby całkowicie je zamknąć.
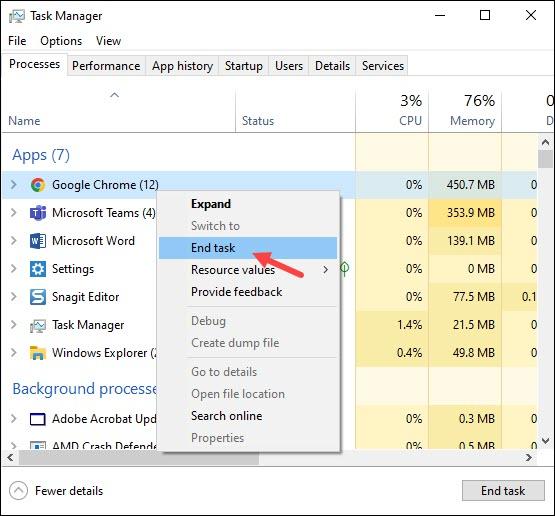
Teraz uruchom ponownie aplikację i sprawdź, czy problem został rozwiązany. Może to również dotyczyć problemów ze sprzętem lub siecią. Proste ponowne uruchomienie routera może rozwiązać problemy z połączeniem.
Podobnie można ponownie podłączyć dyski flash USB lub dowolne urządzenie peryferyjne do innych dostępnych portów, gdy nie są podłączone lub nie działają.

2) Wyszukaj w Internecie
Innym łatwym sposobem samodzielnego rozwiązania problemu w systemie Windows jest wyszukanie błędu lub błędu w Google lub innej preferowanej wyszukiwarce.
Tysiące witryn poświęconych rozwiązywaniu problemów pomoże Ci bezpłatnie rozwiązać określone problemy. Możesz również bezpośrednio odwiedzić takie witryny, sprawdzić konkretny błąd i zapoznać się z rozwiązaniami.
DigiCruncher to jedna z takich stron, na której znajdziesz rozwiązania setek problemów, od oprogramowania po łączność internetową.
3) Uruchom wbudowane narzędzia do rozwiązywania problemów z systemem Windows i inne narzędzia diagnostyczne
Wielu użytkowników nie zdaje sobie sprawy, że systemy Windows 10 i 11 są wyposażone w różne wbudowane narzędzia do rozwiązywania problemów, które pomagają użytkownikowi w rozwiązywaniu problemów.
- Możesz wpisać Rozwiązywanie problemów na pasku wyszukiwania systemu Windows i wybrać najlepszy wynik.
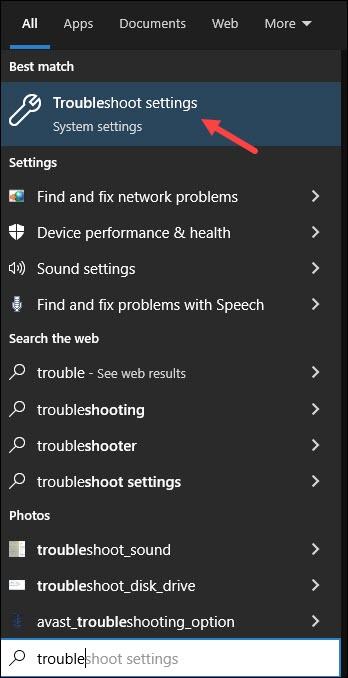
- Następnie kliknij Dodatkowe narzędzia do rozwiązywania problemów, aby otworzyć listę dostępnych narzędzi do rozwiązywania problemów.
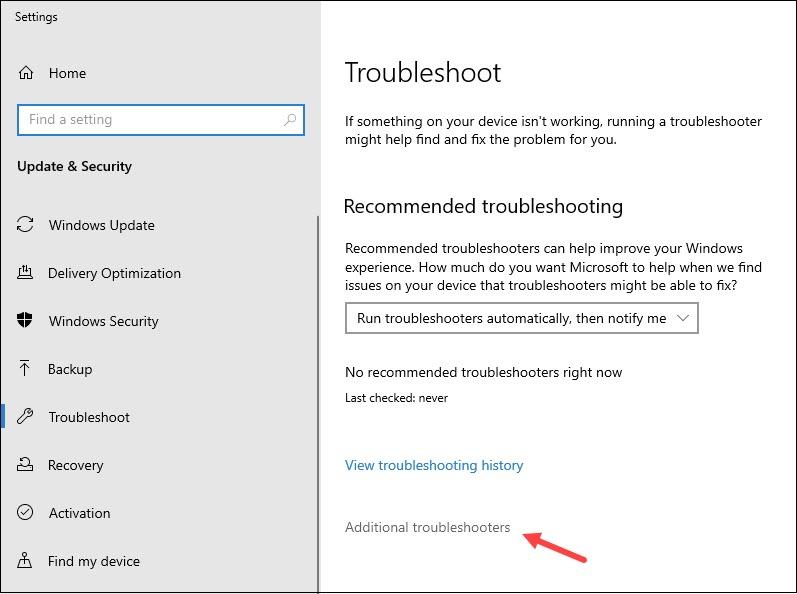
Po prostu dopasuj swój problem do dostępnych narzędzi do rozwiązywania problemów i uruchom go.
System Windows najpierw sprawdzi problem, a następnie wyświetli informacje o jego przyczynie i czy chcesz, aby system Windows zastosował poprawkę.
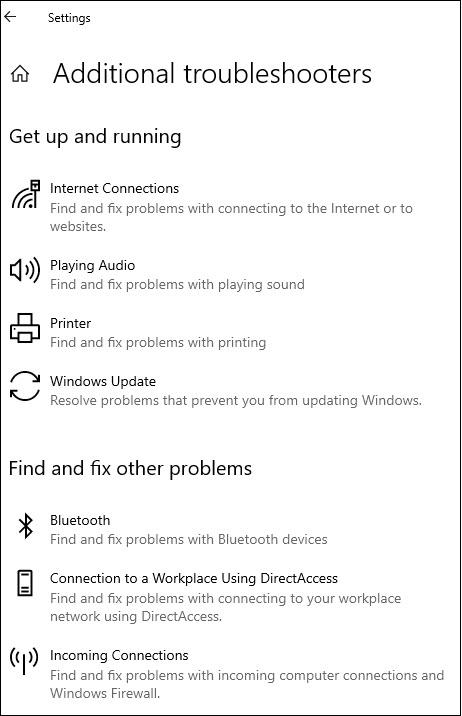
Postępując zgodnie z instrukcjami wyświetlanymi na ekranie, możesz rozwiązać problem w mgnieniu oka. Oprócz tych narzędzi do rozwiązywania problemów istnieją również narzędzia do diagnozowania uszkodzeń pamięci.
Narzędzie diagnostyczne pamięci systemu Windows jest jednym z takich przykładów, które można sprawdzić pod kątem problemów związanych z pamięcią.
- Po prostu wyszukaj Windows Memory Diagnostic na pasku wyszukiwania systemu Windows i wybierz najlepszy wynik.
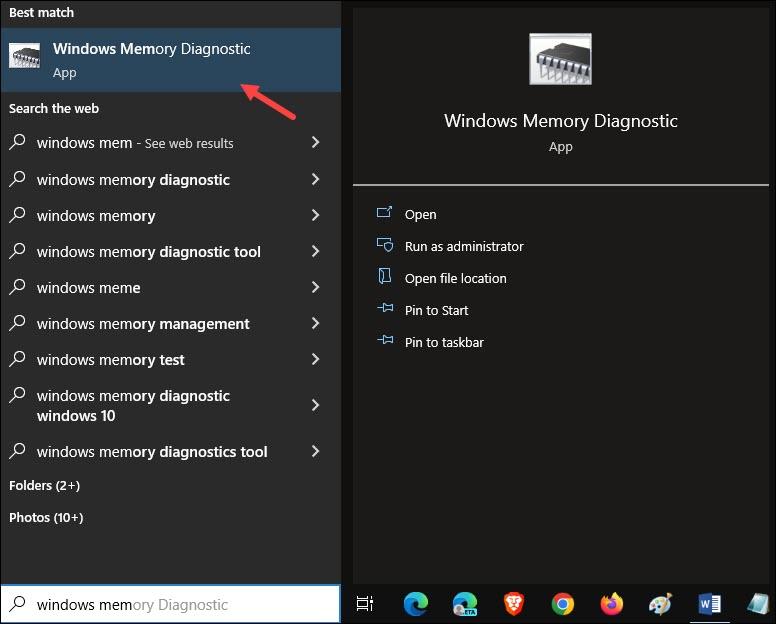
- Kliknij Uruchom ponownie teraz i pozwól mu wykonać swoją pracę.
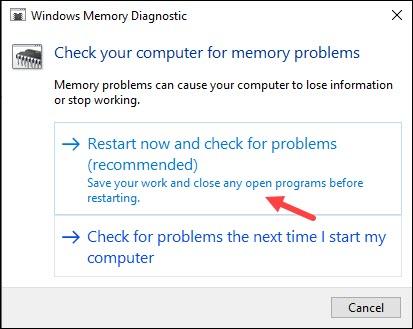
4) Tworzenie i przywracanie punktu systemowego
Punkt przywracania systemu to niesamowita funkcja w systemie Windows, która pozwala użytkownikowi zapisać stan komputera, który można przywrócić później, gdy użytkownik napotka problem.

Umożliwia zapisanie aktualnego stanu systemu Windows, dzięki czemu można zapisać stan, gdy komputer nie napotyka żadnego błędu lub błędu.
W ten sposób, gdy napotkasz błąd w przyszłości, możesz po prostu przywrócić stary punkt systemowy i naprawić problem, ponieważ ten problem nie istniał dla tego punktu systemowego.
To tak, jakbyś podróżował w czasie z systemem Windows do przeszłości, w której wszystko było dobrze.
- Wpisz „utwórz punkt przywracania” w pasku wyszukiwania systemu Windows i wybierz najwyższy wynik, aby utworzyć punkt przywracania systemu.
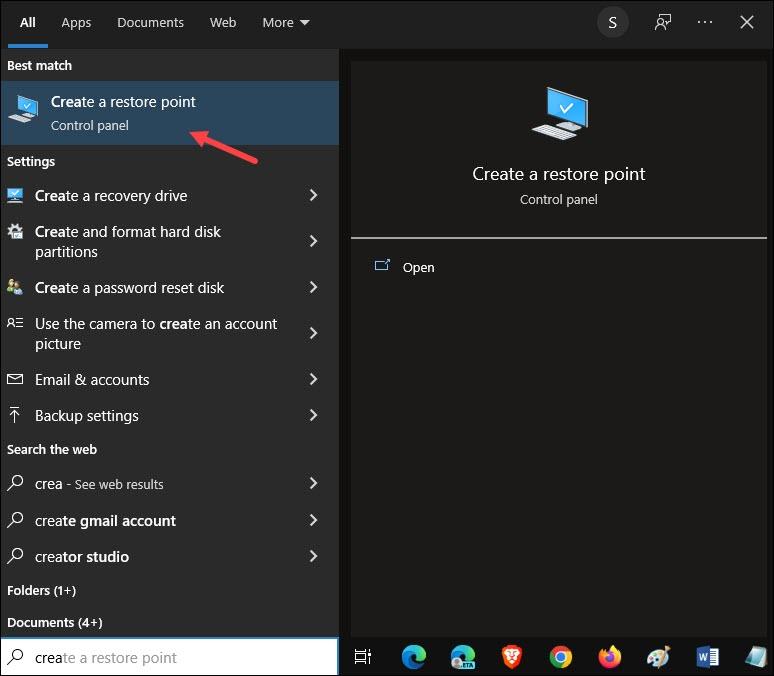
- Kliknij Dysk, którego stan chcesz zapisać, i wybierz Konfiguruj.
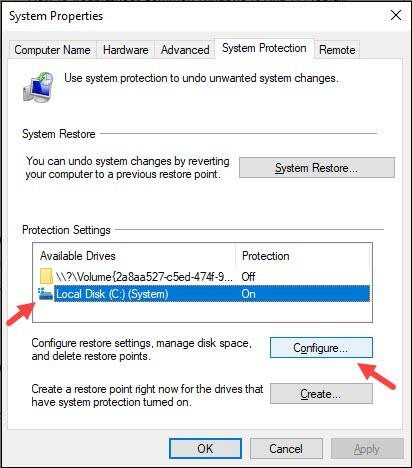
- Wybierz przycisk Włącz ochronę systemu. Ustaw suwak Maksymalne użycie, jak chcesz. Ten suwak przydzieli maksymalną ilość miejsca na dysku do ochrony systemu.
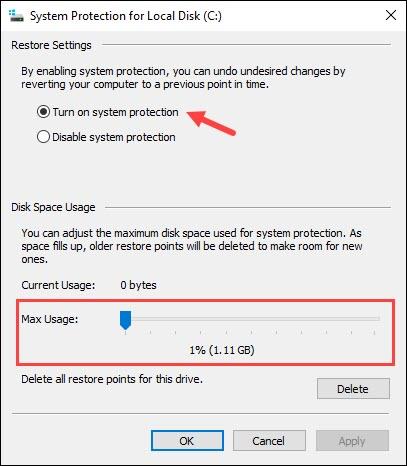
- Kliknij Zastosuj i OK, aby zapisać zmiany. Teraz kliknij Utwórz, aby rozpocząć proces tworzenia punktu przywracania.
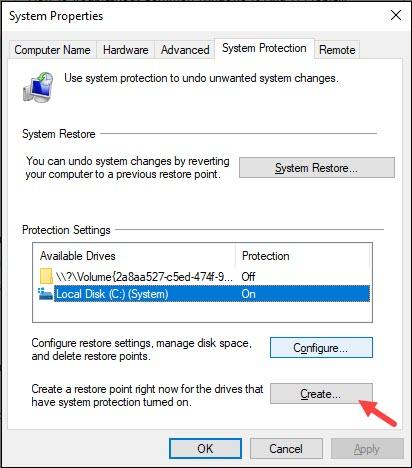
Opisz tworzony punkt zapisywania do wykorzystania w przyszłości, np. „Wskaż przed aktualizacją systemu Windows”.
- Wybierz Utwórz i utworzy punkt zapisu.
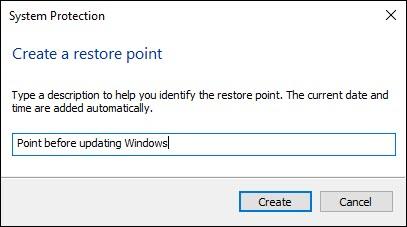
- Aby przywrócić punkt systemowy, kliknij Przywracanie systemu w tym samym oknie.
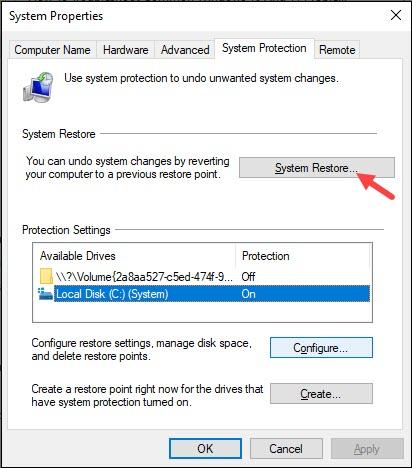
- Kliknij Dalej i wybierz punkt systemowy, który chcesz przywrócić. Tutaj Twój wcześniejszy opis pomoże w wyborze właściwego.
Możesz także sortować według czasu. Teraz kliknij Dalej i postępuj zgodnie z instrukcjami wyświetlanymi na ekranie, aby zakończyć proces.
Jak naprawić większość błędów i problemów z systemem Windows za pomocą Restoro PC Repair
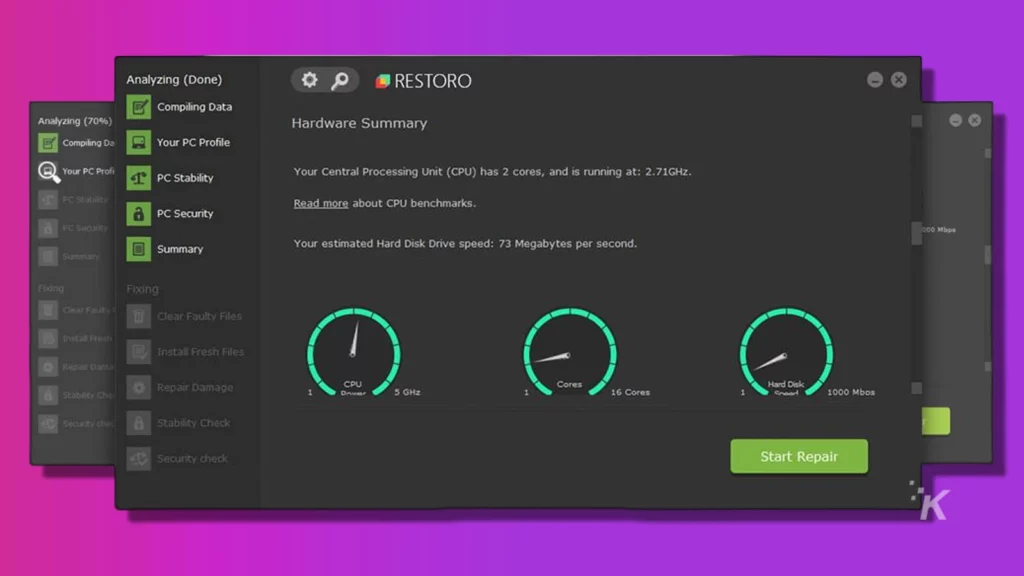
Oprogramowanie naprawia typowe błędy komputera, zastępując uszkodzone lub uszkodzone pliki systemowe wersjami, które początkowo były zawarte w systemie operacyjnym.
Pomaga również uniknąć utraty krytycznych plików, awarii sprzętu, złośliwego oprogramowania i infekcji wirusowych. Usuń wirusy i napraw problemy z komputerem w kilku prostych krokach:
Aby zainstalować narzędzie, kliknij dwukrotnie jego ikonę. Gdy się otworzy, wykonaj następujące kroki:
- Po pierwsze, pobierz narzędzie Restoro PC Repair Tool
- Kliknij Rozpocznij skanowanie , a to narzędzie natychmiast wyszuka wszelkie problemy na twoim komputerze
- Po zakończeniu skanowania kliknij przycisk Rozpocznij naprawę . Rozwiąże to wszelkie problemy mające wpływ na bezpieczeństwo i wydajność urządzenia.
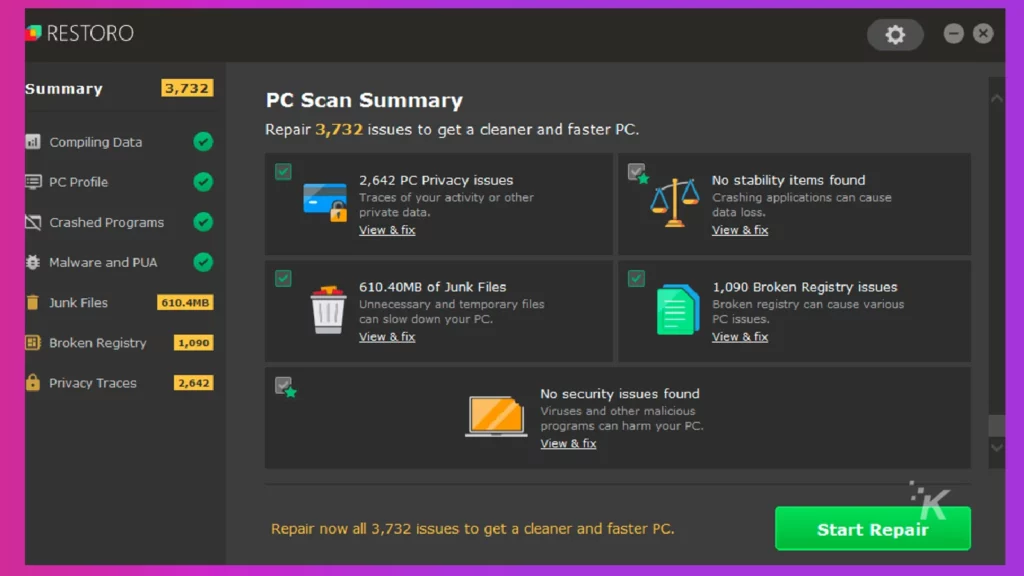
Zawijanie
Więc masz to. Teraz jesteś dobrze wyposażony w możliwość rozwiązywania własnych problemów z Windows 10 i 11.
Gdy wypróbowałeś powyższe podstawy rozwiązywania problemów i nie możesz rozwiązać problemu, możesz poszukać profesjonalnej pomocy.
Masz jakieś przemyślenia na ten temat? Daj nam znać poniżej w komentarzach lub przenieś dyskusję na naszego Twittera lub Facebooka .
Rekomendacje redaktorów:
- 5 wskazówek dotyczących rozwiązywania problemów z Apple AirPods i AirPods Pro
- Masz problemy z aparatem w iOS 14? Oto jak rozwiązywać problemy
- Problemy z kontrolerem Xbox One? Oto jak rozwiązywać problemy
- Wszystkie znane obecnie problemy z systemem Windows 11 — i ich poprawki
Tylko uwaga, jeśli kupisz coś przez nasze linki, możemy otrzymać niewielki udział w sprzedaży. To jeden ze sposobów, w jaki trzymamy tutaj światła. Kliknij tutaj, aby uzyskać więcej.
