Jak wyłączyć automatyczne aktualizacje w systemie Windows 11
Opublikowany: 2022-11-23Szybka odpowiedź:
– Przejdź do Panelu sterowania, a następnie otwórz Windows Update.
– Kliknij „Zmień ustawienia” w sekcji Aktualizacje automatyczne.
– Odznacz pole obok „Instaluj aktualizacje automatycznie (zalecane)”
– Przejdź do Panelu sterowania, a następnie otwórz Windows Update.
– Kliknij „Zmień ustawienia” w sekcji Aktualizacje automatyczne.
- Jak wstrzymać automatyczne aktualizacje w systemie Windows 11
- Wyłączanie aktualizacji systemu Windows za pomocą polecenia Usługi
- Jak wyłączyć aktualizacje systemu Windows 11 za pomocą rejestru
- Wyłączanie aktualizacji systemu Windows za pomocą zasad grupy
- Wyłączanie aktualizacji systemu Windows za pomocą aplikacji innej firmy
- Wyłączenie aktualizacji systemu Windows nie zawsze jest rozwiązaniem
Windows 11 to najnowszy system operacyjny firmy Microsoft, a firma konsekwentnie wypycha aktualizacje dla użytkowników.
Chociaż są one zwykle pomocne, mogą wystąpić sytuacje, w których nie chcesz aktualizować. W tym celu musisz wiedzieć, jak zatrzymać automatyczne aktualizacje w systemie Windows 11
Zazwyczaj należy unikać wstrzymywania automatycznych aktualizacji w systemie Windows, ale są przypadki, w których może to być sprytne rozwiązanie.
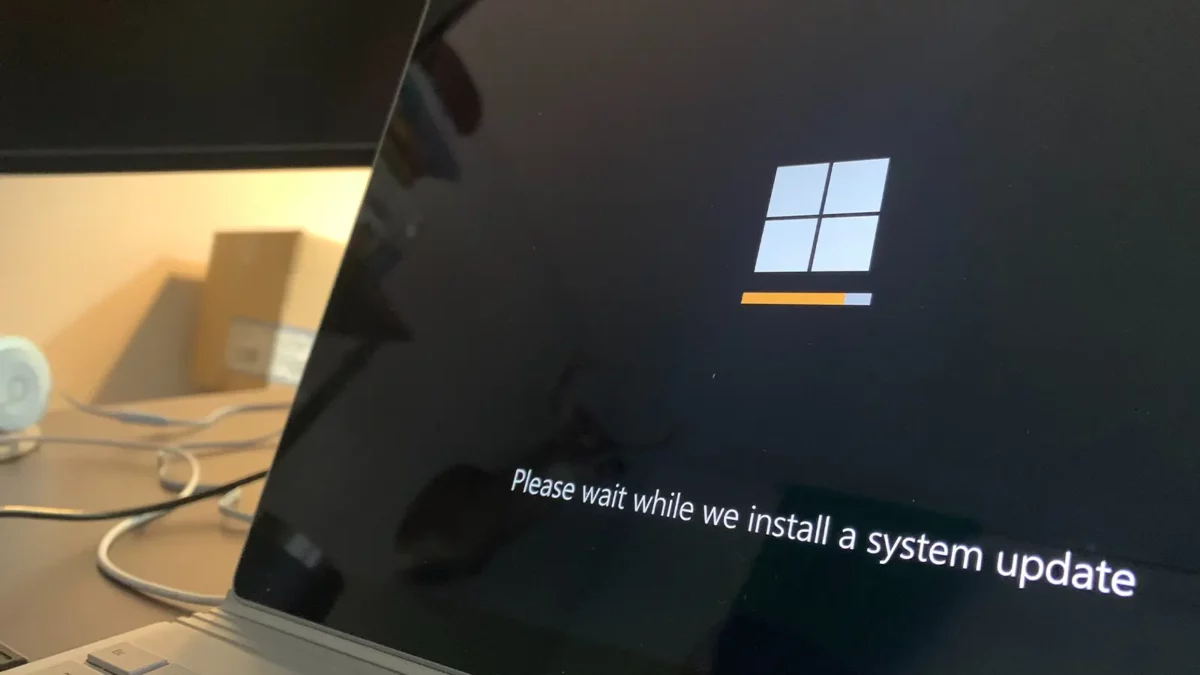
Może masz dużą prezentację i martwisz się, że aktualizacja rozpocznie się przed prezentacją.
Możliwe jest również, że niektóre z Twoich programów mogą mieć problemy po aktualizacji, a potrzebujesz tych programów do pracy lub szkoły. Jest wiele powodów, szczerze mówiąc.
CZYTAJ WIĘCEJ: Jak zmienić nazwę użytkownika w systemie Windows 11
To powiedziawszy, aktualizacje firmy Microsoft są nadal ważne i mogą pomóc chronić twoje dane, więc wstrzymuj aktualizacje tylko wtedy, gdy masz pewność, że jest to coś, co musisz zrobić.
Jeśli należysz do tej kategorii, czytaj dalej poniżej, ponieważ omówimy wiele metod wyłączania automatycznych aktualizacji systemu Windows 11.
Jak wstrzymać automatyczne aktualizacje w systemie Windows 11
Pierwsza metoda, którą omówimy, pozwoli ci wstrzymać nadchodzące aktualizacje w systemie Windows 11.
Jest to zalecana przez nas metoda, ponieważ ułatwia aktualizowanie komputera w dowolnym momencie. Śledź poniżej:
- Przejdź do Start , a następnie Ustawienia lub kliknij prawym przyciskiem myszy menu Start i wybierz Ustawienia
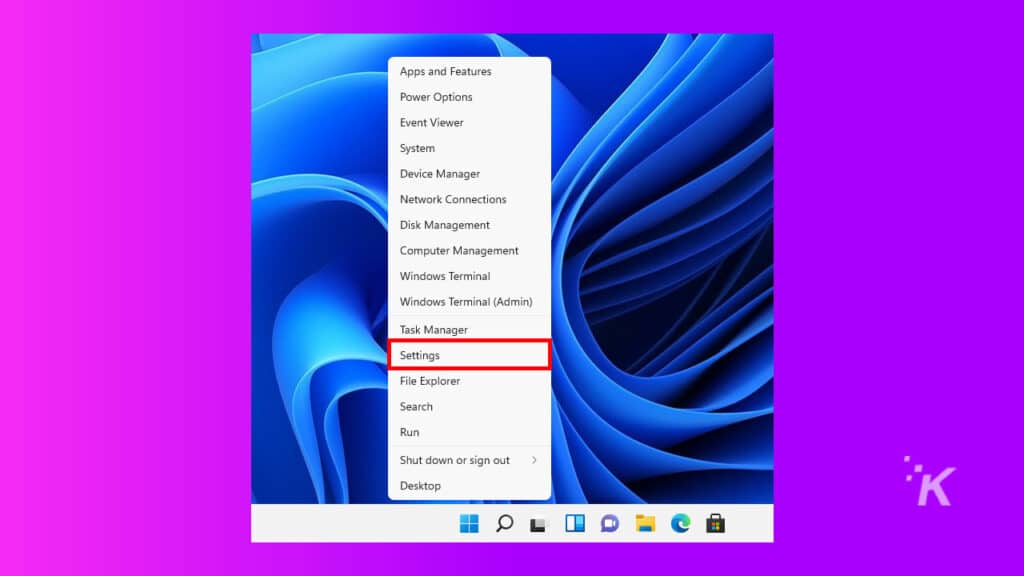
- Następnie kliknij Windows Update
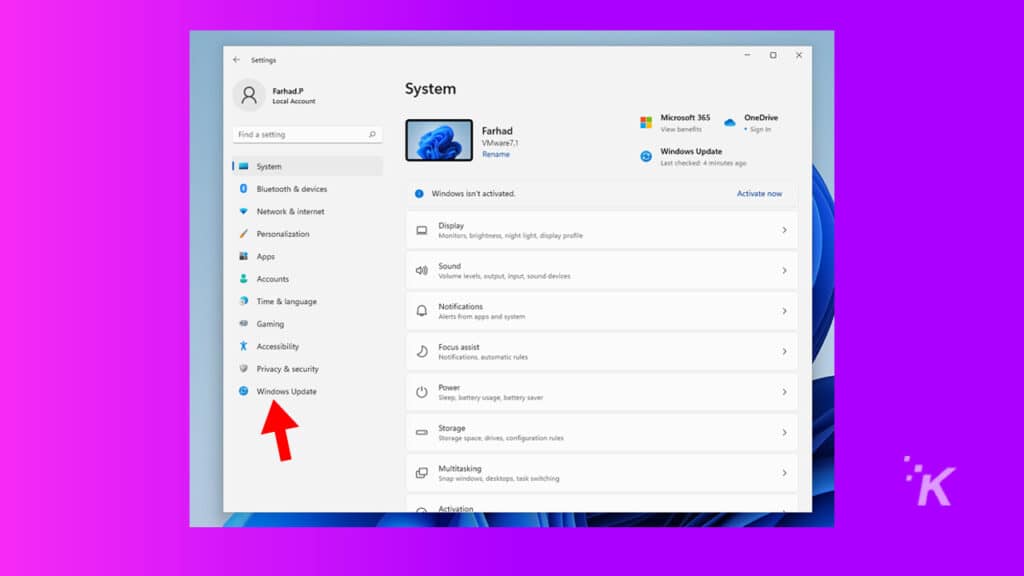
- Aby wstrzymać aktualizacje, kliknij menu rozwijane Wstrzymaj aktualizacje i określ czas trwania wstrzymania
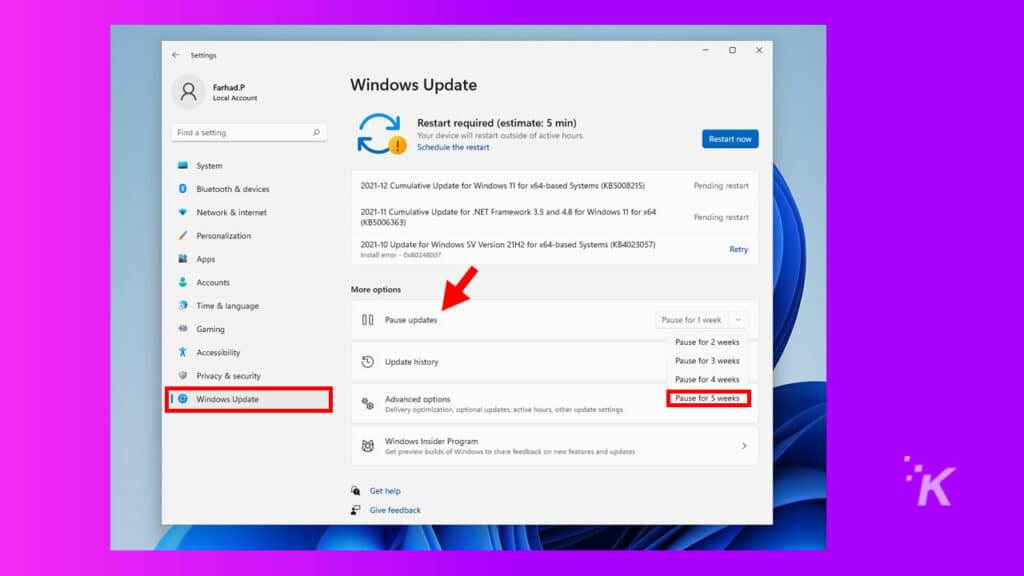
Po zakończeniu okresu wstrzymania system Windows automatycznie zainstaluje nowe aktualizacje. Nie zapomnij więc ponownie wstrzymać aktualizacji, jeśli uznasz to za konieczne.
CZYTAJ WIĘCEJ: Data premiery systemu Windows 12 — kiedy się pojawi?
Ale znowu aktualizacje są często ważne, więc nie zalecamy czekania zbyt długo.
Wyłączanie aktualizacji systemu Windows za pomocą polecenia Usługi
Jeśli chcesz trwale wyłączyć automatyczne aktualizacje systemu Windows 11, możesz zatrzymać całą usługę aktualizacji systemu Windows. Aby to zrobić:
- Przejdź do menu Start , wpisz Uruchom, a następnie naciśnij klawisz Enter
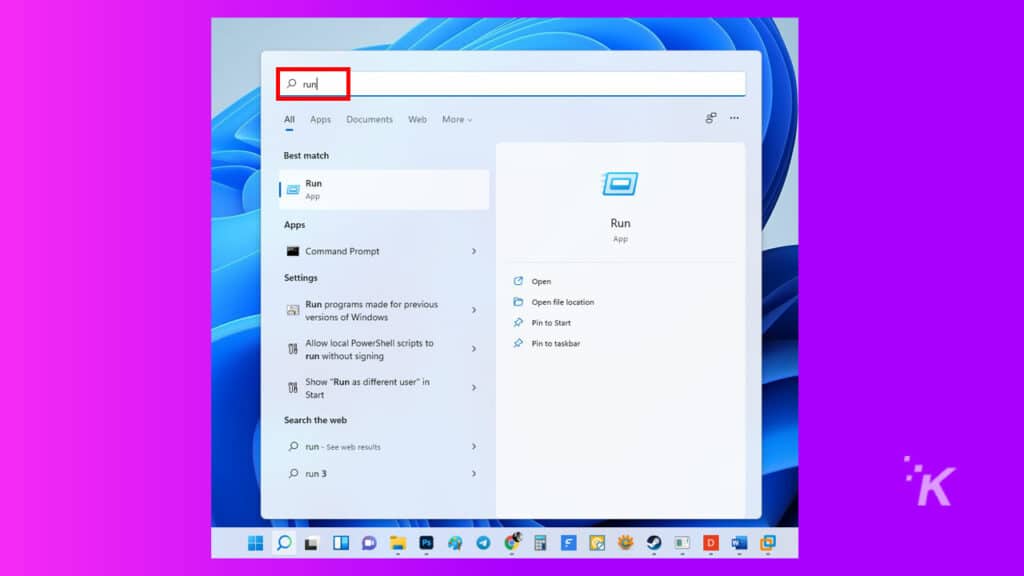
2. Następnie w aplikacji Uruchom wpisz services.msc i naciśnij Enter
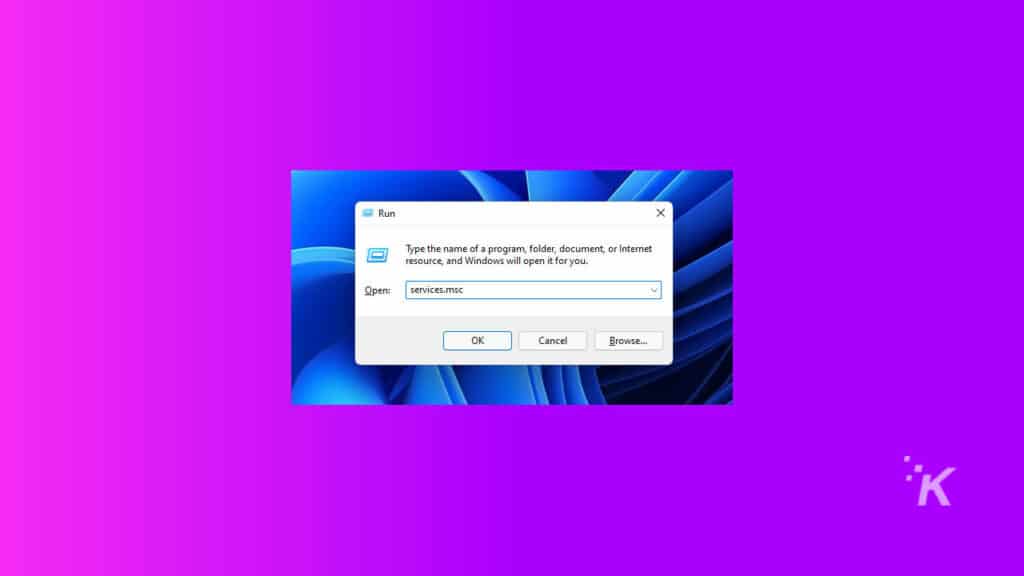
3. W oknie usługi wyszukaj usługę Windows Update i kliknij ją dwukrotnie
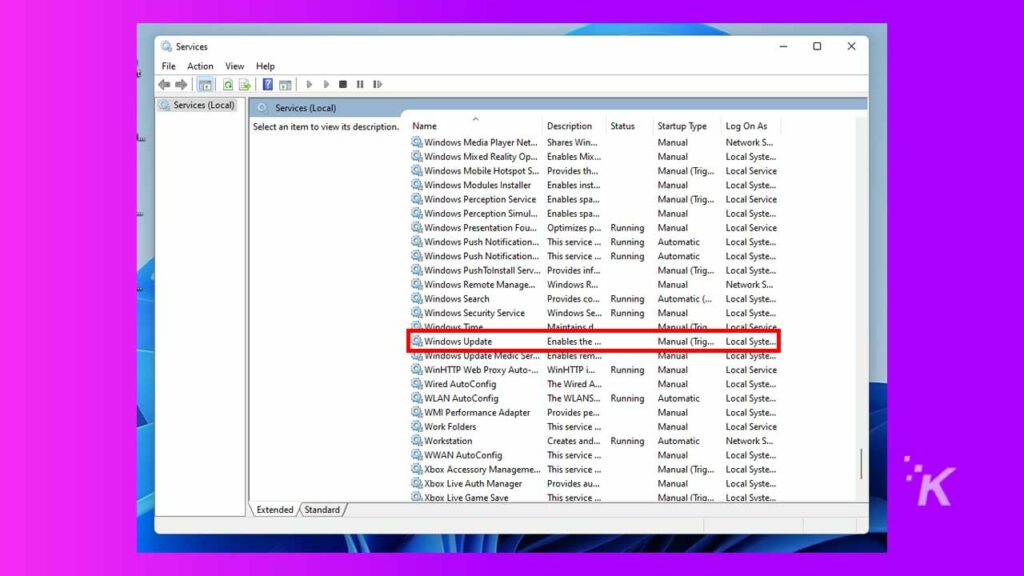
4. W ustawieniach aktualizacji systemu Windows wybierz opcję Wyłączone z menu rozwijanego obok opcji Typ uruchomienia
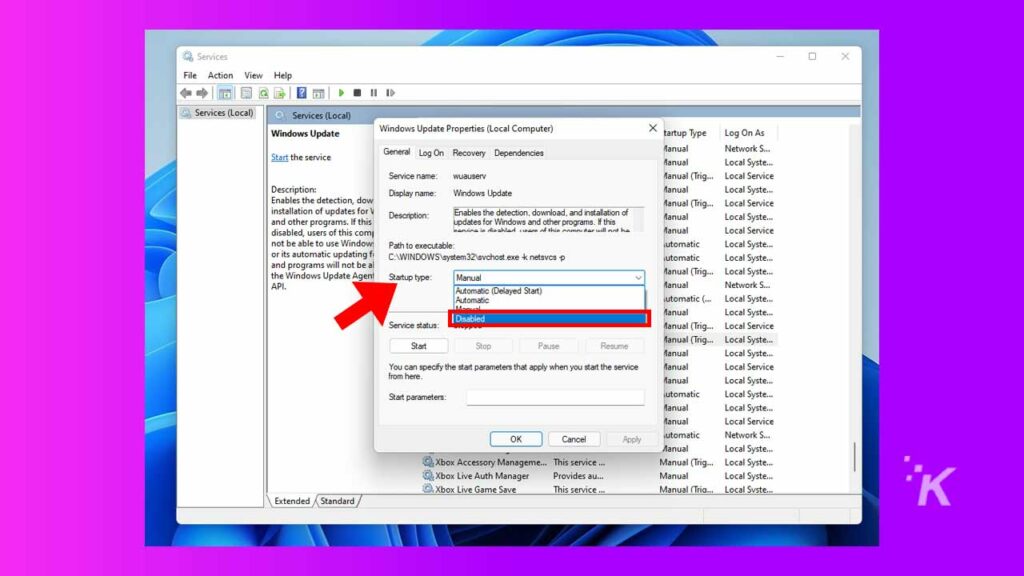
5. Następnie kliknij OK i uruchom ponownie komputer, aby wprowadzić zmiany
CZYTAJ WIĘCEJ: Jak utworzyć wirtualny pulpit w systemie Windows 11
Aktualizacje systemu Windows można ponownie włączyć, wykonując ten sam proces wymieniony powyżej. Po prostu zmień Typ uruchomienia z powrotem na Automatyczny .
Jak wyłączyć aktualizacje systemu Windows 11 za pomocą rejestru
Wyłączenie automatycznych aktualizacji w systemie Windows 11 można również wykonać, wprowadzając zmiany w rejestrze.
⚠️ Jest to bardziej dogłębna metoda i powinna być używana tylko wtedy, gdy czujesz się komfortowo, wprowadzając duże zmiany w swoim systemie operacyjnym.
Jeśli wolisz tę metodę, wykonaj poniższe czynności:
- Przejdź do menu Start i wpisz regedit , a następnie naciśnij Enter
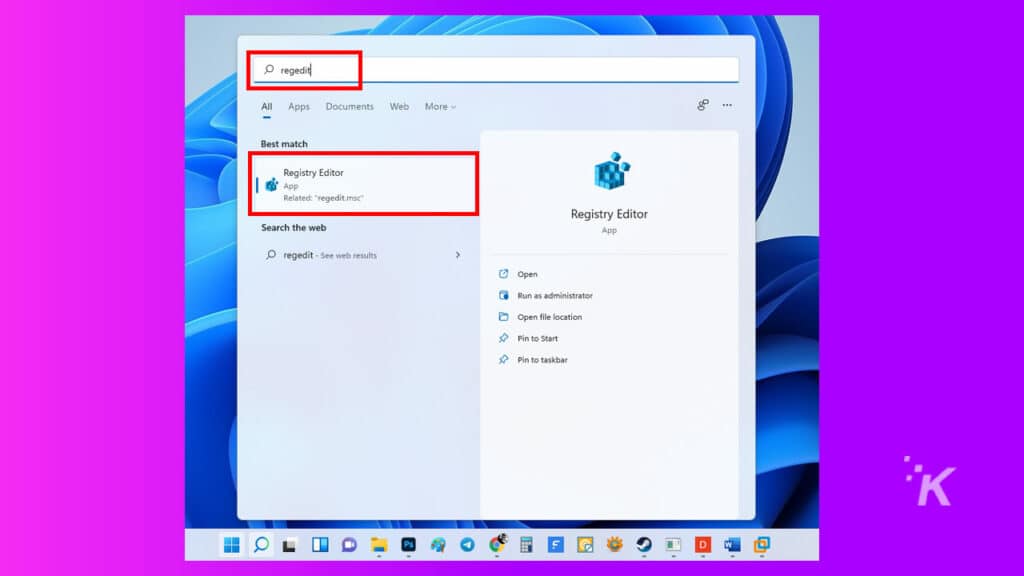
2. Przejdź tą ścieżką: HKEY_LOCAL_MACHINE\SOFTWARE\Policies\Microsoft\Windows . Ewentualnie skopiuj i wklej ścieżkę do paska wyszukiwania rejestru
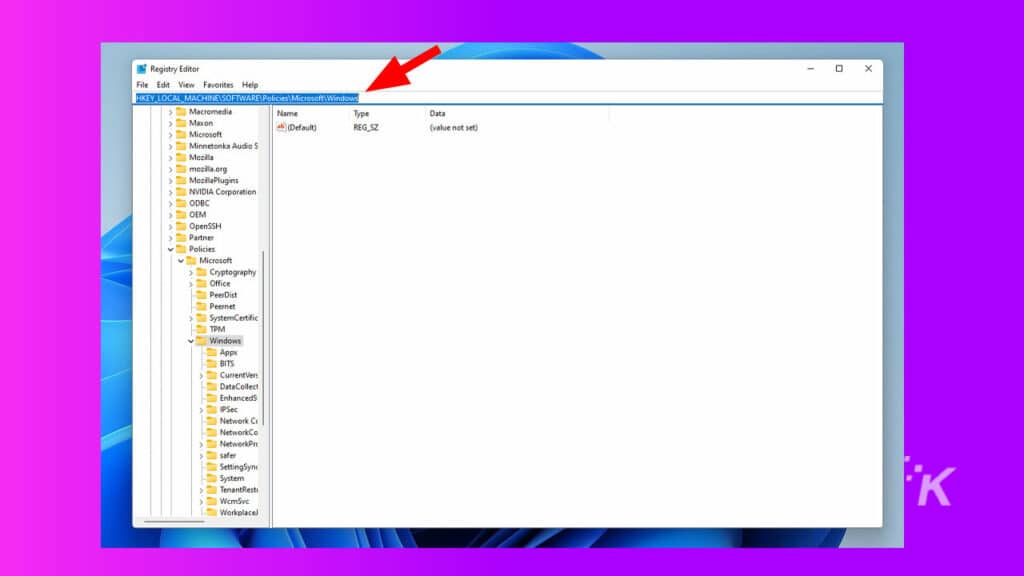
3. Kliknij prawym przyciskiem myszy folder Windows na pasku bocznym, a następnie wybierz Nowy > Klucz

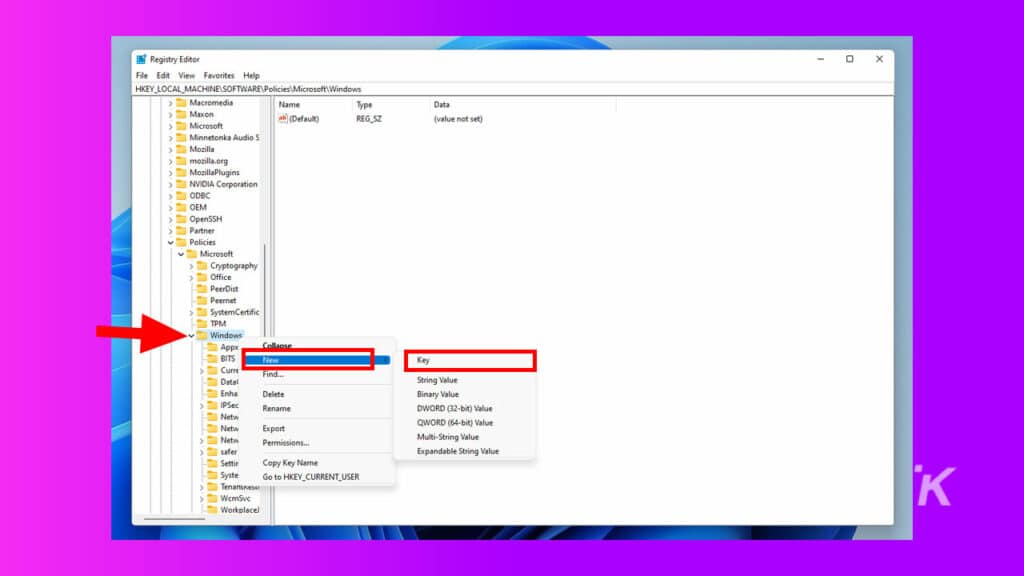
4. Nazwij klucz WindowsUpdate i naciśnij Enter
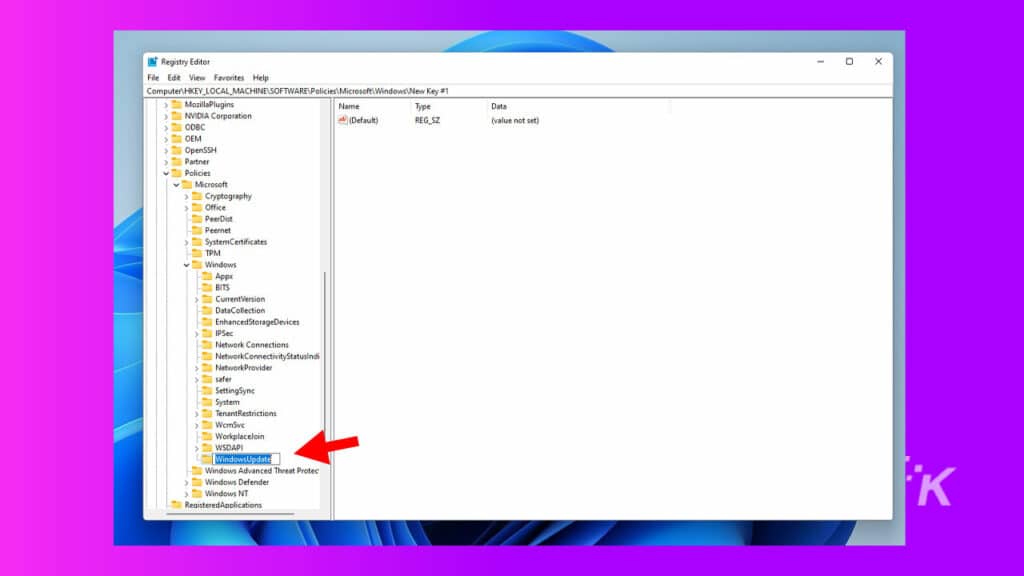
5. Teraz kliknij prawym przyciskiem myszy WindowsUpdate i ponownie utwórz nowy klucz. Nazwij go AU i naciśnij Enter
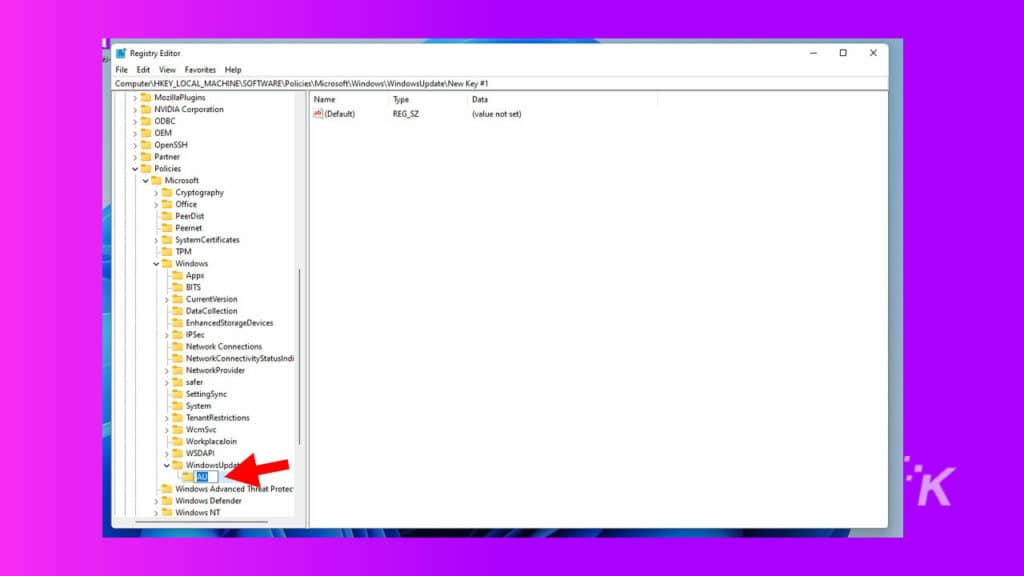
6. Kliknij prawym przyciskiem myszy w dowolnym miejscu prawego panelu i wybierz Nowy > Wartość DWORD (32-bitowa).
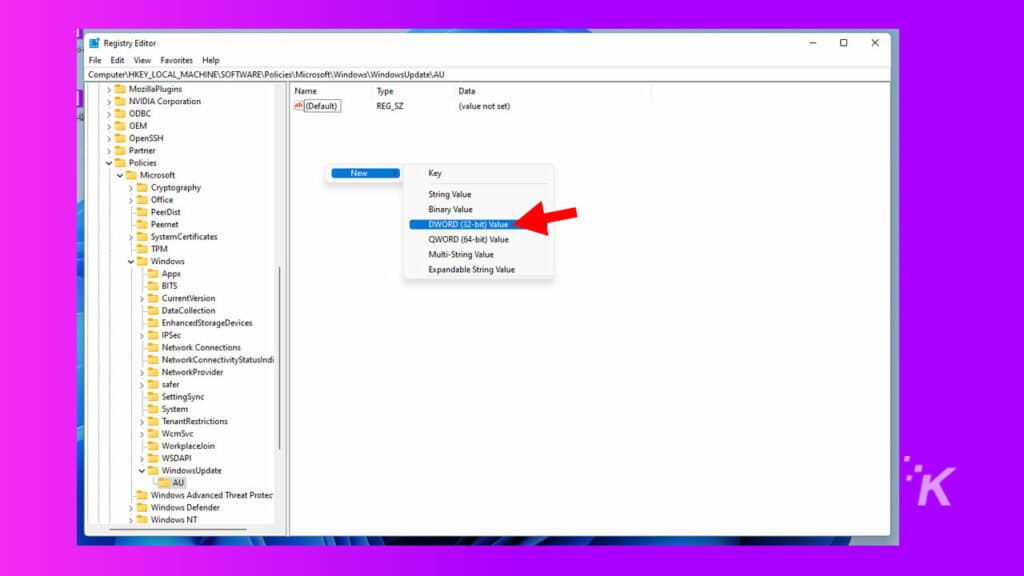
7. Nazwij klucz NoAutoUpdate i naciśnij Enter
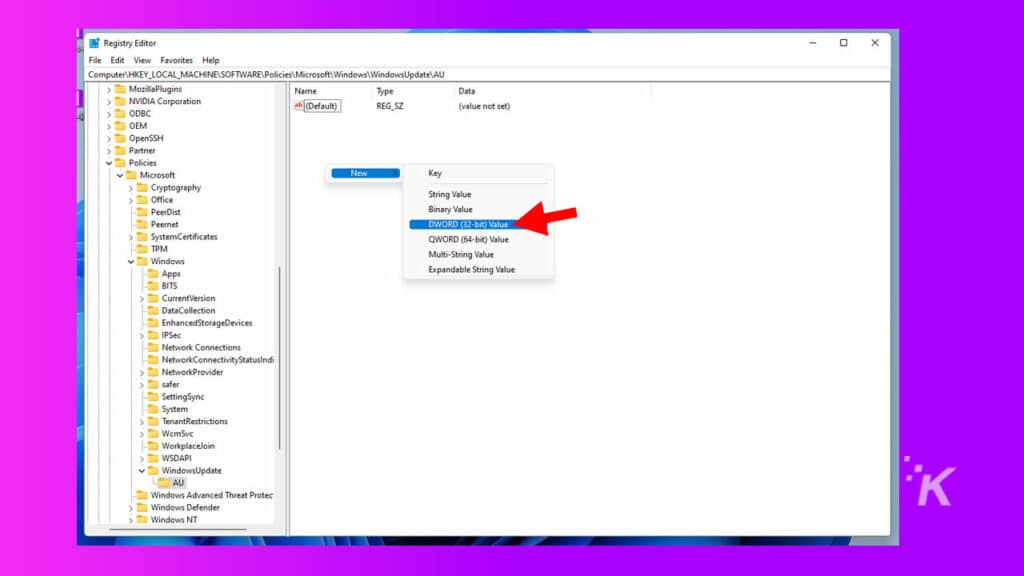
8. Kliknij go dwukrotnie i zmień wartość z 0 na 1
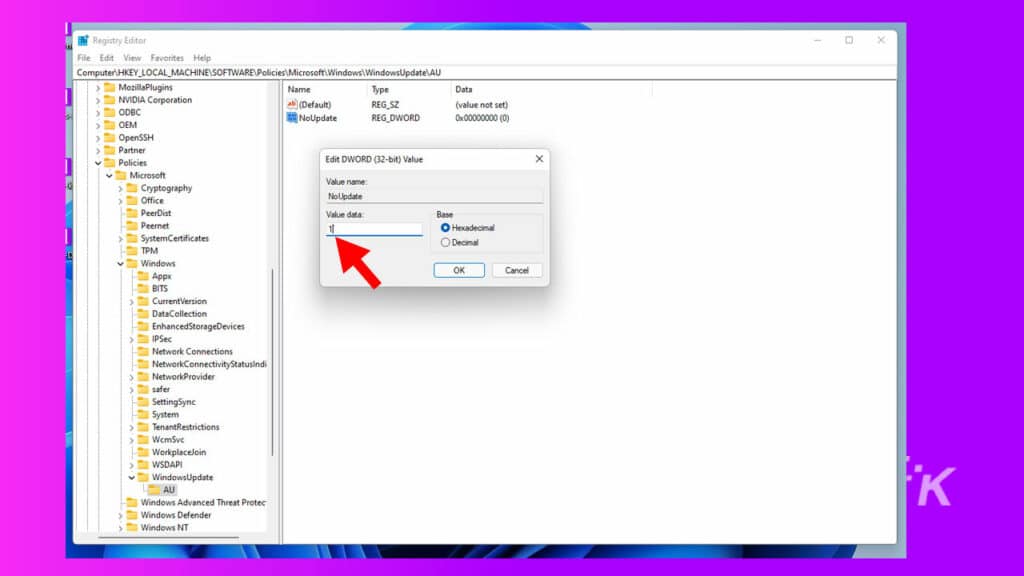
9. Zamknij Edytor rejestru i uruchom ponownie komputer
Ta metoda całkowicie wyłączy aktualizacje systemu Windows, ale ponownie ta metoda nie jest zalecana, chyba że bardzo dobrze czujesz się we wprowadzaniu zmian w systemie Windows.
Wyłączanie aktualizacji systemu Windows za pomocą zasad grupy
Jest to kolejna dogłębna metoda wyłączania automatycznych aktualizacji w systemie Windows 11. Używaj tego tylko wtedy, gdy czujesz się komfortowo nurkując głęboko w folderach systemowych i wprowadzając zmiany.
CZYTAJ WIĘCEJ: Jak zmienić kierunek przewijania w systemie Windows 11
W tym przewodniku będziemy używać zasad grupy do wykonania zadania. Oto jak:
- Przejdź do menu Start , wpisz gpedit.msc , a następnie kliknij Edytor zasad grupy w wynikach wyszukiwania
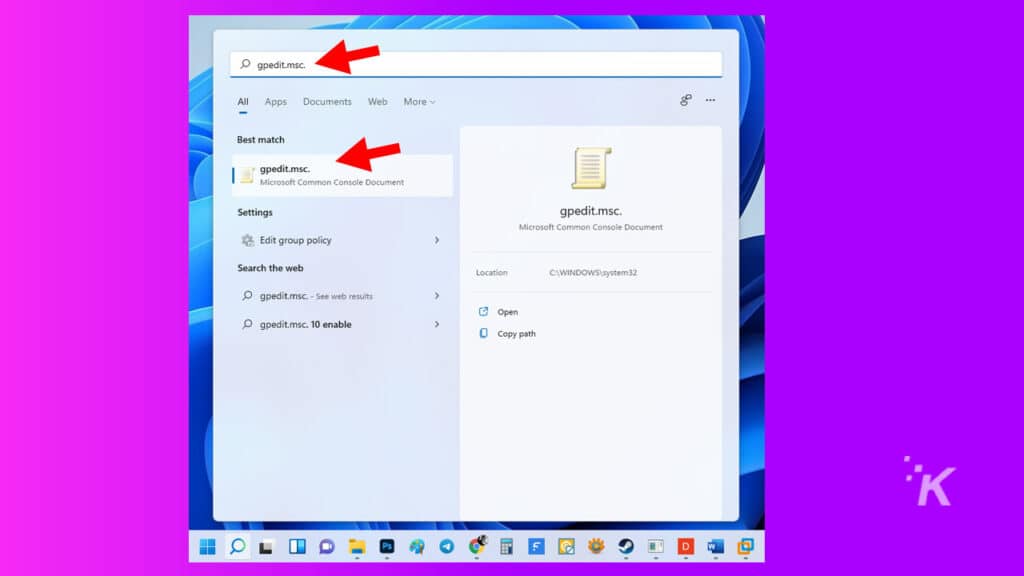
2. Przejdź do następującej ścieżki: Konfiguracja komputera > Szablony administracyjne > Składniki systemu Windows > Windows Update > Zarządzaj aktualizacjami oferowanymi przez usługę Windows Update
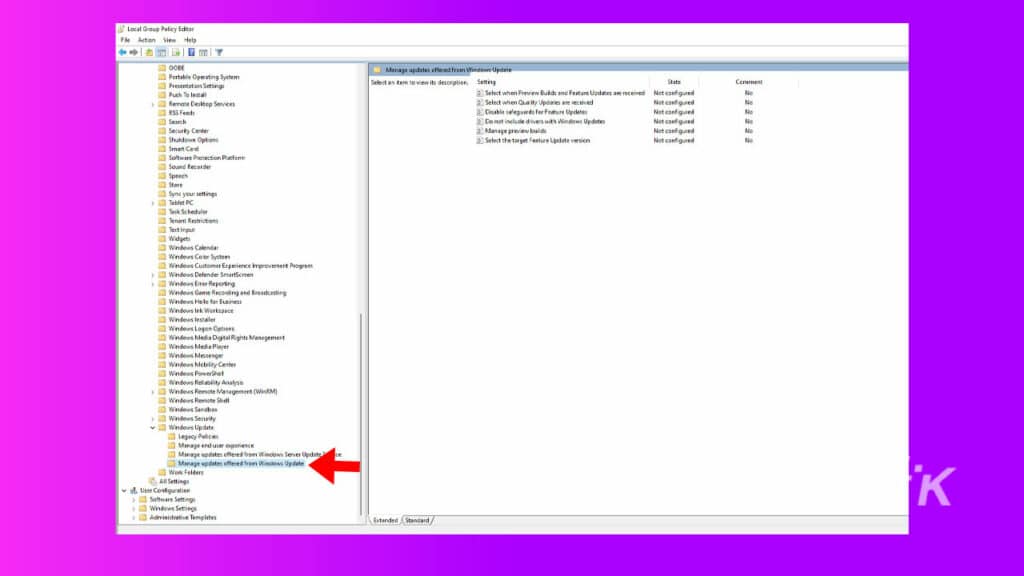
3. Kliknij dwukrotnie opcję Wybierz docelową wersję aktualizacji funkcji i wybierz okrągły przycisk Włączone
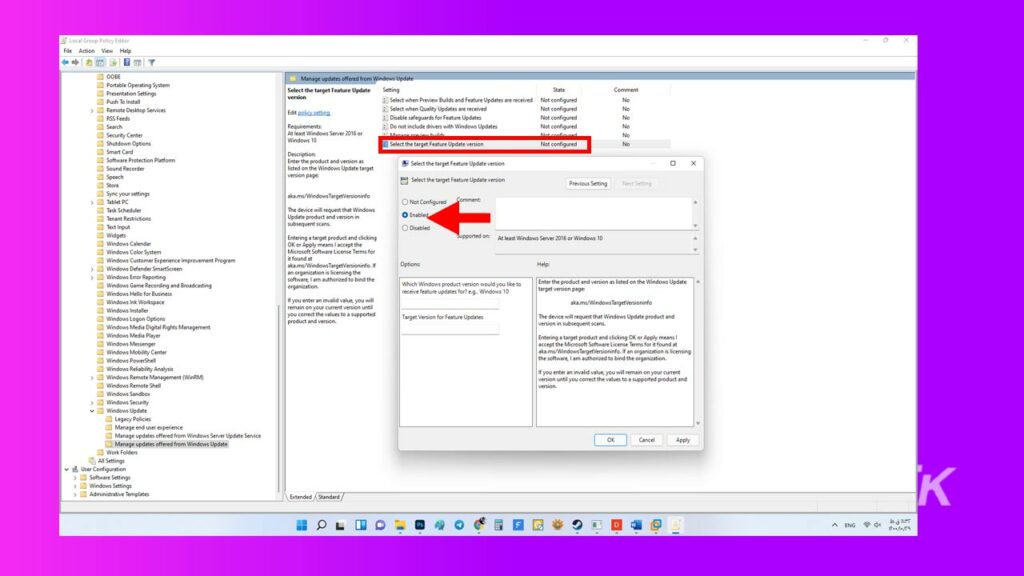
4. Następnie wpisz 21H1 w polu Wersja docelowa aktualizacji funkcji i kliknij OK
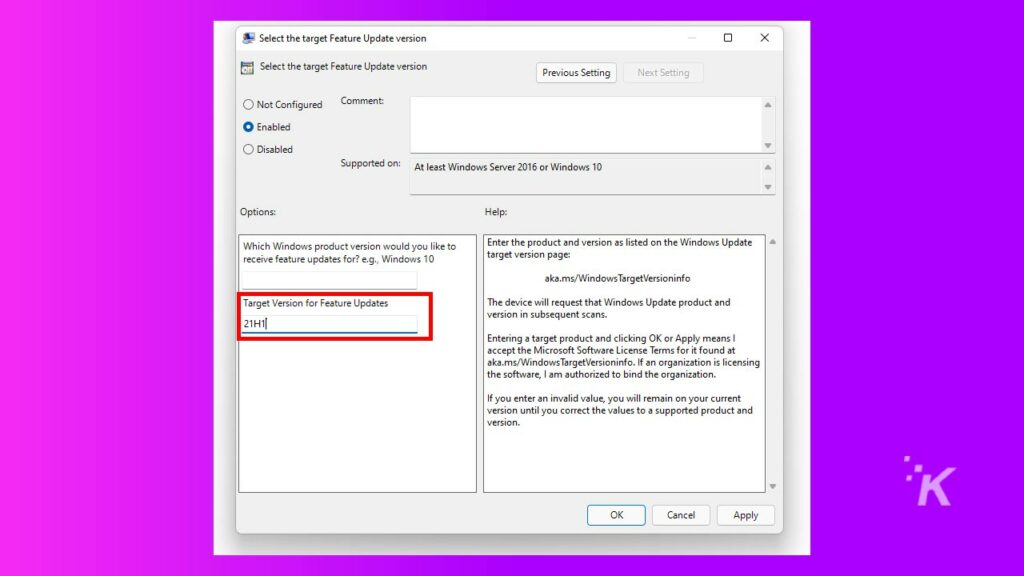
Spowoduje to zatrzymanie wypychania aktualizacji do systemu Windows.
Zwykle ta metoda jest używana tylko w przypadku firm, które nie mogą sobie pozwolić na zaryzykowanie aktualizacji, które psują ich wrażliwe programy.
Dla zwykłych użytkowników ta metoda nie jest zalecana.
Wyłączanie aktualizacji systemu Windows za pomocą aplikacji innej firmy
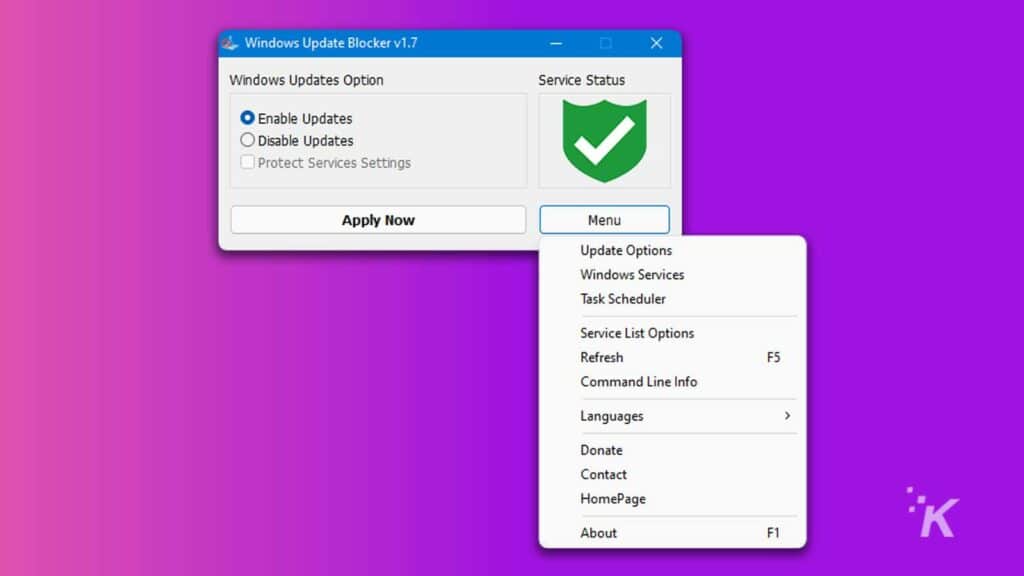
Aplikacja, której będziemy używać do zatrzymywania aktualizacji systemu Windows 11, to Windows Update Blocker, której jedynym celem jest zapobieganie instalowaniu aktualizacji.
Jeśli nie masz dużej wiedzy komputerowej i chcesz wyłączyć aktualizacje systemu Windows za pomocą aplikacji, ta metoda jest dla Ciebie.
- Najpierw pobierz program Windows Update Blocker
- Następnie rozpakuj plik Windows Update Blocker
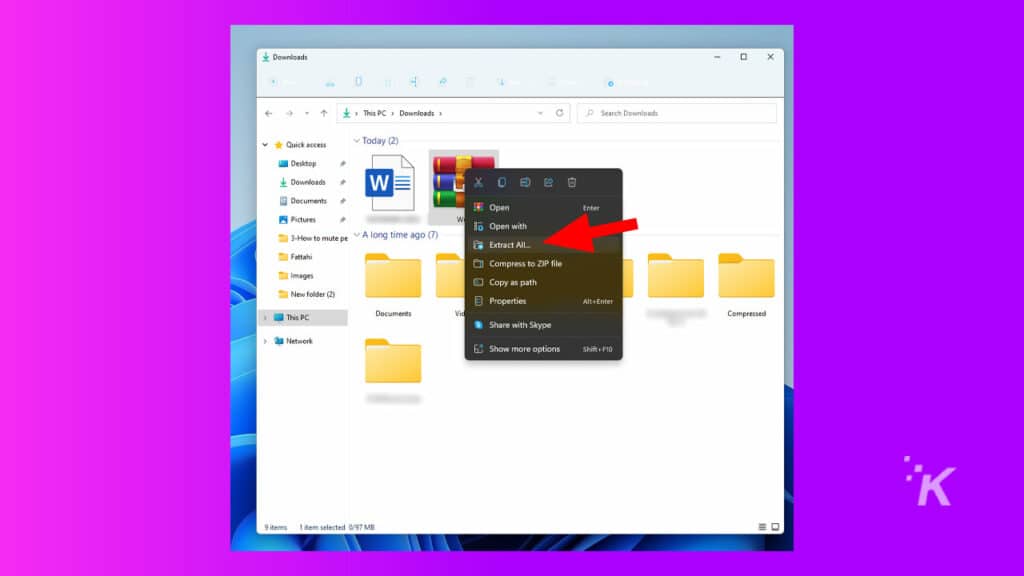
- Uruchom plik .exe, wybierz opcję Wyłącz aktualizacje i sprawdź ustawienia usług ochrony
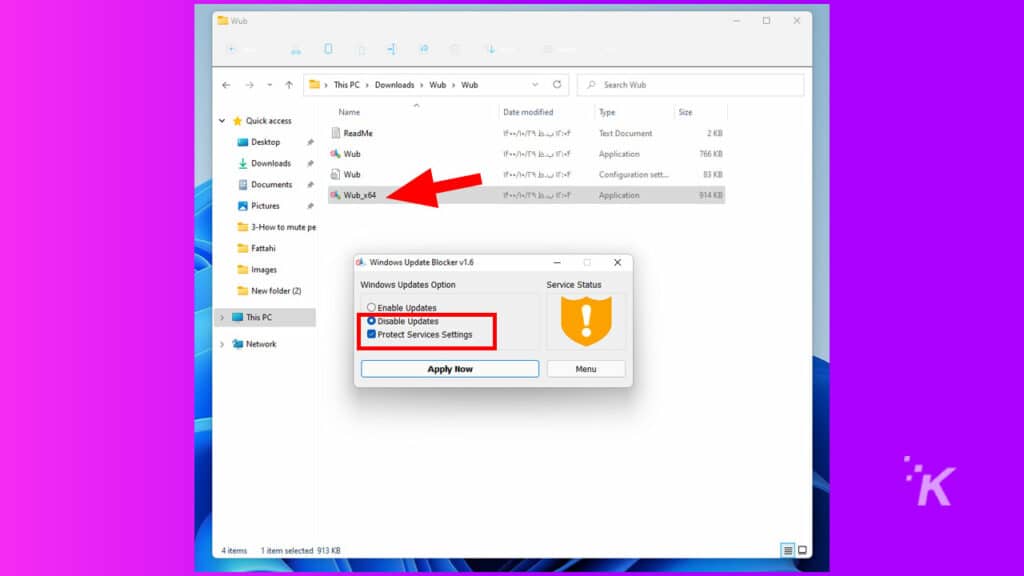
- Kliknij Zastosuj teraz
Pomyślnie wyłączyłeś automatyczne aktualizacje w systemie Windows 11.
Ponadto możesz ponownie aktywować aktualizacje, wybierając opcję Włącz aktualizacje w programie Windows Update Blocker, jeśli zmienisz zdanie.
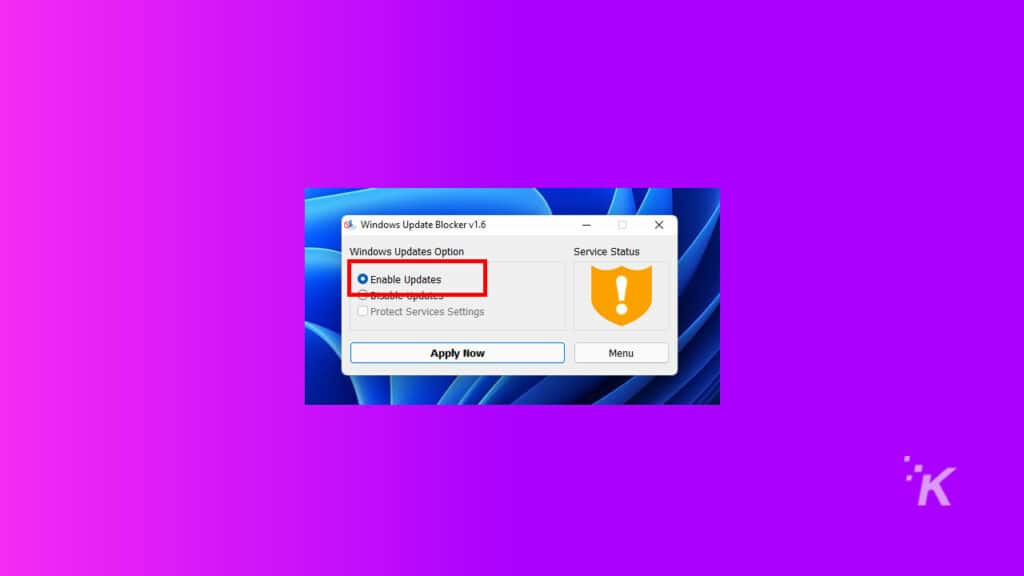
Wyłączenie aktualizacji systemu Windows nie zawsze jest rozwiązaniem
Wyłączanie aktualizacji systemu Windows 11 za pomocą Edytorów rejestru i zasad grupy należy wykonywać ostrożnie. Jeśli pomylisz którykolwiek z kroków, możliwe, że spowodujesz poważne problemy z systemem operacyjnym.
Ponadto aktualizacje są zwykle przeznaczone dla Twojego własnego bezpieczeństwa, ponieważ często zawierają poprawki, które chronią Cię przed lukami w zabezpieczeniach.
Jeśli nie chcesz ryzykować uszkodzenia systemu operacyjnego lub po prostu chcesz na chwilę wstrzymać aktualizacje, zalecane jest użycie czegoś takiego jak aplikacja Windows Update Blocker.
Masz jakieś przemyślenia na ten temat? Daj nam znać poniżej w komentarzach lub przenieś dyskusję na naszego Twittera lub Facebooka.
Zalecenia redaktorów:
- Jak automatycznie zwolnić miejsce na dysku w systemie Windows 11, gdy zabraknie miejsca na dysku
- Jak tworzyć, dostosowywać i usuwać profile Google Chrome
- Oto jak otwierać wiele stron internetowych za pomocą skrótu w systemie Windows 11
- Jak odinstalować aktualizacje systemu Windows 11
- (Kolejny) problem pojawił się w systemie Windows 11
