Jak wyłączyć zaporę sieciową w systemie Windows 10,11?
Opublikowany: 2022-10-08Zapoznaj się z pełnym przewodnikiem i dowiedz się, jak wyłączyć zaporę sieciową Windows 10/11 za pomocą kilku prostych metod.
Zapora to świetna funkcja bezpieczeństwa w systemie Windows i innych systemach operacyjnych. Ta funkcja pozwala chronić siebie i swoją sieć przed atakami hakerów i innych wścibskich napastników. Dlatego bardzo ważne jest, aby funkcja była zawsze uruchomiona i działała ze względów bezpieczeństwa.
Chociaż zapora może chronić Cię przed atakami, może również powodować problemy z urządzeniem. Czasami zapora może uniemożliwić dostęp do strony internetowej w celu uruchomienia oprogramowania na komputerze z systemem Windows. Dzieje się tak, ponieważ nawet jeśli aplikacja lub strona internetowa jest czysta i nieszkodliwa, funkcja myli to samo jako szkodliwa. W takim przypadku nie będziesz mógł uzyskać dostępu do strony internetowej lub aplikacji, dopóki nie wyłączysz zapory.
Jeśli zapora powoduje wiele problemów, możesz ją z łatwością wyłączyć. Istnieje kilka procedur, które pozwalają wyłączyć tę funkcję i korzystać z urządzenia i jego atrybutów w dowolny sposób.
W tym przewodniku wymienimy kilka metod, które pomogą Ci wyłączyć Zaporę systemu Windows. Wszystko, co musisz zrobić, to postępować zgodnie z dowolną z podanych metod, zgodnie z wymaganiami, i wyłączyć funkcję bezpieczeństwa. Tyle części wstępu, przejdźmy teraz do rozwiązań.
Jak wyłączyć zaporę w systemie Windows 10 i Windows 11?
Aby dowiedzieć się, jak wyłączyć zaporę systemu Windows 10/11, możesz skorzystać z pomocy w kolejnych sekcjach tego artykułu. Poniżej znajdziesz kilka procedur pozwalających na wyłączenie tej funkcji. Powinieneś skorzystać z pomocy określonej metody zgodnie z systemem operacyjnym zainstalowanym na urządzeniu i innymi wymaganiami.
Użyj Panelu sterowania, aby wyłączyć zaporę w systemie Windows 10
Najlepszym i najbezpieczniejszym sposobem wyłączenia zapory systemu Windows jest użycie Panelu sterowania. Jest to narzędzie zintegrowane z systemem Windows, które pozwala uzyskać dostęp do różnych atrybutów i działania systemu operacyjnego Windows. Wykonaj poniższe czynności, aby uzyskać precyzję:
- Naciśnij klawisze Win + S , wpisz Panel sterowania i naciśnij klawisz Enter .

- Kliknij System i zabezpieczenia .

- Wybierz Zaporę Windows Defender , aby przejść do procedury.
- Po lewej stronie kliknij przycisk Włącz lub wyłącz zaporę Windows Defender .
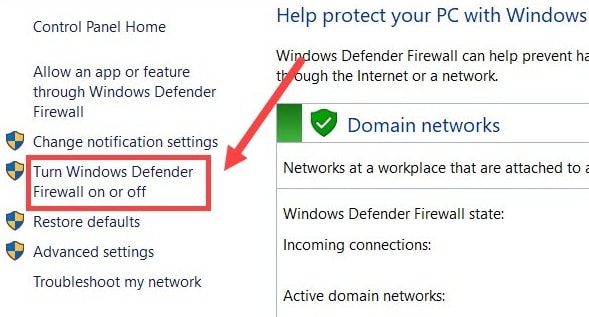
- W kategoriach o nazwie Ustawienia sieci prywatnej i Ustawienia sieci publicznej zaznacz pole o nazwie Wyłącz zaporę Windows Defender i kliknij przycisk OK .
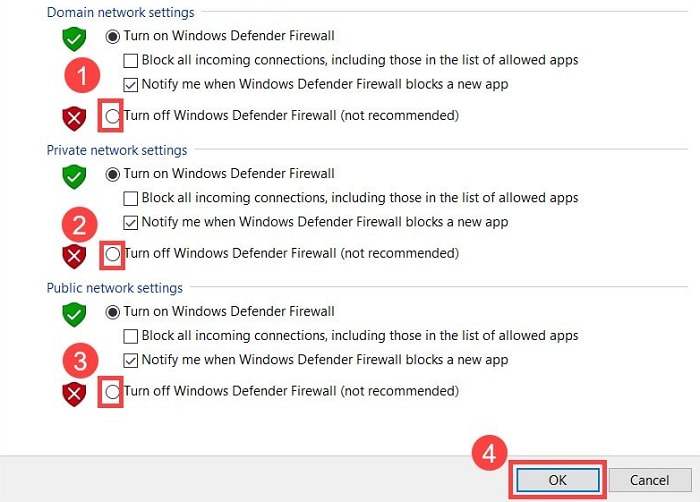
Procedura jest taka sama w systemie Windows 11.
Przeczytaj także: Najlepsze oprogramowanie zapory dla systemu Windows
Skorzystaj z pomocy ustawień systemu Windows
Następną metodą, którą możesz spróbować wyłączyć zaporę, jest użycie Ustawień systemu operacyjnego. Z tego samego powodu możesz wykonać kroki podane poniżej:
- Najpierw kliknij prawym przyciskiem myszy ikonę Start/Windows na pasku zadań i otwórz Ustawienia .
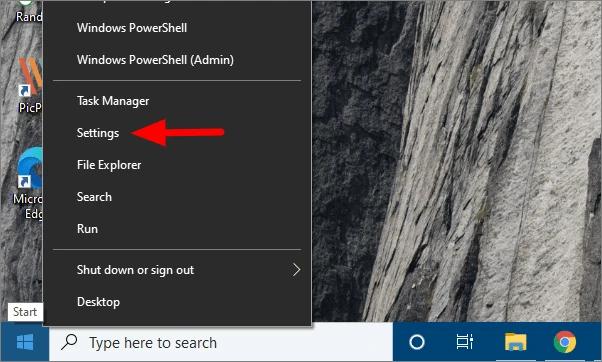
- Kliknij Aktualizacja i zabezpieczenia , aby kontynuować.
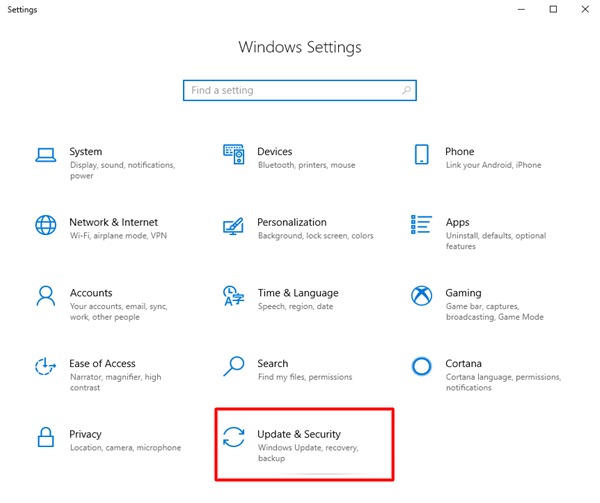
- W lewym okienku okna kliknij Zabezpieczenia systemu Windows .
- Kliknij opcję o nazwie Zapora i ochrona sieci .
- Wybierz spośród dostępnych sieci: Domena, Prywatna lub Sieć publiczna .
- Na koniec wyłącz Defender dla sieci.
Użyj wiersza polecenia i wyłącz zaporę w systemie Windows 10
Możesz także skorzystać z pomocy wiersza polecenia, aby wyłączyć zaporę w systemie Windows 10. W tym celu musisz wykonać poniższe czynności:

- Naciśnij klawisze Win + S , wyszukaj Wiersz polecenia i kliknij Uruchom jako administrator .
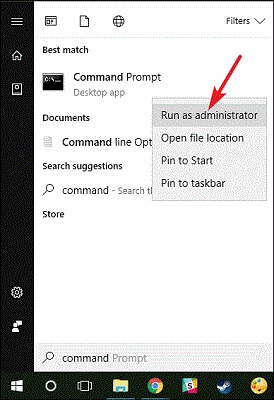
- Kliknij Tak , aby kontynuować.
- Gdy pojawi się narzędzie, wprowadź poniższe polecenie i naciśnij przycisk Enter .
netsh advfirewall wyłącza stan currentprofile (dla bieżących profili sieciowych)
netsh advfirewall wyłącz allprofiles state (dla wszystkich profili sieciowych)
netsh advfirewall wyłącza stan domainprofile (dla profili sieci domeny)
netsh advfirewall wyłącza stan privateprofile (dla prywatnych profili sieciowych)
netsh advfirewall wyłącza stan profilu publicznego (dla profili sieci publicznych) - Poczekaj na zakończenie procedury.
Jak wyłączyć zaporę w systemie Windows 10? (Tylko powiadomienia)
Czasami masz już dość powiadomień z zapory. Więc w takiej sytuacji możesz łatwo wyłączyć powiadomienia z funkcji. Postępuj zgodnie z poniższą procedurą, aby uzyskać precyzję:
- Najpierw naciśnij klawisze Win + S , wpisz Panel sterowania i naciśnij klawisz Enter .

- Kliknij System i zabezpieczenia .

- Otwórz opcje Bezpieczeństwo i konserwacja .
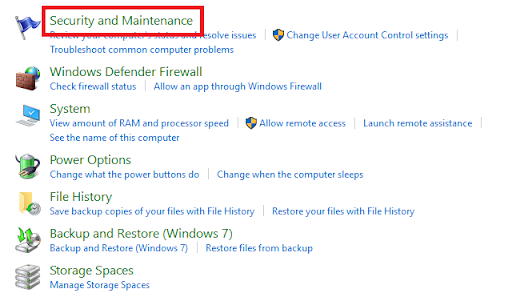
- W lewym okienku kliknij Zmień ustawienia zabezpieczeń i konserwacji .
- Poszukaj komunikatów bezpieczeństwa i odznacz pola o nazwie Ochrona przed wirusami i Zapora sieciowa.
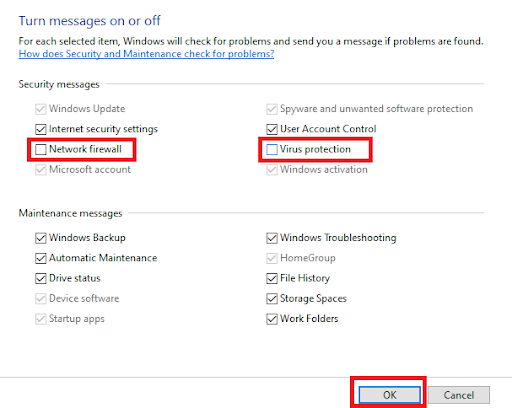
- Na koniec kliknij przycisk OK , aby zastosować zmiany.
Przeczytaj także: [Naprawiono] Wykrywanie sieci jest wyłączone w systemie Windows
Jak wyłączyć zaporę systemu Windows na wielu urządzeniach?
Czasami masz więcej niż jeden komputer i chcesz wyłączyć zaporę systemu Windows na wszystkich z nich. W takim przypadku wykonanie tego samego indywidualnie zajmie dużo czasu i wysiłku. Możesz jednak skorzystać z pomocy programu Windows PowerShell, aby to zrobić. Poniżej znajduje się szczegółowa procedura dla tego samego:
- Naciśnij klawisze Win + S , wpisz Windows PowerShell i naciśnij klawisz Enter .
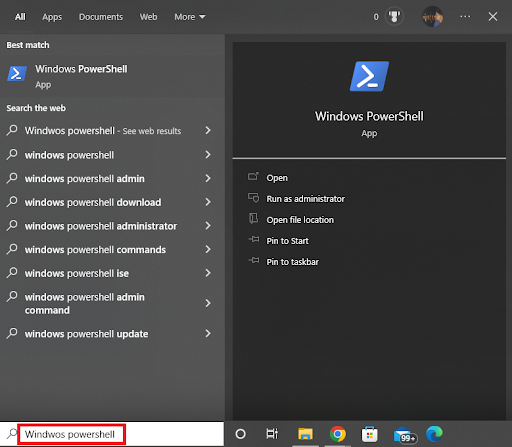
- Na koniec wprowadź poniższe polecenie i naciśnij klawisz Enter .
Enter-PsSession -ComputerName desktop1 Set-NetFirewallProfile -All -Enabled FalseMoże być konieczne użycie poniższego polecenia, jeśli jest więcej niż tylko kilka komputerów.
$komputery = @('desktop1') $komputery | Dla każdego obiektu {Wywołaj polecenie — nazwa_komputera $_ { i. Set-NetFirewallProfile -All -Enabled False} }
Przeczytaj także: Jak naprawić Pulpit zdalny przestaje działać w systemie Windows
Jak wyłączyć zaporę systemu Windows 10/11: pomyślnie wykonany
To było wszystko, co dotyczyło wyłączania zapory w systemie Windows 10/11. Uważamy, że byliśmy w stanie Ci pomóc dokładnie tak, jak tego oczekiwałeś. Jeśli jednak masz jakieś pytania związane z tematem, możesz je zadać w komentarzach poniżej. Chętnie Ci pomożemy. Twoje sugestie są mile widziane.
Jeśli podobał Ci się ten poradnik, jak wyłączyć zaporę, zapisz się do newslettera bloga.
