Jak włączyć lub wyłączyć funkcje systemu Windows (przewodnik po systemie Windows 10,11)
Opublikowany: 2023-12-06Możesz przeczytać ten artykuł, aby dowiedzieć się, jak łatwo włączać i wyłączać funkcje systemu Windows.
Windows to system operacyjny bogaty w funkcje. Oferuje mnóstwo funkcji, których możesz potrzebować lub nie. Jednak tylko niektóre z tych opcjonalnych narzędzi są niezbędne dla wszystkich użytkowników. Możesz włączyć lub wyłączyć te funkcje systemu Windows w zależności od wymagań.
Wyłączenie niepotrzebnych funkcji pomaga zaoszczędzić zasoby i poprawić wydajność komputera. Jednak dezaktywacja funkcji systemu Windows nie powoduje jej odinstalowania. Możesz ją ponownie aktywować w dowolnym momencie.
Jednak wielu użytkowników potrzebuje wyjaśnień dotyczących włączania i wyłączania funkcji systemu Windows. Ten artykuł może okazać się pomocny, jeśli również jesteś jednym z tych użytkowników.
W tym artykule opisano szybkie i proste sposoby włączania i wyłączania funkcji systemu Windows. Zacznijmy od nich, nie marnując Twojego cennego czasu.
Łatwe metody włączania i wyłączania funkcji systemu Windows
Możesz zastosować dowolne z tych podejść, aby włączyć/wyłączyć funkcje systemu Windows zgodnie ze swoimi potrzebami.
Metoda 1: Użyj Panelu sterowania, aby włączyć lub wyłączyć funkcje systemu Windows
Panel sterowania w systemie Windows umożliwia zmianę różnych ustawień komputera, w tym dodawanie lub usuwanie opcjonalnych funkcji. Dlatego oto kroki, które możesz wykonać, aby włączyć/wyłączyć system Windows za pomocą Panelu sterowania.
- Najpierw wyszukaj i otwórzPanel sterowania komputera.

- Po otwarciu Panelu sterowania zmień widok na małe ikony i z dostępnych opcji wybierzProgramy i funkcje .
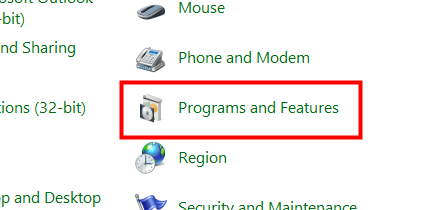
- Teraz wybierz opcjęWłącz lub wyłącz funkcje systemu Windows w lewym panelu okna Programy i funkcje.
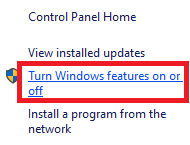
- Na ekranie pojawi się lista funkcji. Możesz wybrać znak „+” znajdujący się obok funkcji, aby ją rozwinąć.
- Teraz wybierz funkcje, które chcesz włączyć i odznacz te, które chcesz wyłączyć.
- Po wybraniu funkcji, które chcesz włączyć i odznaczeniu funkcji, które chcesz wyłączyć, kliknijOK.
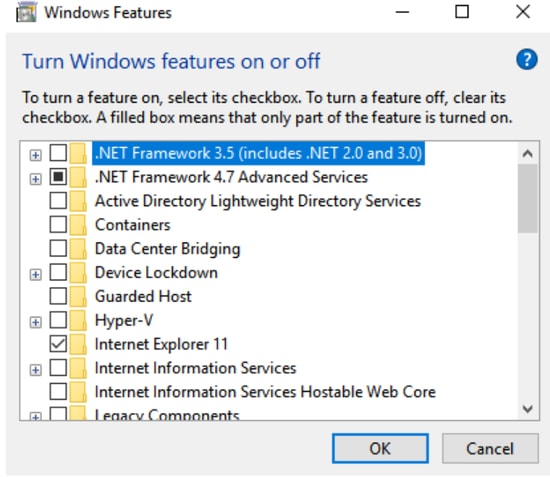
- Na koniec poczekaj, aż system Windows zastosuje zmiany i uruchom ponownie komputer, jeśli zostaniesz o to poproszony.
Przeczytaj także: Jak uzyskać pomoc w systemie Windows 10
Metoda 2: Użyj PowerShell, aby włączyć/wyłączyć funkcje systemu Windows
Powershell to niezwykle przydatne narzędzie w systemie Windows do wykonywania różnych zadań, takich jak włączanie funkcji systemu Windows, jeśli nie jest jeszcze zainstalowana, lub jej wyłączanie. Oto kroki, które możesz wykonać, aby uzyskać wymagane informacje na temat funkcji systemu Windows w celu jej aktywacji lub dezaktywacji.
- Najpierw kliknij prawym przyciskiem myszyikonę Windows i wybierz Windows PowerShell (Administrator)z opcji ekranowych.
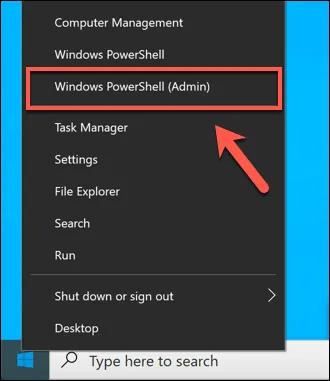
- Teraz wprowadź polecenieGet-WindowsOptionalFeature -Online w oknie ekranowym i naciśnij klawisz Enter, aby uzyskać informacje o różnych funkcjach.
- Jeśli chcesz poznać konkretną funkcję, wprowadź polecenieGet-WindowsOptionalFeature -Online -FeatureName *Wpisz nazwę funkcji*.
- Aby włączyć funkcję systemu Windows, wprowadź polecenie Enable-WindowsOptionalFeature -Online -FeatureName „Wpisz nazwę funkcji” -all.
- Aby wyłączyć funkcję systemu Windows, wprowadź polecenie Disable-WindowsOptionalFeature -Online -FeatureName „Wpisz nazwę funkcji”.
Metoda 3: Włącz lub wyłącz funkcje systemu Windows za pomocą wiersza poleceń
Wiersz poleceń to kolejne narzędzie wiersza poleceń, które umożliwia wykonywanie zadań, takich jak dodawanie lub usuwanie funkcji systemu Windows. Różnica między wierszem poleceń a programem Windows Powershell polega na tym, że ten ostatni nie wykonuje instalacji funkcji, jeśli funkcja jest już aktywna na komputerze, oszczędzając w ten sposób zasoby systemowe. Dlatego Powershell jest preferowany zamiast wiersza poleceń. Poniżej przedstawiono sposób włączania i wyłączania funkcji za pomocą wiersza poleceń systemu Windows.

- Najpierw wpisz cmd w wyszukiwarce Windows.
- Teraz kliknij prawym przyciskiem myszy Wiersz poleceń i wybierz opcję Uruchom jako administrator.

- WybierzTak, aby otworzyć Wiersz Poleceń jako administrator.
- Po otwarciu wiersza poleceń wprowadź polecenie DISM /online /get-features /format:table |więcej , aby uzyskać listę dostępnych funkcji systemu Windows.
- Teraz skopiuj nazwę funkcji, którą chcesz włączyć.
- Wprowadź polecenieDISM /online /enable-feature /featurename:[Wpisz tutaj nazwę funkcji] -All, aby włączyć żądaną funkcję.
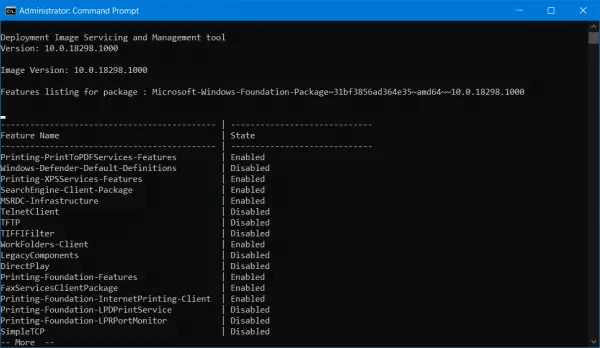
Uwaga: powyżej znajdują się kroki umożliwiające włączenie funkcji systemu Windows za pomocą wiersza poleceń.Kroki wyłączania funkcji systemu Windows nieznacznie różnią się od kroków włączania funkcji. Udostępniamy je poniżej.
- Po otwarciu Wiersza Poleceń jako administrator wprowadź polecenieDISM /online /get-features /format:table |znajdź „Włączone” |więcej , aby uzyskać listę włączonych funkcji.
- Teraz skopiuj nazwę funkcji, którą chcesz wyłączyć.
- Wprowadź polecenie DISM /online /disable-feature /featurename:[Wpisz tutaj nazwę funkcji] -All i naciśnij klawisz Enter.
Przeczytaj także: Aktualizacja systemu Windows 11 22h2: 10 nowych funkcji, których powinieneś używać
Metoda 4: Użyj ustawień systemu Windows, aby włączyć/wyłączyć funkcje systemu Windows
Możesz zarządzać funkcjami swojego komputera poprzez ustawienia. Oto jak włączyć lub wyłączyć funkcje systemu Windows za pomocą ustawień w systemach Windows 10 i 11.
Włączanie/wyłączanie funkcji systemu Windows za pomocą ustawień w systemie Windows 10
- Najpierw uzyskaj dostęp do panelu ustawień za pomocą skrótu klawiaturowegoWindows + I.
- Teraz wybierz System z dostępnych opcji.
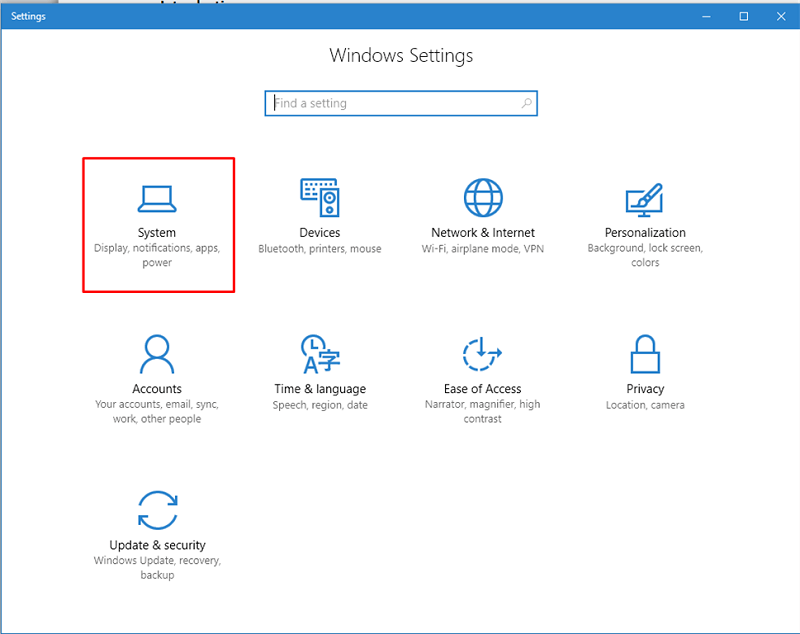
- WybierzAplikacje i funkcje w lewym panelu.
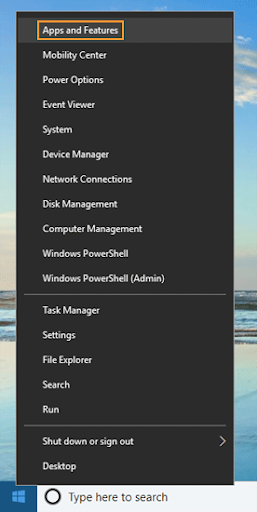
- Teraz kliknij linkZarządzaj funkcjami opcjonalnymi.

- Wybierz aplikację lub funkcję, którą chcesz usunąć, i wybierz opcjęOdinstaluj .
- Jeśli chcesz dodać lub włączyć funkcję, wybierz opcję Dodaj funkcję w oknie Zarządzaj funkcjami opcjonalnymi.

- Teraz wybierz funkcję, którą chcesz włączyć i kliknijZainstaluj.
Dodawanie/usuwanie funkcji systemu Windows za pomocą ustawień w systemie Windows 11
- Najpierw uruchom aplikację ustawień za pomocą skrótu Windows + I.
- Teraz wybierz Aplikacje z lewego panelu i Funkcje opcjonalnez prawej części okna ekranowego.

- Teraz możesz usunąć funkcję, której nie chcesz, klikając strzałkę obok niej i wybierając opcję Odinstaluj .
- Jeśli chcesz włączyć opcjonalną funkcję, możesz podążać ścieżką Aplikacje>Funkcje opcjonalne>Wyświetl funkcje>Wybierz funkcję, którą chcesz włączyć>Dalej>Zainstaluj.
Podsumowując
W tym artykule omówiono różne metody włączania i wyłączania funkcji systemu Windows. Możesz wypróbować dowolne z tych podejść, w zależności od wygody. Jeśli masz jakieś niejasności, pytania lub sugestie dotyczące tego artykułu, zostaw nam komentarz.
Przeczytaj także: Wprowadzamy funkcję paska zadań „Wiadomości i zainteresowania” w systemie Windows 10
Mamy nadzieję, że ten artykuł był dla Ciebie pomocny. Jeśli uznasz to za przydatne, udostępnij je znajomym, którzy mogą być zainteresowani włączaniem/wyłączaniem funkcji systemu Windows. Do zobaczenia za jakiś czas z kolejnym ciekawym artykułem. W międzyczasie możesz przejrzeć nasze inne posty, aby zdobyć więcej wiedzy technologicznej.
