Jak odblokować wideo na komputerze i urządzeniu mobilnym: pełny przewodnik
Opublikowany: 2023-07-25Ludzie uwielbiają uwieczniać wyjątkowe chwile, kręcąc je w formie filmów. W ten sposób mogą dzielić się swoim szczęściem z najbliższymi, nawet jeśli są daleko.
Jednak rozmyte filmy mogą być częstym bólem głowy zarówno dla użytkowników komputerów stacjonarnych, jak i mobilnych, wpływając na ogólną jakość cennych wspomnień. Możesz się zastanawiać: „Dlaczego moje filmy są niewyraźne?” lub „Jak łatwo usunąć rozmycie wideo?”
Ale nie bój się! W tym obszernym przewodniku pokażemy dokładnie, jak z łatwością naprawić rozmyte wideo i przywrócić krystalicznie czystą klarowność materiału filmowego. Niezależnie od tego, czy używasz iPhone'a, Androida, czy nawet komputera stacjonarnego, zapewniamy Ci ochronę. Zanurzmy się!
Część 1: dlaczego moje filmy są niewyraźne?
Twoje filmy mogą być niewyraźne z powodu różnych czynników. Niektóre typowe przyczyny to:
- Twój film został nagrany lub zapisany w niskiej rozdzielczości.
- Drgania aparatu podczas nagrywania mogą powodować rozmycie wideo
- Kompresja wideo w celu zmniejszenia rozmiaru pliku może czasami prowadzić do utraty jakości.
- Podczas przesyłania lub konwertowania filmów między urządzeniami lub formatami może wystąpić utrata jakości.
- Niewystarczające oświetlenie lub brudny obiektyw aparatu.
Chociaż dokładne przyczyny rozmazanych filmów mogą być trudne do zidentyfikowania, poniższe metody okazały się skuteczne.
Część 2: jak odblokować wideo na komputerze Mac lub Windows?
Na komputerze stacjonarnym problem rozmytego wideo jest dość powszechny. Oto możliwe rozwiązania, które nie wymagają dużej wiedzy, a laik może je łatwo wykonać.
Użyj profesjonalnego narzędzia do naprawy, aby usunąć rozmycie wideo
Jeśli zastanawiasz się, jak przywrócić rozmycie wideo na komputerach Mac i Windows, profesjonalne oprogramowanie oparte na sztucznej inteligencji, takie jak 4DDiG File Repair, może Ci pomóc.
Niezależnie od tego, czy Twoje filmy stały się rozmazane z powodu uszkodzenia lub uszkodzenia podczas nagrywania, nagrywania, przesyłania, edytowania, konwertowania lub przetwarzania, to oprogramowanie do naprawy wideo bez wysiłku i skutecznie przywraca je do perfekcji.
Za pomocą zaledwie kilku kliknięć osiągniesz pożądane rezultaty i tchniesz nowe życie w swoje filmy. Teraz wykonaj te proste czynności na pulpicie, aby naprawić rozmazany film:
Krok 1: Uruchom narzędzie 4DDiG File Repair na komputerze z systemem Windows i wybierz zakładkę „Video Repair” po lewej stronie głównego interfejsu. Następnie wybierz „Zwiększ jakość wideo” i kliknij ikonę Start, która pojawi się pod nią.
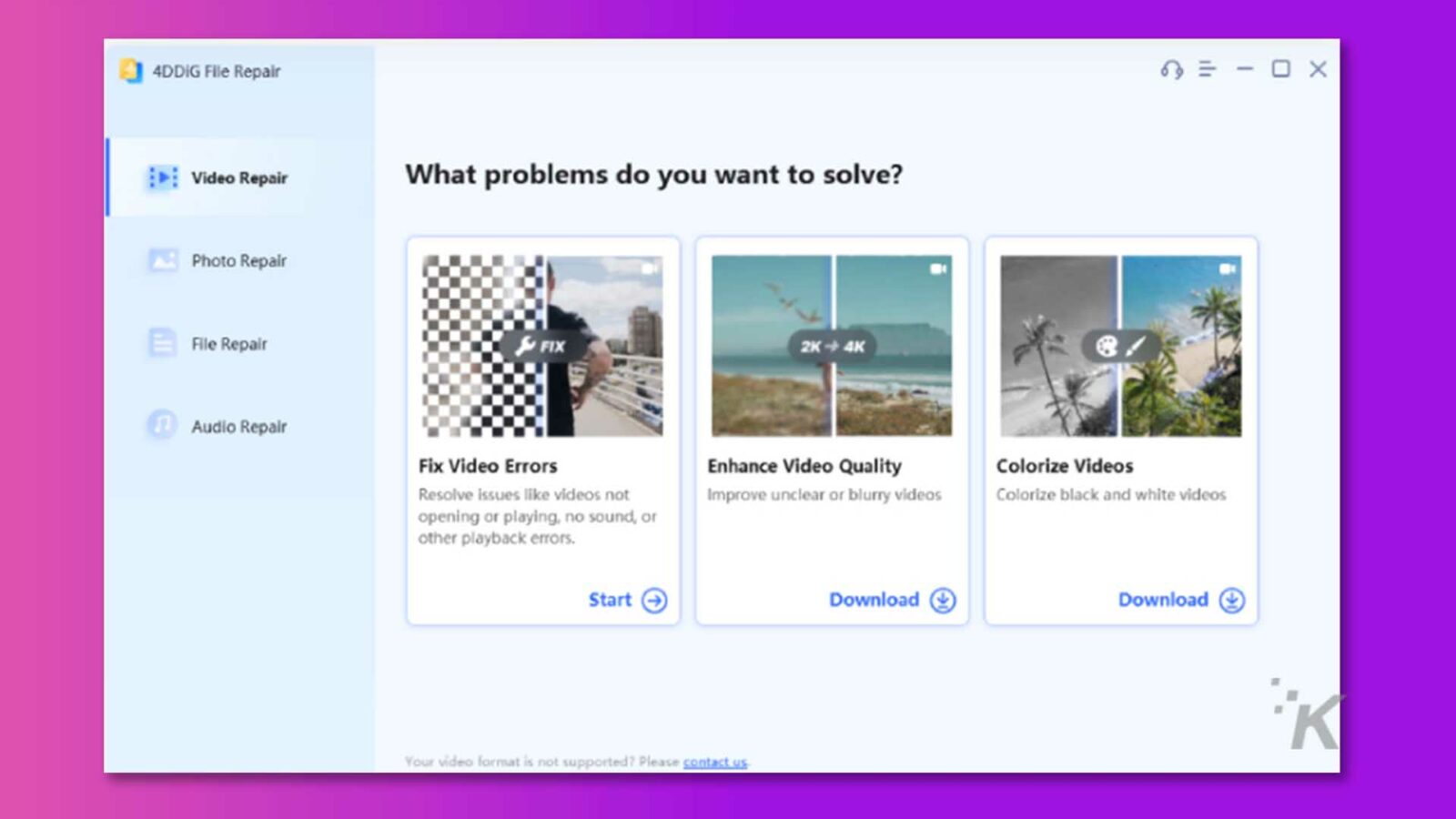
Krok 2: Dodaj rozmyte filmy, klikając przycisk „Dodaj/przeciągnij wideo”. Następnie znajdziesz opcje modelu AI. Wybierz jeden z trzech dostępnych modeli w zależności od konkretnych potrzeb i wybierz żądaną rozdzielczość wyjściową.
Krok 3 : Teraz kliknij przycisk Podgląd i cierpliwie poczekaj na zakończenie procesu. Może to potrwać kilka minut, więc prosimy o cierpliwość podczas tego kroku.
Krok 4: Po zakończeniu procesu odtwórz plik wideo, aby ocenić, czy dane wyjściowe spełniają Twoje wymagania. Jeśli wynik nie jest zadowalający, możesz spróbować poeksperymentować z innymi modelami AI.
Jeśli jednak jesteś zadowolony z ulepszonego wideo, kliknij przycisk Eksportuj wszystko, aby zapisać go na swoim komputerze.
Dodatkowo, jeśli twoje pliki wideo są uszkodzone lub uszkodzone, możesz przeczytać ten artykuł, aby to naprawić.
Używanie VLC Media Player do usuwania rozmycia plików wideo
VLC Media Player to nie tylko doskonały odtwarzacz multimedialny, ale także może pomóc użytkownikom bez wysiłku naprawić rozmyte wideo. Oto jak go używać:
Krok 1: Otwórz rozmyte wideo za pomocą VLC Media Player na komputerze.
Krok 2: Kliknij kartę „Narzędzia” na górnym pasku menu i wybierz „Preferencje” z rozwijanej listy.
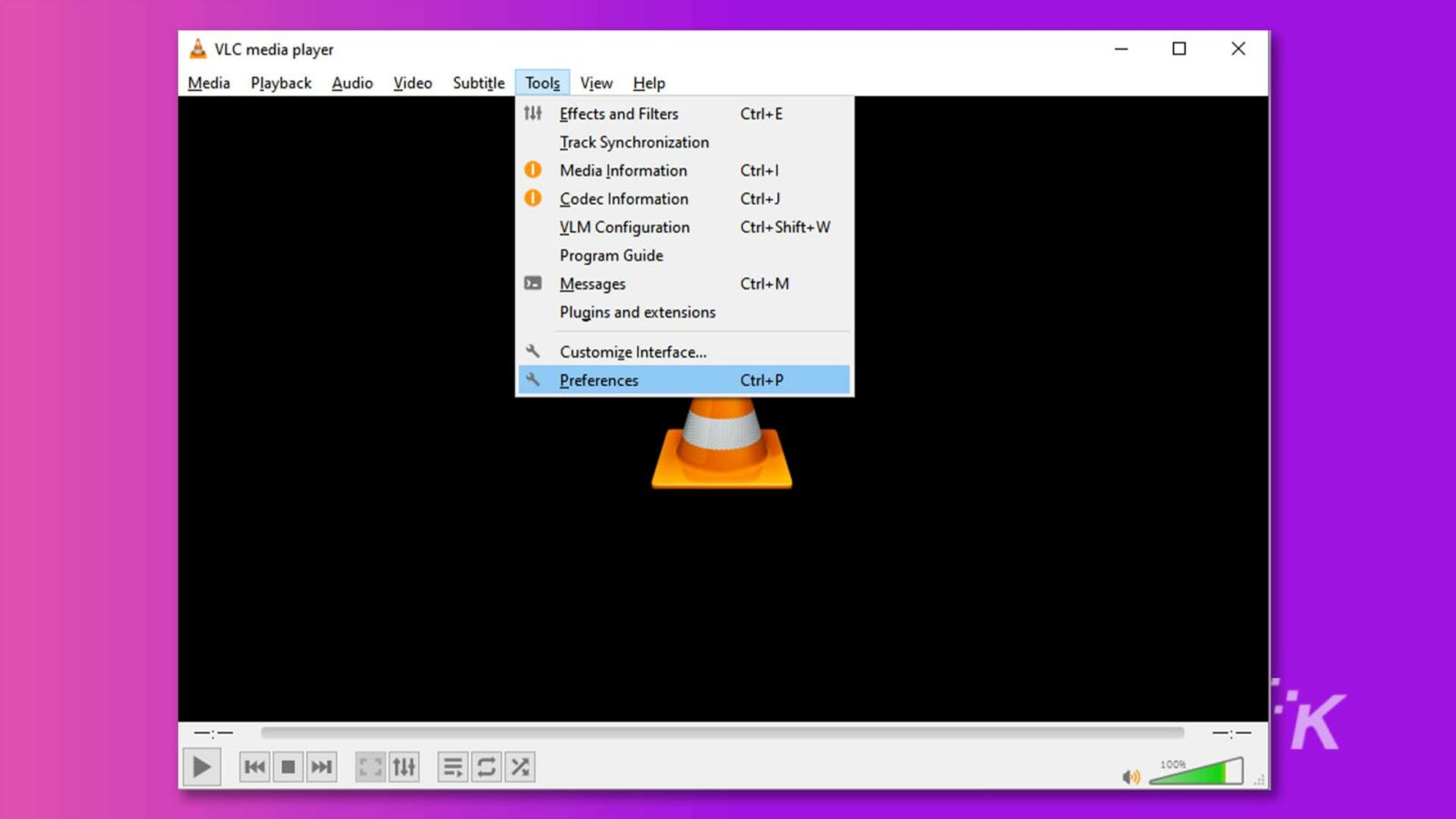
Krok 3: Zaznacz „Wszystkie” u dołu ekranu, aby uzyskać dostęp do okna Preferencji zaawansowanych.
![Obraz pokazuje użytkownikowi różne zaawansowane ustawienia programu, takie jak wtyczki, filtry, kodeki i interfejsy. Pełny tekst: & Preferencje zaawansowane - X Wyszukaj Ustawienia zaawansowane ] Pokaż tylko bieżące ustawienia zaawansowane. Używaj ostrożnie... Zaawansowane Moduły specjalne GNU TLS Moduł serwera VoD Automatyczne logowanie Wtyczki Synchronizacja sieciowa Używanie pamięci podręcznej wtyczek Audio Skanowanie w poszukiwaniu nowych wtyczek v > Resampler audio Preferowana lista magazynów kluczy > Filtry Opcje wydajności ›Moduły wyjściowe Zwiększenie priorytetu procesu Automatyczne wizualizacje Źródło zegara v Ji Wejście / Kodeki > Moduły dostępu > Kodeki audio Demultipleksery > Filtry strumieniowe > Kodeki napisów > Kodeki wideo Interfejs > Interfejsy sterowania Ustawienia klawiszy skrótu Główne interfejsy ** K v = Lista odtwarzania V Ustawienia pokazu O Prosty O Wszystko Resetuj Preferencje Zapisz Anuluj](/uploads/article/14327/KtOgFKnxT3BBV9ev.jpg)
Krok 4: W lewym okienku przewiń w dół i wybierz „Wyjście strumieniowe”. Następnie zmień wartość „Buforowanie multipleksera strumienia wyjściowego (ms)” na 1500.
![Ten obraz przedstawia ustawienia przesyłania strumieniowego danych wyjściowych w odtwarzaczu multimedialnym. Pełny tekst: & Preferencje zaawansowane 0 X Wyszukaj Wyjście strumienia ] Pokaż tylko bieżące Ogólne ustawienia wyjścia strumienia > Filtry strumienia Domyślny łańcuch wyjścia strumienia > Kodeki napisów Wyświetlaj podczas przesyłania strumieniowego > Kodeki wideo Zachowaj otwarte wyjście strumienia Interfejs Włącz przesyłanie strumieniowe wszystkich ES Włącz wyjście strumienia audio Kontrola interfejsy Włącz wyjście strumienia wideo Ustawienia skrótów klawiszowych Włącz wyjście strumienia SPU > Główne interfejsy Buforowanie muxera wyjścia strumienia (ms) Lista odtwarzania VLM Folder Plik konfiguracyjny VIM Przeglądaj ... Wykrywanie usług V . Wyjście strumienia > Wyjście dostępu > Muxery Pakiety Sout stream VOD v Filtry wideo > Moduły wyjściowe Rozdzielacze *K > Napisy / OSD Pokaż ustawienia O Prosty O Wszystko Resetuj Preferencje Zapisz Anuluj](/uploads/article/14327/X93WnC1lGyTayskJ.jpg)
Krok 5: Na koniec kliknij przycisk „Zapisz”, aby potwierdzić ustawienie i cieszyć się wyraźnym i niezamazanym filmem.
Używanie narzędzi online do usuwania rozmycia wideo
Jeśli nie chcesz pobierać ani instalować żadnego oprogramowania na swoim urządzeniu, bezpłatne narzędzie online, takie jak VEED Video Clearer, może również pomóc w usunięciu rozmycia wideo w ciągu kilku minut. Wykonaj następujące kroki:
Krok 1: Otwórz przeglądarkę i wyszukaj „VEED Video Clearer”. Następnie kliknij „Edytuj wideo”.
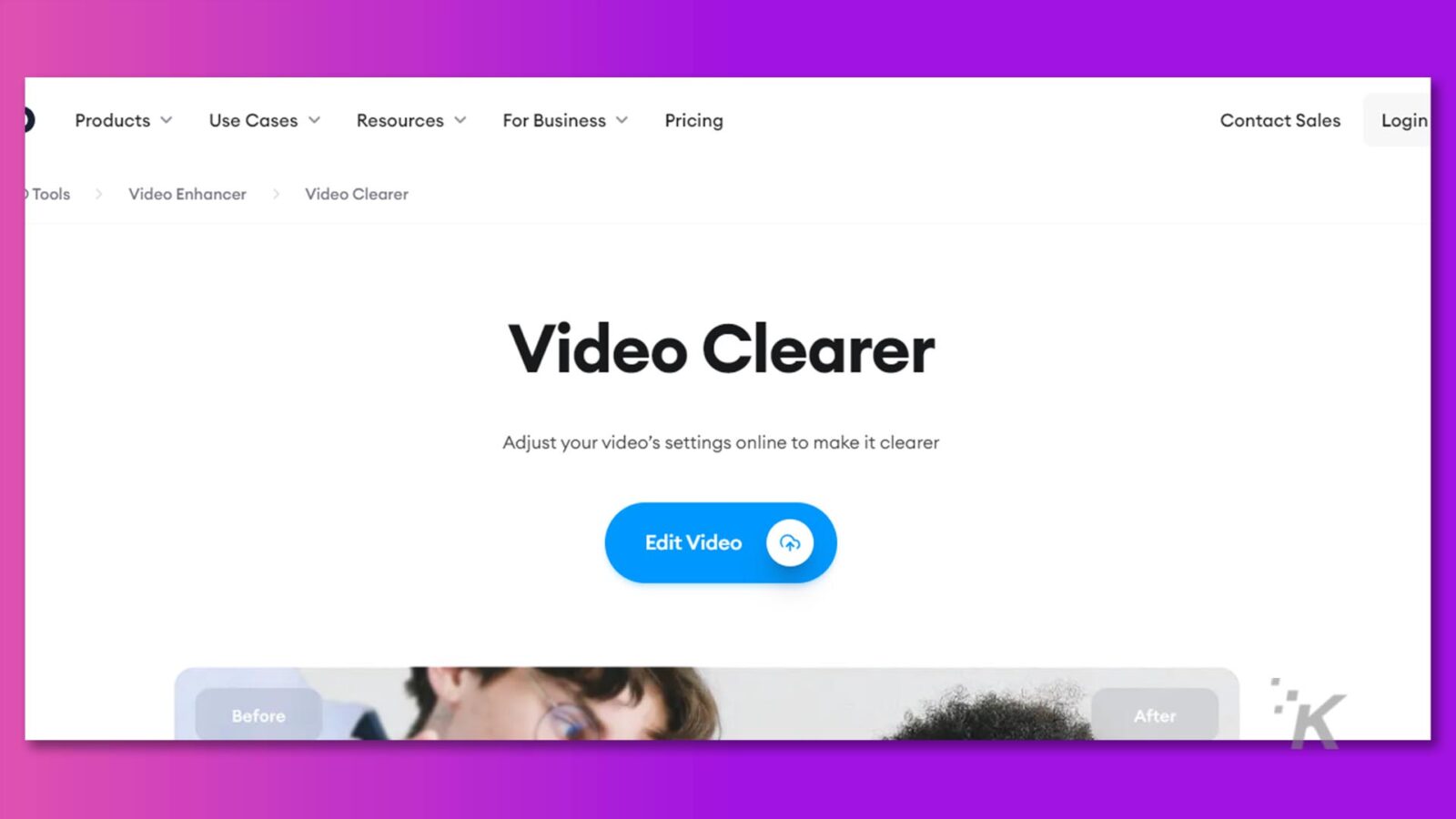
Krok 2: Prześlij swoje niewyraźne filmy do VEED lub po prostu przeciągnij je i upuść w edytorze.
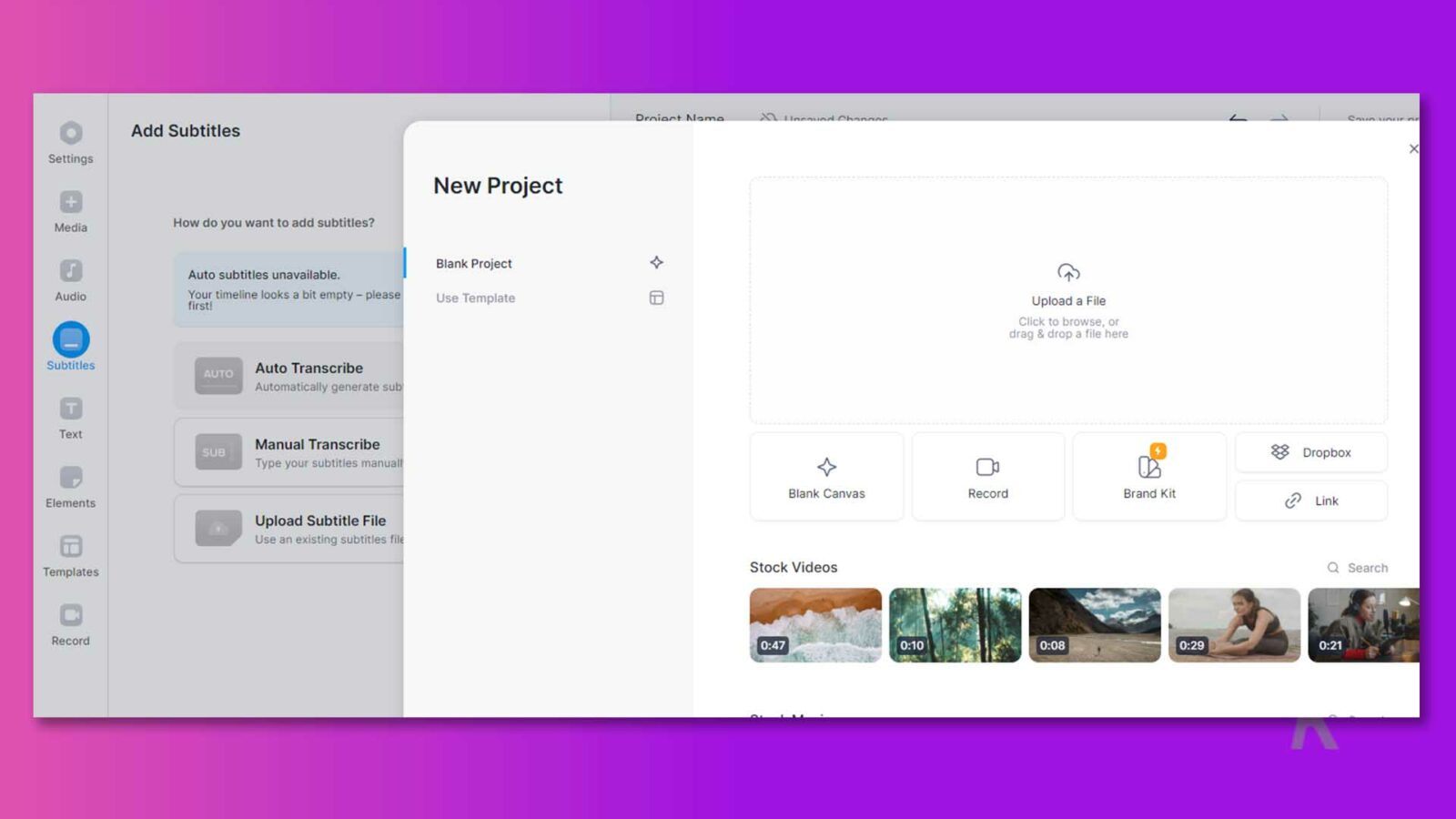
Krok 3: Kliknij swój film na osi czasu i przejdź do „Dostosuj” obok „Ustawień”.
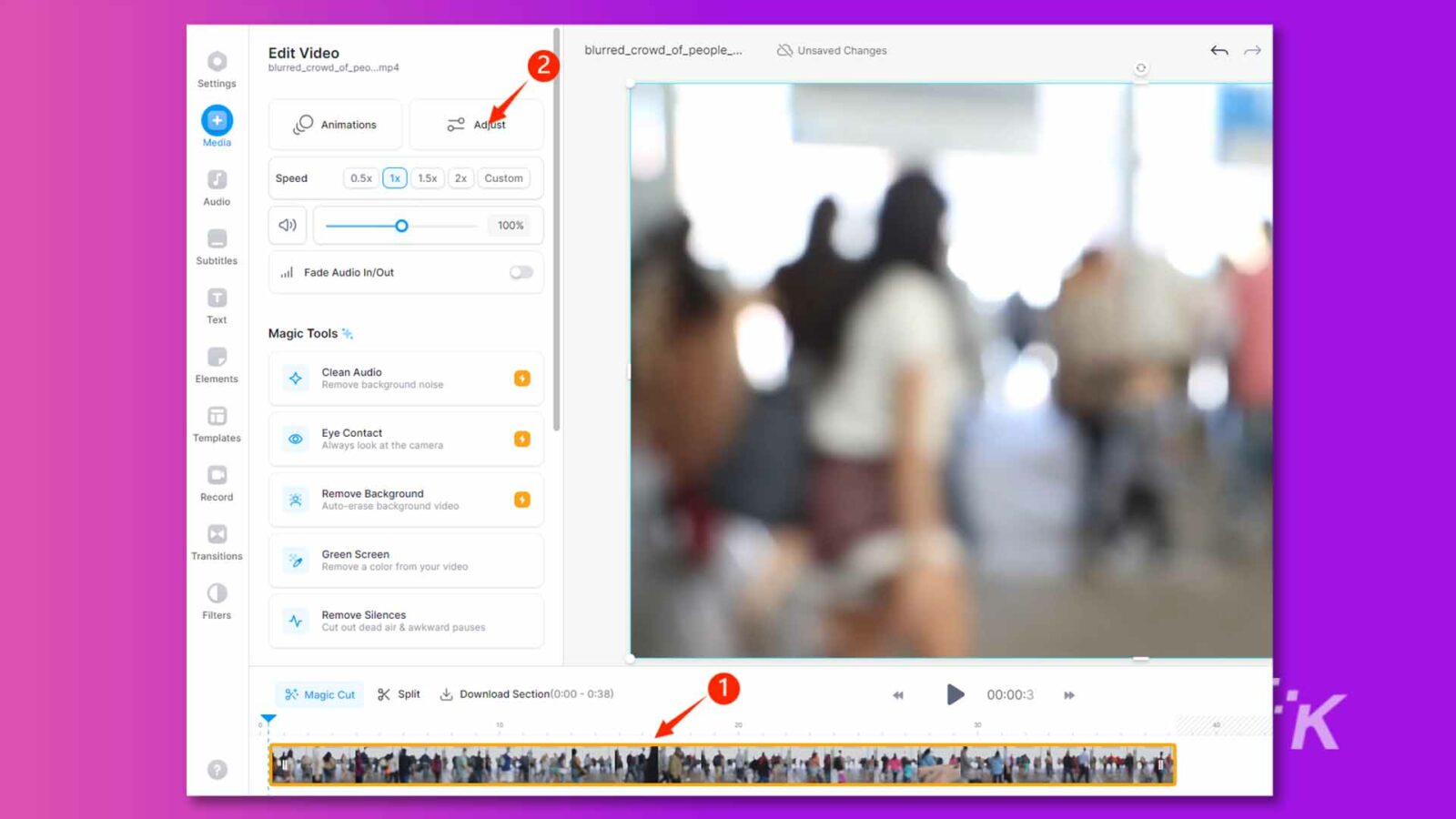
Krok 4: Dostosuj suwaki jasności i kontrastu, aby usunąć rozmycie wideo i poprawić jego przejrzystość.
Krok 5: Gdy jesteś zadowolony z dostosowań, kliknij przycisk „Gotowe” w prawym górnym rogu. Następnie wybierz „Eksportuj wideo”.
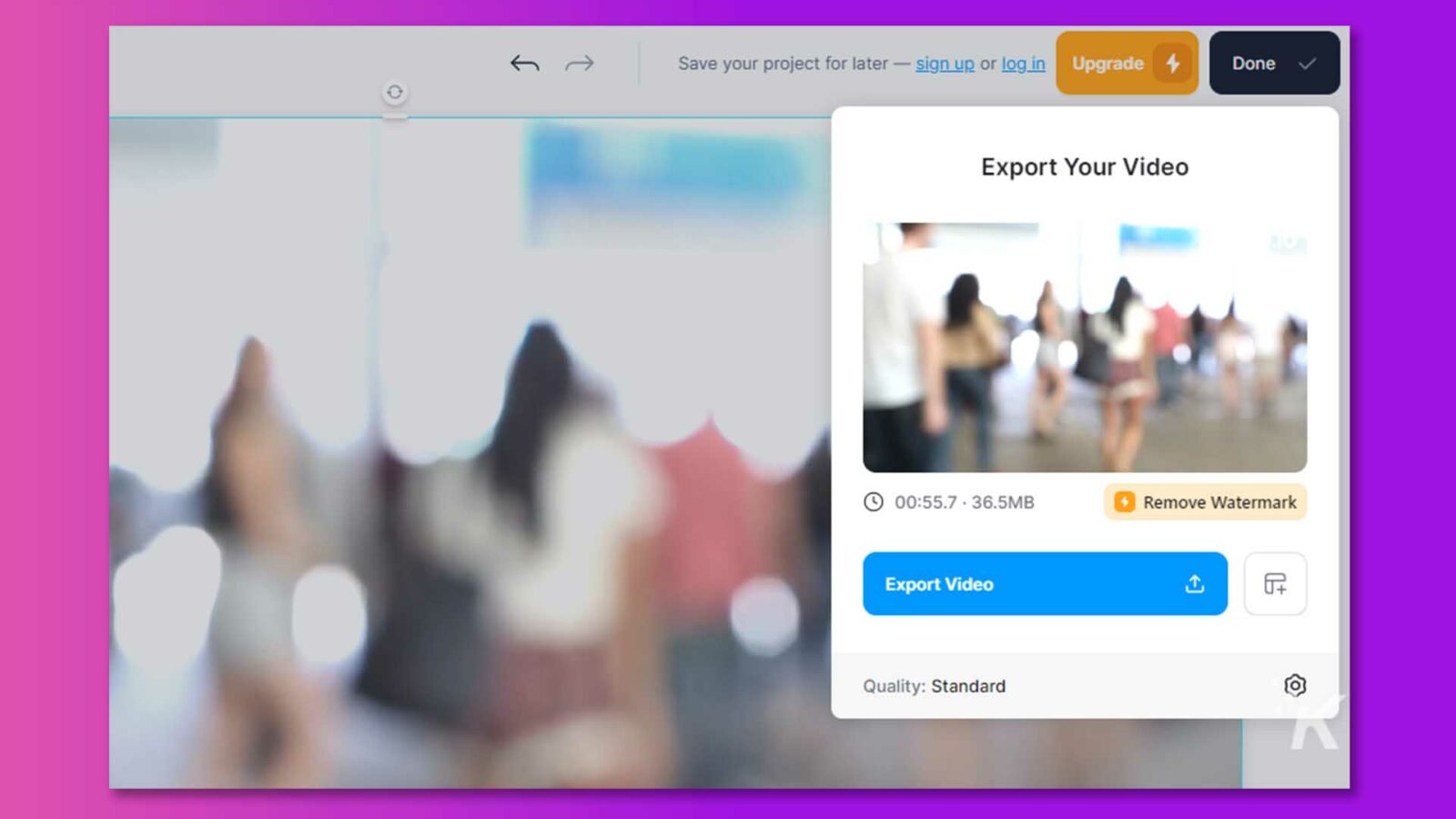
Pamiętaj, że na wyeksportowanym filmie pojawi się znak wodny.
Dzięki tym skutecznym metodom możesz pożegnać się z obawami dotyczącymi usuwania rozmycia wideo na komputerze Mac lub Windows.
Część 3: jak naprawić rozmyte wideo na iPhonie?
Jeśli chcesz dowiedzieć się, jak naprawić rozmyte wideo na iPhonie, wypróbuj następującą metodę, aby uzyskać najlepszą jakość:
Używanie aplikacji Zdjęcia do usuwania rozmycia plików wideo
Użytkownicy iPhone'a mogą łatwo usunąć rozmycie swoich filmów za pomocą aplikacji Zdjęcia. Kolejną zaletą tej aplikacji są bezpłatne usługi. Wykonaj następujące kroki i odblokuj swoje filmy kilkoma kliknięciami:
Krok 1: Uruchom aplikację Zdjęcia na swoim iPhonie, a następnie wybierz wideo, które chcesz poprawić.
Krok 2: Wybierz przycisk Edytuj i przejdź do sekcji Regulacja w wyświetlonym panelu edycji wideo. Kliknij sekcję regulacji.
Krok 3 : Naciśnij przycisk redukcji szumów, przesuwając kursor w prawo i zwiększając poziom do 100.
Krok 4: Następnie wybierz opcję Ostrość i zwiększ wartość do 20–30.
Krok 5: Wybierz „Gotowe”, aby zapisać ulepszony film.
Używanie aplikacji VN Video Editor do usuwania rozmycia plików wideo
To kolejny sposób na naprawienie rozmytych filmów na iPhone'ach. Musisz pobrać aplikację VN Video Editor na swój telefon, a następnie wykonać następujące czynności:
Krok 1: W głównym interfejsie VN Video Editor stuknij kartę Plus (+).
Krok 2: Wybierz swój film z dostępnych opcji, wybierając Nowy projekt.
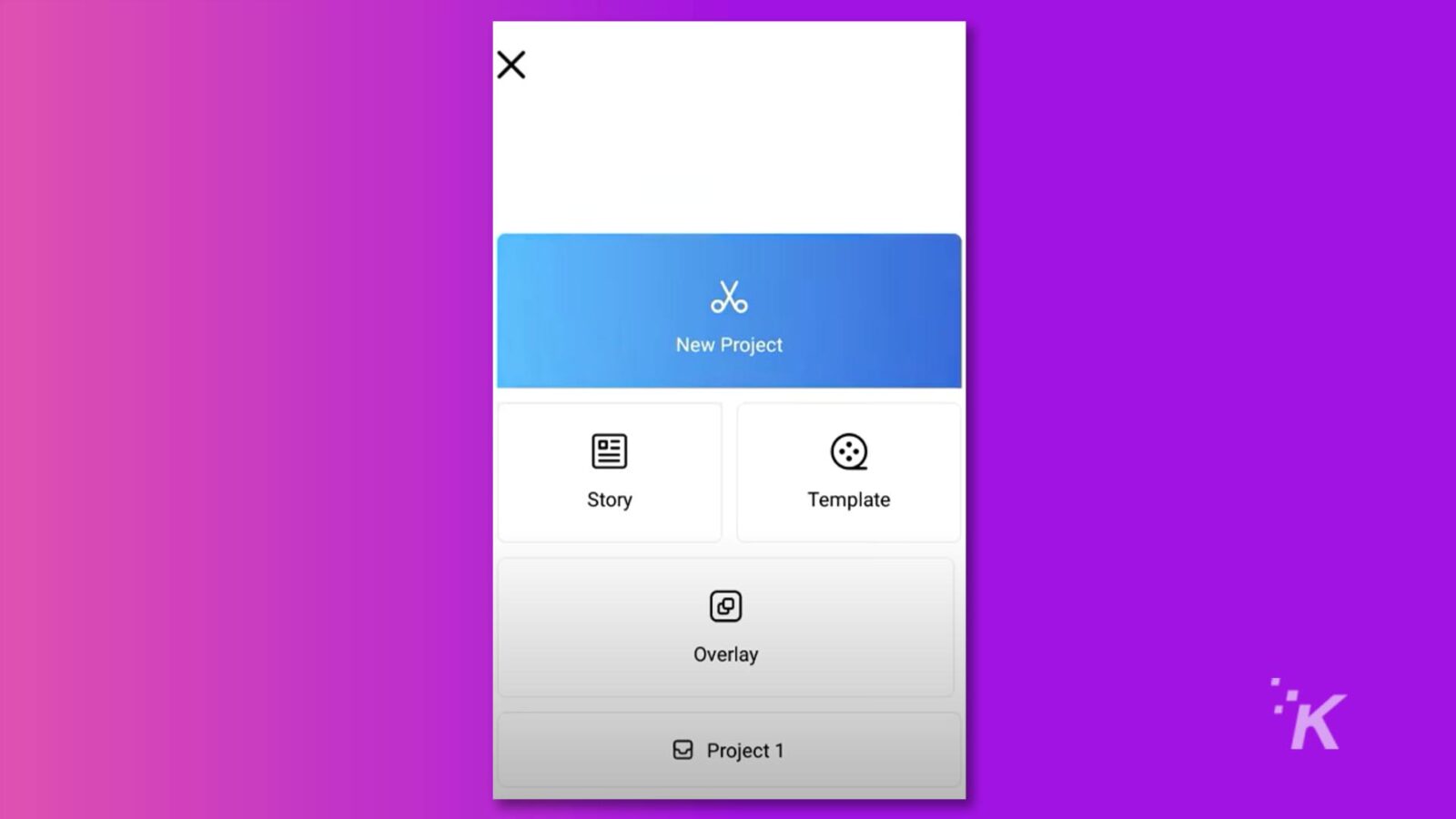
Krok 3: Wybierz Dopasuj z opcji przedstawionych w menu Filtr. Aby uzyskać dostęp do menu Wyostrzanie, przewiń w prawo. Zwiększ tempo do 30 uderzeń na minutę.
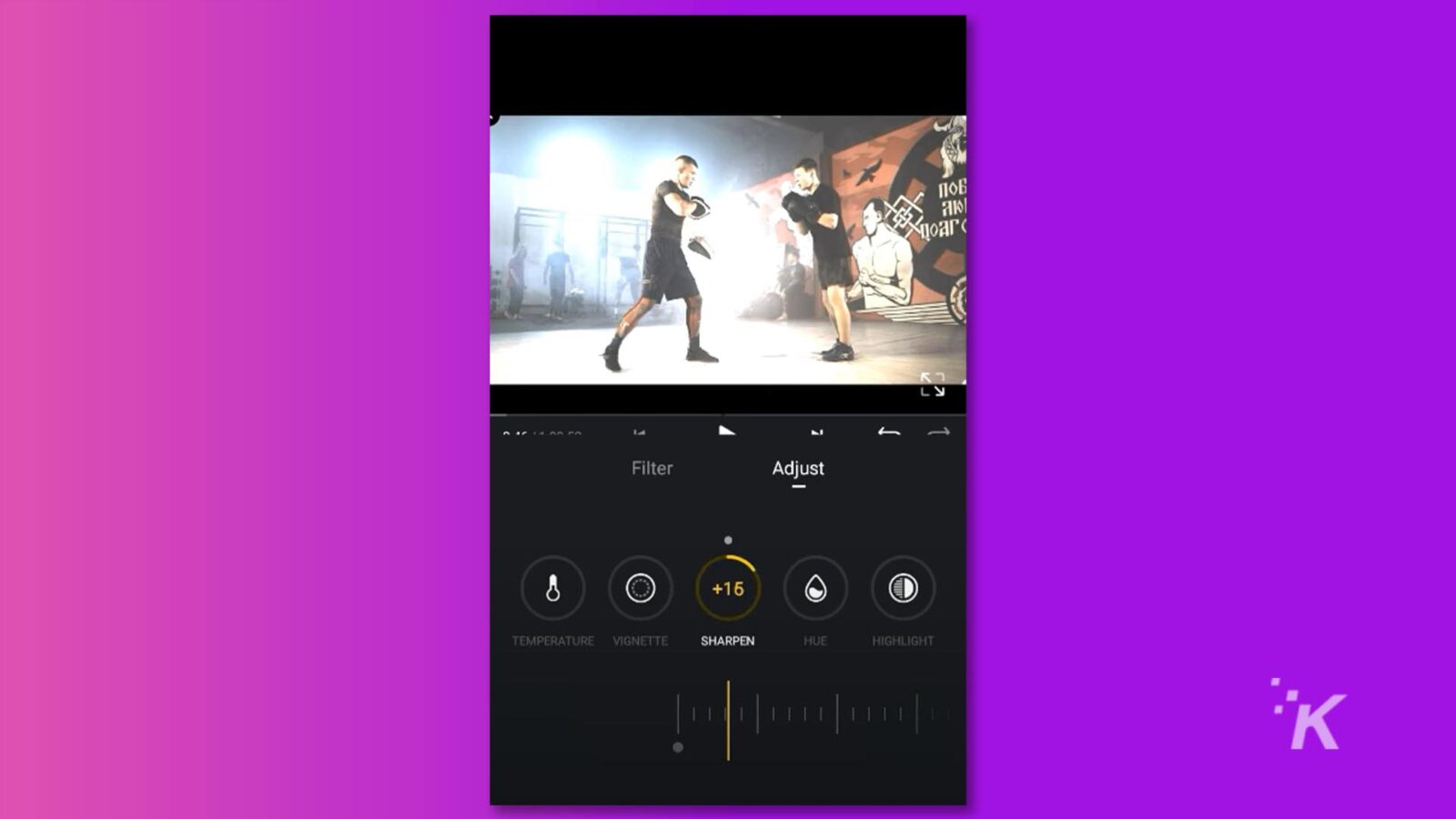
Krok 4: Wybierz opcję Redukcja szumów, zwiększ wartość do 100, a następnie dotknij pola wyboru i potwierdź przetwarzanie. Zapisz swój plik wideo.
Dobrą wiadomością jest to, że to oprogramowanie jest kompatybilne zarówno z iPhone'em, jak i Androidem.
Używanie iMovie do usuwania rozmycia wideo
iMovie to bezpłatna aplikacja do edycji wideo opracowana przez firmę Apple. Wśród swoich niezwykłych funkcji „Rolling Shutter” wyróżnia się jako doskonałe narzędzie do wyostrzania rozmytych filmów i poprawy ogólnej jakości wideo.
Jeśli chcesz naprawić rozmyte wideo na iPhonie lub komputerze Mac, iMovie to świetny wybór.
Krok 1: Uruchom iMovie i utwórz nowy projekt. Przeciągnij i upuść rozmyte wideo na oś czasu.
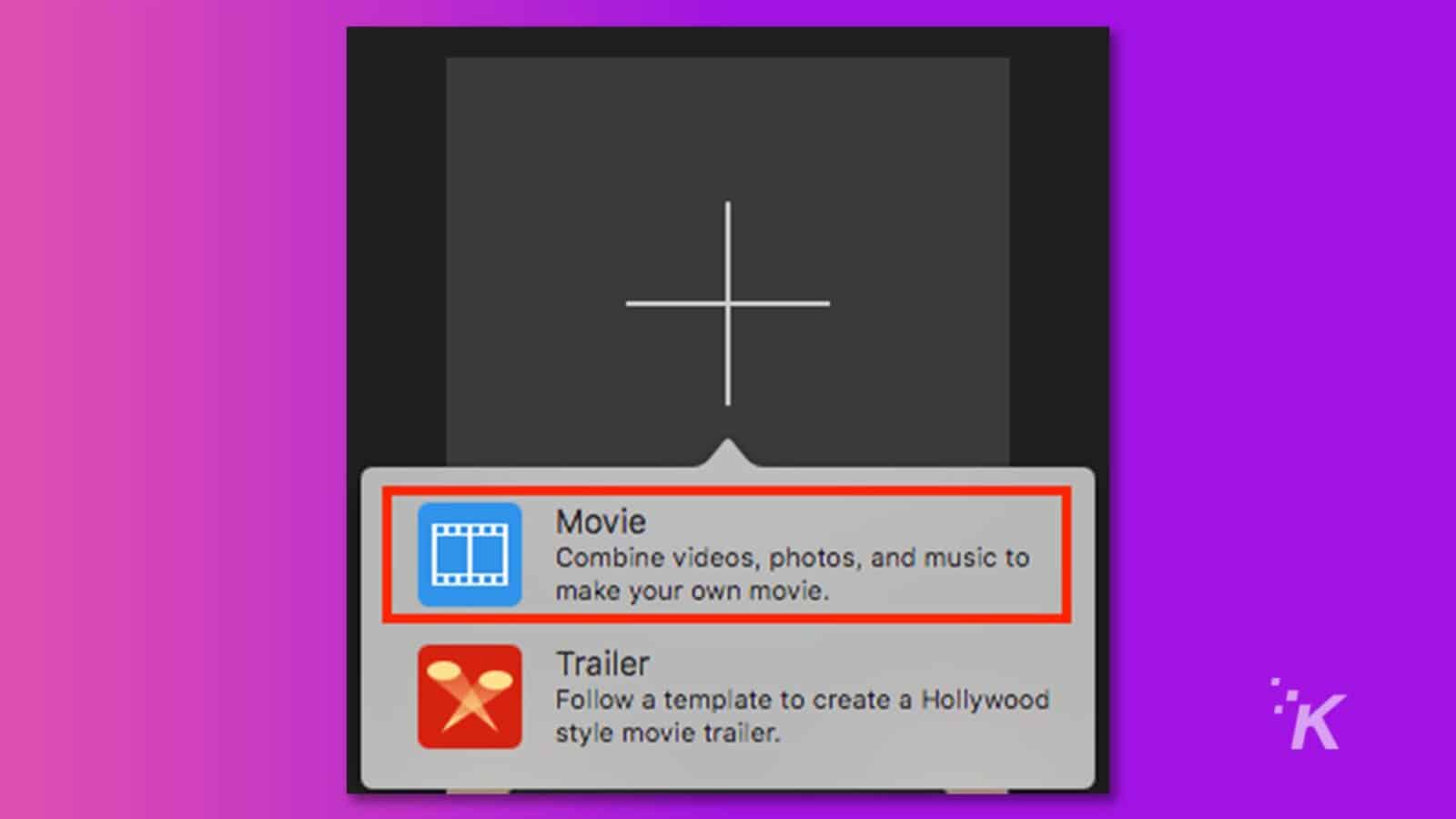
Krok 2: Uzyskaj dostęp do paska regulacji i kliknij ikonę Shaky Video, aby wyświetlić elementy sterujące stabilizacją. Następnie zaznacz pole wyboru „Napraw roletę”.
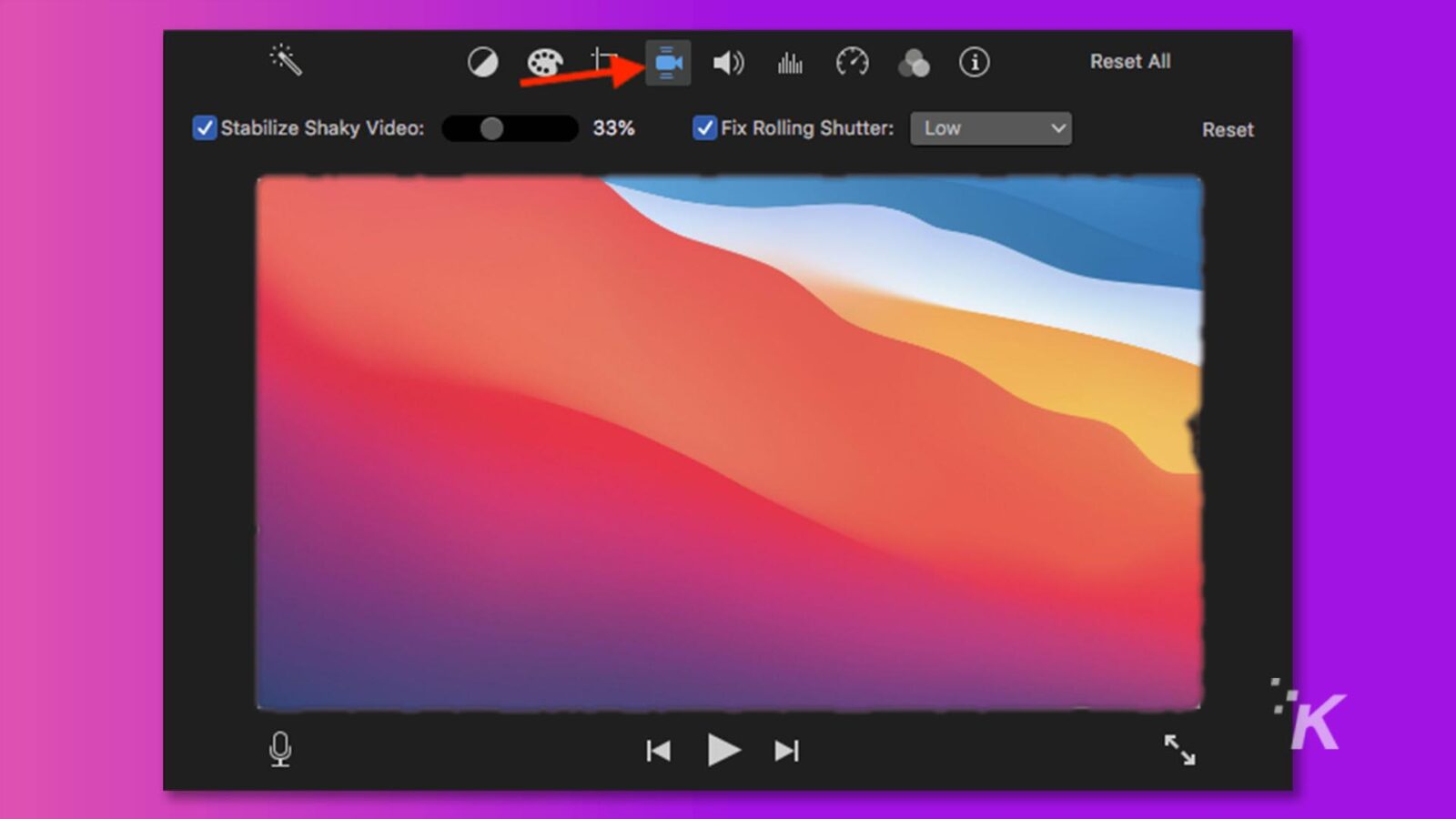
Krok 3: Znacznik wyboru pojawi się obok opcji „Napraw ruchomą migawkę”, gdy rozmyte wideo zostanie pomyślnie skorygowane i ulepszone.
Krok 4: Kliknij menu podręczne „Fix Rolling Shutter” i wybierz odpowiednią korekcję Rolling Shutter dla swojego materiału wideo.
Część 4: jak naprawić niewyraźne filmy przesłane do mnie na moim iPhonie?
Nie musisz się martwić pytaniami typu „Jak naprawić niewyraźne filmy przesłane do mnie na iPhonie”, ponieważ problemy z rozmyciem spowodowane problemami z transmisją są stosunkowo łatwe do rozwiązania. W takim przypadku zdecydowanie zalecamy korzystanie z łącza iCloud do udostępniania filmów.
Krok 1: Uruchom aplikację Zdjęcia na swoim iPhonie. Następnie wybierz filmy, które chcesz udostępnić.
Krok 2: Następnie dotknij przycisku „Udostępnij”.
Krok 3 : Znajdź opcję „Kopiuj łącze iCloud” i dotknij jej.
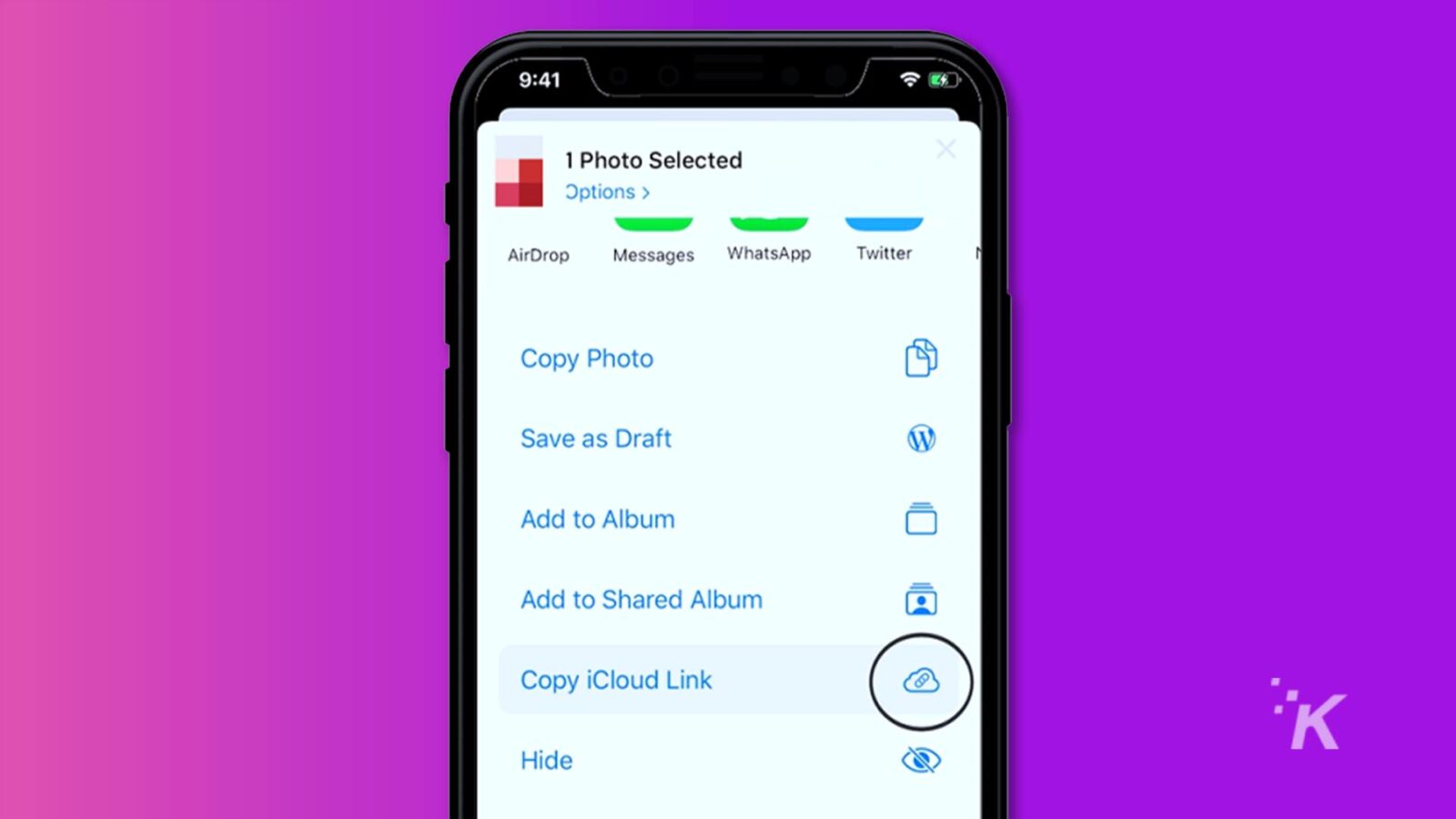
Krok 4: Link umożliwiający dostęp do filmów zostanie teraz skopiowany do schowka i możesz wysłać go znajomym.
Alternatywnie możesz łatwo udostępniać swoje filmy za pośrednictwem poczty e-mail. Wystarczy kliknąć przycisk „Udostępnij”, a następnie zlokalizować i wybrać opcję „Poczta”.
Część 5: jak zapobiegać rozmazanym filmom w przyszłości?
Wspomnieliśmy o wszystkich metodach, które zapewniają rozwiązanie problemu rozmytych filmów. Ale prawdziwym pytaniem jest zapobieganie takim problemom z wideo. Tutaj omówiliśmy kilka wskazówek, które pomogą uzyskać wyraźne filmy na Androidzie, iPhonie lub komputerze stacjonarnym.
- Nigdy nie idź na kompromis w sprawie jakości: to pierwsza rzecz, którą każdy musi wziąć pod uwagę, czyli nagrywanie wideo tylko w wysokiej rozdzielczości. Jakość każdego filmu zależy od wysokiej rozdzielczości.
- Wybór formatu pliku MP4: Format pliku ma duże znaczenie przy tworzeniu wysokiej jakości wideo. Aby uzyskać idealne wyniki, spróbuj wybrać tylko format pliku MP4. Ten format oznacza, że Twój film będzie wysokiej jakości i zajmie mniej miejsca.
- Czyść obiektyw aparatu: regularnie czyść obiektyw aparatu w urządzeniu, aby usunąć kurz i smugi, które mogą mieć wpływ na jakość wideo.
- Najlepsze opcje udostępniania: przez większość czasu wideo było rozmyte podczas procesu udostępniania. Musisz więc wybrać najlepsze sposoby udostępniania swoich filmów innym.
Różne platformy są oparte na chmurze, takie jak Dysk Google, OneDrive itp. Dlatego zawsze powinieneś preferować je, aby uniknąć problemów z jakością.
Wniosek
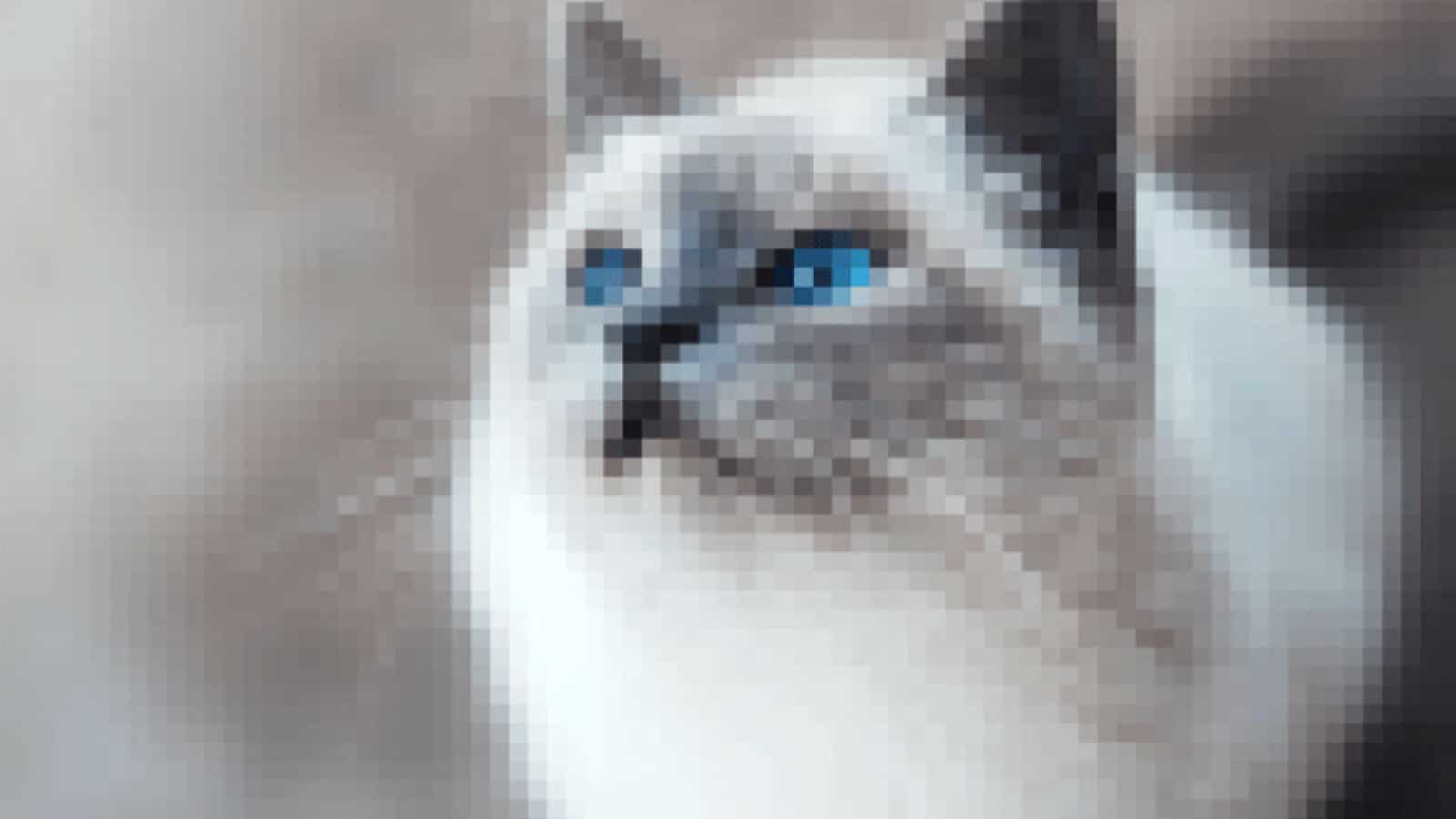
Jak odblokować wideo? Teraz masz kilka możliwości rozwiązania tego powszechnego problemu, takich jak korzystanie z narzędzi online, płatnego oprogramowania i nie tylko. Wybór metody zależy od używanego urządzenia, niezależnie od tego, czy jest to komputer stacjonarny, Android czy iPhone.
Jeśli jednak potrzebujesz prostego, przyjaznego dla użytkownika i wysoce skutecznego rozwiązania do naprawy rozmytego wideo w systemie Windows lub Mac, zdecydowanie zalecamy skorzystanie z narzędzia 4DDiG File Repair. Łatwość użycia i wysoki wskaźnik sukcesu sprawiają, że jest to doskonały wybór do renowacji wideo.

Masz jakieś przemyślenia na ten temat? Napisz do nas poniżej w komentarzach lub przenieś dyskusję na naszego Twittera lub Facebooka.
Zalecenia redaktorów:
- Dlaczego Wondershare Filmora 12 to kolejne najlepsze narzędzie do edycji wideo
- Wondershare UniConverter 14 ułatwia edycję audio i wideo
- Podbij edycję wideo dzięki temu potężnemu oprogramowaniu, teraz tylko 16 USD
- Jak naprawić problem z czarnym ekranem wideo podczas odtwarzania wideo
Ujawnienie: To jest post sponsorowany. Jednak nasze opinie, recenzje i inne treści redakcyjne nie są pod wpływem sponsoringu i pozostają obiektywne .
