Jak całkowicie odinstalować aplikacje na komputerze Mac (ręcznie i automatycznie)
Opublikowany: 2022-02-13Chcesz wiedzieć, jak całkowicie odinstalować aplikacje na komputerze Mac? Aby nie pozostały żadne resztki odinstalowanych aplikacji na dysku twardym komputera Mac, który zajmie gigabajty miejsca. Ten artykuł pomaga ręcznie i automatycznie odinstalowywać aplikacje na komputerze Mac za pomocą CleanMyMac.
Załóżmy, że wysyłasz aplikację do kosza. Wtedy wszystkie dane powiązane z tą aplikacją nie zostaną usunięte z komputera Mac. Pozostałości aplikacji i powiązane pliki nadal zajmują gigabajty dysku twardego komputera Mac. Aby całkowicie odinstalować aplikację na komputerze Mac, wyjaśniłem tutaj dwie metody. Metody ręczne i automatyczne.
Wskazówka: tutaj metoda ręczna jest kłopotliwa. Ale metoda automatyczna przy użyciu CleanMymac X jest najłatwiejszą metodą. Sugeruję więc podążanie tą metodą.
Spis treści
Dlaczego powinienem całkowicie odinstalować aplikacje?
Żyjemy w złotym wieku aplikacji. Zdecydowanie musimy je zaktualizować i dodać do nich rozszerzenia również na Macu. Czasami musimy je odinstalować również ze względu na nowe i wydajne aplikacje pojawiające się na rynku.
Tutaj najważniejszą rzeczą jest odinstalowanie aplikacji na Macu. Ponieważ większość z nas po prostu przeciągnij aplikacje do kosza, aby je usunąć. Ale dzięki temu wiele ich resztek i powiązanych plików pozostanie na komputerze Mac. Z tego powodu gigabajty miejsca na dysku twardym komputera Mac zapełnią się tym bałaganem. Potrzebujesz więc dezinstalatora aplikacji, który całkowicie usuwa dane aplikacji, w tym resztki.
Uwaga: aplikacje takie jak Adobe zwykle zawierają dezinstalator w samym pakiecie. Uruchomienie pliku odinstalowującego przez dotknięcie go spowoduje automatyczne całkowite usunięcie danych aplikacji.
- Może Ci się spodobać: CleanMyMac x Recenzja: Najlepszy środek czyszczący do komputerów Mac
- 5 darmowych metod wymuszenia zamknięcia na Macu
Jak całkowicie odinstalować aplikacje na komputerze Mac?
Obecnie używamy wielu aplikacji na naszym Macu, aby zaspokoić nasze potrzeby. Ale większość z nas nie usuwa całkowicie lub poprawnie aplikacji na Macu. Aby usunąć aplikacje, większość z nas po prostu przeciągnie je do kosza. Uważamy, że aplikacje zostały całkowicie usunięte z naszego Maca. Ale w ten sposób wiele aplikacji znajdujących się za częściami i elementami pozostawionymi na dysku twardym komputera Mac zajmie gigabajty miejsca. Musimy więc skoncentrować się na tym, jak całkowicie odinstalować aplikacje na Macu.
Tutaj wyjaśniłem 2 proste metody, ręczne i automatyczne (przy użyciu CleanMyMac X), aby całkowicie odinstalować aplikacje na Macu. Wystarczy raz je przejrzeć.
1. Jak ręcznie odinstalować aplikacje na komputerze Mac?
Czas na wielką i wielką odsłonę. Tutaj pokażę, gdzie znaleźć wszystkie powiązane pliki aplikacji, które pozostają uwięzione na komputerze Mac, nawet po wysłaniu aplikacji do Kosza. Następnie poprowadzę Cię, jak całkowicie usunąć wszystkie powiązane aplikacje plików z komputera Mac.
Ale zanim zaczniesz, zachowaj ostrożność. Jeśli wybrałeś ręczną metodę odinstalowywania programów na Macu, podziwiam Twoją determinację. Ale muszę cię również ostrzec, abyś uważnie obserwował to, co usuwasz. Nie chcesz skończyć z usuwaniem ważnych plików. Dlatego dokładnie sprawdź wszystkie nazwy plików przed rozpoczęciem odinstalowywania oprogramowania na komputerze Mac i upewnij się, że należą one do aplikacji, którą chcesz usunąć.
Wyślij aplikacje do kosza :
- Przejdź do wyszukiwania i wyszukiwania aplikacji.
- Następnie zostanie wyświetlona lista wszystkich aplikacji.
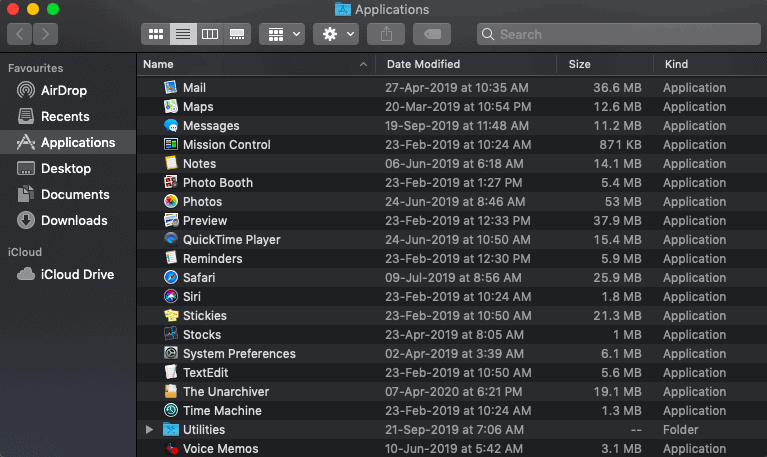
- Stuknij aplikację, którą chcesz usunąć.
- Po prostu przeciągnij go na ikonę kosza, obecną na dole.
- Nie zapomnij również opróżnić kosza.
Co zrobić, jeśli nie działa?
Czasami Twój Mac odmawia usunięcia niektórych plików. W takich przypadkach po prostu uruchom ponownie komputer Mac i spróbuj ponownie.
Naciśnij także Command-Opcja-Esc i upewnij się, że aplikacji nie ma na liście. Jeśli tak, kliknij wymuś zamknięcie i spróbuj ponownie.
Solidna prawda o resztkach
Pliki powiązane z aplikacjami nadal znajdują się na komputerze Mac, nawet po wysłaniu aplikacji do kosza. Z tego powodu gigabajty miejsca na dysku twardym komputera Mac zostaną wypełnione tym bałaganem. Aby to zilustrować, usunąłem oprogramowanie XCode po prostu przeciągając je do Kosza. Potem skończyło się na pozostawieniu 1,9 GB pozostałych plików. Ogólnie zajęte miejsce może zależeć od odinstalowanej aplikacji.
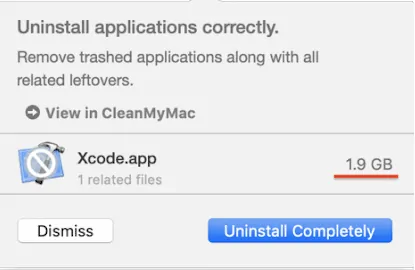
Postępowanie i usuwanie pozostałych części (resztki)
Teraz nadszedł czas, abyśmy zebrali wszystkie siły i rozpoczęli nasze ręczne polowanie na resztki aplikacji. Wykonaj poniższe kroki, aby usunąć wszystkie pozostałości aplikacji, które zostały wysłane do Kosza.
Krok 1: Po prostu zapisz nazwy aplikacji, które wysłałeś do kosza. Tutaj zapisz nazwiska w dowolnym miejscu. To tylko dla rachuby i pamięci. Następnie przejdź do następnego kroku, aby rozpocząć wyszukiwanie pozostałości aplikacji i powiązanych plików.

Krok 2: Teraz przejdź do następujących lokalizacji. Jeśli znajdziesz dowolny folder powiązany z dowolną napisaną przez Ciebie nazwą aplikacji. Następnie usuń ten folder, aby całkowicie odinstalować programy.
Otwórz Finder, aby znaleźć i usunąć resztki
Przejdź do wyszukiwania i sprawdź następujące lokalizacje pod kątem resztek:
- Biblioteka dla wszystkich plików bibliotecznych,
- Pamięć podręczna na pamięci podręczne wsparcia,
- Preferencje, aby sprawdzić wszystkie pliki preferencji,
- Wniosek o wszystkie pliki obsługi aplikacji.
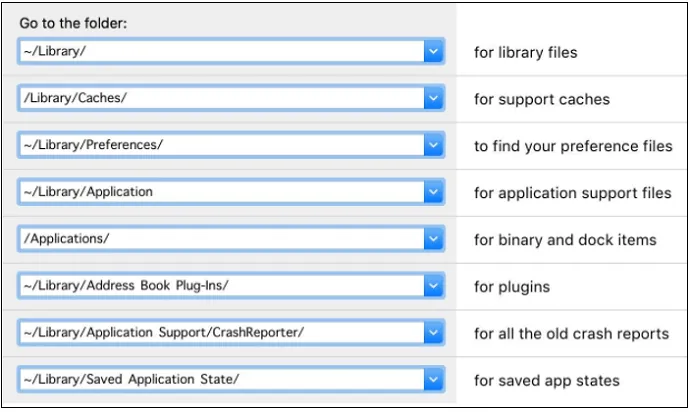
Ta ręczna metoda jest zdecydowanie kłopotliwym sposobem usuwania rzeczy. Ale nie martw się, po prostu zastosuj drugą metodę. Oznacza to odinstalowanie aplikacji na komputerze Mac za pomocą CleanMyMac X.
- Przeczytaj także: Metody 5 do pokazywania ukrytych plików na komputerze Mac
- Jak wyczyścić dysk twardy Maca za pomocą CleanMyMac
2. Korzystanie z CleanMyMac X
CleanMyMac to najbardziej zalecany i wydajny dezinstalator aplikacji, który całkowicie odinstalowuje wszystkie dane aplikacji za pomocą jednego kliknięcia.
Dlaczego CleanMyMac X?
Na rynku dostępnych jest mnóstwo deinstalatorów aplikacji dla użytkowników komputerów Mac. Ale wśród nich większość ekspertów Mac zaleca CleanMyMac X. Ponieważ:
- Jest darmowy.
- Możesz usunąć wiele aplikacji jednocześnie, zaznaczając je na liście.
- Po usunięciu aplikacji żadne resztki i powiązane pliki nie pozostaną na dysku twardym komputera Mac. Innymi słowy, wszystkie pliki odinstalowanych aplikacji wykorzeniają się z komputera Mac.
- Możesz też wyczyścić dużą porcję śmieci.
- Wykrywa niewidoczne aplikacje, jeśli takie istnieją, na komputerze Mac.
- Jest najbardziej przyjazny w obsłudze.
- I jest poświadczony notarialnie przez Apple.
Jak całkowicie odinstalować aplikacje na komputerze Mac?
W tej sekcji możesz zobaczyć, jak całkowicie odinstalować wszystkie aplikacje, w tym resztki i powiązane pliki, za pomocą jednego kliknięcia.
Całkowity czas: 2 minuty
Krok 1: Pobierz CleanMyMac X
Wejdź na stronę CleanMyMac i pobierz jej darmową wersję.
Następnie uruchom go.
Krok 2: Przejdź do modułu deinstalatora
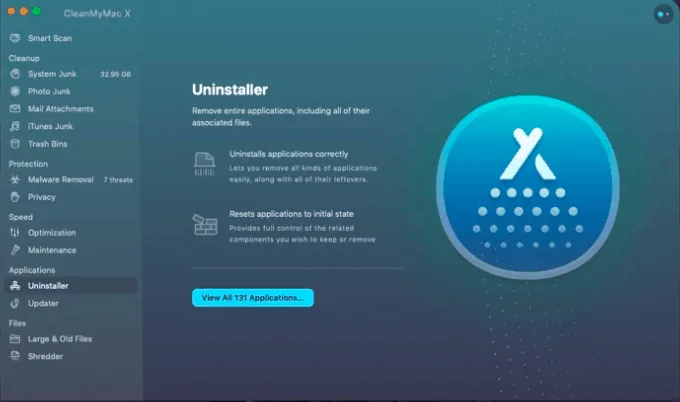
Stuknij w zakładkę „Deinstalator” .
Kliknij Wyświetl wszystkie aplikacje .
Następnie możesz wyświetlić listę aplikacji znalezionych przez moduł.
Krok 3: Wybierz żądaną aplikację i usuń ją
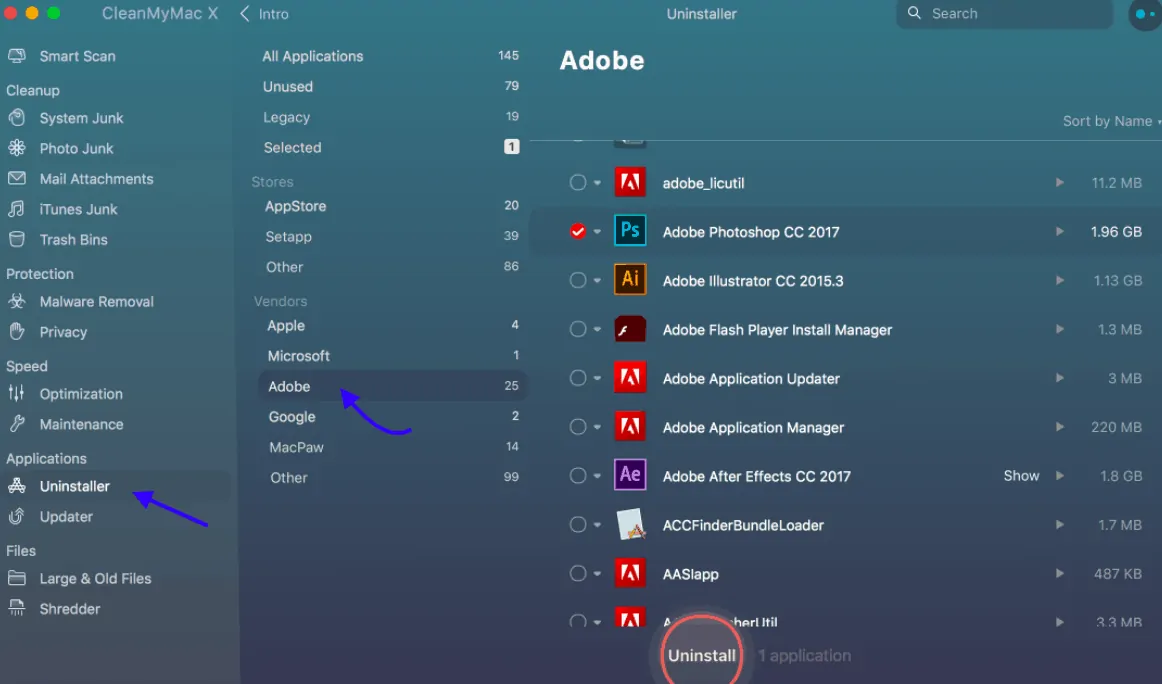
Wybierz aplikację z listy aplikacji i kliknij Odinstaluj . To jedno kliknięcie usuwa nie tylko aplikację, ale także powiązane z nią pliki z dysku twardego komputera Mac. Otóż to.
Mam nadzieję, że ten kompletny przewodnik z pewnością zmieni Twój sposób usuwania aplikacji na Macu.
Wniosek
Dopóki nie przeczytasz tego artykułu, większość z Was może pomyśleć, że wysyłanie aplikacji do kosza spowoduje usunięcie aplikacji i powiązanych z nimi danych. Ale teraz możesz wiedzieć, że wysyłanie aplikacji do kosza to nie koniec. Mimo to musisz usunąć resztki aplikacji i powiązane pliki za pomocą omówionej wcześniej metody ręcznej. Ale metoda ręczna jest kłopotliwa. Dlatego polecam skorzystać z drugiej metody, która jest automatyczna i najłatwiejsza. Możesz usunąć wiele aplikacji jednym kliknięciem. Co więcej, jest również bezpłatny.
Sugeruję więc użytkownikom komputerów Mac używanie CleanMyMac do odinstalowywania aplikacji z komputera Mac, zamiast bezpośredniego wysyłania ich do kosza.
Ponadto, aby całkowicie chronić komputer Mac przed złośliwym oprogramowaniem i wirusami, sugeruję użytkownikom komputerów Mac korzystanie z Intego Mac Internet Security (50% zniżki na łącze).
- Czytaj dalej: Jak wyczyścić pamięć podręczną na komputerze Mac
Mam nadzieję, że ten samouczek Jak odinstalować aplikacje na Macu pomógł ci całkowicie usunąć aplikacje z komputera Mac. Jeśli podoba Ci się ten artykuł, udostępnij go i śledź WhatVwant na Facebooku, Twitterze i YouTube, aby uzyskać więcej wskazówek technicznych.
Często zadawane pytania — jak odinstalować aplikacje na komputerze Mac
Czy Uninstaller of CleanMyMac X jest płatnym narzędziem?
Nie. Jest zawarty w samej jego bezpłatnej wersji.
Co się stanie, gdy odinstaluję aplikację?
Jeśli po prostu przeciągniesz aplikację do Kosza, wiele niepotrzebnych plików powiązanych z tą aplikacją w różnych lokalizacjach nadal pozostanie na dysku twardym komputera Mac.
Dlaczego nie mogę usunąć niektórych aplikacji na moim Macu?
Ponieważ te aplikacje mogą być otwarte lub nadal działać. Musisz zmusić je do opuszczenia.
