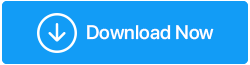Jak łatwo odinstalować gry Steam – Windows 10
Opublikowany: 2021-08-05W przeciwieństwie do dawnych czasów, w dzisiejszych czasach pozyskiwanie i przechowywanie gier stało się łatwe. Teraz, nie ruszając się z krzesła ani w zaciszu własnego domu, możesz kupić nowy tytuł w dowolnym momencie. Z tego powodu większość z nas zajmuje miejsce na dysku twardym. Dla tych, którzy wiedzą, jak zarządzać grami, jest to błogosławieństwo. Ale dla tych, którzy borykają się z małą ilością miejsca na dysku, jest to przekleństwo, zwłaszcza gdy zaczyna wpływać na wydajność komputerów i wtedy sprawy wymykają się spod kontroli.
Zrozumienie tego i sposobu, w jaki niechciane dane mogą stanowić problem. Jesteśmy tutaj z postem wyjaśniającym, jak usunąć gry Steam i zoptymalizować komputer.
Wskazówka: gdy usuniesz gry ze Steam, aby móc w nią zagrać później, musisz ją ponownie pobrać przez Steam. Może to stanowić problem, jeśli masz limit danych. Dlatego wyjaśnimy również inne sposoby odzyskiwania gigabajtów przestrzeni.
Przeczytaj więcej :- Co to jest błąd zapisu na dysku Steam? Jak to naprawić?
Jak szybko i skutecznie odinstalować gry Steam
Jeśli Twoim głównym problemem jest usunięcie gier Steam bez pozostawiania resztek, jesteś we właściwym miejscu. Tutaj pomożemy dowiedzieć się, jak odinstalować gry Steam i odzyskać miejsce na dysku twardym. Oprócz tego udostępnimy również kilka sprawdzonych wskazówek dotyczących odzyskiwania przestrzeni dyskowej, czyszczenia niepotrzebnych plików i optymalizacji wydajności komputera.
Najlepszym sposobem na wyczyszczenie i dostrojenie komputera jest użycie narzędzia do optymalizacji, takiego jak Advanced System Optimizer. Gdy przeczytasz post, wyjaśnimy to szczegółowo.
Najlepsze sposoby odinstalowania gier Steam
Metoda 1 – Odinstalowywanie gier przez klienta Steam
Jeśli nie odinstalowałeś gier ze Steam, pewnie myślisz, że odinstalowanie będzie tak proste, jak instalacja, prawda? Ale nienawidzę przebijać bańki, ponieważ to nie jest takie proste. Czytając dalej, zrozumiesz, dlaczego to mówię.
Uwaga: Przed odinstalowaniem gry, jeśli chcesz zachować postęp w grze, możesz zrobić kopię zapasową. Wszystkie zapisane gry są dostępne do pobrania za pośrednictwem biblioteki.
Gdy lokalnie zapisana zawartość gry zostanie usunięta, zostaniesz zachwycony przestrzenią dyskową, którą możesz odzyskać. Tak więc, jeśli wszystko gotowe, pozwól nam dowiedzieć się, jak odinstalować gry Steam i odzyskać miejsce na komputerze.
1. Uruchom klienta Steam
2. Przejdź do Biblioteki > zidentyfikuj gry, w które nie grasz często lub po prostu chcesz je usunąć.
3. Kliknij zainstalowaną grę, aby uruchomić stronę Steam > kliknij ikonę koła zębatego po prawej stronie > Zarządzaj > Odinstaluj > potwierdź akcję.
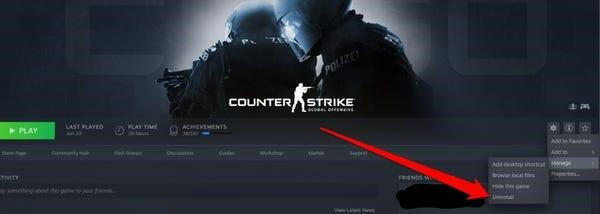
4. Możesz też przejść do biblioteki swojej przeglądarki Steam < kliknij prawym przyciskiem myszy grę, której nie chcesz > Zarządzaj > Odinstaluj.
To wszystko, gra zniknie.
Metoda 2 – Odinstalowywanie gier za pomocą zaawansowanego Optymalizatora systemu
1. Pobierz i zainstaluj Advanced System Optimizer
2. Uruchom najlepszy optymalizator PC
3. Kliknij Regularna konserwacja w lewym okienku > Odinstaluj menedżera
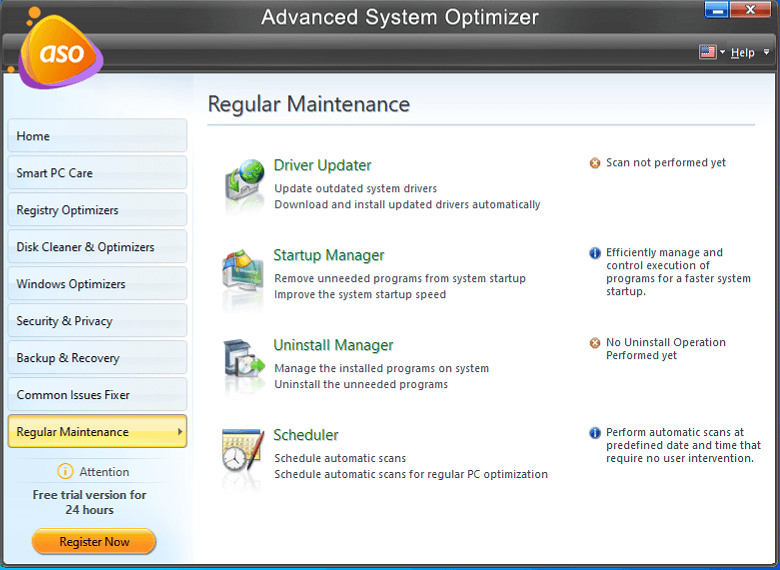
Pobierz tutaj zaawansowany Optymalizator systemu
Pełna recenzja na temat Advanced System Optimizer
4. Poszukaj gry, którą chcesz usunąć, i kliknij Odinstaluj
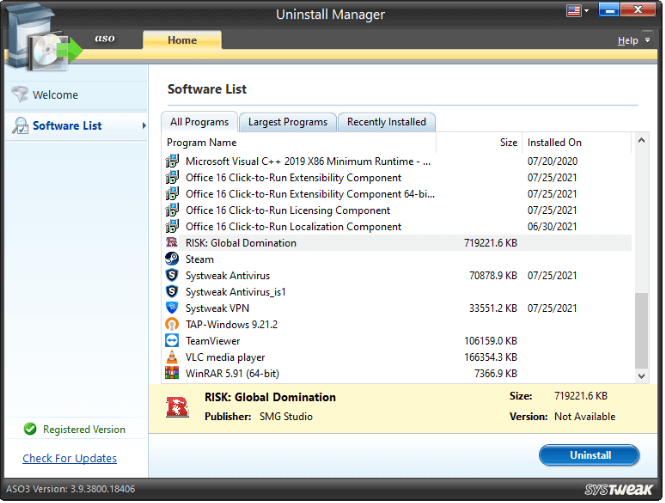
5. Potwierdź akcję i gotowe

Metoda 3 – Ręczne odinstalowanie gier Steam
Jeśli jednak nie chcesz używać Advanced System Optimizer do odinstalowywania gier Steam, możesz to zrobić ręcznie. Aby to zrobić, wykonaj następujące kroki:
1. Wyjdź z obu gier i Steam.
2. Otwórz dysk, na którym jest zainstalowany system operacyjny (ogólnie jest to dysk C)
3. Przejdź do Program Files> kliknij dwukrotnie folder Steam> otwórz steamapps i Common.
4. Wyszukaj nazwę gry, którą chcesz odinstalować i usunąć.
5. W ten sposób możesz ręcznie odinstalować gry Steam.
Dodatkowa wskazówka: przywracanie miejsca zajętego przez Steam
Aby łatwo pobierać i grać w gry, Steam oferuje usługę o nazwie Steam Play. Za pomocą tej usługi gracze mogą wznowić grę od miejsca, w którym wyszli. Poza tym Steam oferuje również usługi czatu i drabinki gier. Wszystko to zajmuje niechcianą przestrzeń, a użytkownik nawet o tym nie wie.
Zalecamy usunięcie tych danych (w przypadku gier, w które dłużej grasz) i odzyskanie przestrzeni dyskowej. Aby to zrobić, wykonaj następujące kroki:
1. Wpisz Steam w pasku wyszukiwania Windows
2. Przejdź do zakładki Biblioteka, spójrz na listę gier. Ostatnio dodane zostaną wyświetlone z białym, pogrubionym tekstem w lewym okienku.
3. Aby usunąć lokalną zawartość gier, których już nie używasz, naciśnij klawisz Ctrl > wybierz grę i usuń lokalną zawartość.
4. Otrzymasz komunikat ostrzegawczy, aby przejść dalej, kliknij Usuń.
Wskazówka: aby dowiedzieć się, ile miejsca zajmuje gra, przytrzymaj klawisz Ctrl > kliknij nazwę gry > Właściwości > karta Pliki lokalne > zobaczysz użycie dysku.
Po wykonaniu opisanych powyżej kroków będziesz mógł odzyskać GB miejsca, które zostało utracone z powodu nieużywanych tytułów.
Korzystając z tych kroków, możesz łatwo odinstalować gry Steam i odzyskać miejsce na dysku twardym. W ten sposób możesz zrobić miejsce na inne ważne dane.
Co jeszcze możesz zrobić, aby zwolnić miejsce i zoptymalizować komputer?
Oprócz wykonywania opisanych powyżej kroków możesz użyć Advanced System Optimizer, niesamowitej aplikacji do czyszczenia komputera. Korzystając z tego profesjonalnego narzędzia do optymalizacji komputera, możesz wyczyścić niepotrzebne pliki, zaktualizować nieaktualne sterowniki (częsta przyczyna większości błędów systemu Windows), bezpiecznie wyczyścić usunięte elementy, cofnąć usunięcie, wyczyścić duplikaty i zrobić wiele więcej. Co najważniejsze, możesz przeskanować swój komputer w poszukiwaniu złośliwego oprogramowania.
Aby użyć tego najlepszego optymalizatora PC, wykonaj następujące kroki: ( W tym samouczku wykonujemy Szybkie skanowanie )
1. Pobierz i zainstaluj Advanced System Optimizer
2. Uruchom narzędzie do czyszczenia niepotrzebnych plików
3. Wybierz typ skanowania – Szybkie skanowanie, Głębokie skanowanie lub Skanowanie niestandardowe.
Jeśli optymalizujesz swój system po raz pierwszy lub po długim czasie, skorzystaj z Głębokiego Skanowania. Mimo że jest to czasochłonne, nadal pomoże rozwiązać wiele problemów. Jeśli wykonujesz głębokie skanowanie, zrób to, gdy system jest w stanie bezczynności.
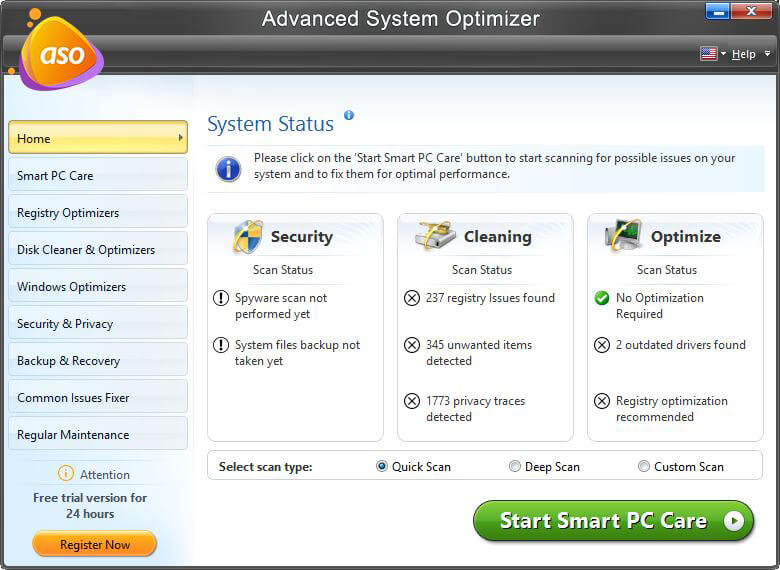
4. Poczekaj na zakończenie skanowania.
5. Po zakończeniu przejrzyj wyniki skanowania i kliknij Optymalizuj, aby naprawić wszystkie wykryte problemy.
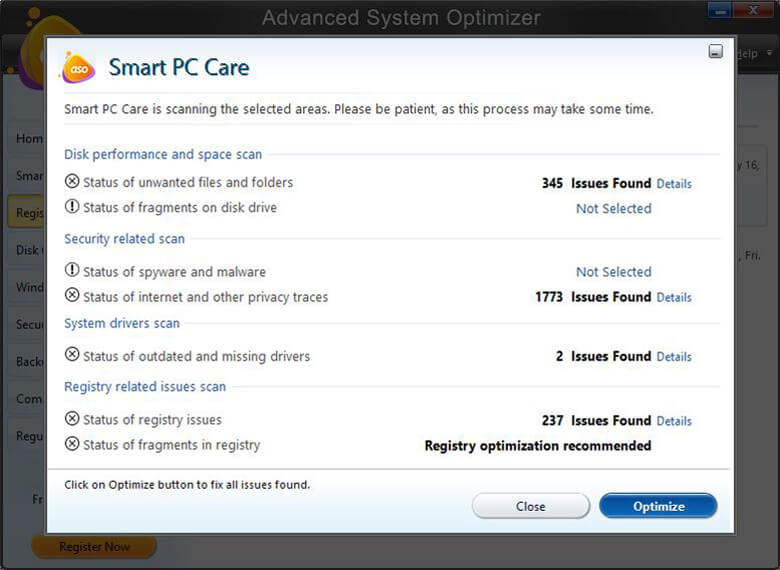
6. Uruchom ponownie komputer, aby zastosować zmiany. Zauważysz teraz zmianę szybkości systemu.
Zakończyć
Oto kilka sprawdzonych sposobów na zwolnienie miejsca i przyspieszenie działania systemu. Poza tym istnieją inne wskazówki, aby dowiedzieć się więcej na ten temat, możesz przeczytać nasz post o tym, jak zwiększyć szybkość systemu. Możesz także sprawdzić listę najlepszych narzędzi do optymalizacji komputera i najlepszych wyszukiwarek duplikatów plików. Mamy nadzieję, że spodobał Ci się ten post i okazał się pomocny. Podziel się swoimi komentarzami w poniższej sekcji. Bardzo nam się podoba.