Jak zaktualizować i ponownie zainstalować sterowniki klawiatury w systemie Windows 10
Opublikowany: 2023-04-28Twoja klawiatura nie działa idealnie? Następnie dzieje się tak z powodu przestarzałego sterownika klawiatury. Wypróbuj poniższe metody aktualizacji sterownika klawiatury .
Niewątpliwie klawiatura jest najważniejszą częścią naszego systemu. Ale czy kiedykolwiek zastanawiałeś się, co będzie, jeśli opóźni się w wykonywaniu pracy, którą powinien wykonać. Oczywiście będziesz w depresji bez końca. Czyż nie? I nawet to jest ironią, że nie możesz używać swojego systemu bez myszy i klawiatury. Pomyśl teraz, jak możesz mieć klawiaturę zawsze pod ręką . Cóż, jeśli jesteś w tym nowy, wyjaśnimy ci, jak możesz to zrobić. Sterowniki są sercem urządzenia, które zapewnia efektywne połączenie między urządzeniem a systemem operacyjnym Windows.
Dlatego aktualizując sterowniki klawiatury, możesz zapewnić stabilność klawiatury przez długi czas. Jednak wiele osób zgłosiło, że po aktualizacji sterowników problem nadal nie został rozwiązany. Jeśli jesteś jednym z nich, radzimy najpierw odinstalować sterowniki, a następnie ponownie zainstalować.
Aby to zrobić w jak najmniejszym czasie i wysiłku, możesz użyć potężnego narzędzia do aktualizacji, takiego jak Bit Driver Updater. Ten program dokonuje automatycznych aktualizacji sterowników jednym kliknięciem myszy, eliminując w ten sposób potrzebę ręcznego wyszukiwania odpowiednich sterowników.

Naszym celem w tym artykule jest wyjaśnienie, jak zaktualizować sterownik klawiatury w systemie Windows 10 . Ale przed ponowną instalacją sterowników klawiatury wypróbuj proste hacki, aby rozwiązać problem. Poniżej udostępniliśmy je. Bez większego zamieszania przejdźmy do następnej sekcji!
Proste wskazówki dotyczące rozwiązywania problemów przed ponowną instalacją sterownika klawiatury
Czasami proste rozwiązania mogą również rozwiązać największe problemy. Oto kilka prostych wskazówek, których możesz użyć przed ponowną instalacją sterownika klawiatury, aby rozwiązać problemy z klawiaturą.
Wskazówka 1: Sprawdź klawiaturę pod kątem uszkodzeń
Obecnie pracujemy z domu, więc weszliśmy w naszą strefę komfortu. Czy to nie to samo co ty? I wielu użytkowników ma zwyczaj picia kawy lub przekąsek podczas pracy. Ale co, jeśli nieświadomie wyleje się na klawiaturę. Oczywiście twoja klawiatura ulega uszkodzeniu i przestaje działać . Właśnie to chcemy ci wyjaśnić, aby upewnić się, że klawiatura nie zostanie uszkodzona. Jeśli tak, napraw szkody tak szybko, jak to możliwe. Jeśli po naprawie nadal nie działa tak jak kiedyś, wymień go na inny lub nowy.
Wskazówka 2: Upewnij się, że klawiatura jest prawidłowo podłączona
Następna wskazówka jest taka, że musisz zwrócić odpowiednią uwagę, aby upewnić się, że klawiatura może być odpowiednio podłączona do twojego systemu. Jeśli nie jest dokładnie podłączony, opóźnia się ładowanie sterowników. Ponadto sprawdź również porty USB , jeśli nie ma w nich żadnych usterek, i zmień je natychmiast. Ci, którzy używają klawiatur bezprzewodowych, często wymieniają baterie, aby zapewnić dokładne działanie klawiatury.
Wskazówka 3: Uruchom narzędzie do rozwiązywania problemów z systemem Windows
System Windows zawiera wbudowane urządzenie, tj . Narzędzie do rozwiązywania problemów z systemem Windows , które wykrywa problemy i je naprawia. Co więcej, zwiększa również poziom wydajności twojego systemu, rozwiązując problemy, które utrudniają skuteczność. Aby rozwiązać problemy, możesz uruchomić narzędzie do rozwiązywania problemów z systemem Windows. Wymieniliśmy poniższe kroki dla tego samego!
Krok 1: - Wpisz Rozwiązywanie problemów w pasku wyszukiwania systemu Windows.
Krok 2: - Następnie kliknij najlepsze dopasowanie z wyników wyszukiwania.
Krok 3: - Następnie po lewej stronie panelu kliknij opcję Wyświetl wszystko.
Krok 4: - Teraz na ekranie pojawi się lista, znajdź sprzęt i urządzenia na liście i kliknij na nią.
Następnie, aby zakończyć proces rozwiązywania problemów, postępuj zgodnie z wynikami wyświetlanymi na ekranie.
Przeczytaj więcej: Napraw klawiaturę laptopa, która nie działa w systemie Windows 10
Wskazówka 4: Spójrz na oprogramowanie sterownika
Chcesz korzystać z zaawansowanych funkcji klawiatury? Następnie musisz wprowadzić zastrzeżony sterownik klawiatury do swojego systemu. Jeśli ich nie ma, możesz pobrać i zainstalować go z oficjalnej strony producenta klawiatury.
To wszystko są proste sztuczki, dzięki którym możesz łatwo rozwiązać problemy z klawiaturą. Jeśli po wypróbowaniu wszystkich sztuczek problem nadal nie został rozwiązany. Następnie musisz zaktualizować sterowniki klawiatury . Poniżej znajduje się wszystko, co powinieneś wiedzieć o tym samym.
Jak pobrać i zainstalować sterownik klawiatury w systemie Windows 10
W tej sekcji naszego artykułu wyjaśniono, w jaki sposób można pobrać sterownik klawiatury, jeśli nie jest on obecny na komputerze. Z oficjalnej strony producenta możesz to zrobić. Kroki, aby pobrać i zainstalować sterownik klawiatury za pośrednictwem oficjalnej strony internetowej producenta.
Krok 1: - Odwiedź oficjalną stronę pomocy technicznej producenta klawiatury.
Krok 2: - Następnie przejdź do zakładki Wsparcie i pobieranie .
Krok 3: - Następnie wyszukaj zgodny sterownik zgodnie z modelem klawiatury.
Krok 4: - Następnie pobierz plik sterownika i rozpakuj go.
Krok 5: - Teraz, aby przejść dalej, postępuj zgodnie z instrukcjami wyświetlanymi na ekranie.
Otóż to! co musisz zrobić, aby pobrać i zainstalować sterowniki klawiatury z oficjalnej strony producenta.
Przeczytaj więcej: Napraw problemy z podwójnym kliknięciem myszy w systemie Windows 10
Jak odinstalować i ponownie zainstalować sterownik klawiatury w systemie Windows 10
Być może po aktualizacji sterownika klawiatury nadal będziesz musiał stawić czoła problemom związanym z klawiaturą. Cóż, może to być możliwe z powodu niewłaściwej instalacji sterownika klawiatury. W tej sytuacji musisz ponownie zainstalować sterowniki klawiatury. Nie wiesz, jak to zrobić, nie martw się, udostępniliśmy instrukcje ponownej instalacji sterowników klawiatury w systemie Windows 10 .

Krok 1: - Naciśnij jednocześnie klawisze Win i R na klawiaturze.
Krok 2: - Spowoduje to otwarcie okna dialogowego Uruchom, a następnie wpisz devmgmt.msc i naciśnij klawisz Enter.

Krok 3: - Teraz wylądujesz w miejscu docelowym, tj. Menedżerze urządzeń .Znajdź Klawiatury i rozwiń kategorię.
Krok 4: - Następnie kliknij prawym przyciskiem myszy standardową klawiaturę PS/2 i wybierz opcję Odinstaluj z listy rozwijanej.
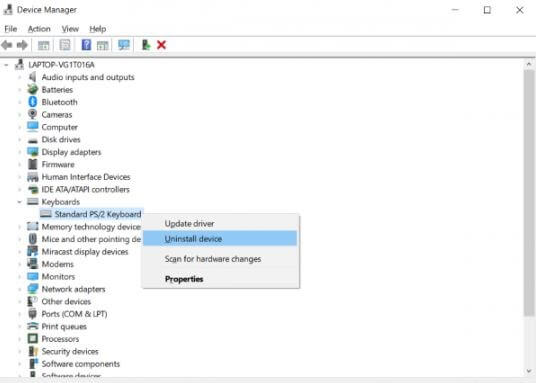
Krok 5: - Następnie okno potwierdzenia prosi o dokonanie ostatecznego wyboru, dlatego kliknij OK.
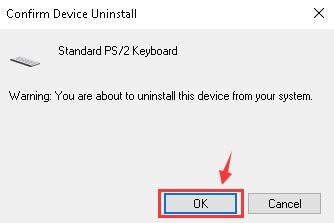
I proszę bardzo, pomyślnie odinstalowałeś sterownik klawiatury. Następnie, aby ponownie zainstalować sterownik klawiatury w systemie Windows 10, nie zapomnij ponownie uruchomić komputera. Po wykonaniu tej czynności nadal problemy nie zostały rozwiązane, więc musisz zaktualizować sterowniki klawiatury.
Przeczytaj więcej: Zaktualizuj sterownik karty sieciowej w systemie Windows 10, 8, 7
Jak zaktualizować sterownik klawiatury w systemie Windows 10
Możesz mieć dwa sposoby aktualizacji sterowników klawiatury w systemie Windows 10 : za pośrednictwem usługi Windows Update lub narzędzia do aktualizacji sterowników. Rozumiemy, że aktualizacja sterowników to trudne zadanie, zwłaszcza dla początkujących. prawda? Ale tutaj wyjaśnimy ci, jak możesz to zrobić dość łatwo. Poniżej udostępniliśmy kroki na oba sposoby. Przeczytajmy je!
Sposób 1: Sprawdź dostępność aktualizacji systemu Windows
System operacyjny Windows zapewnia możliwość aktualizowania sterowników poprzez uruchamianie aktualizacji systemu Windows. Poniżej znajdują się kroki, które musisz wykonać!
Krok 1: - Przejdź do ikony Start i kliknij ją.
Krok 2: - Teraz wybierz Ustawienia z dostępnych opcji i kliknij je.
Krok 3: - Spowoduje to uruchomienie ustawień systemu Windows.Teraz zlokalizuj Windows Update & Security i kliknij na to.
Krok 4: - Następnie wybierz Windows Update z lewej strony, a następnie kliknij opcję Sprawdź aktualizacje.
Jeśli dostępne są nowe aktualizacje, system Windows pobierze je automatycznie. Jednak czasami usługa Windows Update opóźnia się z aktualizacją sterowników. To jedyny powód, dla którego zalecamy skorzystanie z narzędzia do aktualizacji sterowników, o którym mowa poniżej. Przewiń w dół i przeczytaj!
Sposób 2: Użyj Bit Driver Updater, aby zaktualizować sterowniki klawiatury
Bit Driver Updater to idealne narzędzie do aktualizacji sterowników , które automatycznie aktualizuje nowe sterowniki. Ponadto poprawia ogólną wydajność systemu. I, co zaskakujące, pozwala zaktualizować wszystkie sterowniki jednym kliknięciem. Brzmi całkiem fajnie! Wykonaj poniższe czynności, aby dowiedzieć się, jak to działa!
Krok 1: - Uruchom Bit Driver Updater w swoim systemie.
Krok 2: - Teraz automatyczne skanowanie rozpocznie się samo.Jeśli się nie uruchomi, musisz kliknąć opcję Skanuj po lewej stronie.
Krok 3: - Następnie mądrze przejrzyj listę sterowników.
Krok 4: - Na koniec kliknij opcję Aktualizuj teraz, a jeśli chcesz zaktualizować wszystkie sterowniki jednocześnie, kliknij opcję Aktualizuj wszystko.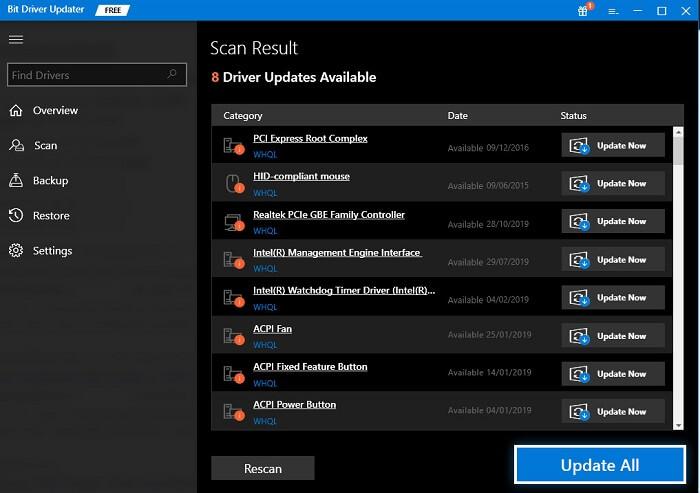 To wszystko, co musisz zrobić, aby zaktualizować sterowniki Klawiatura za pomocą narzędzia Bit Driver Updater . Jest to najłatwiejsza metoda aktualizacji sterowników. Więc pobierz Bit Driver Updater z podanej karty pobierania poniżej!
To wszystko, co musisz zrobić, aby zaktualizować sterowniki Klawiatura za pomocą narzędzia Bit Driver Updater . Jest to najłatwiejsza metoda aktualizacji sterowników. Więc pobierz Bit Driver Updater z podanej karty pobierania poniżej!

Dodatkowa wskazówka: Przywróć sterownik do poprzedniej wersji
Jeśli aktualizacja lub ponowna instalacja oprogramowania sterownika nie rozwiązała problemów z klawiaturą, możesz spróbować przywrócić poprzednią wersję sterownika, korzystając z opcji przywracania dostępnej w narzędziu Menedżer urządzeń w systemie Microsoft Windows. Oto szczegółowe instrukcje dotyczące przywracania poprzedniej wersji sterownika klawiatury w systemie Windows 10:
- Kliknij prawym przyciskiem myszy przycisk Start i kliknij Menedżer urządzeń, aby uruchomić narzędzie.
- Rozwiń kategorię Klawiatury w Menedżerze urządzeń.
- Kliknij prawym przyciskiem myszy sterownik klawiatury i wybierz opcję „ Właściwości ” z menu podręcznego.
- Przejdź do zakładki „Sterownik” i kliknij przycisk „ Przywróć sterownik ”.
- Kliknij przycisk OK/Tak w oknie potwierdzenia.
Często zadawane pytania: sterowniki klawiatury w systemie Windows
W przypadku wszystkich pytań związanych ze sterownikiem klawiatury zebraliśmy poniżej najczęściej zadawane pytania i udzieliliśmy na nie odpowiedzi w celach informacyjnych.
P.1 Co to jest sterownik klawiatury?
Jak sama nazwa wskazuje, sterownik klawiatury to zestaw plików lub danych, który umożliwia łatwe działanie klawiatury w systemie. Sterownik określa, w jaki sposób urządzenie, w tym przypadku klawiatura, będzie reagowało na polecenia użytkownika.
P.2 Co się stanie, jeśli odinstaluję sterownik klawiatury?
Jeśli odinstalujesz sterownik klawiatury, możesz utracić możliwość korzystania z klawiatury. Podczas próby użycia klawiatury po odinstalowaniu sterownika system może również ulec awarii lub awarii.
P.3 Jaka jest metoda naprawy sterownika klawiatury systemu Windows 10?
Najlepszą metodą naprawy sterownika klawiatury w systemie Windows 10/11 jest skorzystanie z pomocy narzędzia Bit Driver Updater. Jest to bezpłatne narzędzie, które pozwala pobrać i zainstalować dowolny sterownik, w tym sterownik klawiatury, nawet jeśli sterownik jest uszkodzony, wadliwy, uszkodzony, nieaktualny lub go brakuje.
P.4 Czy dostępny jest sterownik klawiatury?
Tak, dla każdej klawiatury dostępny jest specjalny sterownik klawiatury, który może Ci pomóc. Ten sterownik pozwoli ci z łatwością uruchomić określoną klawiaturę.
P.5 Jak mogę pobrać sterownik klawiatury na komputer z systemem Windows 10?
Istnieje wiele metod pobierania sterownika klawiatury, w tym oficjalna witryna producenta, Menedżer urządzeń oraz Bit Driver Updater. Możesz skorzystać z dowolnej z tych metod, aby pobrać sterownik. Szczegółowe wyjaśnienia znajdują się w opisach narzędzi przedstawionych powyżej.
Zaktualizuj i ponownie zainstaluj sterowniki klawiatury w systemie Windows 10 [Gotowe]
To wszystko na razie, spodziewając się, że teraz możesz przywrócić efektywną wydajność swojej klawiatury . W tej chwili znasz wskazówki i hacki, które musisz znać, aby uzyskać to samo.
Jeśli jesteś zadowolony z naszego posta, zapisz się do naszego biuletynu, aby uzyskać więcej takich najnowszych aktualizacji technicznych. I podziel się swoimi opiniami na ten temat w polu komentarza poniżej. Z przyjemnością Cię wysłuchamy. Wiemy, że trudno jest się pożegnać, ale nie martw się, wkrótce wrócimy z kolejnym wciągającym, ale pomocnym artykułem. Do tego czasu bądźcie z nami na bieżąco. I pisz mądrze!
