Jak uaktualnić do systemu Windows 11 za darmo już teraz?
Opublikowany: 2021-10-01Już tylko kilka dni dzieli nas od oficjalnej stabilnej wersji Windows 11, najnowszego systemu operacyjnego Microsoft dla komputerów stacjonarnych. Windows 11 wprowadza szereg zmian i ulepszeń funkcji, aby poprawić ogólne wrażenia.
Jednak wielu użytkowników nadal nie ma pewności, czy ich komputer/laptop spełnia minimalne wymagania sprzętowe, aby zainstalować system Windows 11 i jak zaktualizować komputer z systemu Windows 10 do Windows 11.
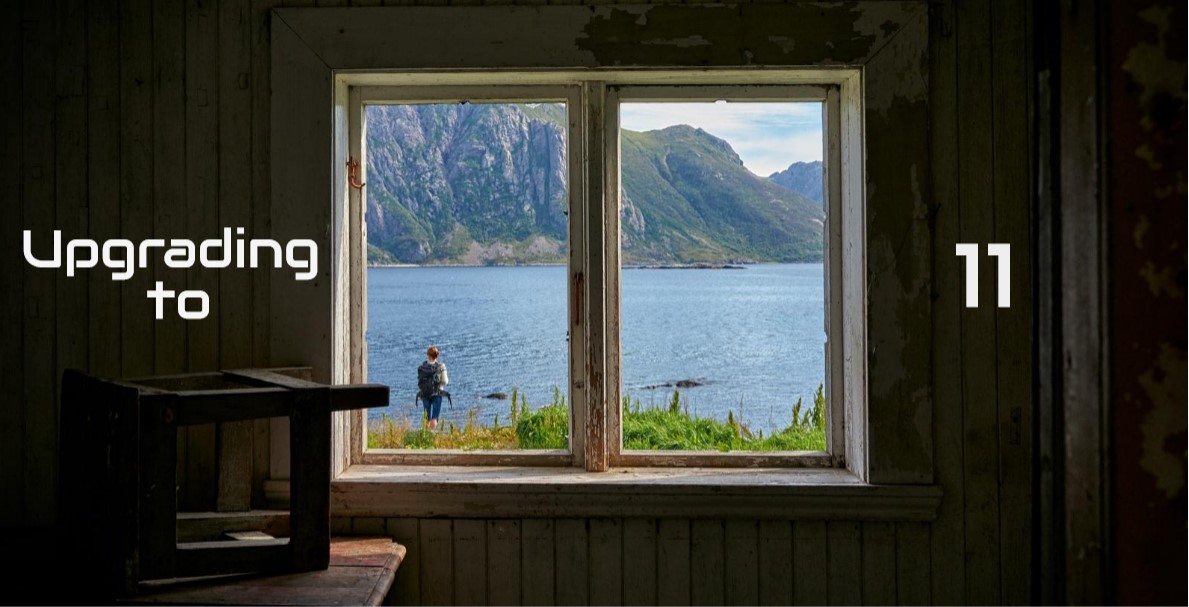
Aby zakończyć to zamieszanie, dzisiaj stworzyliśmy szczegółowy przewodnik dotyczący bezpłatnej aktualizacji komputera do systemu Windows 11. Pamiętaj, że ten przewodnik jest przeznaczony tylko dla tych, którzy chcą dokonać aktualizacji. Jeśli chcesz pobrać system Windows 11 ISO, postępuj zgodnie z naszym przewodnikiem dotyczącym czystej instalacji systemu Windows 11.
Spis treści
Minimalne wymagania sprzętowe systemu Windows 11
Oto minimalne wymagania firmy Microsoft dla komputera PC do uruchamiania systemu Windows 11:
- Procesor — 1 GHz lub szybszy z co najmniej dwoma rdzeniami w zgodnym procesorze 64-bitowym lub systemie na chipie (SoC)
- Pamięć – 4 GB
- Pamięć masowa – 64 GB lub większe urządzenie pamięci masowej
- Oprogramowanie układowe systemu — UEFI, obsługa bezpiecznego rozruchu
- TPM — Trusted Platform Module (TPM) w wersji 2.0
- Karta graficzna — grafika zgodna z DirectX 12 / WDDM 2.x
- Wyświetlacz – 9″ o rozdzielczości HD (720p)
Chociaż minimalne wymagania są trywialne, oficjalna lista obsługiwanych procesorów obsługujących system Windows 11 wyklucza wiele popularnych. Zanim przejdziesz dalej, spójrz na tę listę obsługiwanych procesorów Intel i AMD.
Aktualizacja do Windows 11 (najłatwiejszy sposób)
Oficjalne wdrażanie systemu Windows 11 rozpocznie się 5 października, ale nie wszyscy otrzymają aktualizację na swoich komputerach w tym samym czasie tego samego dnia. W rzeczywistości, zgodnie z Microsoft, wdrażanie systemu Windows 11 będzie trwało do połowy 2022 roku.
Tak więc najprostszym sposobem na uaktualnienie do systemu Windows 11 jest teraz rejestracja w programie Windows Insider. Po zarejestrowaniu otrzymasz bezpośrednio aktualizację systemu Windows 11 w ustawieniach.
Zobaczmy, jak zarejestrować się i zaktualizować swój komputer.
- Otwórz ustawienia i kliknij kartę „ Aktualizacje i zabezpieczenia ” (upewnij się, że masz aktywne połączenie internetowe)
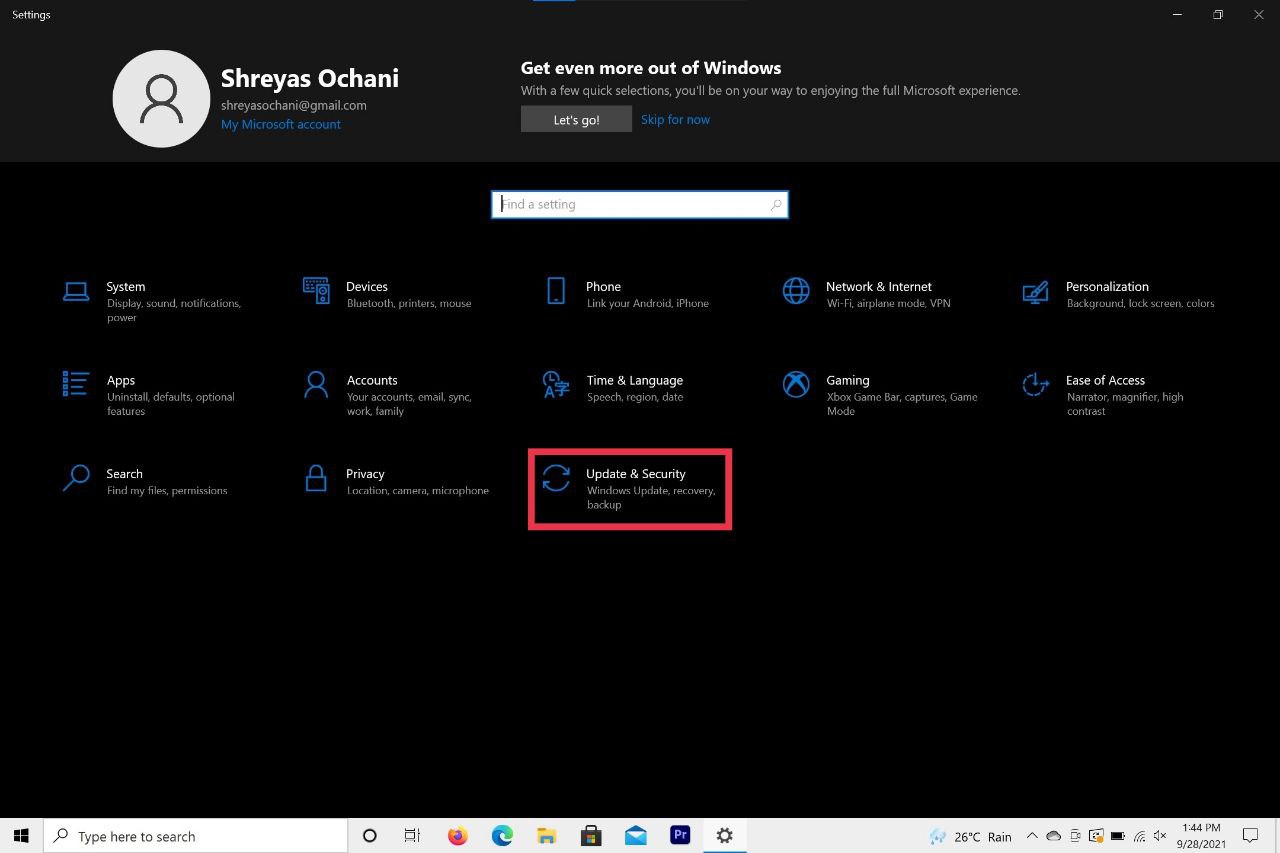
- Teraz wybierz Windows Insider Program z rozwijanej listy.
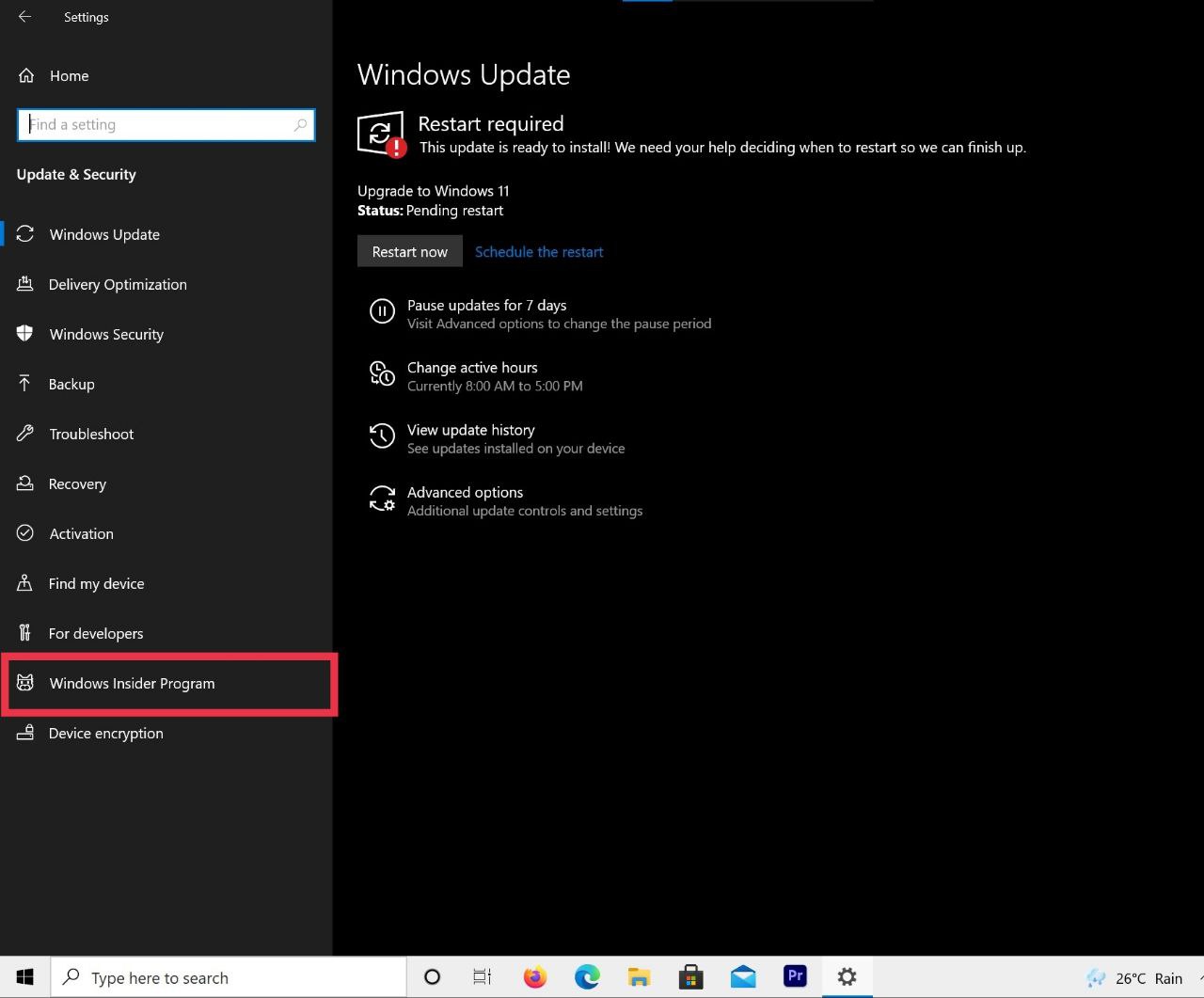
- Tutaj kliknij opcję Rozpocznij i postępuj zgodnie z instrukcjami wyświetlanymi na ekranie.
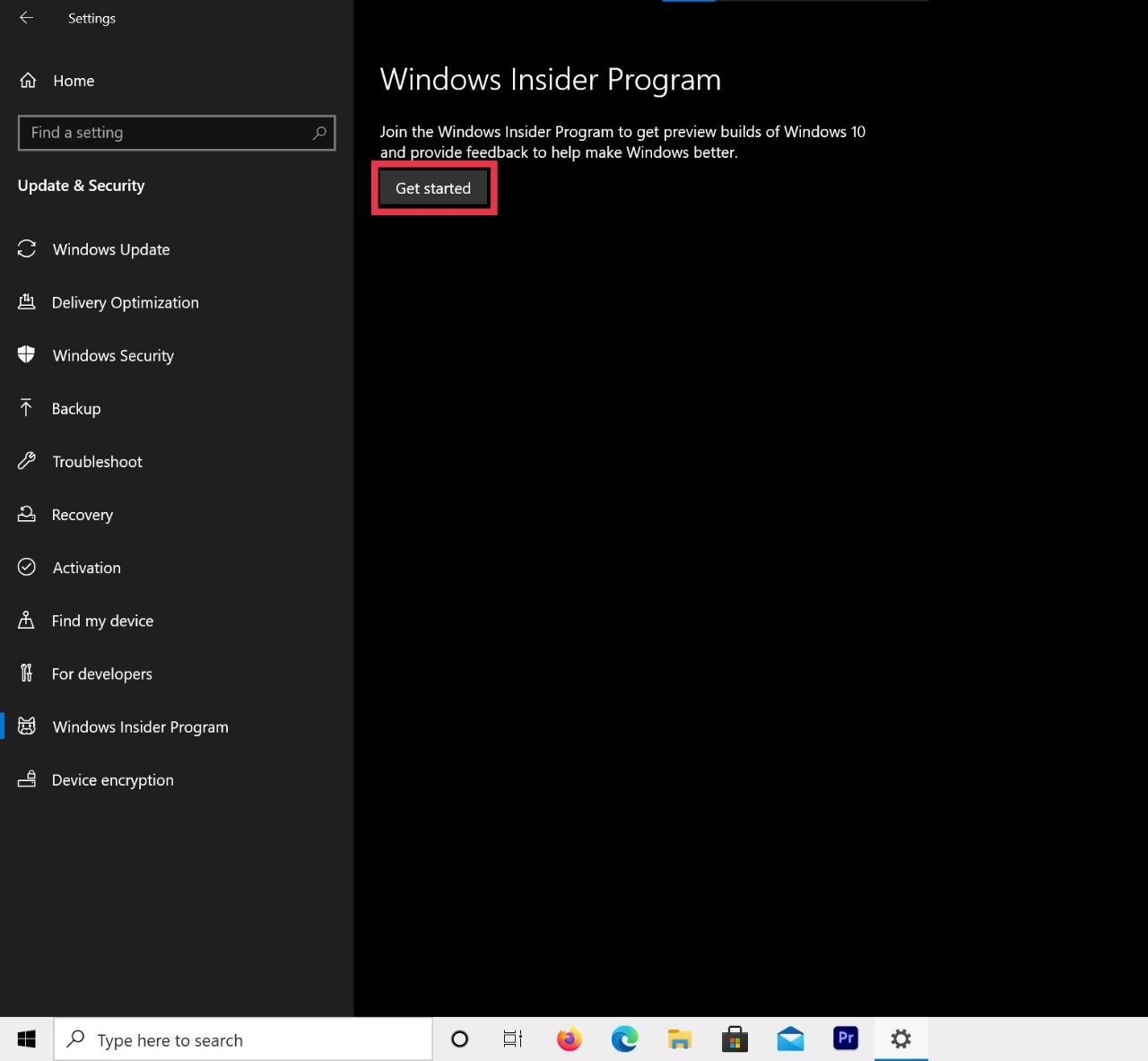
- Musisz zarejestrować się w programie za pomocą swojego konta Microsoft
- Po zakończeniu wybierz opcję Kanał Beta i naciśnij Potwierdź
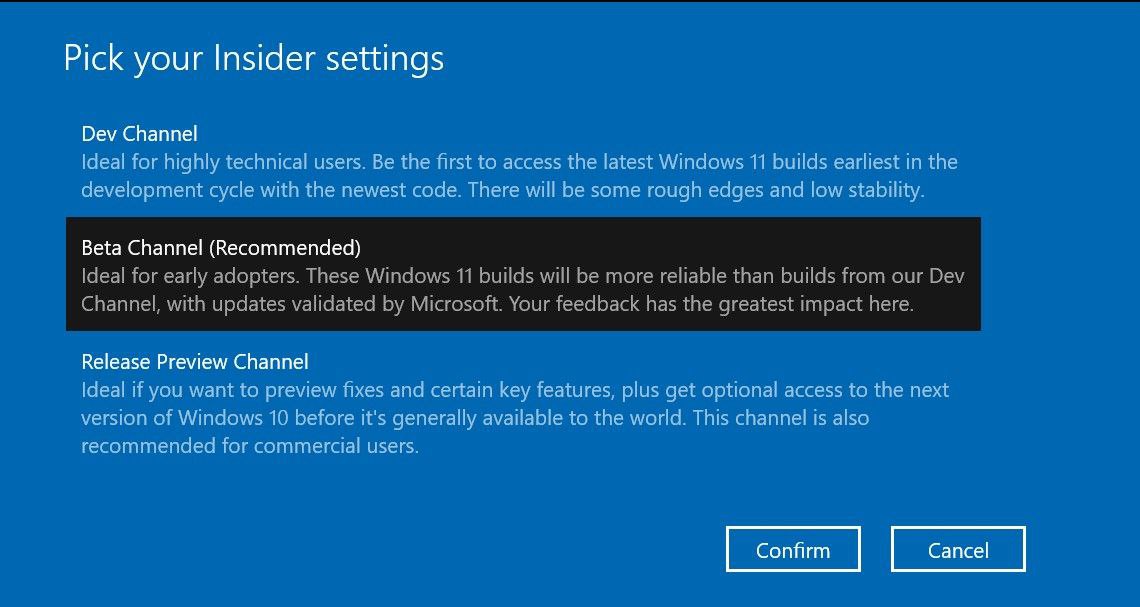
- I gotowe, po prostu uruchom ponownie komputer stacjonarny/laptop raz, a następnie sprawdź dostępność aktualizacji.
Czysta instalacja systemu Windows 11 za pomocą pliku ISO
Jeśli chcesz przeprowadzić czystą instalację, najlepszym rozwiązaniem jest ISO. Jednak proces ten jest nieco dłuższy i skomplikowany w porównaniu z metodą, o której wspomnieliśmy wcześniej. Więc spójrzmy.

Warunki wstępne
- Pobierz Windows 11 ISO
- Dysk USB (minimum 8 GB)
- Pobierz Rufusa
Kroki tworzenia rozruchowego dysku USB
- Open rufus, którego pobraliśmy wcześniej.
- Po otwarciu rufusa podłącz dysk USB do komputera. Uwaga: wszystkie dane na dysku USB zostaną wyczyszczone.
- Teraz wybierz swoje USB w rufus.
- Gdy to zrobisz, tuż pod urządzeniami, istnieje możliwość wyboru pliku ISO. Kliknij Wybierz ISO i wybierz ISO systemu Windows 11.
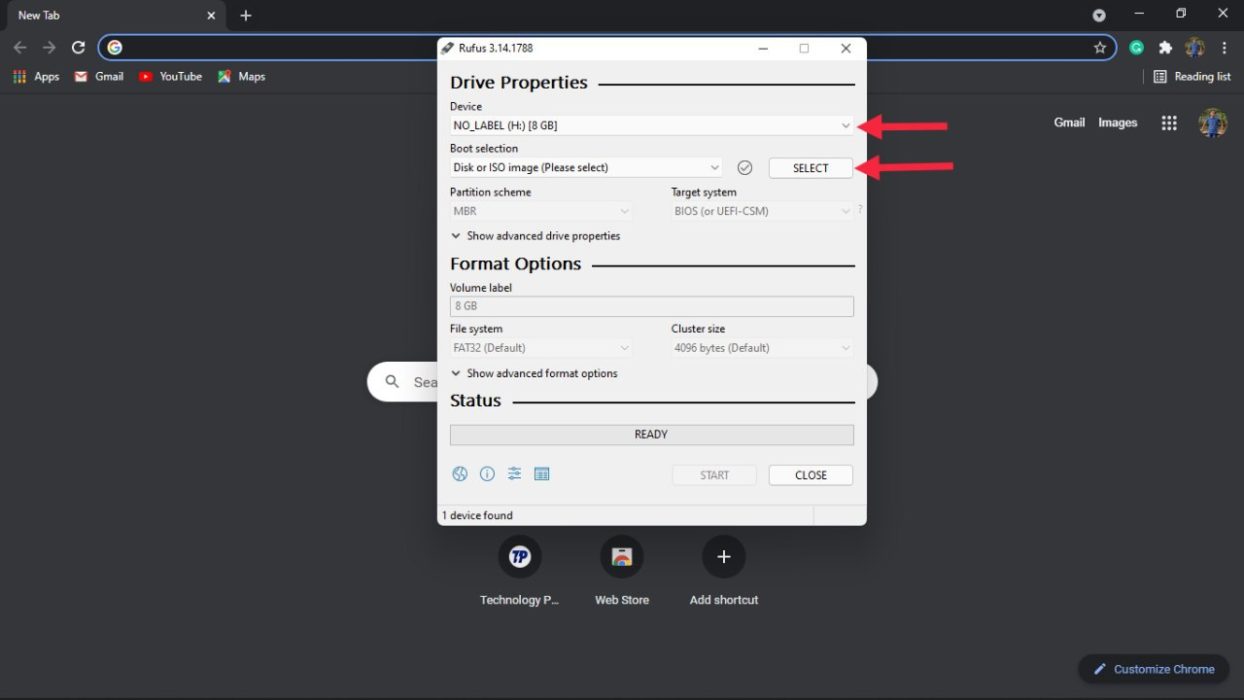
- W ramach schematu partycji będą dostępne 2 opcje – GPT i MBR. Teraz będzie to zależeć od twojego dysku. W naszym przypadku jest to MBR, więc wybraliśmy MBR.
- Uruchom i czekaj cierpliwie, ponieważ może to trochę potrwać.
Kroki sprawdzania partycji (MBR lub GPT)
Jak widzieliśmy w powyższych krokach, konieczne jest wybranie prawidłowego schematu partycji. Jeśli wybierzemy zły schemat partycji, nie będzie można zainstalować systemu Windows 11 na komputerze. Przyjrzyjmy się więc szczegółowo krokom, w jaki sposób możesz sprawdzić swój schemat partycji.
- Przejdź do menu Start i wyszukaj „ Utwórz i sformatuj partycje dysku ” i otwórz je.
- Po otwarciu zobaczysz wszystkie swoje dyski. Tutaj kliknij dysk, na którym zainstalujesz system Windows 11, kliknij prawym przyciskiem myszy i wybierz Właściwości .
- Na karcie właściwości kliknij Sprzęt i ponownie wybierz Właściwości
- Poszukaj karty Woluminy i wybierz ją.
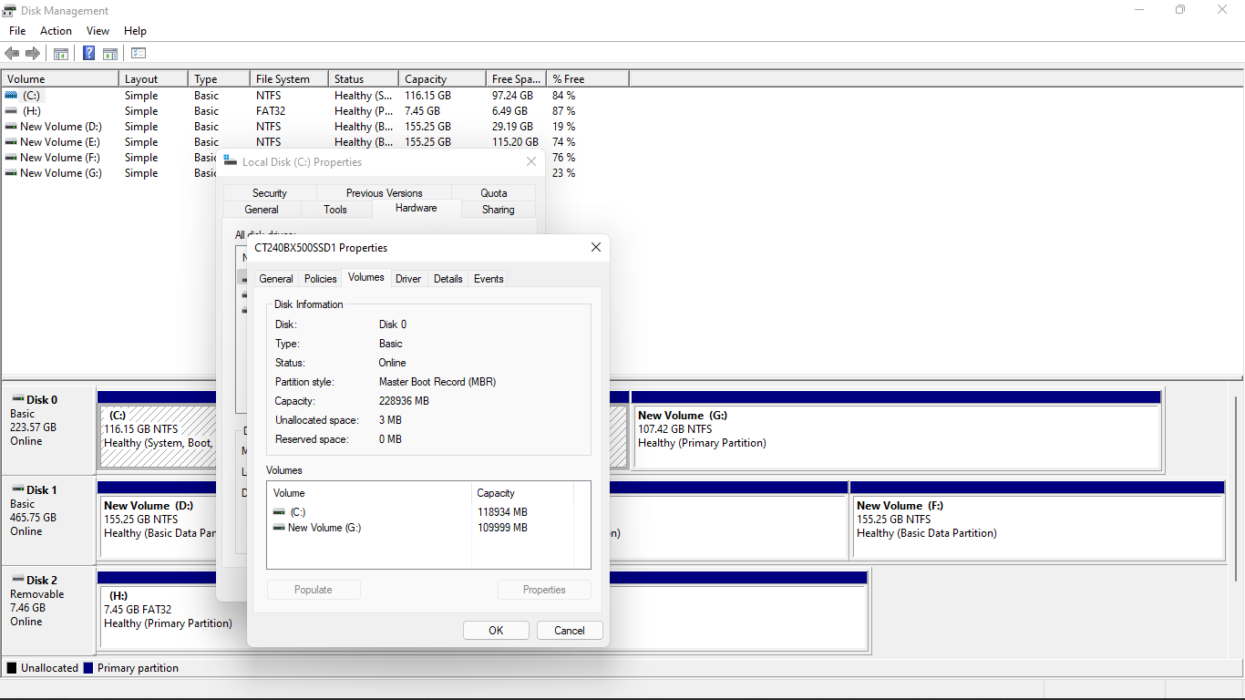
- Naciśnij Wypełnij , a znajdziesz schemat partycji pod stylem partycji. Teraz możesz wrócić i kontynuować tworzenie rozruchowego dysku USB.
Konfigurowanie systemu Windows 11 na komputerze PC
- Otwórz ustawienia BIOS na swoim laptopie. Biorąc to pod uwagę, proces wejścia do biosu różni się dla różnych producentów.
- Po pomyślnym wprowadzeniu ustawień systemu BIOS wyszukaj preferencje rozruchu. Ponownie różni się to w zależności od urządzenia.
- Podczas rozruchu preferencje wybierz dysk USB jako pierwszy priorytet rozruchu i uruchom ponownie urządzenie.
- Kliknij Start i zacznij postępować zgodnie z instrukcjami wyświetlanymi na ekranie.
- Po zakończeniu konfiguracji komputer uruchomi się ponownie. W tym momencie wyjmij dysk USB z komputera. Boom, zostaniesz powitany nowym ekranem startowym systemu Windows 11. (Urządzenie może kilka razy uruchomić się ponownie podczas tego procesu)
- Po pomyślnym uruchomieniu urządzenia postępuj zgodnie z nowym ekranem konfiguracji systemu Windows 11. Gratulacje, pomyślnie zainstalowałeś system Windows 11 na swoim komputerze.
Często Zadawane Pytania
2. Czy mogę wrócić do systemu Windows 10 po aktualizacji, jeśli nie podoba mi się system Windows 11?
Oczywiście możesz, ale musisz utworzyć bootowalny dysk Windows 10, aby to zrobić, a także możesz stracić swoje dane. Więc rób to na własne ryzyko.
3. Ile kosztuje aktualizacja z Windows 10 do Windows 11?
Uaktualnienie do systemu Windows 11 jest całkowicie bezpłatne, o ile spełniasz minimalne wymagania dotyczące oprogramowania i uruchamiasz oficjalnie licencjonowaną kopię systemu Windows 10 na komputerze/laptopie.
4. Skąd mam wiedzieć, czy nowy komputer z systemem Windows, który rozważam, spełnia minimalne wymagania?
Możesz użyć aplikacji do sprawdzania stanu komputera. Omówiliśmy już szczegółowy przewodnik dotyczący sprawdzania zgodności systemu Windows 11 z komputerem PC/laptopem. Możesz go przeczytać tutaj.
