Możesz zamienić swój telefon Pixel w wysokiej jakości kamerę internetową: oto jak to zrobić
Opublikowany: 2024-11-08Wszystkie dzisiejsze laptopy mają wbudowaną kamerę internetową. Jednak nie wszystkie oferują dobrą jakość obrazu. Na szczęście, jeśli masz telefon Pixel z Androidem 14, możesz zamienić go w kamerę internetową do swojego laptopa. Tak naprawdę nie tylko laptopa, możesz także używać telefonu Pixel jako kamery internetowej na komputerze stacjonarnym, gdy jego zewnętrzna kamera internetowa ulegnie awarii.
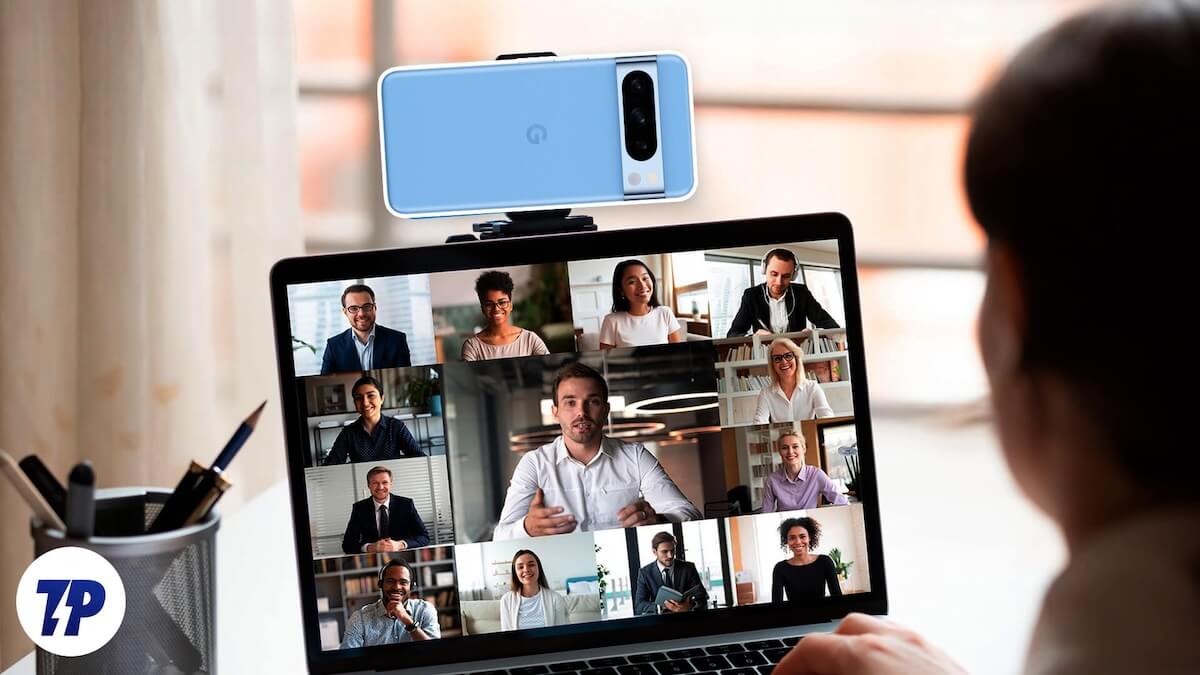
Czytaj dalej, aby dowiedzieć się, jak używać telefonu Pixel jako kamery internetowej w systemach Windows i macOS.
Spis treści
Czego potrzebujesz, aby używać telefonu Pixel jako kamery internetowej?
Aby zmienić telefon Pixel w kamerę internetową dla komputera Mac lub PC z systemem Windows, wystarczą trzy rzeczy:
- Telefon Pixel zgodny z Androidem 14 (tj. modele Pixel 4a (5G) lub nowsze)
- Na telefonie Pixel zainstalowano Androida 14 (brak funkcji w grudniu 2023 r.).
- Kabel USB-C umożliwiający przesyłanie danych (miałem nieprzerwane działanie tylko z oryginalnym kablem dostarczonym z telefonem Pixel)
Jak używać telefonu Pixel jako kamery internetowej na komputerze Mac lub komputerze z systemem Windows
Po opanowaniu podstaw używanie telefonu Pixel jako kamery internetowej na komputerze Mac lub komputerze z systemem Windows jest proste, a czynności, które należy wykonać, są w większości takie same, niezależnie od systemu operacyjnego. Oto jak wygląda ten proces.
Krok 1. Włącz tryb kamery internetowej w telefonie Pixel
Najpierw musisz włączyć tryb kamery internetowej na swoim telefonie Pixel:
- Podłącz telefon Pixel do komputera Mac lub komputera z systemem Windows za pomocą kabla USB-C.
- Po nawiązaniu połączenia przesuń palcem od góry ekranu telefonu Pixel w dół, aby uzyskać dostęp do panelu powiadomień, i kliknij powiadomienie Ładowanie tego urządzenia przez USB . Stuknij ponownie, aby uzyskać dostęp do Preferencji USB .
- Na koniec wybierz opcję Kamera internetowa w sekcji Użyj USB do i uwierzytelnij się za pomocą danych biometrycznych lub kodu PIN.
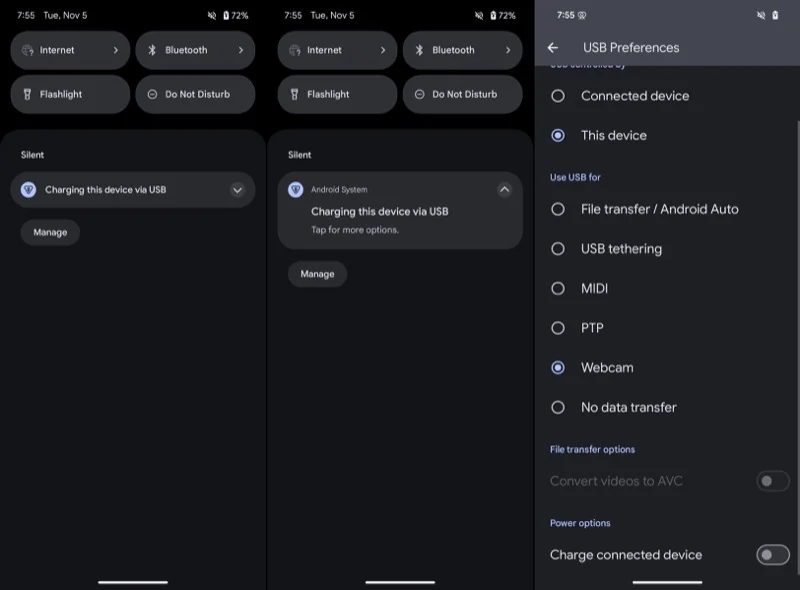
Po wykonaniu tej czynności sprawdź, czy Twój telefon Pixel przeszedł w tryb kamery internetowej. Aby to zrobić, opuść panel powiadomień w telefonie, a zobaczysz powiadomienie dla usługi kamery internetowej , wskazujące, że telefon Pixel działa jako kamera internetowa dla podłączonego urządzenia. Możesz dotknąć tego powiadomienia, aby wyświetlić podgląd i skonfigurować wyjście kamery internetowej.
Krok 2. Skonfiguruj wyjście kamery internetowej w telefonie Pixel
Gdy telefon Pixel działa w trybie kamery internetowej, przed rozpoczęciem rozmowy wideo musisz wyświetlić podgląd obrazu oraz sprawdzić (i skonfigurować) jego ustawienia, aby mieć pewność, że uzyskasz najlepsze rezultaty. Aby to zrobić, dotknij powiadomienia o usłudze kamery internetowej na swoim urządzeniu, a wyświetli się ekran podglądu, na którym możesz zobaczyć, co (i jak) wysyła sygnał telefonu.
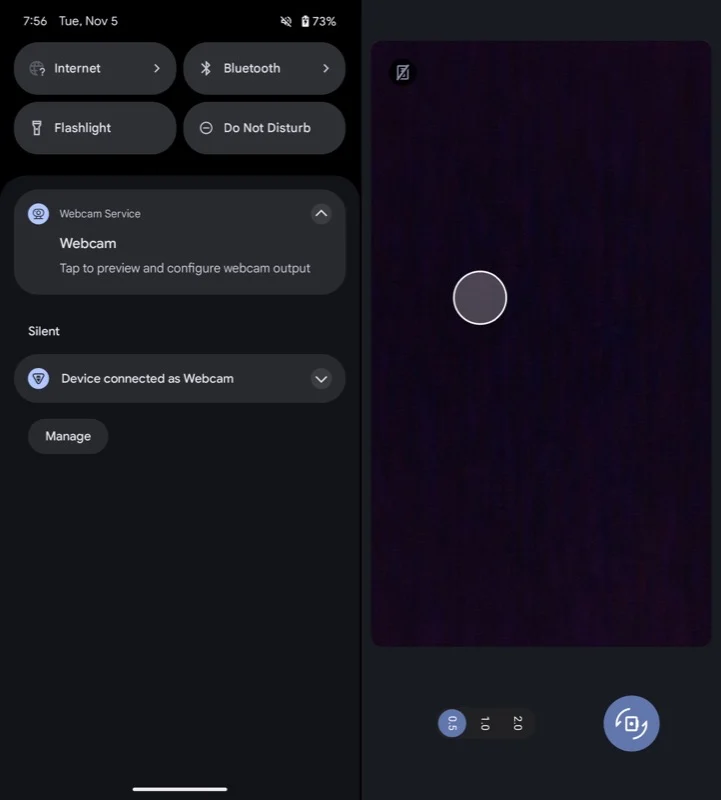

Na tym ekranie możesz także skonfigurować wyjście kamery internetowej. Obejmuje to przełączanie między aparatem tylnym i przednim, wybieranie wyjść z różnych obiektywów (w zależności od modelu telefonu) i przełączanie jakości wyjściowej.
Domyślnie Twój telefon Pixel będzie wyświetlał obraz z przedniego aparatu. Jeśli jednak zależy Ci na lepszej jakości, dobrym pomysłem jest przejście na tylny aparat. Aby to zrobić, dotknij ikony aparatu ze strzałkami, a zobaczysz obraz z tylnej kamery. Korzystając z tylnego aparatu, możesz także przełączać się między obiektywami. Wystarczy dotknąć przycisków 0,5 , 1,0 i 2,0 na ekranie. Możesz także dostosować powiększenie, naciskając klawisze głośności w telefonie.
Na koniec możesz także zmienić jakość wyjściową obrazu z kamery internetowej na wysoką jakość. 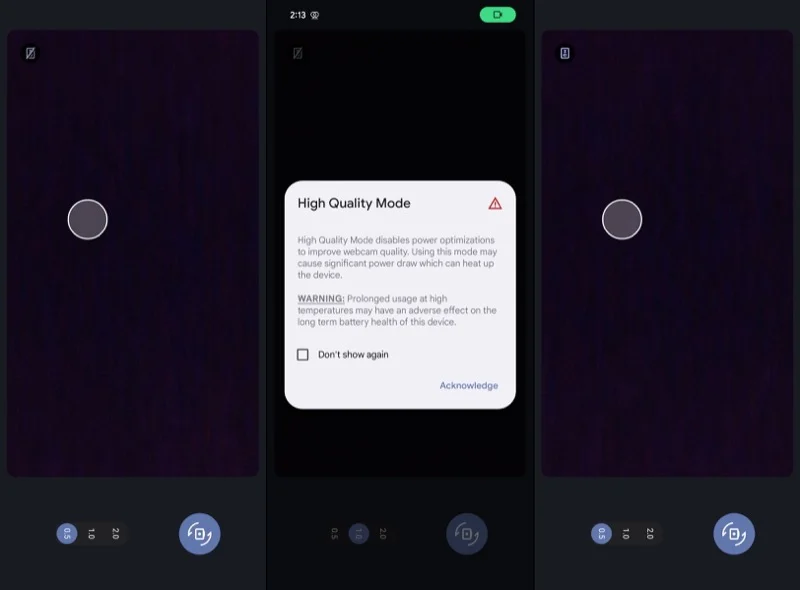
Domyślnie Twój telefon Pixel przesyła obraz w standardowej jakości, aby oszczędzać baterię, ale jeśli chcesz uzyskać najlepszą jakość, musisz włączyć tryb wysokiej jakości. Aby to zrobić, dotknij przekreślonej ikony HQ w lewym górnym rogu (z telefonem trzymanym w orientacji pionowej), a gdy wyświetli się monit o Tryb wysokiej jakości , zaznacz pole wyboru Nie pokazuj ponownie i dotknij Potwierdź .
Krok 3. Ustaw kamerę internetową w aplikacjach, aby korzystała z kanału telefonu Pixel
Po skonfigurowaniu trybu kamery internetowej na telefonie Pixel korzystanie z przekazu jest łatwe. Pokażę, jak to zrobić w Zoomie, ale proces powinien być podobny również w innych aplikacjach; wystarczy zmienić źródło kanału w ustawieniach aplikacji.
- Otwórz Zoom na komputerze Mac lub PC z systemem Windows i zaloguj się na swoje konto.
- Kliknij ikonę profilu w prawym górnym rogu ekranu i wybierz Ustawienia .
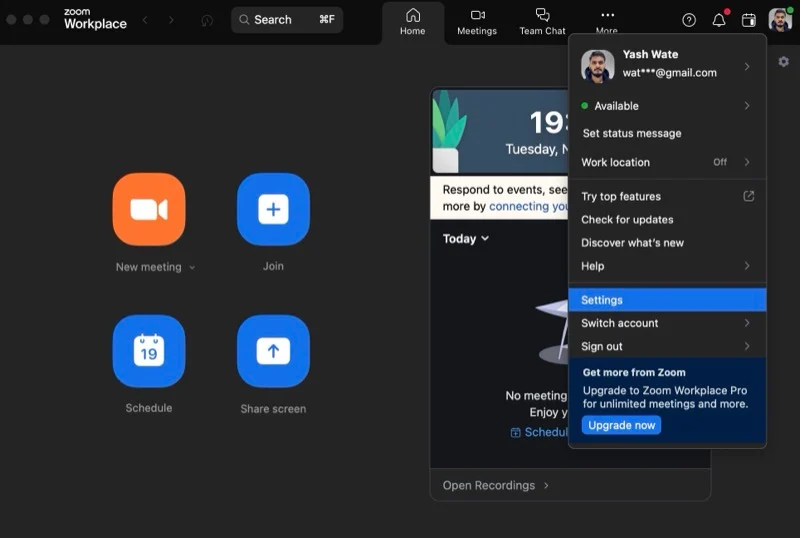
- Wybierz Wideo z lewego paska bocznego.
- Kliknij przycisk rozwijany poniżej opcji Aparat i wybierz opcję Kamera internetowa Androida .
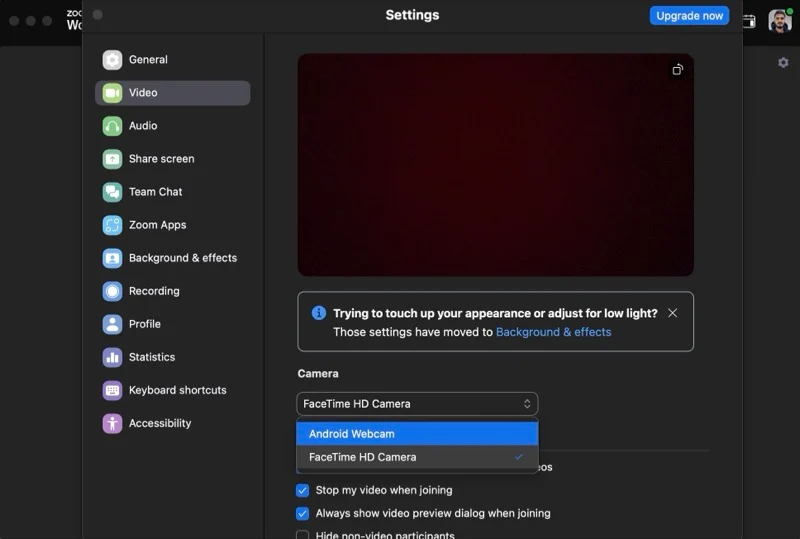
Powinieneś teraz zobaczyć obraz z telefonu Pixel. Dostosuj ustawienia aparatu i obiektywu, aby mieć pewność, że będziesz dobrze skadrowany na ekranie. Ponadto, jeśli korzystasz z obrazu z tylnej kamery, pamiętaj o wcześniejszym ustawieniu urządzenia i odpowiednim ustawieniu ramki, aby zapewnić najlepszą jakość wideokonferencji.
Co warto wiedzieć o używaniu telefonu Pixel jako kamery internetowej
Używając telefonu Pixel jako kamery internetowej, pamiętaj o kilku kwestiach:
- Możesz używać Pixela jako kamery internetowej na urządzeniach obsługujących klasę wideo USB lub UVC. Dotyczy to prawie wszystkich laptopów, a także wielu telewizorów i tabletów.
- Laptop lub komputer, do którego podłączysz telefon Pixel, będzie go nadal ładować, gdy będzie używany jako kamera internetowa.
- Możesz normalnie korzystać z telefonu Pixel, gdy znajduje się on w trybie kamery internetowej. Obejmuje to wszystko, od korzystania z aplikacji po wyłączanie/blokowanie ekranu.
- Za każdym razem, gdy na Twoim telefonie Pixel trwa przychodząca rozmowa wideo lub próbujesz skorzystać z aplikacji wymagającej aparatu, strumień z kamery internetowej z Twojego telefonu na podłączonym komputerze zostanie zatrzymany. Zobaczysz komunikat „Dostęp do kamery zablokowany”, informujący o tym samym. Transmisja zostanie wznowiona po rozłączeniu się lub zakończeniu połączenia na urządzeniu.
Wysokiej jakości kamera internetowa w Twojej kieszeni
Tryb kamery internetowej to niezwykle przydatna funkcja w systemie Android 14, która pozwala zamienić kieszonkowy telefon Pixel w wysokiej jakości kamerę internetową dla komputera Mac lub PC z systemem Windows, gdy jej potrzebujesz. Jest to nie tylko idealne rozwiązanie w sytuacjach, gdy nie masz przy sobie dobrej kamery internetowej, ale jest także doskonałym sposobem na podniesienie jakości rozmów wideo lub innych interakcji wideo na komputerze.
