Jak korzystać z kontrolera PS5 na komputerze Mac lub PC?
Opublikowany: 2022-07-20PS Remote Play umożliwia granie w gry PlayStation na komputerze za pomocą kontrolera PS5. Więcej gier komputerowych i platform do gier codziennie obsługuje kontroler DualSense. Kontroler PS5 działa również na iPhone'ach, iPadach i urządzeniach z Androidem.
Ten samouczek obejmuje korzystanie z kontrolera PS5 na komputerze Mac lub PC. Przed podłączeniem kontrolera do komputera wyłącz kontroler PS5. Naciśnij i przytrzymaj przycisk PlayStation (PS), aż kontrolka kontrolera lub kontrolka stanu zgaśnie. Gdy to zrobisz, możesz podłączyć kontroler do komputera za pomocą kabla USB lub bezprzewodowo.

Połączenie przewodowe USB
Aby uzyskać przewodowe połączenie USB, użyj kabla Type-A do Type-C dołączonego do opakowania PS5. Jeśli nie możesz znaleźć dołączonego kabla, użyj kabla USB innej firmy, który obsługuje przesyłanie energii i synchronizację danych. System Windows lub macOS nie wykryje kontrolera PS5 DualSense, jeśli użyjesz kabla „tylko do ładowania”.
Wszystko, co musisz zrobić, aby to działało, to podłączyć złącze USB-A kabla do komputera i włożyć złącze USB-C do portu USB-C kontrolera DualSense.

Uwaga: w przypadku komputerów PC i MacBooków bez portu USB typu A użyj kabla USB-C na USB-C. Podłącz jeden koniec kabla do komputera Mac lub PC, a drugi koniec do kontrolera.
Podłącz kontroler PS5 DualSense bezprzewodowo
Pamiętaj, aby wyłączyć lub odłączyć kontroler od innych urządzeń przed sparowaniem go z komputerem. Naciśnij i przytrzymaj przycisk PS na kontrolerze, aż wskaźnik zgaśnie. Spowoduje to odłączenie kontrolera od innych urządzeń Bluetooth i udostępnienie go do sparowania z nowym urządzeniem.
Podłącz kontroler PS5 do komputera z systemem Windows
Aby sparować kontroler PS5 DualSense z komputerem z systemem Windows 10 lub Windows 11, wykonaj następujące czynności.
- W systemie Windows 11 otwórz aplikację Ustawienia na komputerze (naciśnij klawisz Windows + I ). Wybierz Bluetooth i urządzenia na pasku bocznym, a następnie wybierz Dodaj urządzenie po prawej stronie.
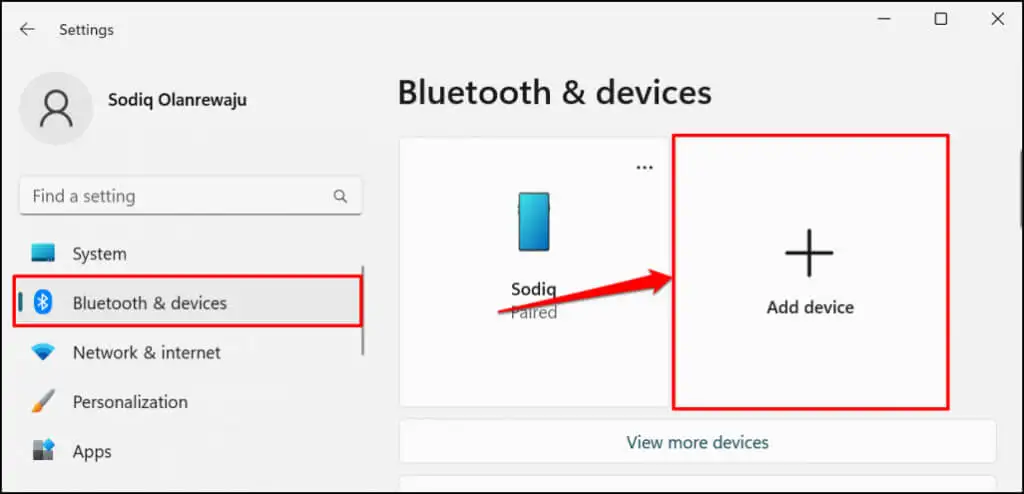
W systemie Windows 10 przejdź do Ustawienia > Urządzenia > Bluetooth i inne urządzenia i wybierz Dodaj Bluetooth lub inne urządzenia .
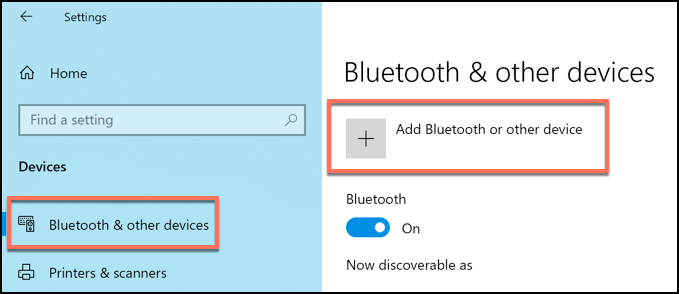
- Wybierz Bluetooth .
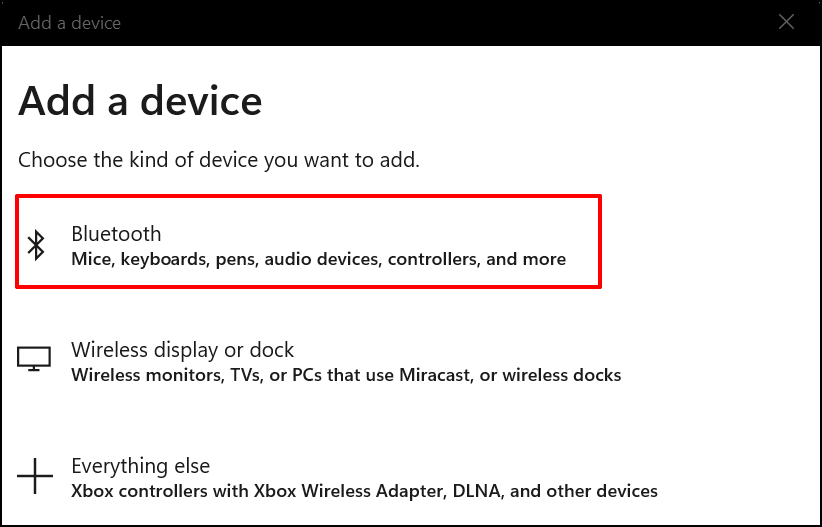
- Następnym krokiem jest przełączenie kontrolera w tryb parowania. Naciśnij i przytrzymaj przycisk Playstation i przycisk Utwórz przez około 5 sekund. Zwolnij oba przyciski, gdy kontrolka kontrolera mignie dwa razy.

- Na komputerze wybierz Kontroler bezprzewodowy .
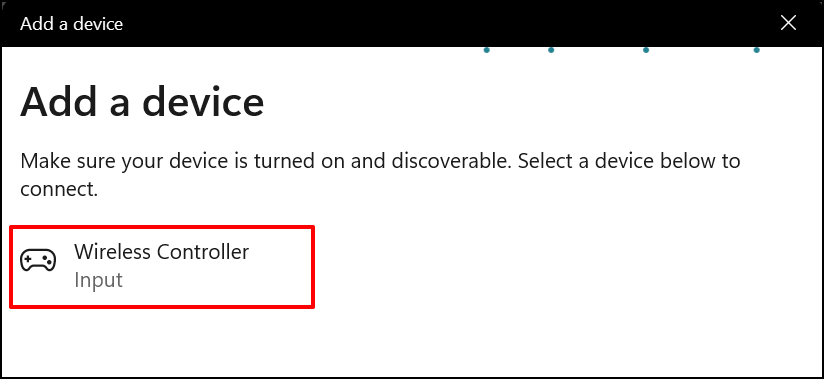
- Poczekaj, aż komputer połączy się z kontrolerem. Wybierz Gotowe , aby zamknąć okno, gdy zobaczysz komunikat „Twoje urządzenie jest gotowe do pracy”.
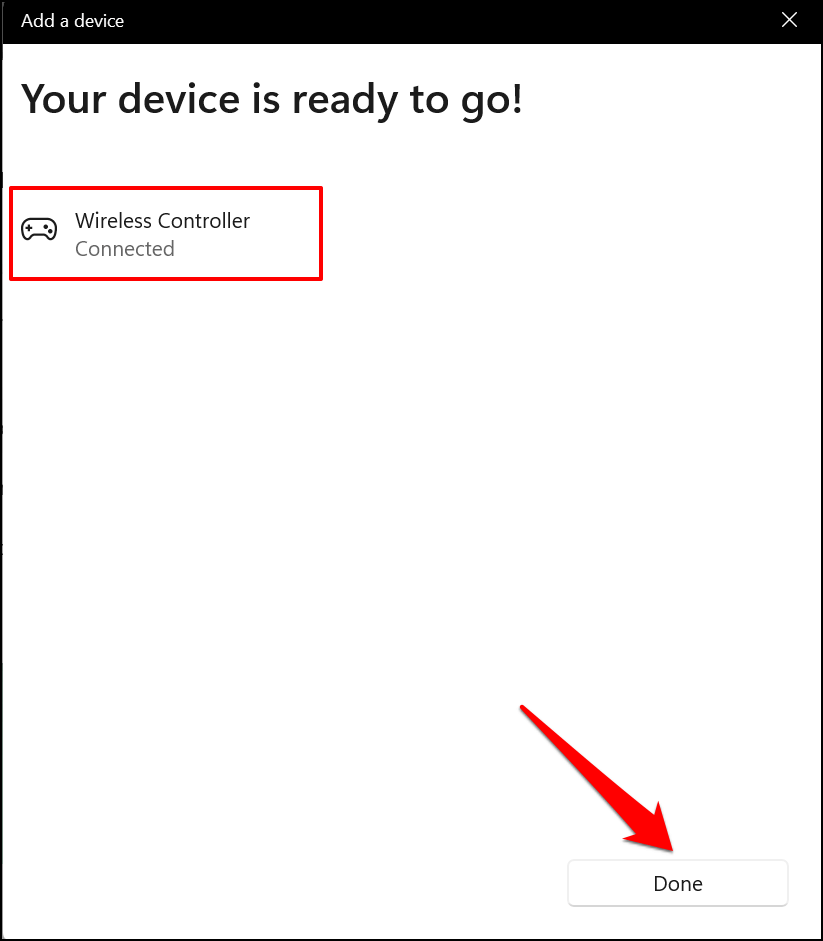
Twój kontroler powinien pojawić się jako „Połączony” w menu ustawień Bluetooth. Teraz możesz używać kontrolera w grach Steam i innych kompatybilnych programach.
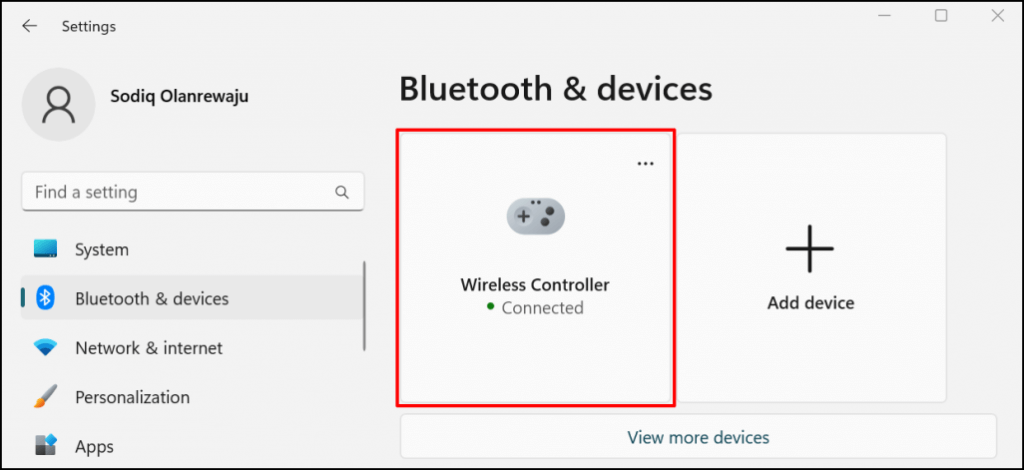
Podłącz kontroler PS5 do komputera Mac
- Przejdź do Preferencje systemowe > Bluetooth i upewnij się, że Bluetooth jest włączony. Wybierz przycisk Włącz Bluetooth , aby włączyć Bluetooth na Macu.
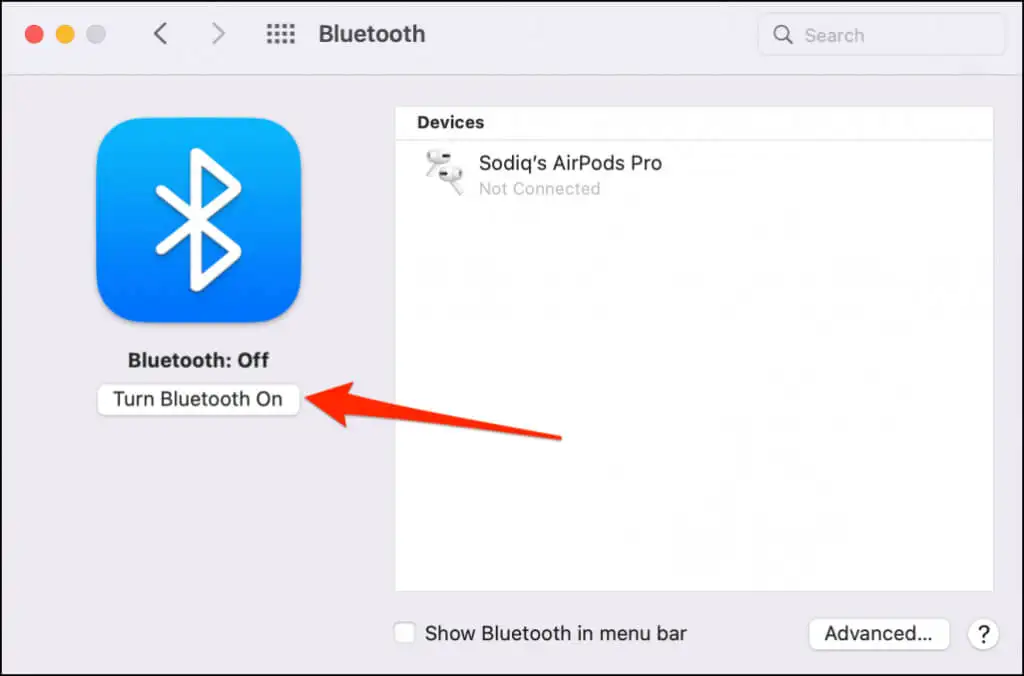
- Naciśnij i przytrzymaj przycisk PS i przycisk Utwórz na kontrolerze PS5, aż kontrolka wskaźnika zacznie migać dwa razy z przerwami. To ustawia kontroler w trybie parowania.

- Twój Mac powinien wykryć „Kontroler bezprzewodowy DualSense” w menu ustawień Bluetooth. Wybierz przycisk Połącz , aby kontynuować.
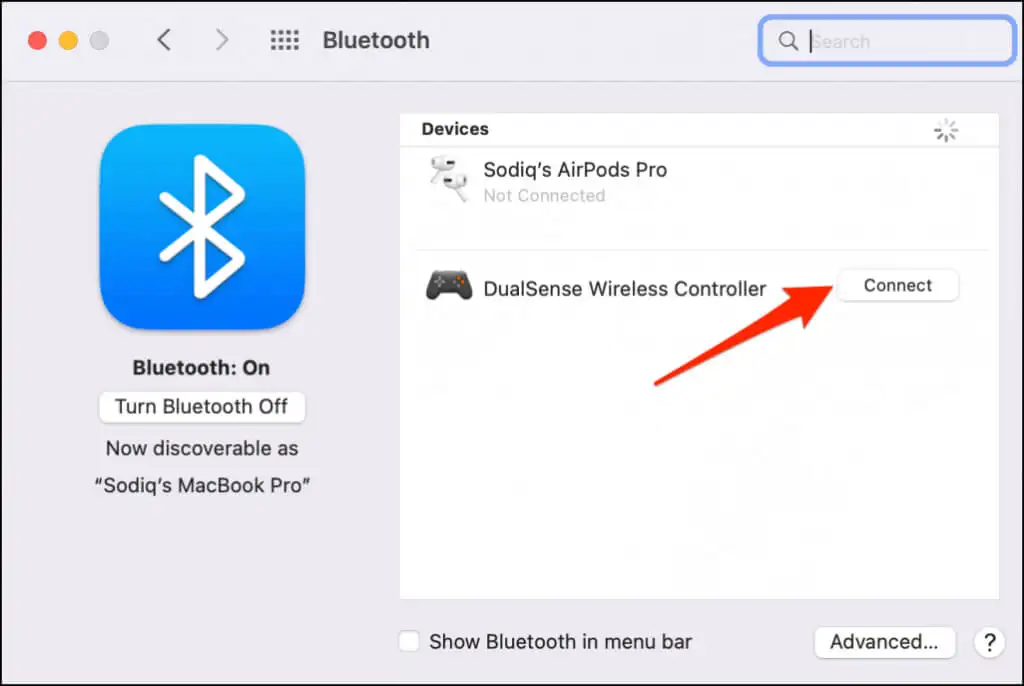
W przeciwieństwie do systemu Windows, macOS poprawnie rozpoznaje i oznacza kontroler PS5 jako „Kontroler bezprzewodowy DualSense”.
- Wybierz Opcje , aby dostosować funkcjonalność niektórych przycisków kontrolera DualSense.
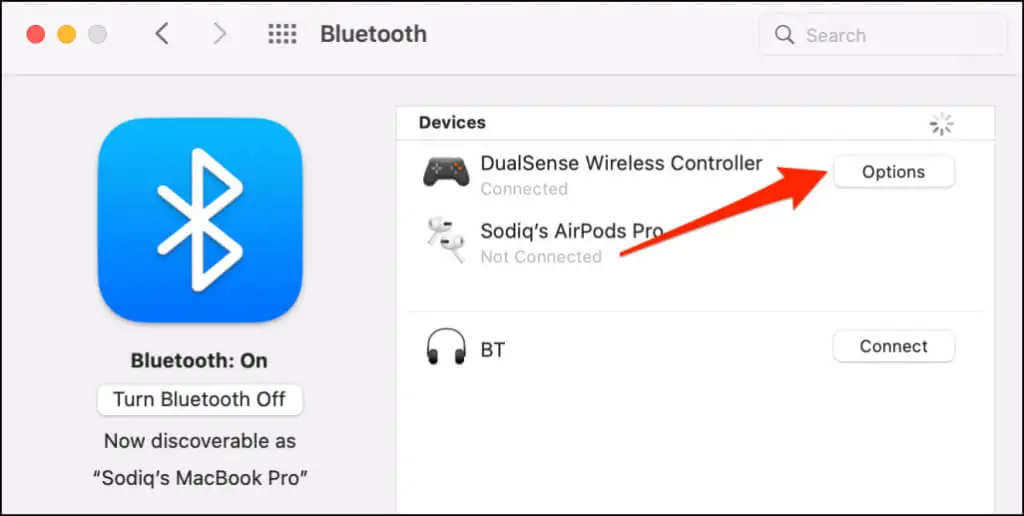
Domyślnie naciśnięcie przycisku Home (PS) na kontrolerze otwiera Launchpad komputera Mac.
- Możesz skonfigurować system macOS tak, aby otwierał pływający przełącznik aplikacji po długim naciśnięciu przycisku Home (PS) kontrolera. Aby to zrobić, otwórz menu rozwijane „Dom długie naciśnięcie” i wybierz LaunchPad .
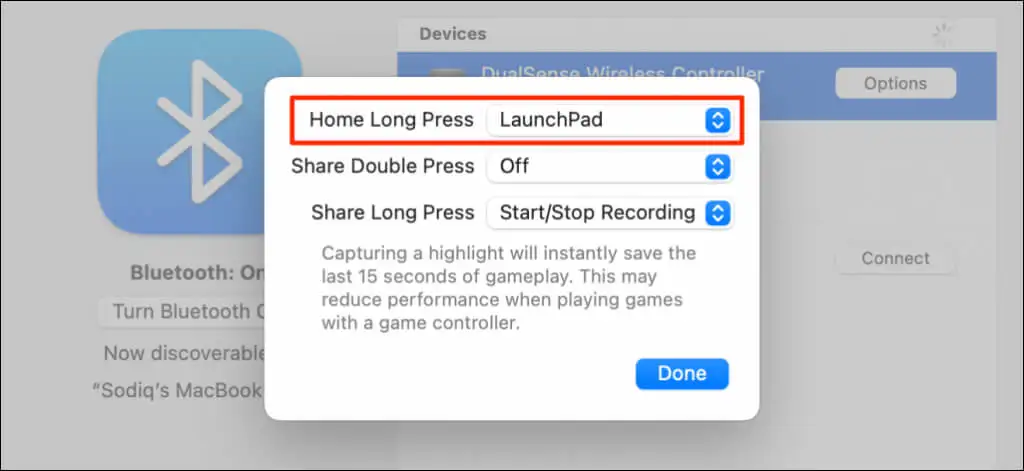
Przycisk „Udostępnij” lub „Utwórz” można również dostosować. Możesz rozpocząć nagrywanie ekranu lub przechwytywanie "najciekawszych" podczas gry, naciskając dwukrotnie lub przytrzymując przycisk Udostępnij. Uchwycenie najciekawszych momentów pozwala zachować ostatnie 15 sekund rozgrywki.

- Rozwiń menu „Udostępnij podwójne naciśnięcie” lub „Udostępnij długie naciśnięcie” i wybierz opcję Rozpocznij/Zatrzymaj nagrywanie lub Przechwyć zaznaczenie .
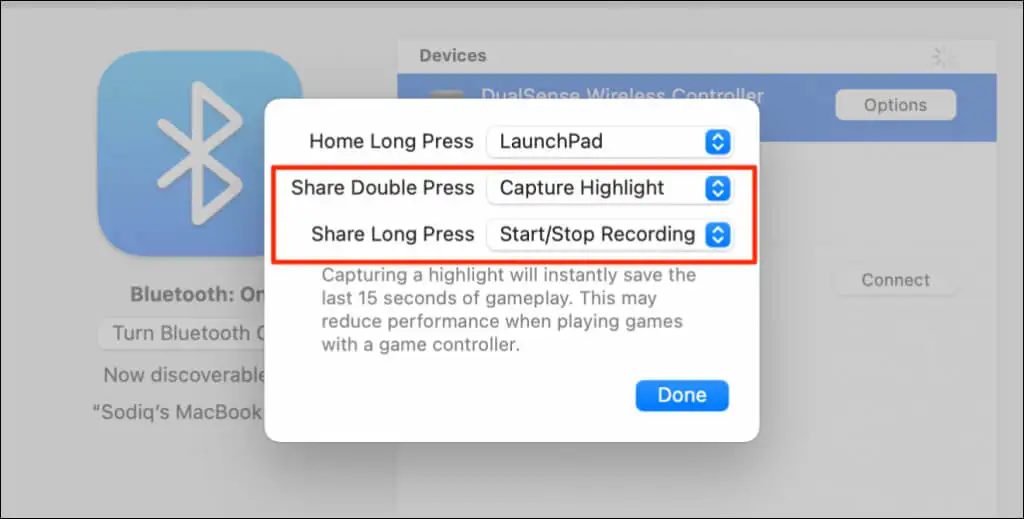
- Wybierz Ekran nagrywania w monicie o potwierdzenie.
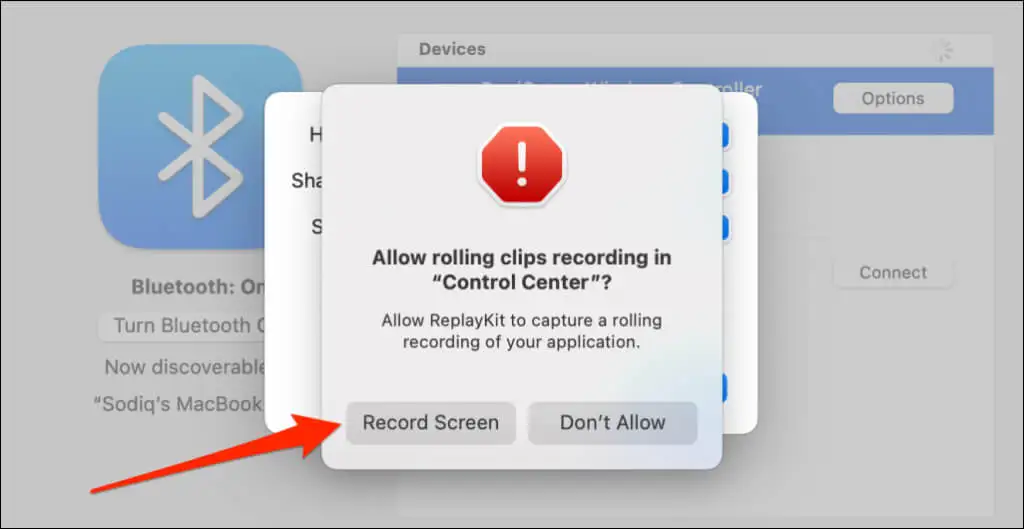
Uwaga: przechwytywanie najciekawszych momentów za pomocą kontrolera DualSense może zmniejszyć szybkość i wydajność rozgrywki.
- Wybierz Gotowe , aby zapisać dostosowania.
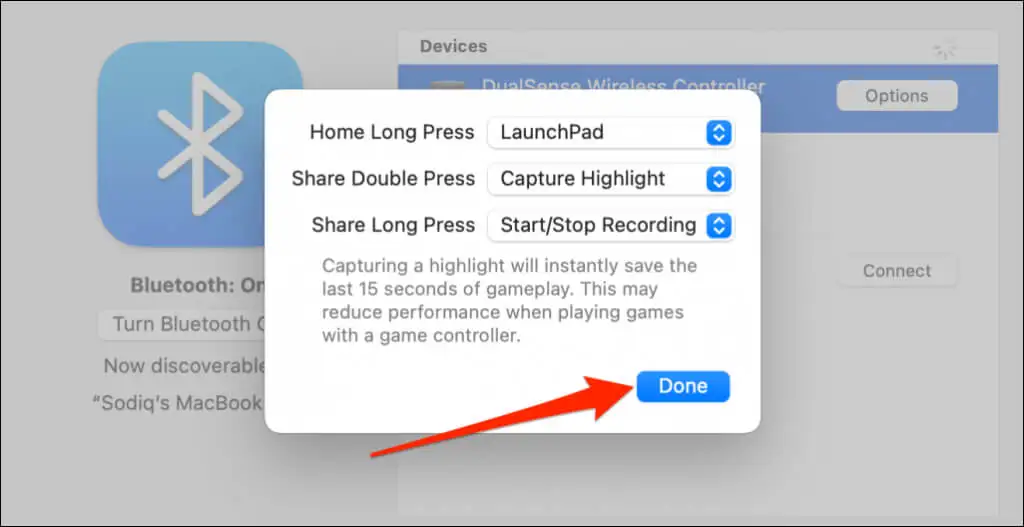
Skonfiguruj i używaj kontrolera PS5 na swoim komputerze
Twój komputer i kompatybilne aplikacje powinny natychmiast wykryć kontroler PS5 DualSense podłączony za pomocą kabla lub bezprzewodowo. W zależności od aplikacji lub gier komputerowych, w które grasz, może być konieczne włączenie ustawień aplikacji.
Na przykład w Steam, włączenie "Obsługi konfiguracji PlayStation" pozwala cieszyć się wszystkimi funkcjami kontrolera DualSense.
- Podłącz kontroler do komputera i otwórz ustawienia Steam.
- Przejdź do zakładki "Kontroler" na lewym pasku bocznym i wybierz Ogólne ustawienia kontrolera .
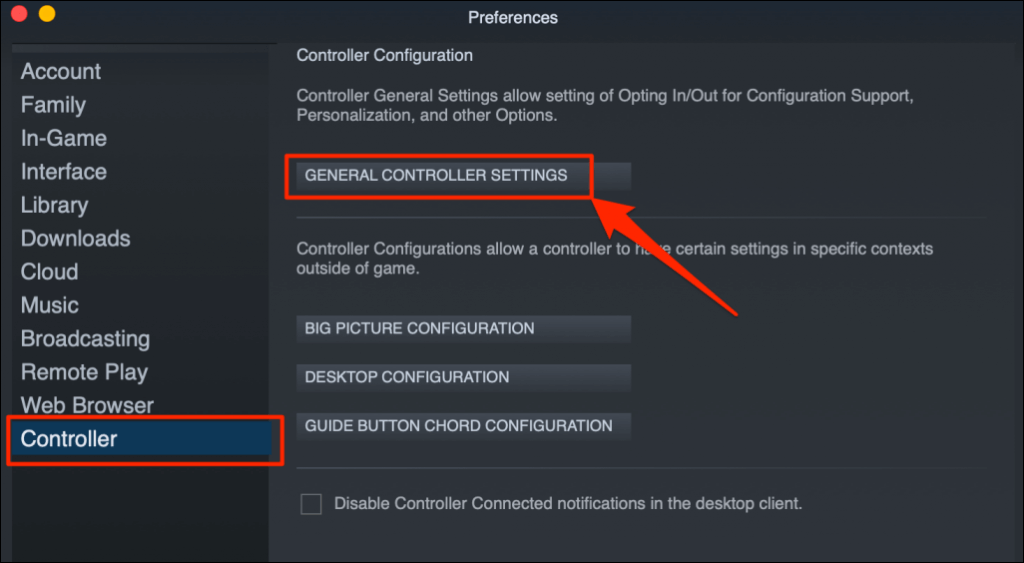
- Upewnij się, że kontroler PlayStation 5 pojawia się w sekcji „Wykryty kontroler”. Zaznacz pole wyboru Wsparcie konfiguracji PlayStation i zamknij okno ustawień kontrolera.
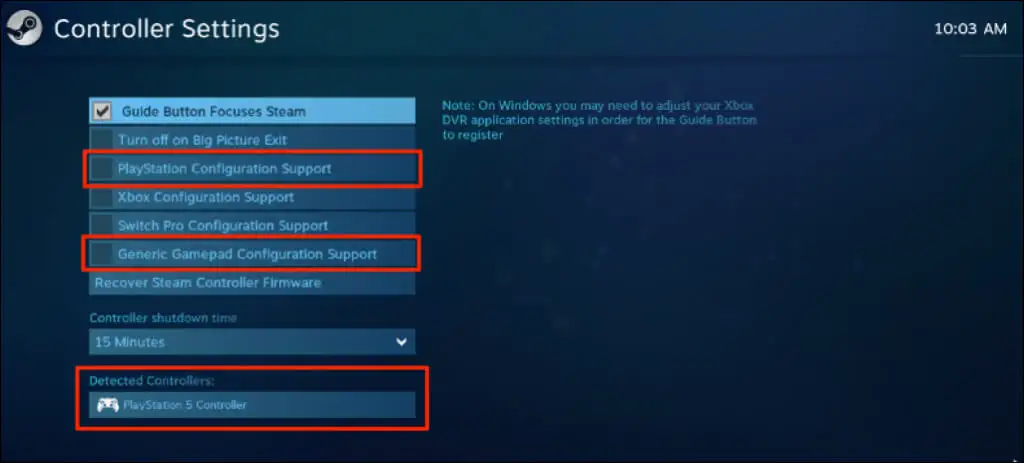
Powinieneś także zaznaczyć pole wyboru Generic Gamepad Configuration Support . Może to pomóc w prawidłowym działaniu kontrolera PS5, jeśli obsługa konfiguracji PlayStation na Steam działa nieprawidłowo.
W grze zdalnej w prawym dolnym rogu ekranu zobaczysz poziom naładowania baterii kontrolera.
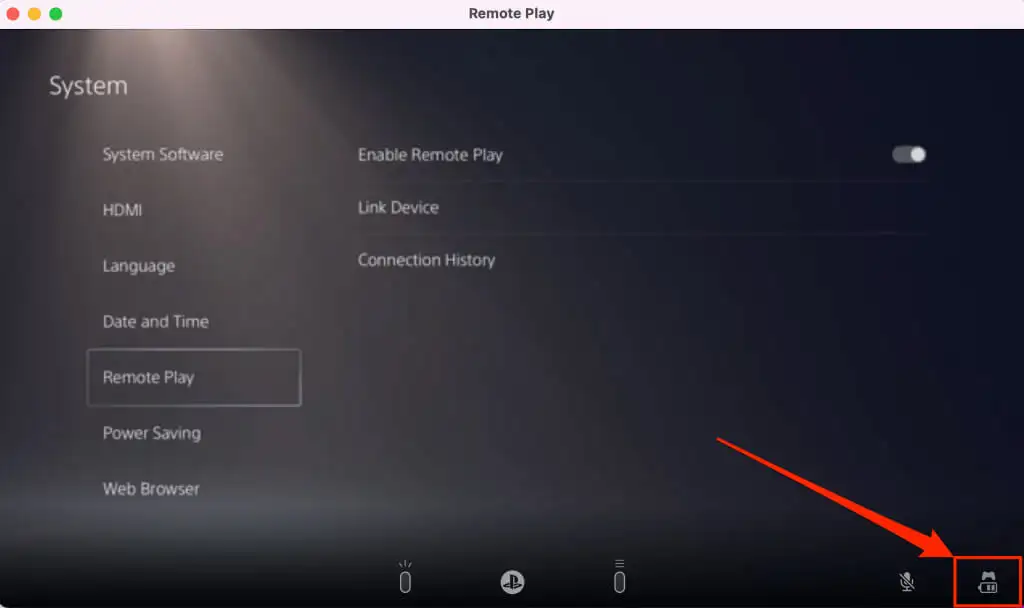
Jeśli kontroler PS5 nie działa w określonej grze, skontaktuj się z twórcą gry, aby uzyskać pomoc.
Kontroler PS5 nie łączy się lub nie działa na komputerze PC lub Mac? Wypróbuj te poprawki
Twój komputer może nie rozpoznać kontrolera PS5 z wielu powodów. Poniższe zalecenia dotyczące rozwiązywania problemów powinny rozwiązać problem(y).
1. Wypróbuj inny port lub kabel
Jeśli podłączasz kontroler za pomocą kabla, upewnij się, że jest to oryginalny kabel dołączony do opakowania PS5. Jeśli użyjesz podrobionego lub podrobionego kabla, komputer może nie wykryć kontrolera DualSense. Użyj oryginalnego kabla, który obsługuje zarówno synchronizację danych, jak i transfer energii.

Problemy z portem USB mogą również uniemożliwić kontrolerom PS5 połączenie z komputerem. Wypróbuj inny port na komputerze, jeśli kontroler nie działa na określonym porcie. Zalecamy również podłączenie kontrolera bezpośrednio do komputera. Korzystając z adaptera USB, upewnij się, że akcesorium obsługuje synchronizację danych i transfer energii.
2. Zaktualizuj kontroler
Zaktualizowanie kontrolera do najnowszego oprogramowania układowego może rozwiązać problemy z łącznością i wydajnością.
Jeśli używasz komputera z systemem Windows, zaktualizuj kontroler PS5 za pomocą narzędzia do aktualizacji oprogramowania układowego dla aplikacji kontrolera bezprzewodowego DualSense . Zainstaluj aplikację na komputerze i podłącz kontroler za pomocą kabla.
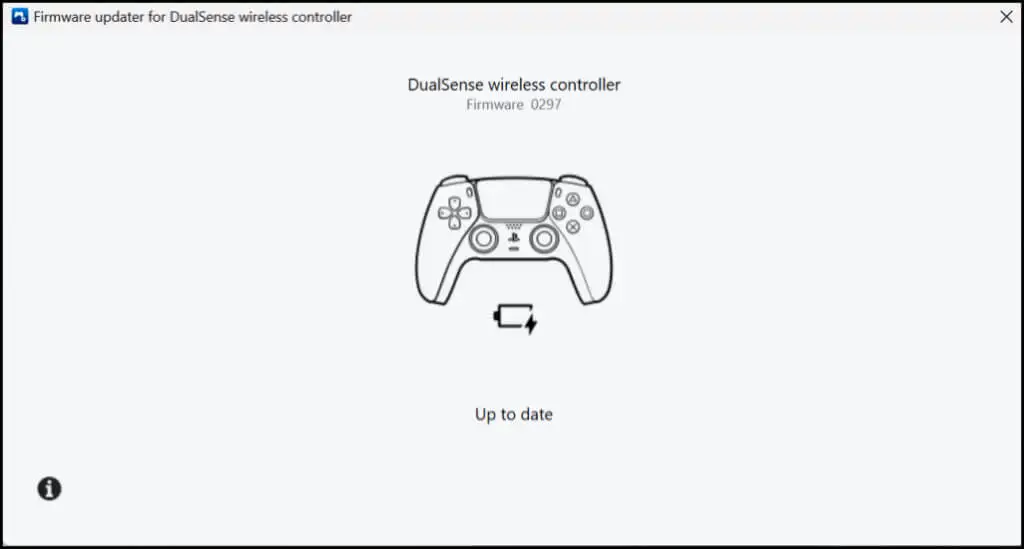
Aplikacja automatycznie pobierze i zainstaluje wszelkie aktualizacje oprogramowania sprzętowego dostępne dla kontrolera. Upewnij się, że Twój komputer ma połączenie z Internetem.
Możesz także zaktualizować kontroler z konsoli PS5. Otwórz menu ustawień PS5, przejdź do Akcesoria > Kontrolery i wybierz Oprogramowanie kontrolera bezprzewodowego .
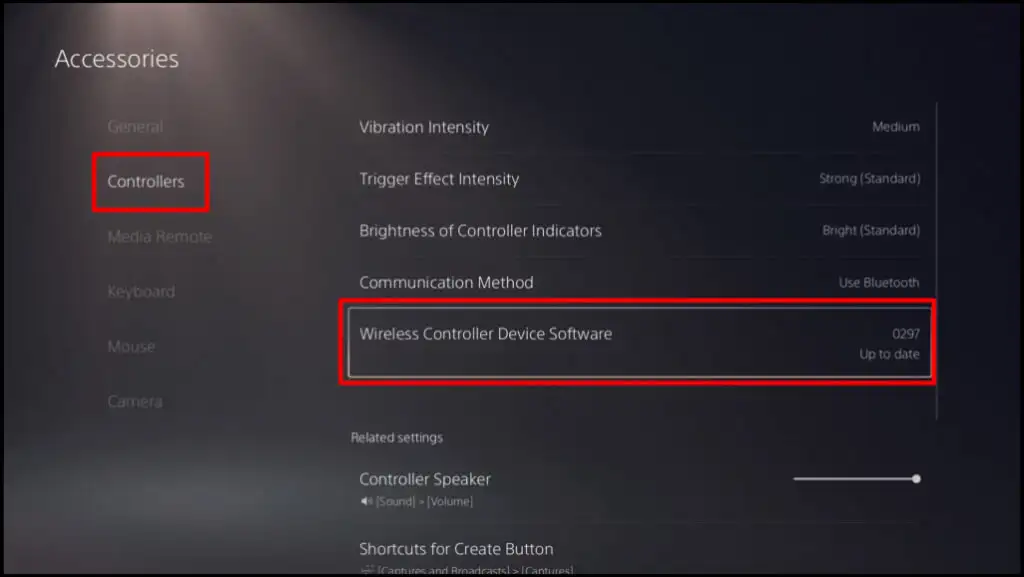
3. Uruchom ponownie komputer
Uruchom ponownie komputer, jeśli oprogramowanie układowe kontrolera jest aktualne, ale nie łączy się ani nie działa podczas grania w zgodne gry.
4. Zresetuj sterownik do ustawień fabrycznych
Jeśli problem będzie się powtarzał, przywróć ustawienia kontrolera PS5 DualSense do ustawień fabrycznych. Odłącz lub odłącz kontroler od konsoli lub innych urządzeń przed przywróceniem ustawień fabrycznych. Powinieneś także wyłączyć konsolę.
Znajdź mały otwór w kształcie koła z tyłu kontrolera. Wewnątrz otworu znajduje się przycisk resetowania kontrolera DualSense. Włóż szpilkę lub spinacz do papieru w otwór i naciśnij przycisk resetowania przez 3-5 sekund.
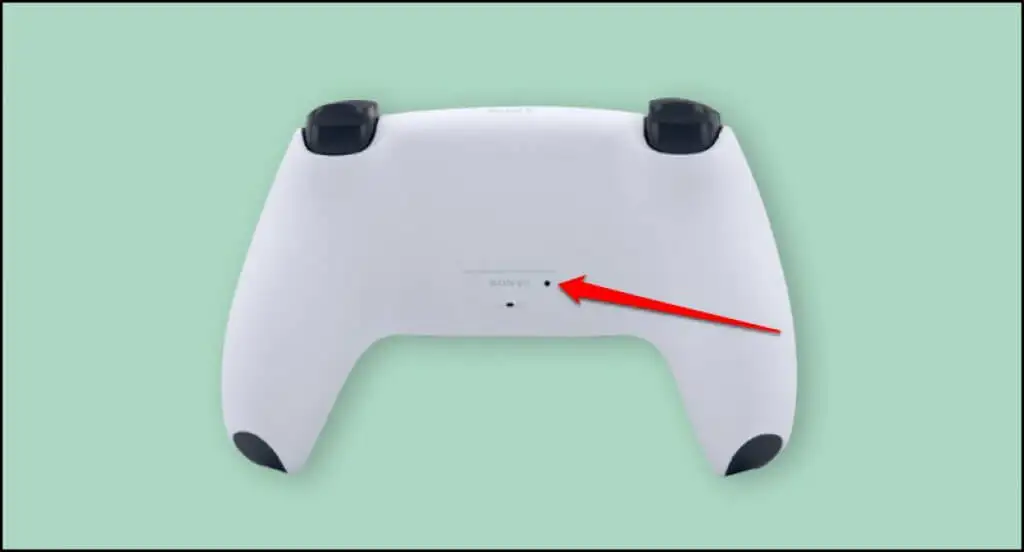
Włącz kontroler, podłącz go do komputera i sprawdź, czy teraz działa bez problemu.
Ciesz się grą przypominającą konsolę na swoim komputerze
Podłączenie kontrolera PS5 DualSense do komputera z systemem Windows lub Mac jest łatwe. Zaktualizuj system operacyjny komputera, jeśli nadal masz problemy z używaniem kontrolera. Odwiedź centrum serwisowe PlayStation Service Repair Center, jeśli kontroler DualSense nie łączy się lub nie działa na konsoli lub komputerze.
