Jak korzystać z animowanego zdjęcia profilowego w Gmailu
Opublikowany: 2024-05-26Świetnym sposobem na wyróżnienie się jako firma, osoba fizyczna, marketer lub właściciel małej firmy jest wykorzystanie otaczającej Cię technologii do opracowania dobrych strategii marketingowych. Wysyłanie e-maili jest ważną częścią prowadzenia firmy i przyciągania klientów. Ważne jest jednak, aby wysyłane e-maile sprawiały dobre pierwsze wrażenie.
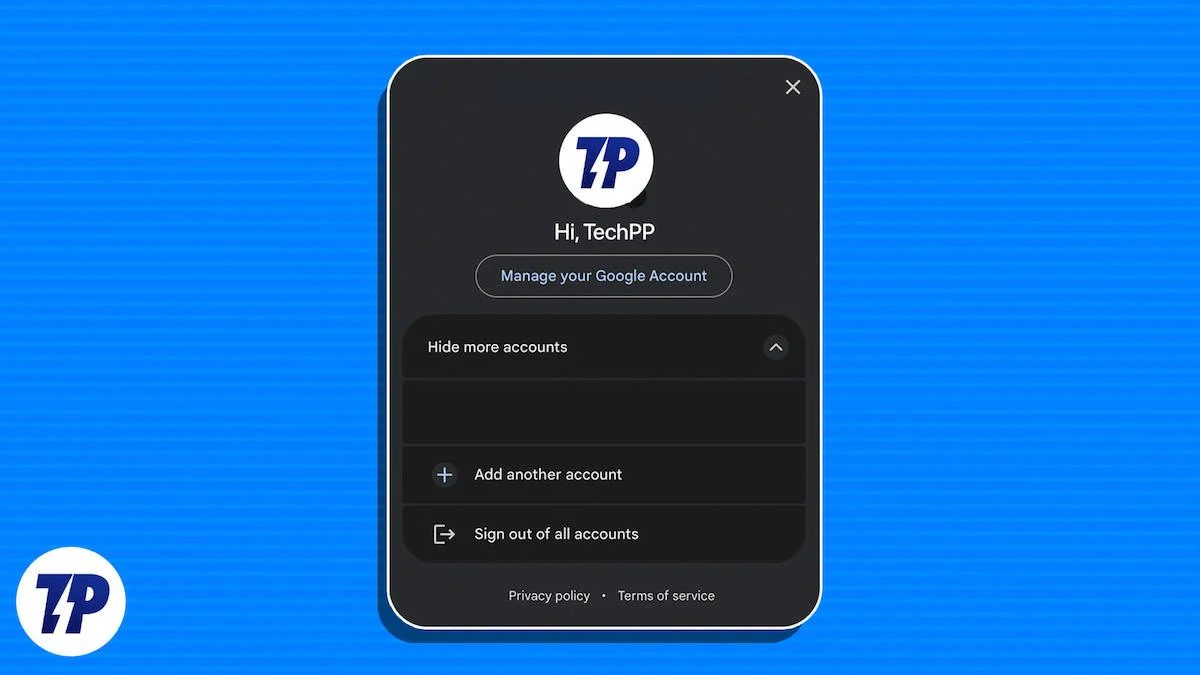
Świetną techniką na zrobienie dobrego i trwałego pierwszego wrażenia jest animowane zdjęcie profilowe z logo Twojej firmy/marki jako zdjęcie profilowe Gmaila. Są łatwe w tworzeniu i każdy może je stworzyć za pomocą wybranej przez siebie platformy. Potrzebujesz jedynie dostępu do dwóch bezpłatnych narzędzi: Canva i Remove BG.
Spis treści
Jak utworzyć GIF, aby ustawić go jako zdjęcie profilowe w Gmailu
Zaczynamy od wybrania dwóch obrazów, które mają zostać połączone w efekt wideo na żywo. Możesz zrobić więcej niż dwa zdjęcia, ale wierzymy, że za pomocą dwóch zdjęć możesz stworzyć krótki plik GIF lub plik wideo, który będzie natychmiast widoczny dla wszystkich. Jeśli wybierzesz więcej niż dwa obrazy, utworzysz dłuższą animację, ale my chcemy stworzyć tylko krótką animację, ponieważ będzie ona widoczna dla wszystkich jako zdjęcie profilowe.
Krok 1: Wybierz odpowiednie obrazy
Wybór zdjęć jest ważną częścią tworzenia dobrego zdjęcia profilowego. Jeśli pracujesz w organizacji lub prowadzisz firmę, zawsze lepiej jest użyć pierwszego obrazu jako zdjęcia, a drugiego jako logo firmy lub logo firmy. Jeśli jesteś osobą kierującą organizacją, możesz zrobić to samo. Jeśli chcesz zaktualizować swój profil na platformie mediów społecznościowych, możesz wykazać się kreatywnością i zaprojektować swój profil w dowolny sposób.
Musimy także wybrać zdjęcie tła, szczególnie jeśli posiadamy logo marki. Pamiętaj, aby wybrać obraz tła pasujący do głównego obrazu na pierwszym planie. Nie musisz wybierać niczego krzykliwego ani kolidującego z obrazem na pierwszym planie. Wybierz wszystkie obrazy w jakości co najmniej HD, w przeciwnym razie zdjęcie profilowe będzie zbyt rozpikselowane lub może się zepsuć.
Krok 2: Usuń tło obrazów
Zacznijmy od usunięcia tła z obrazów. Usunięcie tła pomaga odróżnić obraz na pierwszym planie od tła. Dzięki temu animowane zdjęcie profilowe jest bardziej widoczne. Istnieje kilka sposobów usunięcia tła i oddzielenia go od pierwszego planu. Większość telefonów z Androidem, takich jak urządzenia Pixel i Samsung, ma taką funkcję, a wszystkie iPhone'y z Androidem 15 lub nowszym również mogą to zrobić. Ale dla tych, którzy nie mają dostępu do tej funkcji, użyjemy Remove.bg . To bezpłatne narzędzie, które może usunąć tło z niemal każdego obrazu.
- Wystarczy odwiedzić witrynę i kliknąć przycisk Prześlij obraz .
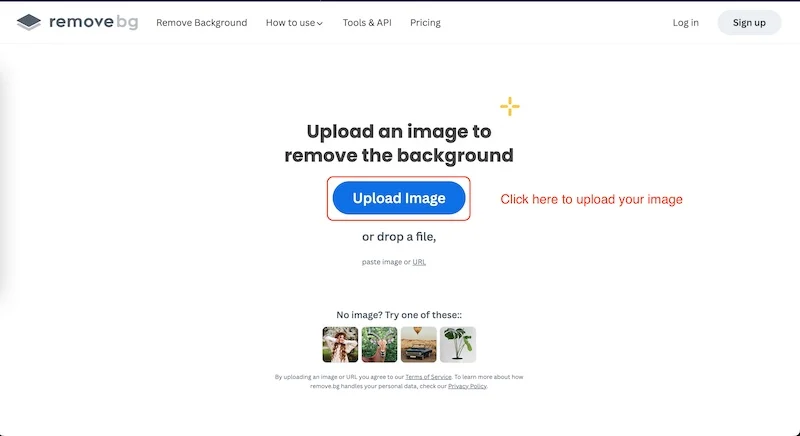
- Wybierz pierwszy obraz, z którego chcesz usunąć tło.
- Serwis rozpocznie analizę obrazu.
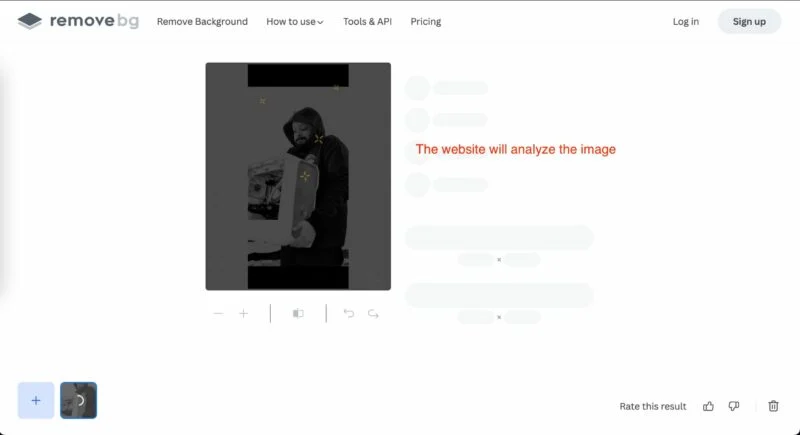
- Czasem udaje się uzyskać nieskazitelny obraz, czasem nie.
- Jak widać w naszym przypadku, usunięto również część mojego komputera.
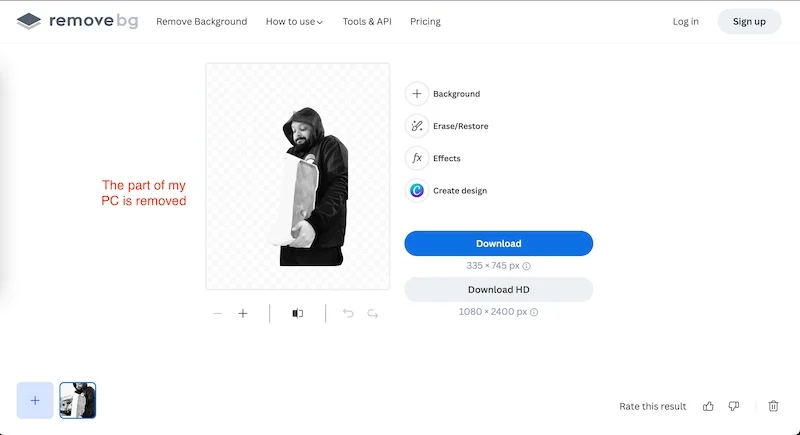
- Aby przywrócić obraz, kliknij opcję Usuń/Przywróć .
- Teraz klikniemy Przywróć i wybierz wszystkie części obrazu, które chcemy przywrócić.
- Jeszcze raz przeanalizuje obraz.
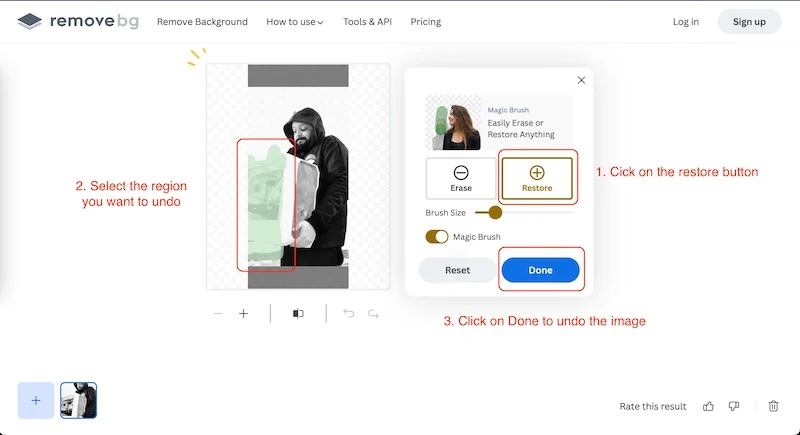
- Po przywróceniu obrazu musimy kliknąć Gotowe .
- Następnie naciśnij przycisk Pobierz , aby pobrać obraz.
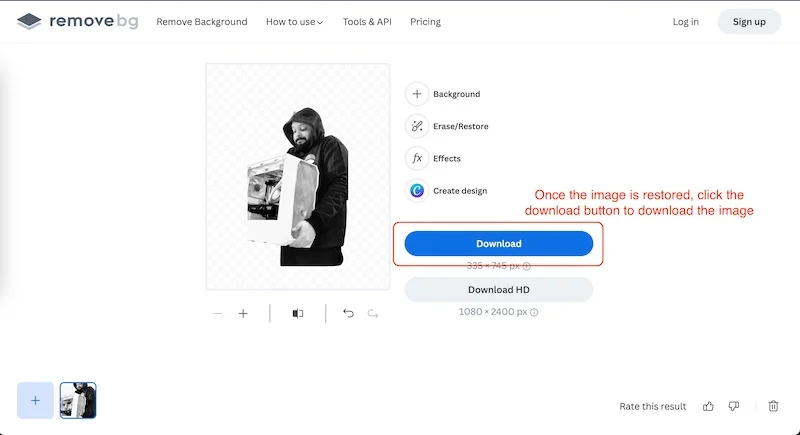
Wykonamy te same kroki, aby usunąć tło drugiego obrazu. Jeśli drugi obraz od początku jest idealny, nie musimy przeprowadzać procesu przywracania ani usuwania. Usunięcie tła obrazu jest kluczowym krokiem; musimy jedynie usunąć tło obrazów pierwszego planu, a nie obraz tła. Teraz czas skupić się na najważniejszej części tworzenia animowanego zdjęcia profilowego.
Krok 3: Utwórz animowane zdjęcie profilowe
To najważniejszy krok w tworzeniu animowanego zdjęcia profilowego. Do stworzenia obrazu wykorzystamy narzędzie do animacji Canva.
- Zacznij od otwarcia serwisu Canva i kliknięcia zakładki Projekty .
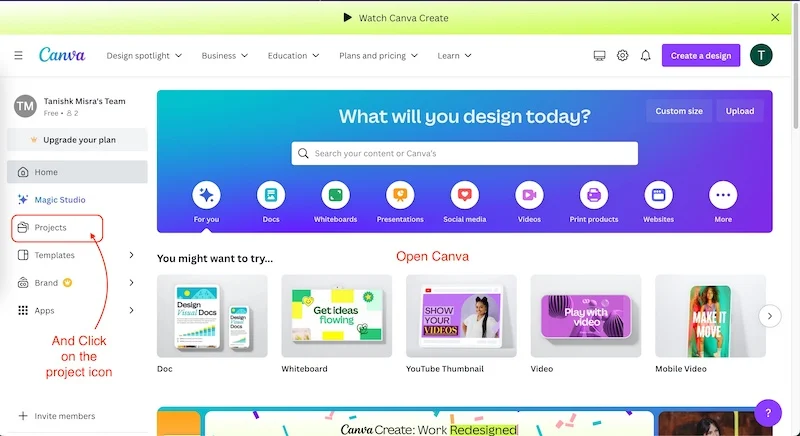
- Kliknij Dodaj nowy i wybierz opcję folderu.
- Nazwaliśmy folder Animowane zdjęcie profilowe ; możesz to nazwać jakkolwiek.
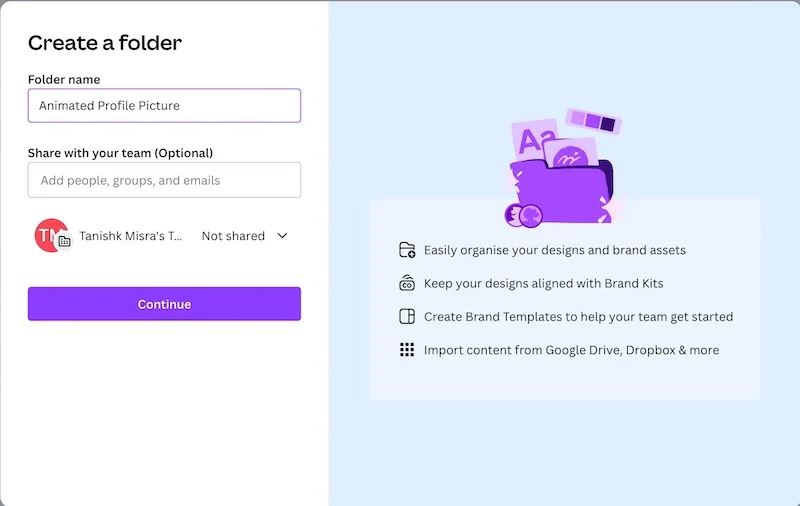
- Folder, który utworzyłeś, zobaczysz w sekcji Foldery.
- Kliknij na niego i kliknij Utwórz projekt .
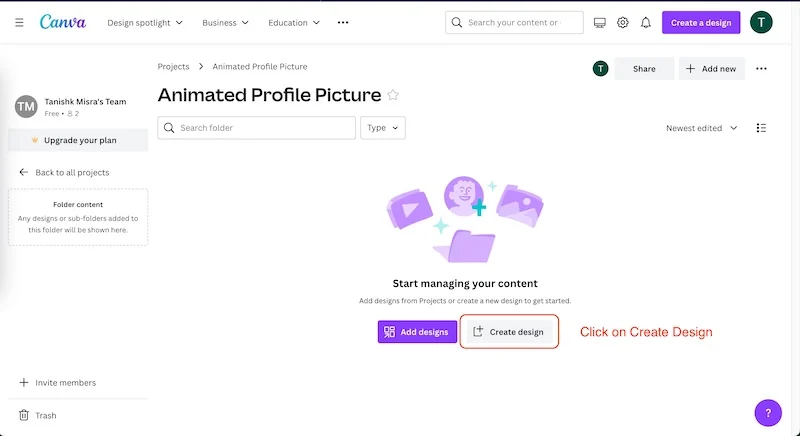
- Teraz wybierz opcję logo , a utworzy płótno o wymiarach 500×500 pikseli (jest to idealny rozmiar dla zdjęcia profilowego).
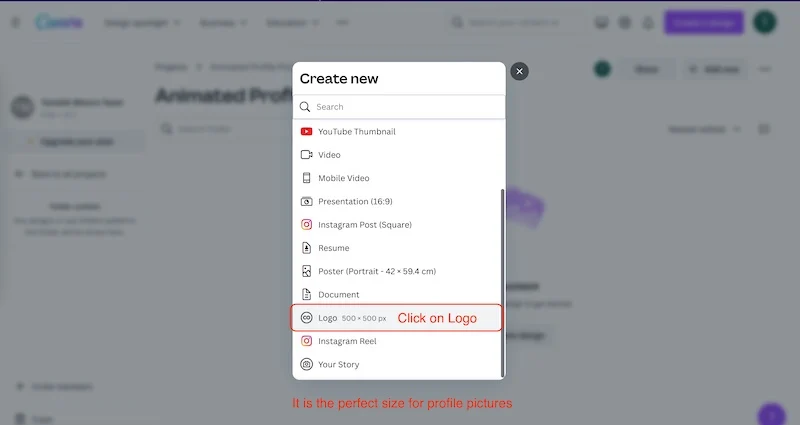
- Kliknij kartę Przesyłanie i kliknij opcję Prześlij pliki .
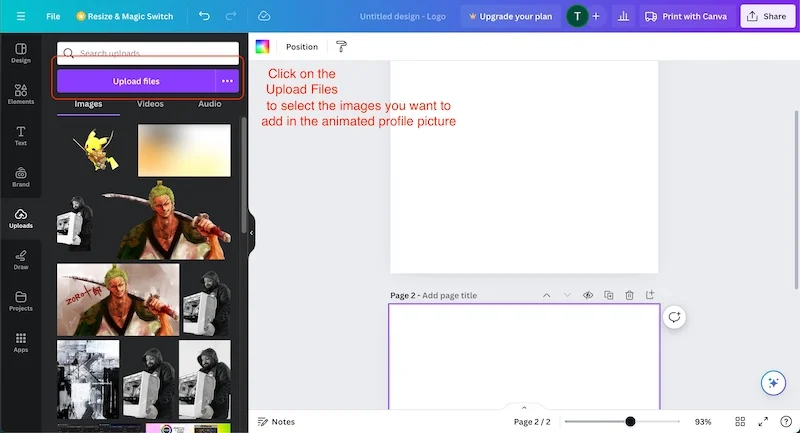
- Wybierz wszystkie trzy obrazy, zarówno obraz na pierwszym planie, jak i obraz tła.
Teraz musimy dodać wszystkie nasze obrazy, aby utworzyć animowane zdjęcie profilowe. Za to:
- Kliknij w prawym górnym rogu i inną stronę.
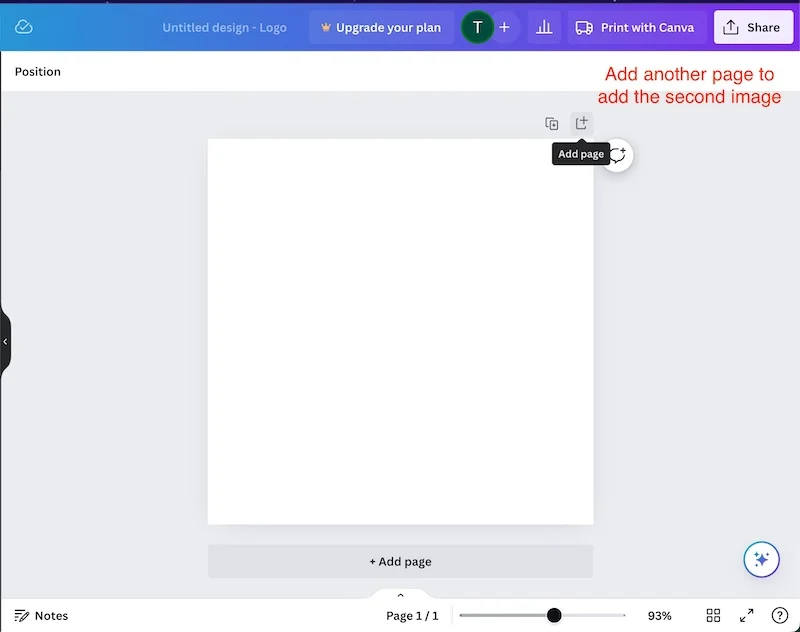
- Nadaj tytuły obu stronom. (Zdjęcie 1 dla strony 1 i Zdjęcie 2 dla strony 2).
- Teraz dodaj obraz tła do obu stron.
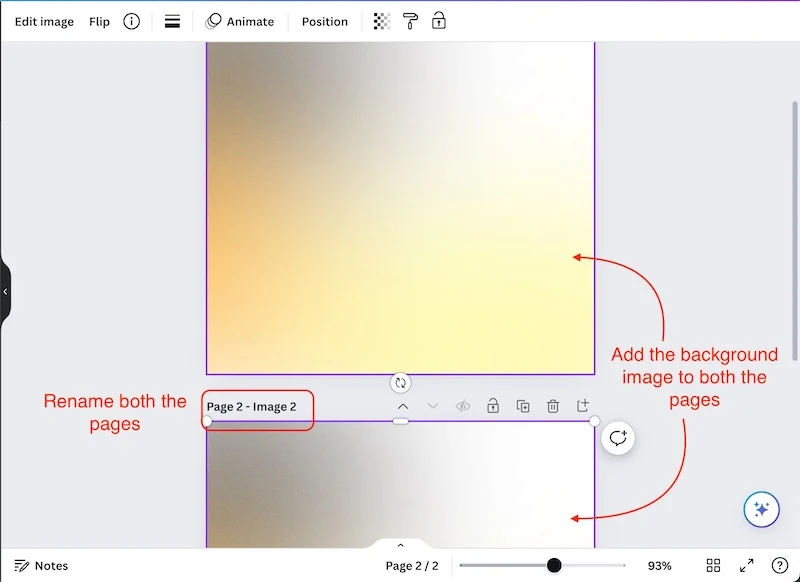
- Dostosuj obraz tła tak, aby idealnie pasował do strony.
- Upuść pierwszy obraz na stronie 1 i drugi obraz na stronie 2.
- Teraz dopasuj oba obrazy tak, aby idealnie pasowały do tła.
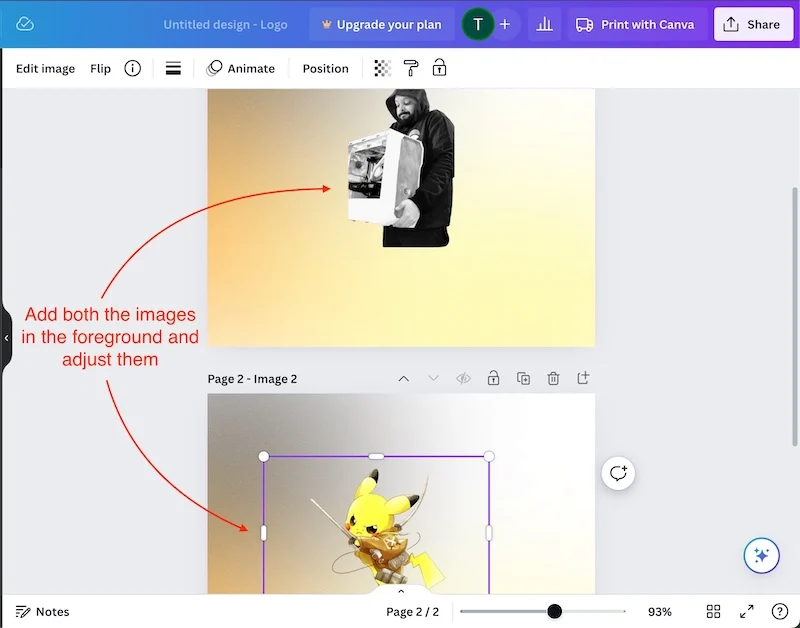
Zacznijmy od animacji obu obrazów, abyśmy mogli utworzyć plik GIF. Ten plik GIF będzie używany jako animowane zdjęcie profilowe w Gmailu. Jest to dość łatwy proces; po prostu wykonaj wszystkie kroki prawidłowo.

- Wybierz pierwszy obraz i dotknij Animuj .
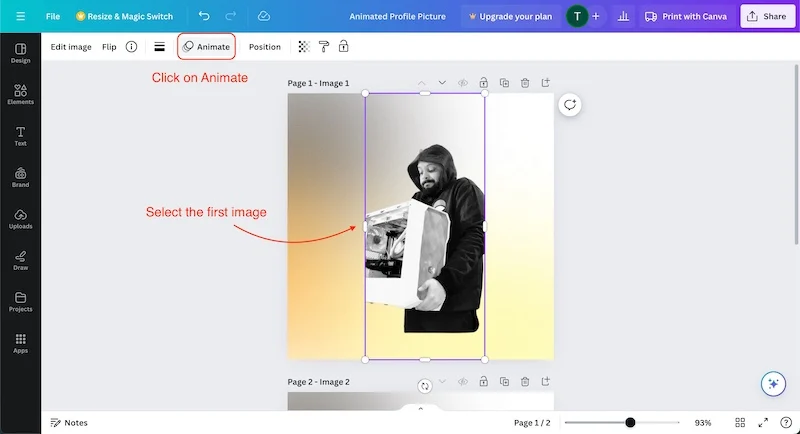
- Zamiast animacji strony będziemy wykonywać animację zdjęć.
- Wybierz podstawową animację, którą chcesz zastosować do pierwszego obrazu.
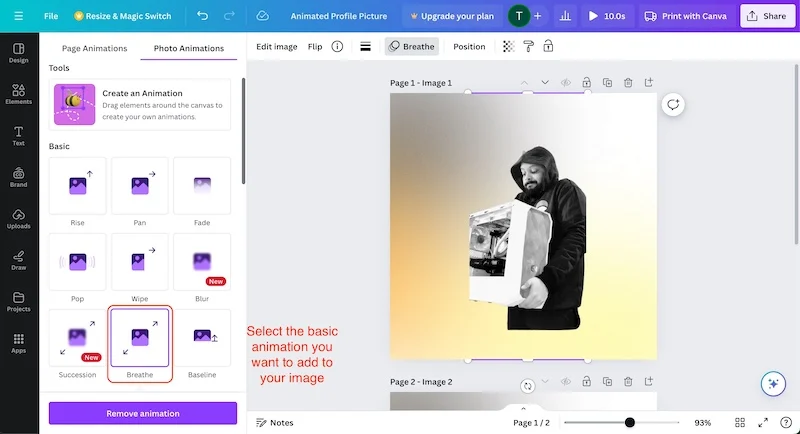
- Teraz wybierz drugi obraz i wybierz tę samą animację, co pierwszy obraz.
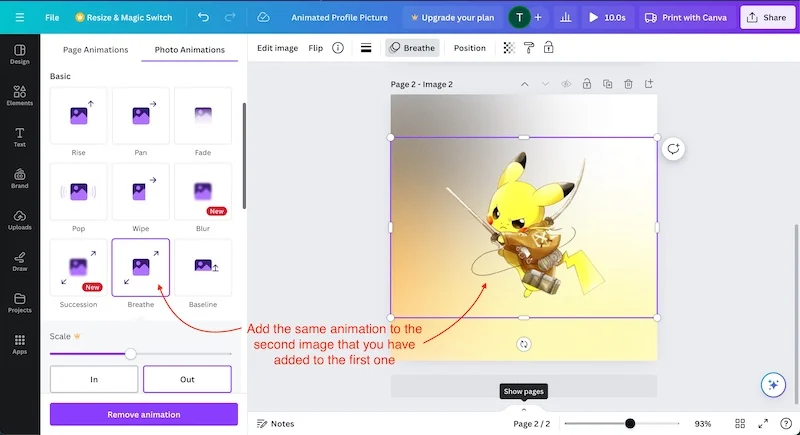
- Kliknij strzałkę małych stron pokazu na dole i wybierz pierwszy obraz.
- Teraz kliknij przycisk pomiaru czasu i przeciągnij suwak na 1,5 sekundy.
- Kliknij także Zastosuj na wszystkich stronach.
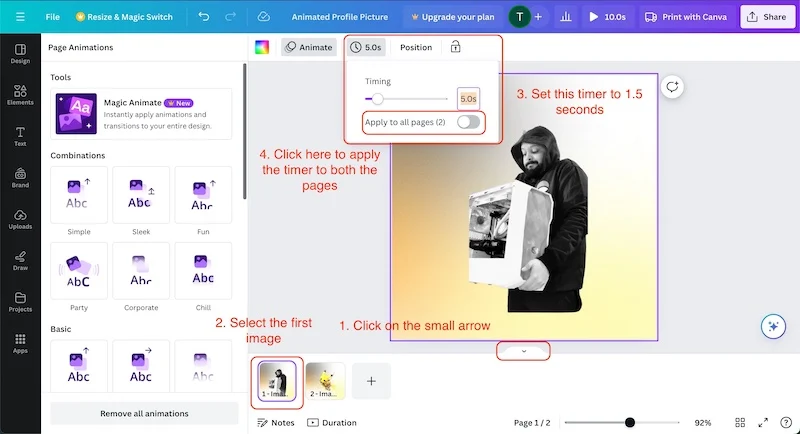
Spowoduje to skrócenie czasu animacji, a oba obrazy będą wyświetlane dokładnie przez 3 sekundy.
- Teraz kliknij przycisk Odtwórz , aby zobaczyć utworzony projekt.
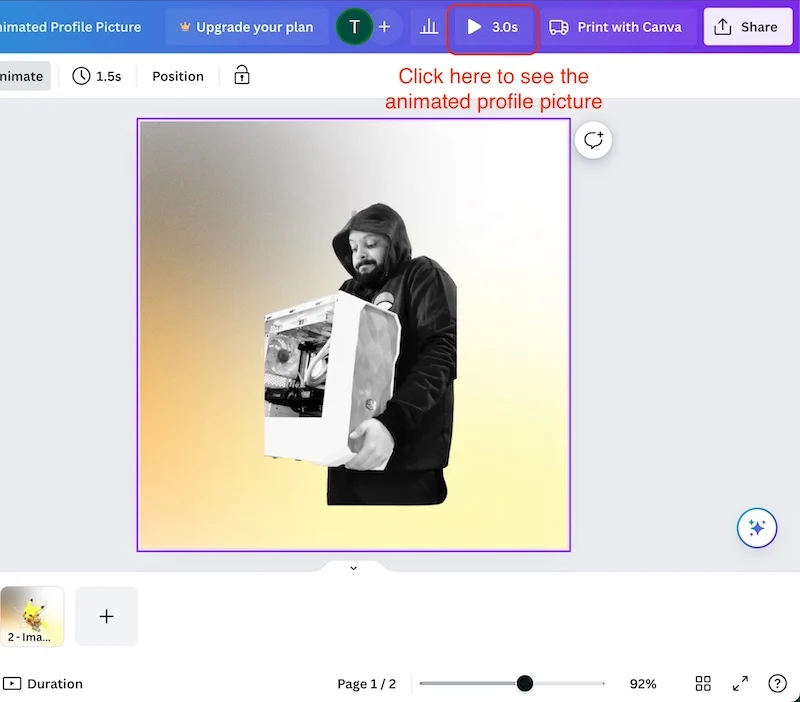
- Kliknij przycisk Udostępnij i wybierz opcję Pobierz .
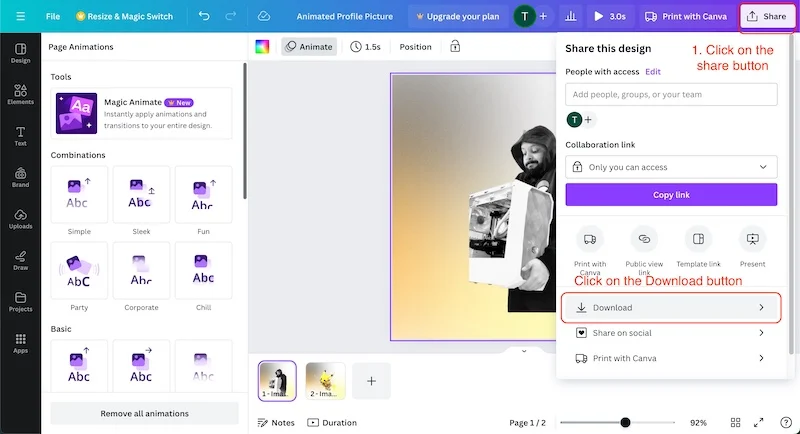
- Tutaj wybierz typ pliku jako GIF i kliknij pobierz.
- Zajmie to kilka sekund, w zależności od szybkości Twojego Internetu.
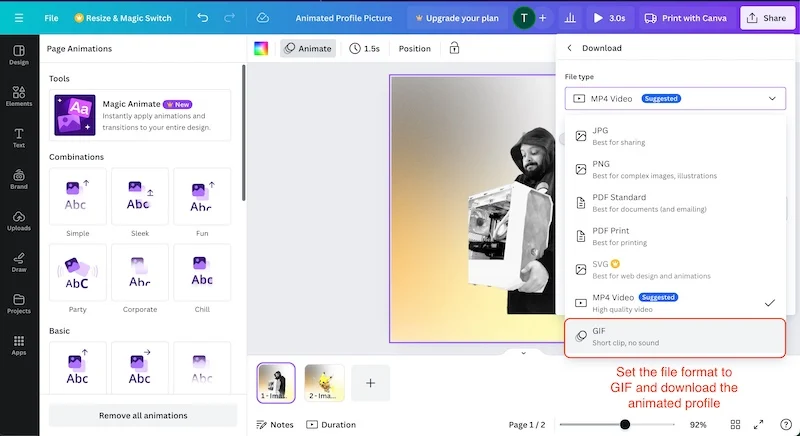
W ten sposób tworzymy animowane zdjęcie profilowe za pomocą Remove.Bg i Canva. Tworzenie jest bardzo proste i zajmuje tylko kilka minut. Za pomocą tej metody możesz utworzyć dowolną liczbę animowanych zdjęć profilowych i działa to bardzo dobrze. Nie potrzebujesz subskrypcji Canva ani skomplikowanego narzędzia AI, aby utworzyć to oszałamiająco wyglądające animowane zdjęcie profilowe. Możesz go używać gdziekolwiek chcesz. Nie potrzebujesz komputera stacjonarnego ani laptopa, wszystko możesz zrobić za pomocą smartfona.
Zobaczmy, jak zastosować ten obraz do Gmaila i naszych kont Google Workspace.
Krok 4: Ustaw GIF jako zdjęcie profilowe Gmaila
Zastosowanie animowanego zdjęcia profilowego do konta Gmail jest bardzo łatwe. Możesz użyć dowolnego telefonu, tabletu, laptopa lub komputera, aby zastosować zdjęcie profilowe na swoim koncie Gmail. Do celów demonstracyjnych użyjemy komputera Mac, ale proces jest wszędzie mniej więcej taki sam. Oto jak to działa.
- Zaloguj się na konto Gmail, którego zdjęcie profilowe chcesz zmienić.
- Kliknij zdjęcie profilowe w prawym górnym rogu i kliknij Zarządzaj kontem Google .
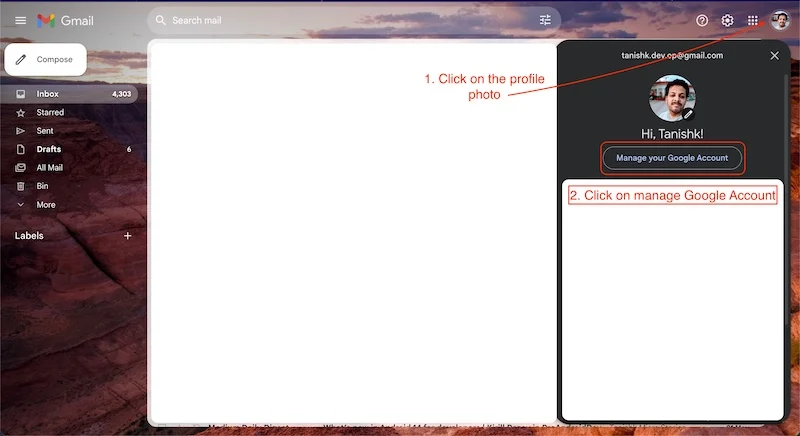
- Na następnej stronie u góry zobaczysz swoje zdjęcie profilowe.
- Kliknij zdjęcie profilowe i wybierz przycisk Zmień .
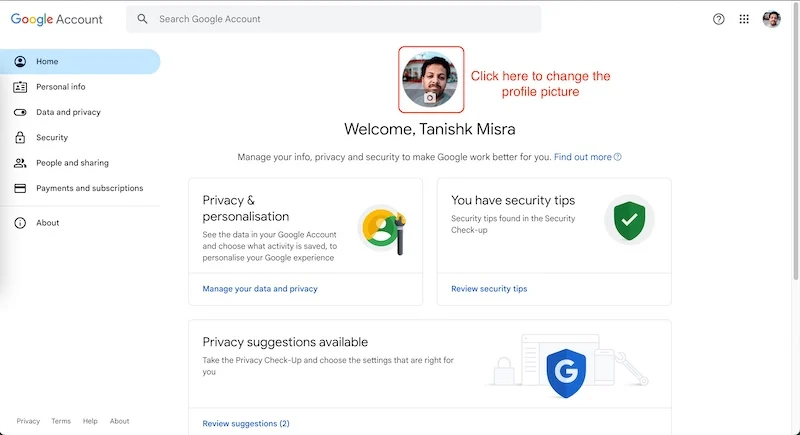
- Teraz wybierz Z komputera i kliknij Prześlij z komputera .
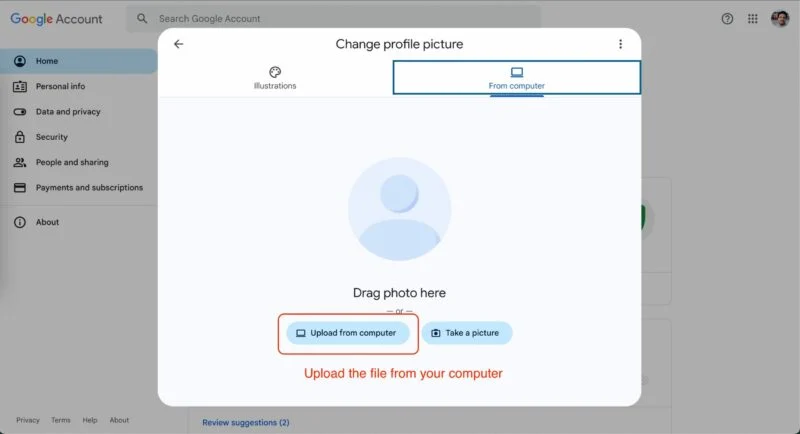
- Wybierz utworzone animowane zdjęcie profilowe.
- Kliknij przycisk Dalej na dole, a następnie Zapisz jako zdjęcie profilowe .
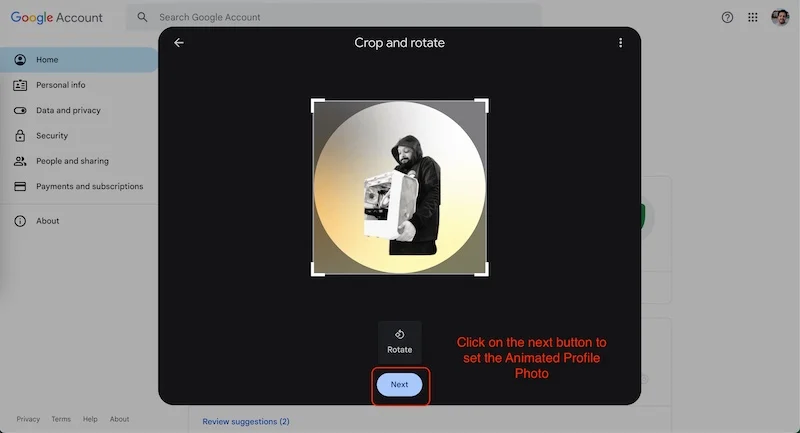
- Voila! Twoje zdjęcie profilowe zostało zaktualizowane.
Korzyści z animowanego zdjęcia profilowego
Animowane zdjęcie profilowe może być świetnym atutem dla Twojej marki lub organizacji. Jeśli nie masz marki, jesteś studentem lub profesjonalistą, animowane profile są nadal bardzo pomocne, zwłaszcza jeśli codziennie wysyłasz i odbierasz e-maile.
- Animowane zdjęcie profilowe może być dużym plusem w świecie offline i na co dzień. Możesz ich używać w prezentacjach i spotkaniach programu PowerPoint. Pomagają zawsze przekazywać jasne i precyzyjne informacje.
- Zwykłe zdjęcie profilowe może być nudne, ponieważ nie ma zbyt wiele treści, ale animowane zdjęcie profilowe może być przydatne, ponieważ pomaga lepiej przekazać swoją historię. Może pomóc Ci w jasnym i zwięzłym przedstawieniu Twojej misji lub celu.
- Możesz łatwo przyciągnąć uwagę animowanymi logo. Animowane logo jest zawsze wyraźnie rozpoznawalne, ponieważ jest dynamiczne, a elementy się zmieniają. Jako marka może pomóc Ci wyróżnić się na tle konkurencji. Szybko zostaniesz rozpoznany przez innych.
- Animowany profil pomoże Ci rozwijać się w mediach społecznościowych. Chociaż mówimy tutaj tylko o animowanym profilu Gmaila, animowany profil na różnych kontach w mediach społecznościowych może pomóc szybko zyskać zaangażowanie, ponieważ jest bardzo popularny wśród młodych ludzi.
Często zadawane pytania dotyczące używania formatu GIF jako zdjęcia profilowego w Gmailu
Czy możemy używać animowanych zdjęć profilowych na wszystkich platformach?
Niektóre z głównych platform mediów społecznościowych nie obsługują animowanych zdjęć profilowych. Ale animowane profile są świetne i ludzie powinni z nich korzystać, ponieważ posiadanie animowanego profilu na różnych kontach w mediach społecznościowych może pomóc szybko zyskać zaangażowanie, ponieważ jest dość popularne wśród młodzieży.
Czy na naszym koncie Google Workspace możemy używać jakichkolwiek animowanych profili?
Tak, w Google Workspace możemy bez problemu używać animowanych zdjęć profilowych, jednak Google nie obsługuje filmów jako zdjęć profilowych; powinien to być plik GIF. Ważne jest również, aby plik GIF zawierał małą animację; w przeciwnym razie dłuższe animacje zajmują zbyt dużo czasu.
Czy możemy użyć kreskówki jako zdjęcia profilowego?
Tak, możemy używać obrazów animowanych jako zdjęć profilowych. Mnóstwo narzędzi AI pozwoli Ci stworzyć własne zdjęcie jako postać z kreskówki. Wyglądają też śmiesznie, ale nie zalecamy umieszczania w profilu służbowym kreskówek ani obrazów przypominających kreskówki.
