Jak korzystać z Dokumentów Canva do tworzenia dokumentów online
Opublikowany: 2023-09-29Jeśli lubisz korzystać z narzędzi online do tworzenia dokumentów, takich jak Dokumenty Google lub wersja internetowa programu Microsoft Word, jest jeszcze jedna aplikacja, którą powinieneś wypróbować. Canva Docs udostępnia funkcje, które lubisz w projektach graficznych i prezentacjach, w swoim wizualnym kreatorze dokumentów.
Dokumentów Canva można używać jako samodzielnej aplikacji do tworzenia raportów, propozycji, harmonogramów lub komunikatów prasowych. Jeszcze lepiej, używaj go w połączeniu z innymi kreacjami, aby uzyskać spójny styl w dokumentach, prezentacjach, banerach, infografikach i wszystkim innym, co projektujesz.
Oto wszystko, co musisz wiedzieć, aby utworzyć swój pierwszy dokument w serwisie Canva.

Rozpocznij korzystanie z Dokumentów Canva
Z serwisu Canva Docs można korzystać bezpłatnie, podobnie jak z innych narzędzi do projektowania w serwisie Canva. Tam są; jednak niektóre funkcje, które są dostępne tylko w serwisie Canva Pro, takie jak szablony premium, zdjęcia, filmy i podobne elementy.
Możesz przejść bezpośrednio do witryny Dokumentów Canva i wybrać opcję Utwórz dokument , aby rozpocząć.
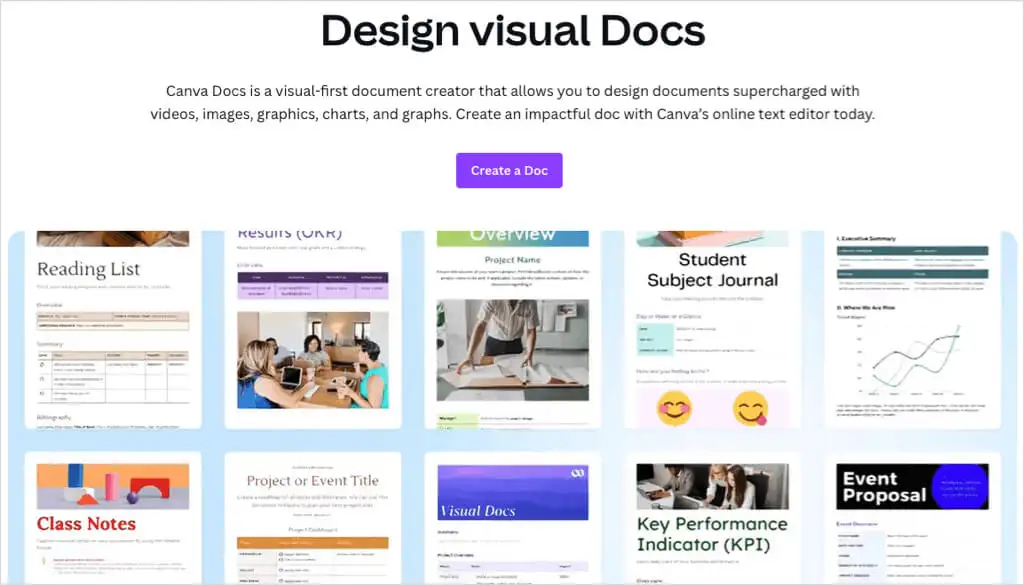
Możesz też odwiedzić stronę główną serwisu Canva i wybrać opcję Dokumenty u góry pod polem wyszukiwania, a następnie opcję Dokument poniżej opcji Rozpocznij pisanie. Zwróć uwagę, że możesz także wybrać opcję Dokumenty na prezentacje , która umożliwia tworzenie zawartości dokumentu i przekształcanie jej w prezentację.
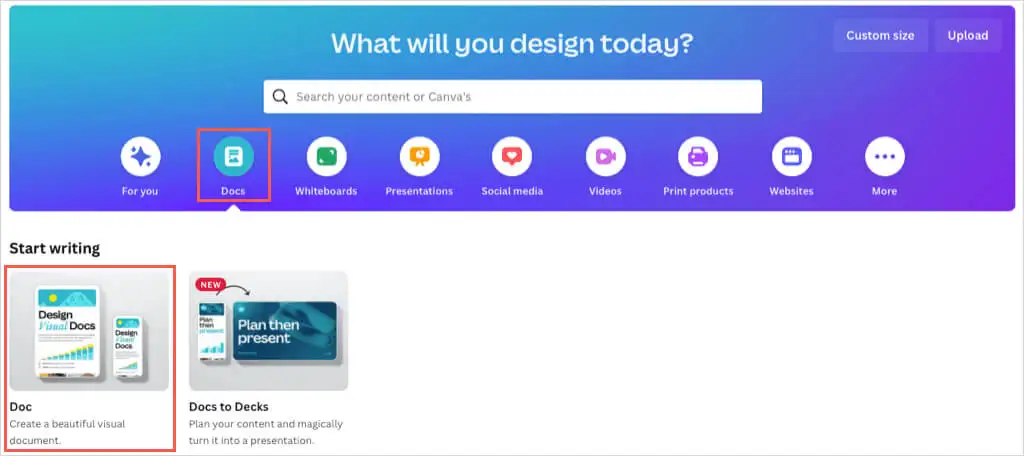
Po wyświetleniu monitu zaloguj się na swoje konto Canva i zabierz się do pracy nad dokumentem.
Użyj szablonu Dokumentów Canva
Podobnie jak Dokumenty Google i Microsoft Word, możesz przyspieszyć swój projekt za pomocą szablonu. Canva Docs oferuje mnóstwo opcji dla wielu dokumentów osobistych i biznesowych.
Wybierz Szablony po lewej stronie. Następnie możesz wybrać opcję Zobacz wszystko obok Szablonów dokumentów, aby wyświetlić całą galerię lub przejrzeć jednostronicowe nagłówki tematyczne znajdujące się poniżej. Możesz także użyć kategorii u góry lub pola wyszukiwania dla określonego szablonu.
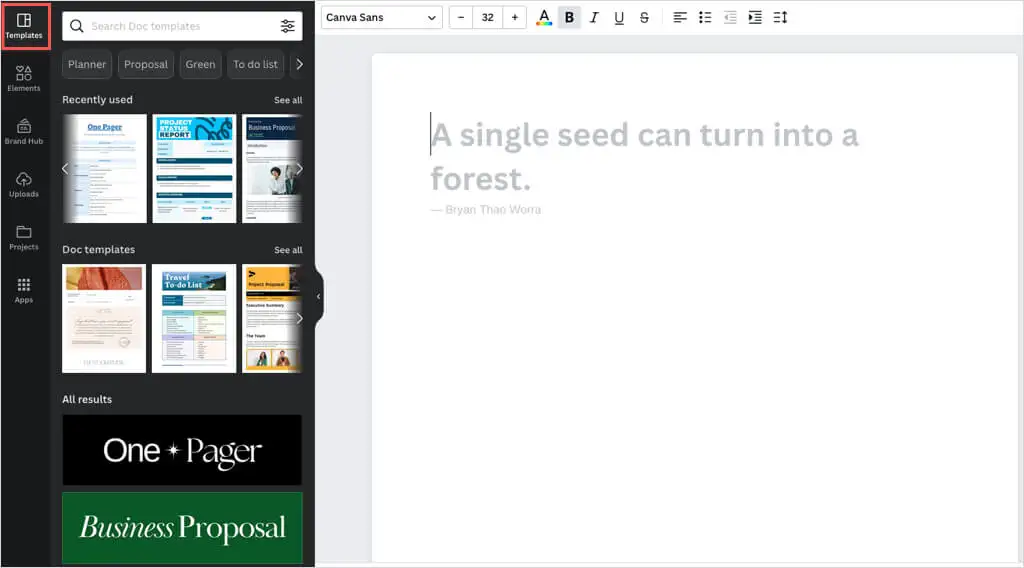
Jeśli zobaczysz szablon lub nagłówek, którego chcesz użyć, po prostu wybierz go, aby zastosować go do dokumentu po prawej stronie.
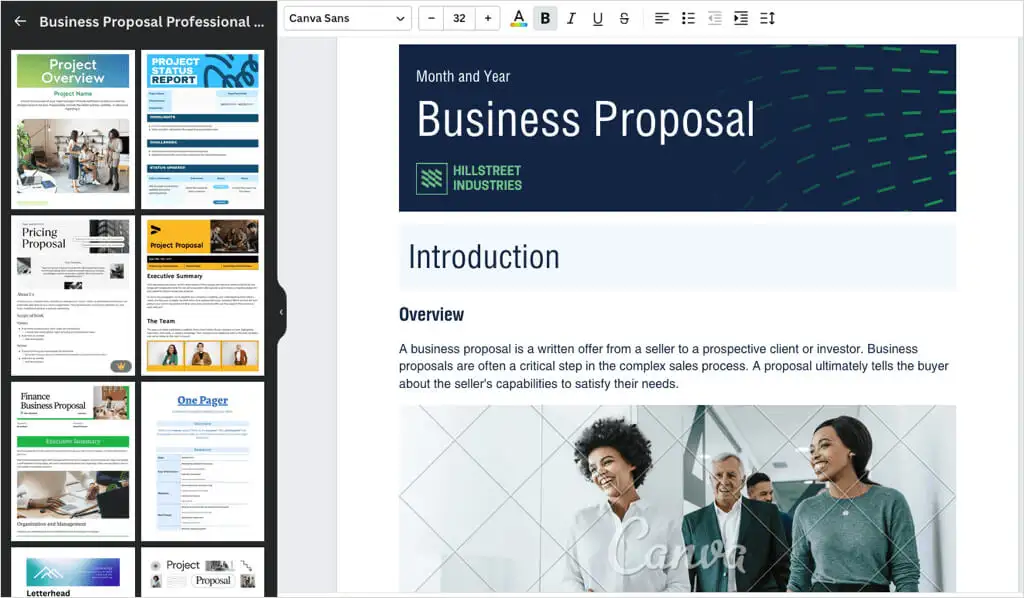
Niezależnie od tego, czy zaczynasz od szablonu, czy od zera, możesz skorzystać z tych samych opcji dostosowywania swojego dokumentu Canva. Wstawiaj elementy, takie jak tabele, wykresy lub grafiki, przesyłaj własne obrazy lub filmy i dostosowuj tekst za pomocą stylów, kolorów, formatów lub list.
Wstaw elementy dokumentu
Elementy w dokumencie można wstawiać na dwa sposoby.
Jednym ze sposobów jest użycie paska bocznego po lewej stronie. Wybierz opcję Elementy , aby dodać tabelę, wykres, grafikę, zdjęcie lub film, lub opcję Przesłane , aby wykorzystać obraz lub film z urządzenia lub konta w mediach społecznościowych. Wybierz element lub użyj metody „przeciągnij i upuść”, aby umieścić go w dokumencie.
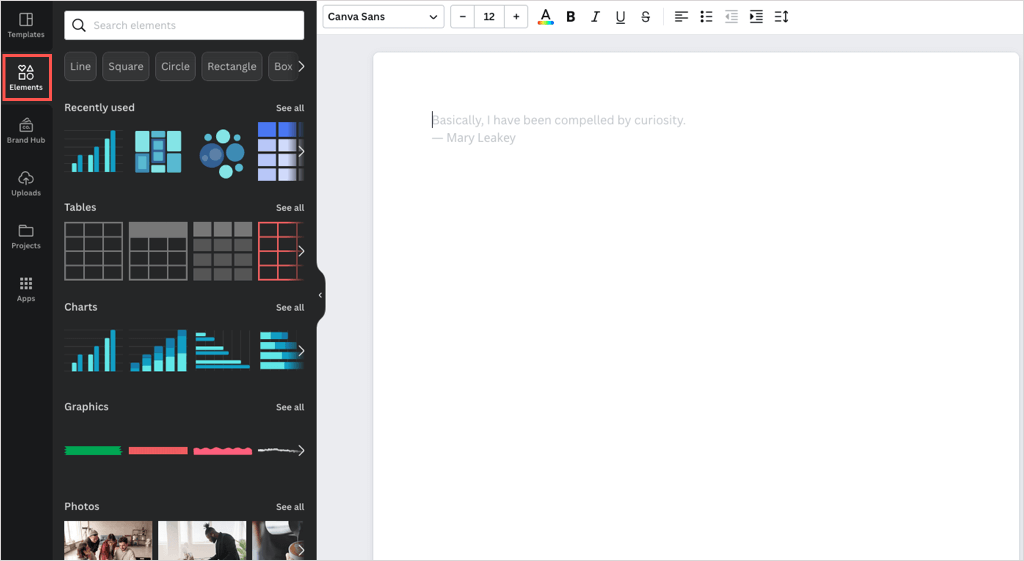
Drugim sposobem dodawania elementów jest użycie ikony Dodaj magię (znak plus) bezpośrednio na dokumencie.
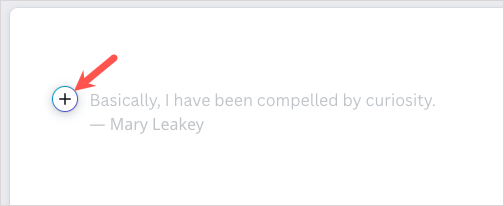
Po wybraniu tej ikony zostanie wyświetlona lista elementów i narzędzi do formatowania tekstu, których możesz użyć. Jeśli masz Canva Pro, możesz skorzystać z Magic Write, narzędzia do pisania opartego na sztucznej inteligencji Canva.
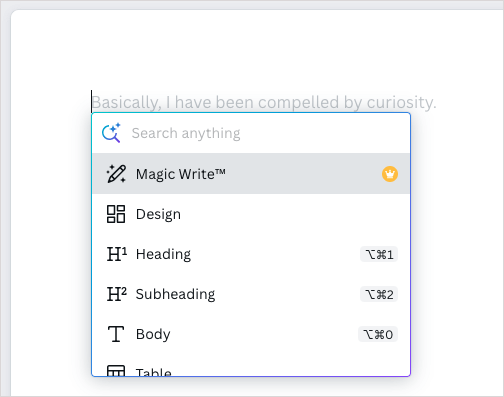
Po wstawieniu żądanego elementu możesz go dostosować. W zależności od używanego elementu masz różne opcje.
Dodaj i dostosuj tekst
Aby wstawić tekst, wybierz ikonę Dodaj magię i wybierz nagłówek, podtytuł lub treść. Można także wstawić listę kontrolną, listę punktowaną lub listę numerowaną.
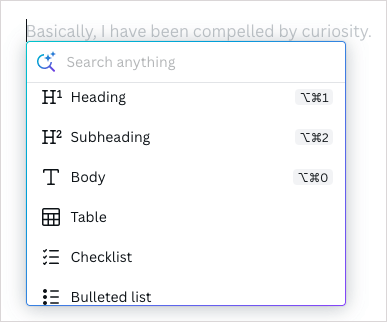
Aby dostosować tekst, zaznacz go i użyj opcji na pasku narzędzi u góry, aby wybrać styl, rozmiar, kolor, format, odstępy i wyrównanie czcionki.
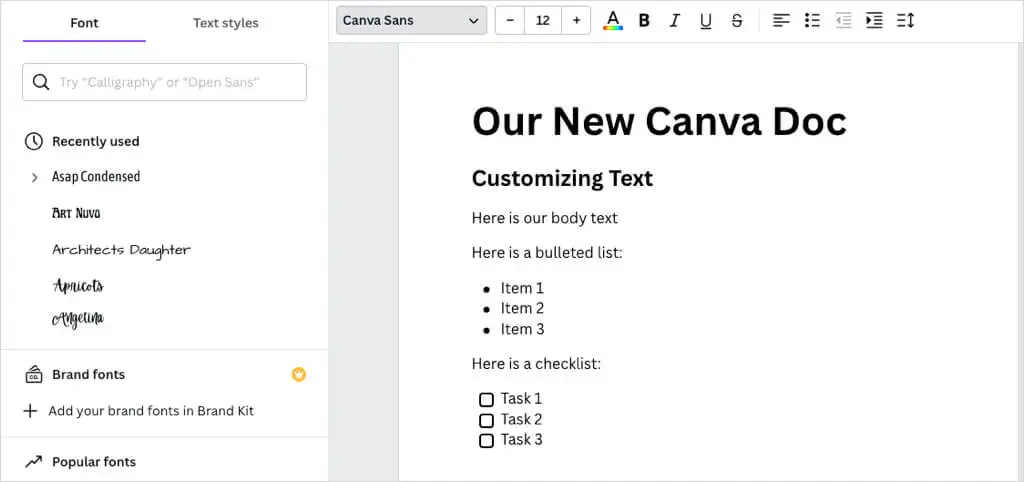
Dodawaj i dostosowuj tabele
Aby wstawić podstawową tabelę z określoną liczbą kolumn i wierszy, wybierz ikonę Dodaj magię , wybierz opcję Tabela i użyj siatki do utworzenia tabeli.
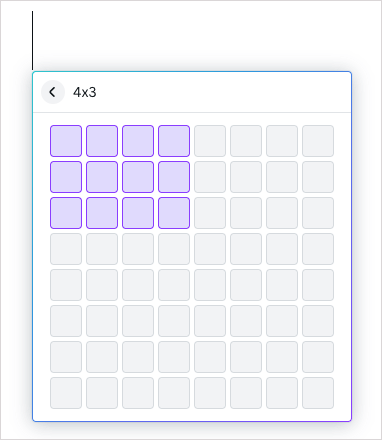
Aby wstawić wstępnie sformatowaną tabelę, wybierz Elementy > Tabele > Zobacz wszystko na pasku bocznym. Następnie wybierz jedną z opcji.

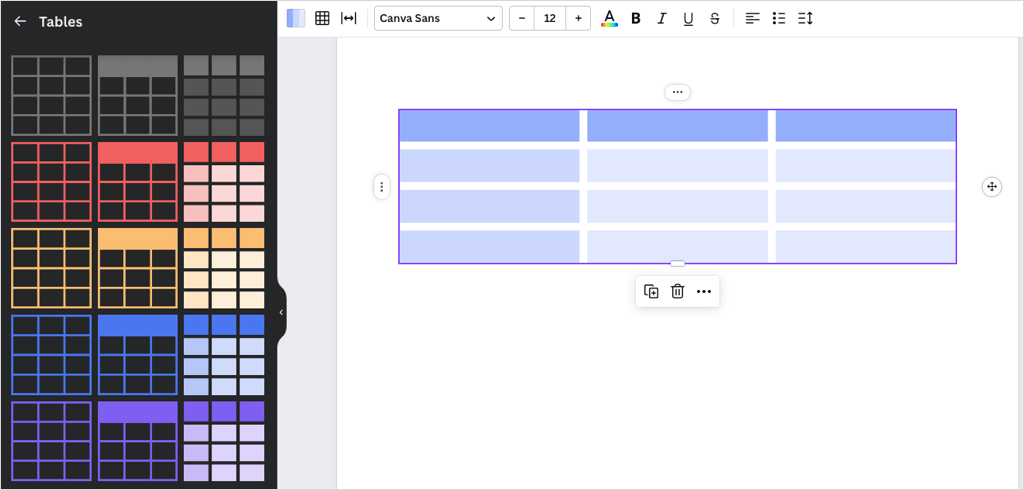
Po wstawieniu tabeli możesz dodawać elementy do komórek tak samo, jak w przypadku tabeli w Dokumentach Google lub programie Microsoft Word. Możesz także dodawać lub usuwać wiersze i kolumny, scalać komórki oraz przenosić wiersze i kolumny.
- Wybierz komórkę w wierszu lub kolumnie i użyj trzech kropek, aby wybrać akcję.
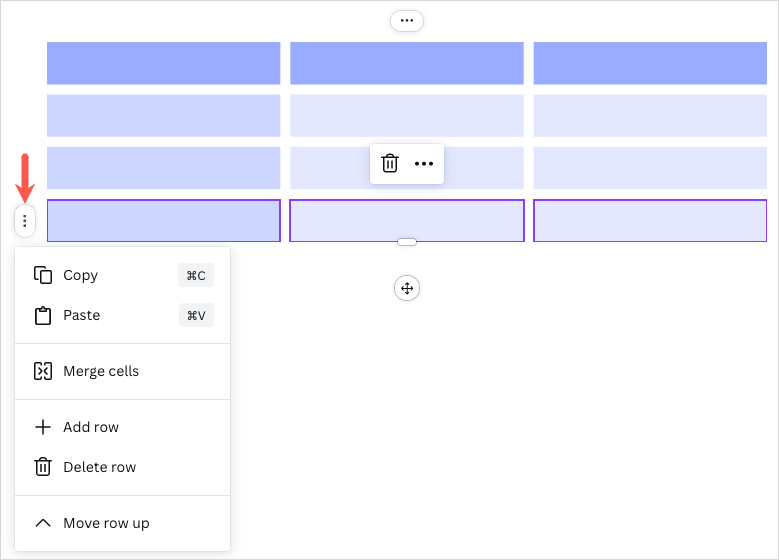
- Możesz szybko dodać wiersz lub kolumnę, wybierając znak plus u góry lub po lewej stronie tabeli.
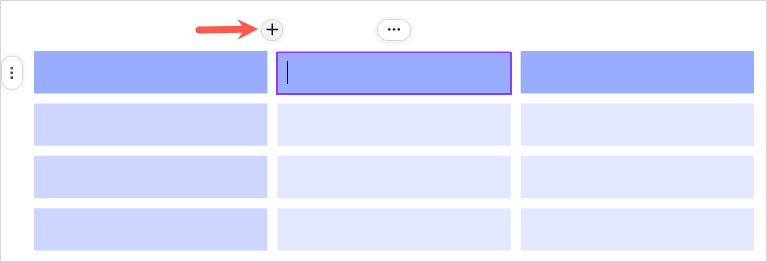
- Na koniec możesz zmienić rozmiar wierszy lub kolumn, przeciągając dwustronną strzałkę wyświetlaną między nimi.
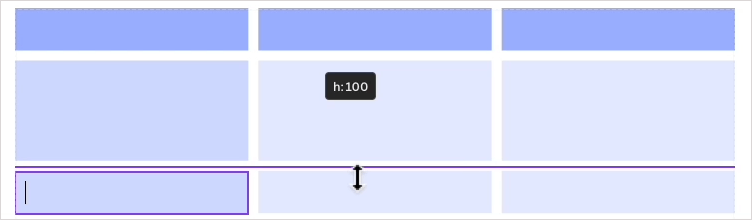
- W przypadku działań mających zastosowanie do całej tabeli wybierz tabelę, a następnie użyj trzech kropek na pływającym pasku narzędzi.
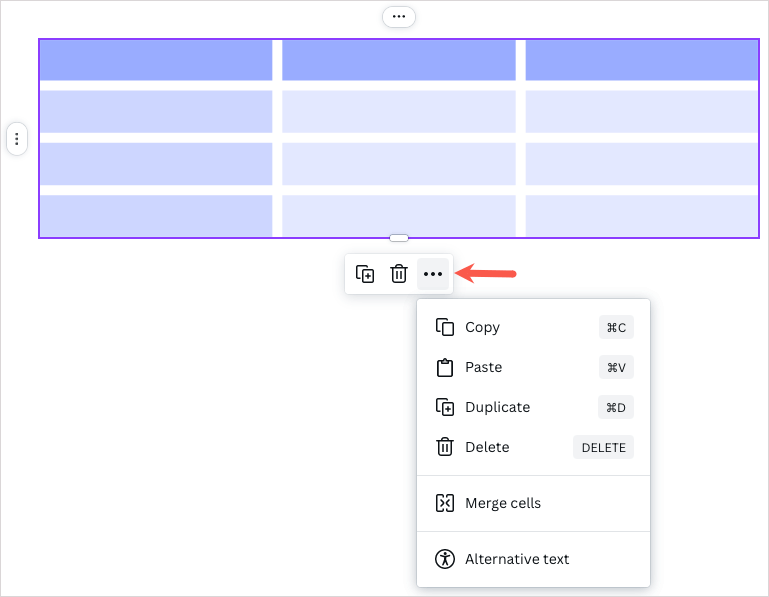
Dodawaj i dostosowuj wykresy
Jeśli tworzysz raport firmy lub propozycję biznesową, możesz dodać wykres do swojego dokumentu. Możesz wstawić wykres słupkowy, kolumnowy, liniowy, liniowo-kropkowy, interaktywny lub kołowy.
Aby wstawić podstawowy wykres kołowy, słupkowy lub liniowy, wybierz ikonę Dodaj magię i wybierz żądany wykres.
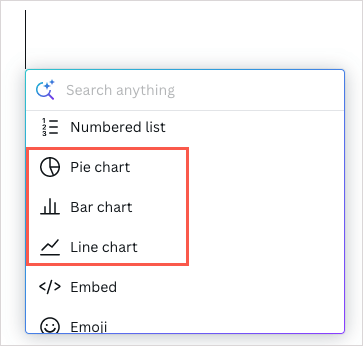
Aby wstawić inny wykres lub styl, wybierz Elementy > Wykresy > Zobacz wszystko na pasku bocznym. Następnie wybierz jedną z opcji.
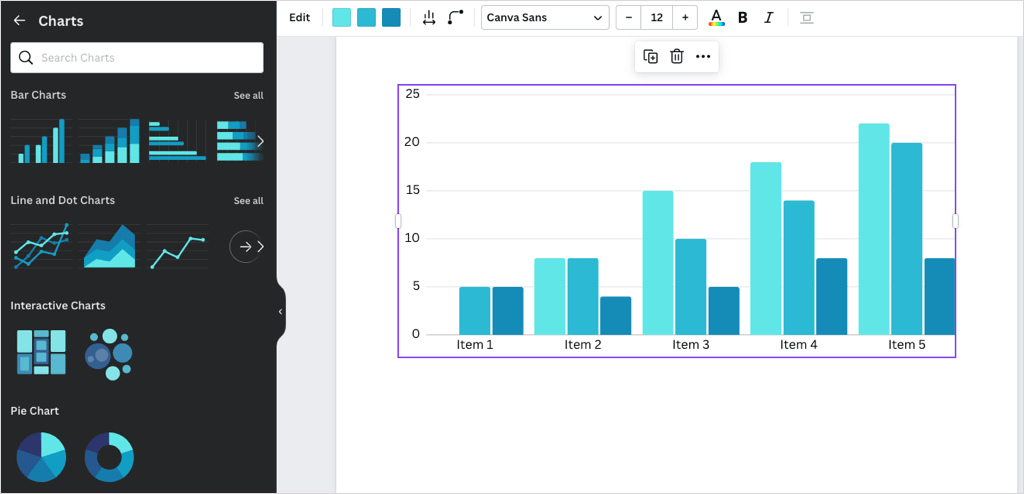
Po wstawieniu wykresu możesz dodać dane, dostosować ustawienia i dostosować go.
- Wybierz wykres i użyj zakładki Dane na pasku bocznym, aby zastąpić przykładowe dane własnymi. Możesz także rozwinąć opcję Dodaj dane na dole, aby przesłać plik CSV lub zaimportować wykres z Arkuszy Google.
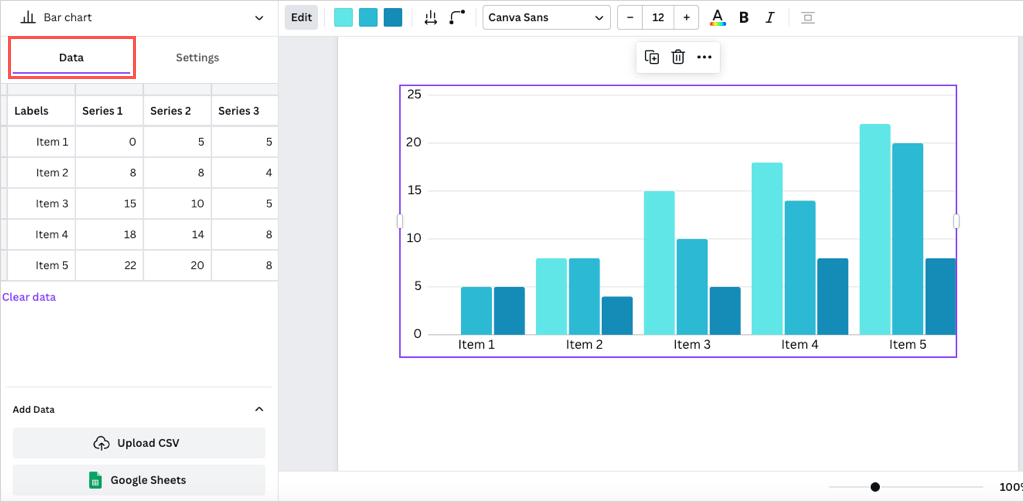
- Następnie użyj karty Ustawienia na pasku bocznym, aby pokazać lub ukryć legendę, etykiety i linie siatki.
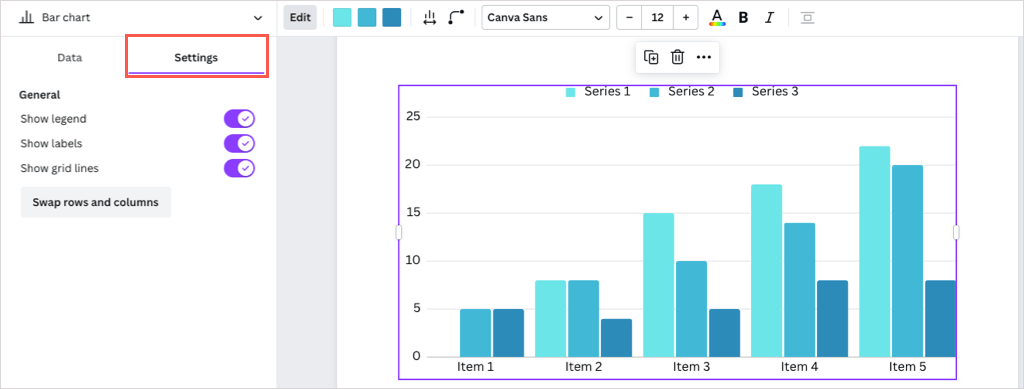
- Aby dostosować kolory wykresu, odstępy, znaczniki lub określone elementy wykresu, użyj paska narzędzi u góry.
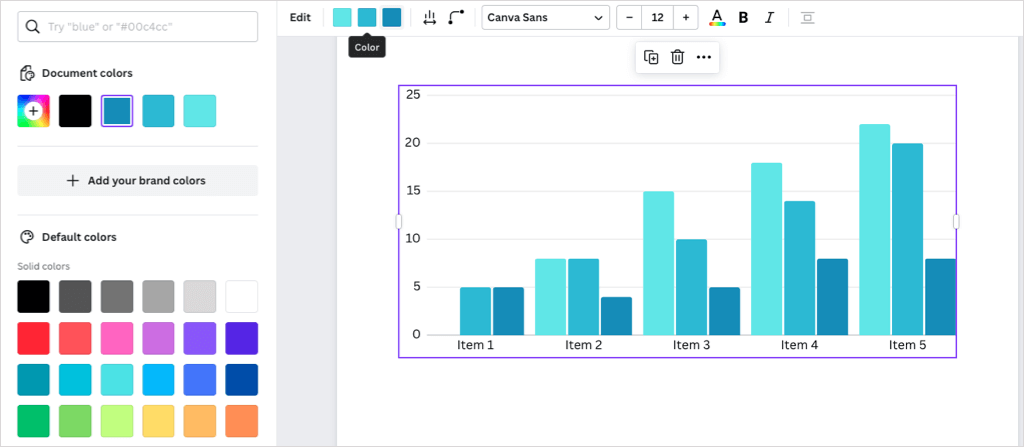
- Aby uzyskać dodatkowe akcje, wybierz wykres, a następnie użyj trzech kropek na pływającym pasku narzędzi.
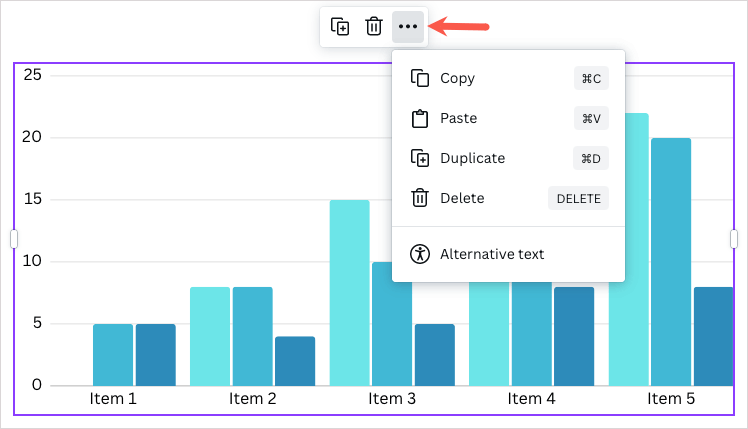
Wyświetl statystyki dokumentów
Jeśli pracujesz nad dokumentem dla szkoły lub tworzysz artykuł, konieczne może być sprawdzenie liczby słów lub czasu przeczytania.
Wybierz przycisk Statystyki (wykres) w prawym górnym rogu. Statystyki dokumentu zobaczysz wówczas na karcie Przegląd .
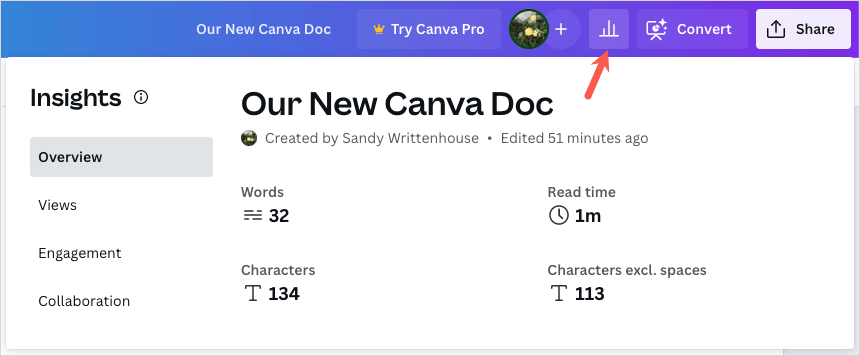
Jeśli korzystasz z Canva Pro, możesz także korzystać z kart i funkcji Widoki, Zaangażowanie i Współpraca.
Wskazówka : zastanawiasz się, czy warto subskrybować Canva Pro? Sprawdź nasz artykuł i przekonaj się, czy Canva Pro jest warta swojej ceny.
Udostępnij lub pobierz swój dokument
Podobnie jak inne dzieła w serwisie Canva, możesz udostępnić dokument Canva członkom zespołu lub współpracownikom.
Wybierz Udostępnij w prawym górnym rogu. Następnie możesz dodać osoby, skopiować łącze lub uzyskać kod do umieszczenia na stronie. Możesz także wybrać opcję Pobierz , aby zapisać dokument w formacie PDF.
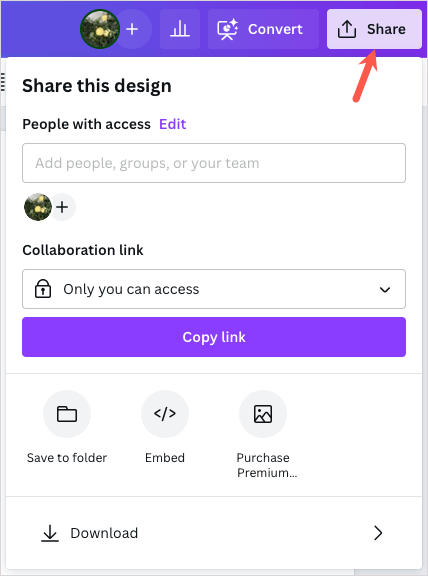
Dodatkowo możesz użyć menu Plik w lewym górnym rogu, aby zmienić nazwę dokumentu, zapisać go w folderze lub pobrać.
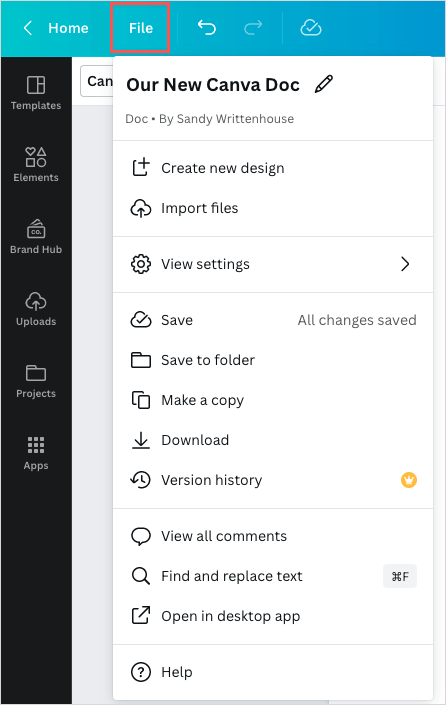
Czy wypróbujesz Dokumenty Canva?
Canva Docs ułatwia tworzenie dokumentów dzięki edytorowi wizualnemu. Obecni użytkownicy serwisu Canva mogą przenieść swój styl do projektów i dokumentów. Osoby, które dopiero zaczynają korzystać z serwisu Canva, mogą zapoznać się z funkcjami dokumentów, które umożliwiają współpracę tego narzędzia z Dokumentami Google i Microsoft Word.
Czy zamierzasz wypróbować Dokumenty Canva? Jeśli tak, daj nam znać, co o tym myślisz.
