Jak korzystać z ChatGPT w programie Excel, aby zwiększyć produktywność i kreatywność
Opublikowany: 2023-07-02Jeśli jesteś zapalonym użytkownikiem programu Excel, wiesz, jak żmudne i czasochłonne może być pisanie skomplikowanych formuł, analizowanie danych i tworzenie profesjonalnie wyglądających arkuszy kalkulacyjnych. Ale co, jeśli powiemy Ci, że wykorzystujesz moc narzędzi AI, które mogą zrobić to wszystko za Ciebie? Cóż, to jest dokładnie to, co ChatGPT może Ci zaoferować!
ChatGPT to platforma przetwarzania języka naturalnego (NLP), która może zrozumieć Twoje żądania i zwrócić odpowiednią formułę, funkcję lub rozwiązanie w programie Excel. Może także pomóc w zaprojektowaniu lub znalezieniu szablonu arkusza kalkulacyjnego odpowiadającego Twoim potrzebom. Może działać jako potężne narzędzie dla użytkowników Excela, którzy chcą zwiększyć swoją produktywność i kreatywność lub którzy chcą nauczyć się nowych umiejętności i sztuczek Excela.
A najlepsze jest to, że możesz używać ChatGPT na dowolnym urządzeniu, niezależnie od tego, czy jest to komputer PC, Mac czy smartfon. Przeczytaj to, jeśli chcesz wiedzieć, jak korzystać z ChatGPT na iOS lub Androidzie
ChatGPT może obsługiwać różne zadania programu Excel, takie jak:
- Generowanie formuł: ChatGPT może generować formuły na podstawie podanego opisu, np. obliczania średniej, sumy lub wartości procentowej zakresu komórek.
- Uzupełnianie formuł: ChatGPT może uzupełniać formuły w oparciu o dany kontekst, np. uzupełnianie brakujących argumentów, odwołań do komórek lub operatorów.
- Analiza danych: ChatGPT może analizować dane na podstawie danego pytania, na przykład znaleźć maksimum, minimum lub odchylenie standardowe zbioru danych.
- Wizualizacja danych: ChatGPT może tworzyć wykresy na podstawie danej instrukcji, na przykład tworząc wykres kołowy, wykres słupkowy lub wykres liniowy zbioru danych.
- Projekt arkusza kalkulacyjnego: ChatGPT może projektować arkusze kalkulacyjne w oparciu o zadany szablon, np. tworzenie budżetu, faktury lub kalendarza z predefiniowanymi nagłówkami i kategoriami.
- Wyszukiwanie arkuszy kalkulacyjnych: ChatGPT może znaleźć arkusze kalkulacyjne na podstawie danego zapytania, na przykład znaleźć arkusz kalkulacyjny pasujący do określonego tematu, formatu lub funkcji.
Jest jednak jedna rzecz, której ChatGPT nie może zrobić: nie może generować obrazów na podstawie wprowadzonego tekstu (do tej pory). ChatGPT to usługa tekstowa, która działa tylko ze słowami i zdaniami. Jeśli chcesz dowiedzieć się więcej o tym, dlaczego ChatGPT nie może generować obrazów i jakie alternatywy mogą. W tym celu przeczytaj ten artykuł: Czy ChatGPT może generować obrazy?
Teraz, bez zbędnych ceregieli, przeczytajmy ten post i dowiedzmy się , jak uzyskać dostęp do ChatGPT dla Excela i z niego korzystać, a także omówimy kilka wskazówek i wskazówek dotyczących efektywnego korzystania z niego. Zacznijmy!
Jak zintegrować i używać ChatGPT z Excelem?
Integracja ChatGPT z Excelem to prosty proces, który otwiera świat możliwości. Oto przewodnik krok po kroku, jak zacząć:
KROK 1 = Zarejestruj się na platformie OpenAI: Przejdź do oficjalnej strony internetowej – openai.com i zarejestruj się, korzystając ze swojego konta Google lub Microsoft. Zaloguj się lub utwórz bezpłatne konto za pomocą swojego adresu e-mail.
Kliknij zakładkę „Osobiste” w prawym górnym rogu ekranu i wybierz opcję „Wyświetl klucz API” z menu rozwijanego.
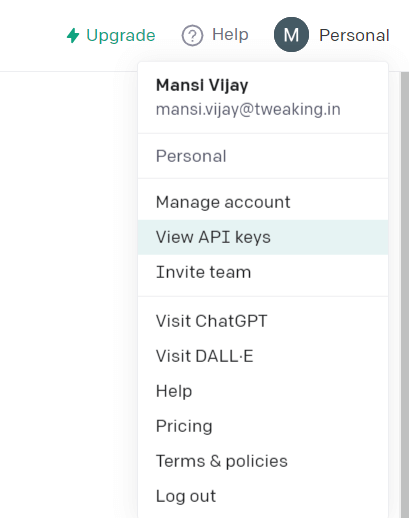
Kliknij „Utwórz nowy tajny klucz” w następnym wyskakującym oknie. Skopiuj klucz API do wykorzystania w przyszłości.
Uwaga: jako nowy użytkownik otrzymasz dotację w wysokości 5 USD na poznanie interfejsu API ChatGPT. Dotacja ta jest ważna przez 3 miesiące, co daje wystarczająco dużo czasu na przetestowanie jej możliwości. Upewnij się, że nie udostępniasz swojego klucza API innym osobom. Po wygaśnięciu bezpłatnego grantu zostanie naliczona opłata w wysokości 0,002 USD za 1000 tokenów. Tokeny reprezentują pojedyncze słowa przetwarzane przez API. Pamiętaj, aby zachować poufność klucza API, aby uniknąć opłat za nieautoryzowane użytkowanie.
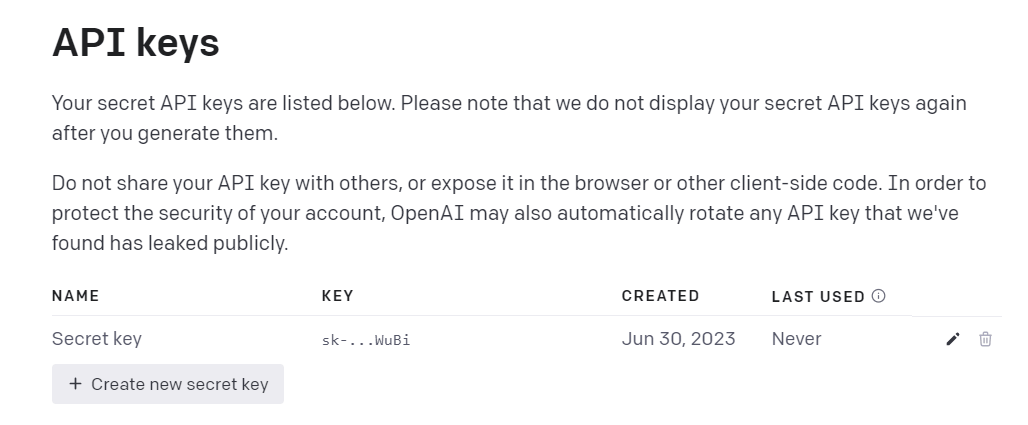
KROK 2: Zintegruj ChatGPT Excel = W tym kroku dowiesz się, jak dodać ChatGPT w Excelu. Jednym z najprostszych sposobów korzystania z ChatGPT i Excel jest pobranie wtyczki ChatGPT dla Excela przez Zapier .
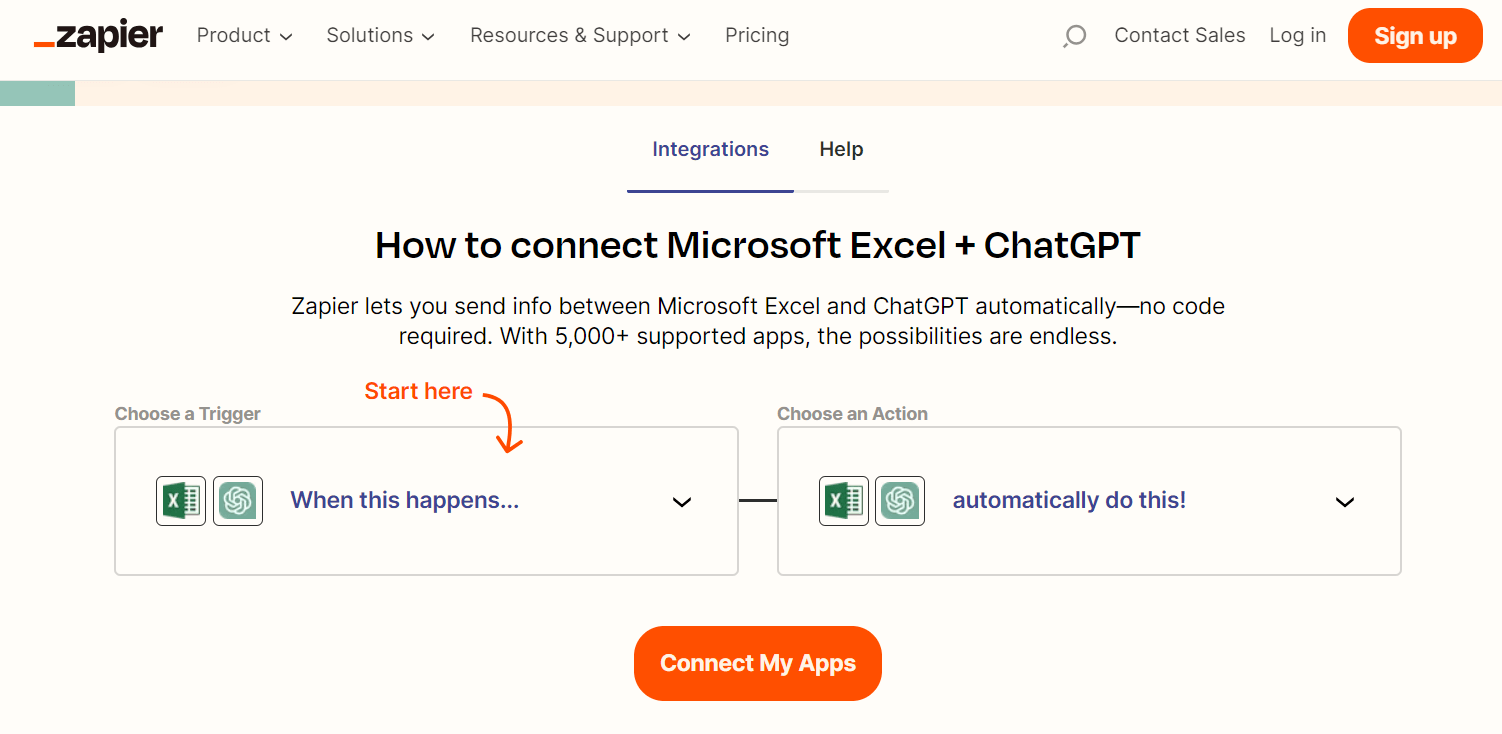
Zapier to usługa, która łączy różne aplikacje i automatyzuje przepływ pracy. Wtyczka ChatGPT do programu Excel firmy Zapier umożliwia czatowanie z ChatGPT oraz uzyskiwanie formuł, rozwiązań i spostrzeżeń z danych arkusza kalkulacyjnego. Wtyczkę ChatGPT dla Excela firmy Zapier możesz pobrać pod tym linkiem: https://zapier.com/apps/excel/integrations/chatgpt.
KROK 3 = Pobierz wtyczkę ChatGPT = Czasami, gdy pobierasz wtyczkę lub dodatek z Internetu, Excel nie pozwala ci z niej korzystać, ponieważ uważa, że nie jest to bezpieczne. Aby to zadziałało, musisz wykonać następujące kroki:
- Znajdź folder , w którym zapisałeś wtyczkę lub plik dodatku.
- Kliknij plik prawym przyciskiem myszy i wybierz Właściwości .
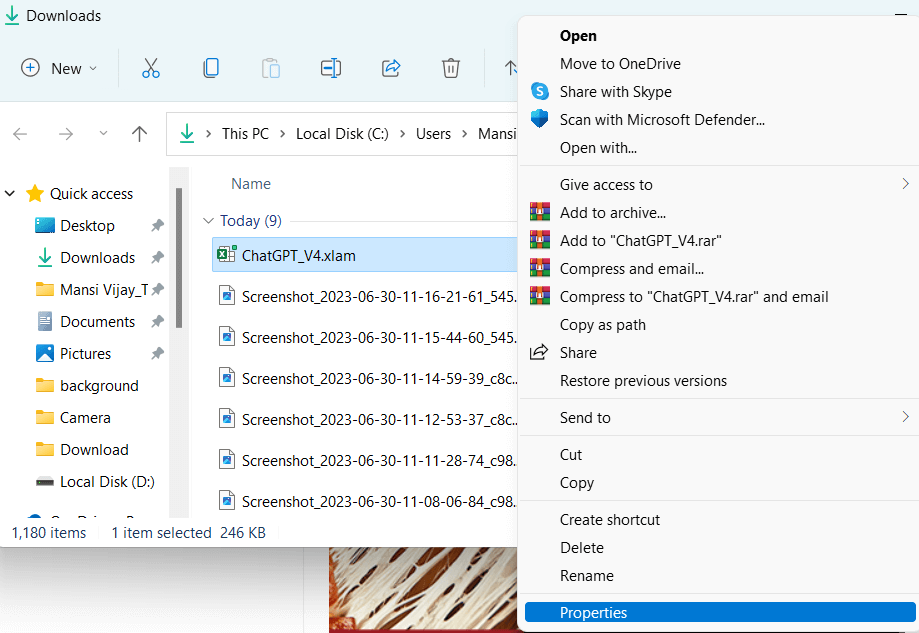
- W dolnej części okna zaznacz pole wyboru obok opcji Odblokuj w ramach zabezpieczeń.
- Kliknij przycisk OK !
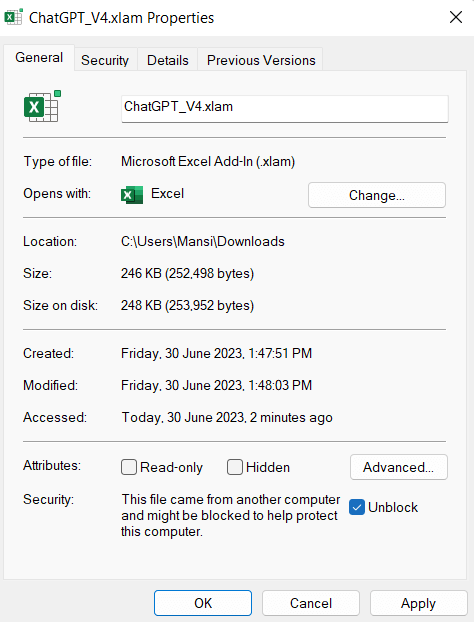
KROK 4 = Dodaj ChatGPT dla programu Excel = Otwórz skoroszyt programu Excel i kliknij kartę Plik u góry.
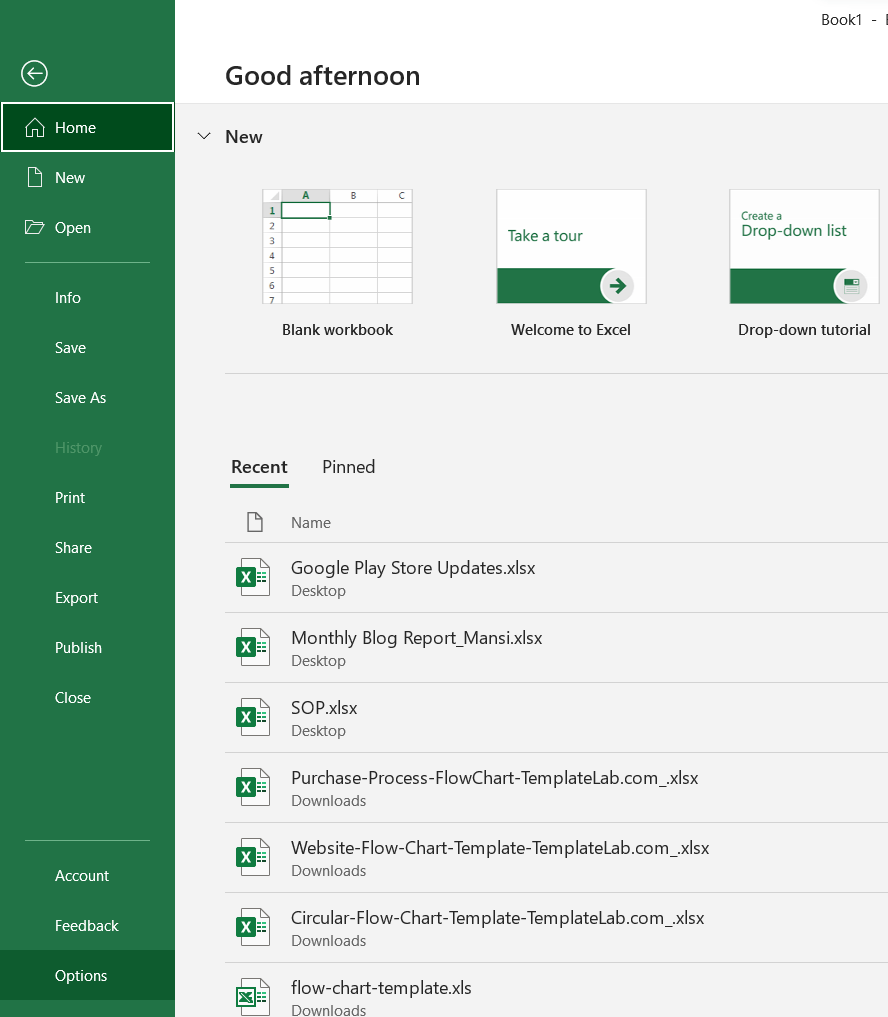
- Kliknij Opcje , a następnie kliknij Dodatki w lewym dolnym rogu.
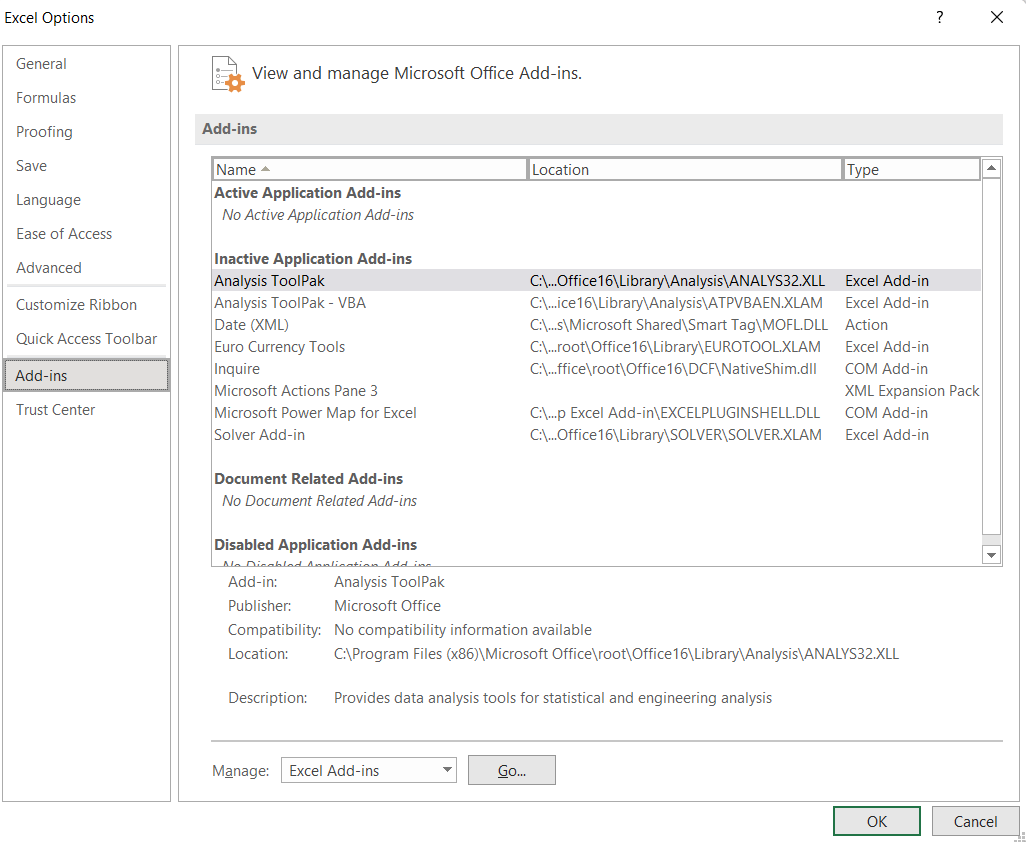
- W dolnej części okna poszukaj menu rozwijanego z informacją Zarządzaj . Wybierz Dodatki programu Excel i kliknij przycisk Przejdź
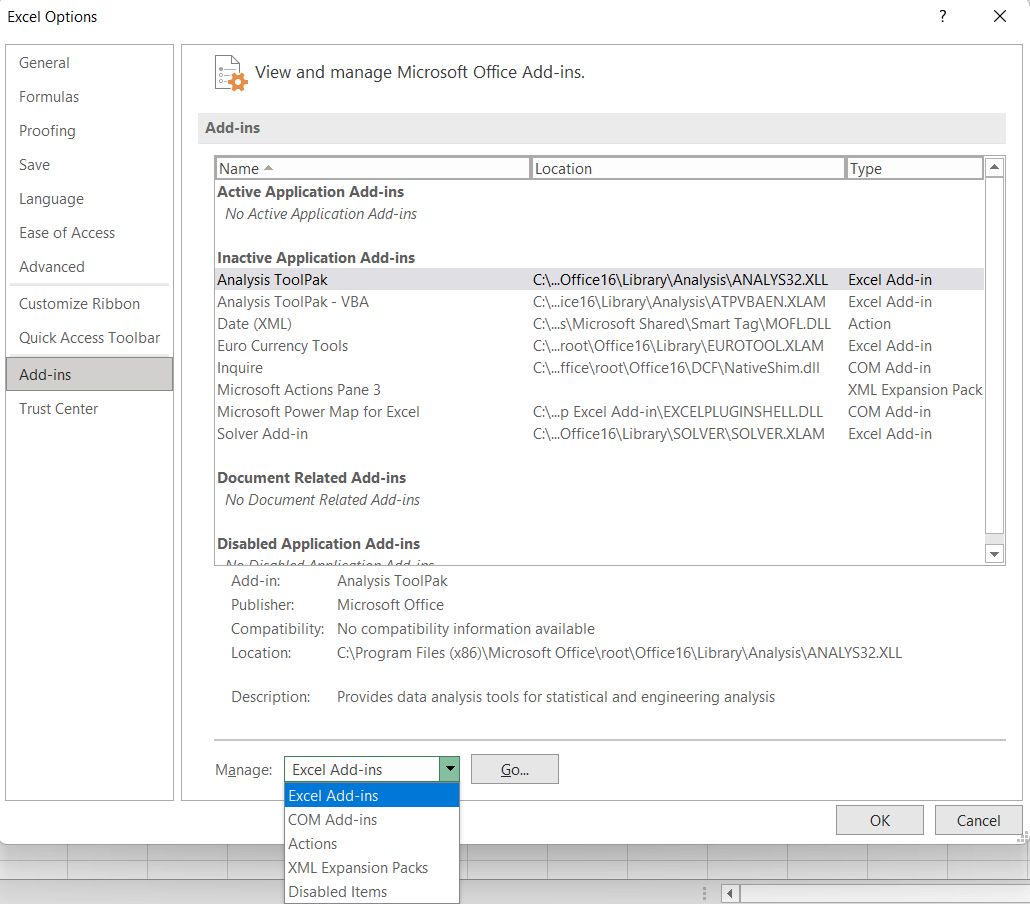
- Kliknij opcję Przeglądaj i znajdź pobraną wtyczkę lub plik dodatku.
- Wybierz plik i naciśnij OK
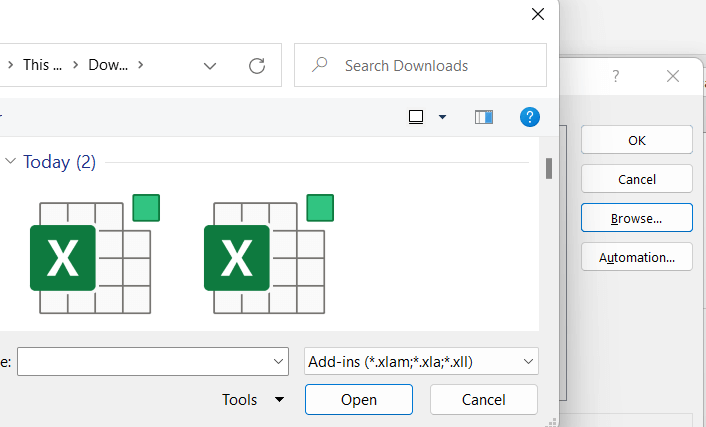
- Powinieneś zobaczyć nazwę pliku w oknie w sekcji Dodatki. Zaznacz pole obok dodatku ChatGPT, aby go aktywować.
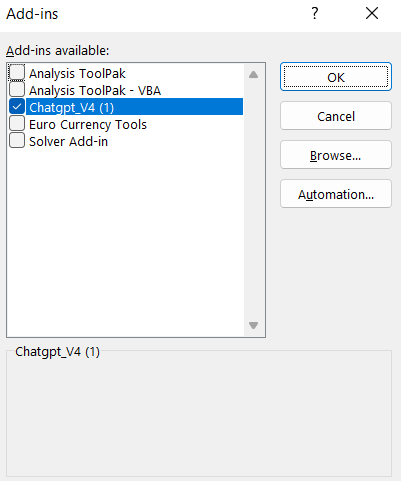

- Po wykonaniu tych kroków w skoroszycie programu Excel powinna pojawić się nowa karta o nazwie ChatGPT .
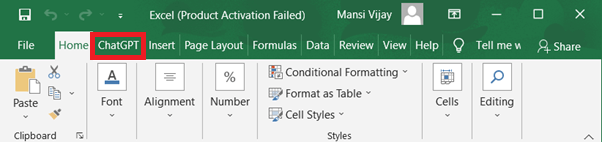
KROK 5 = Wszystko gotowe do korzystania z ChatGPT w programie Excel = Otwórz nowy lub istniejący skoroszyt programu Excel.
- Wpisz w dowolnej komórce, o co chcesz zapytać ChatGPT.
- Kliknij kartę ChatGPT , a następnie kliknij AI Assistant .
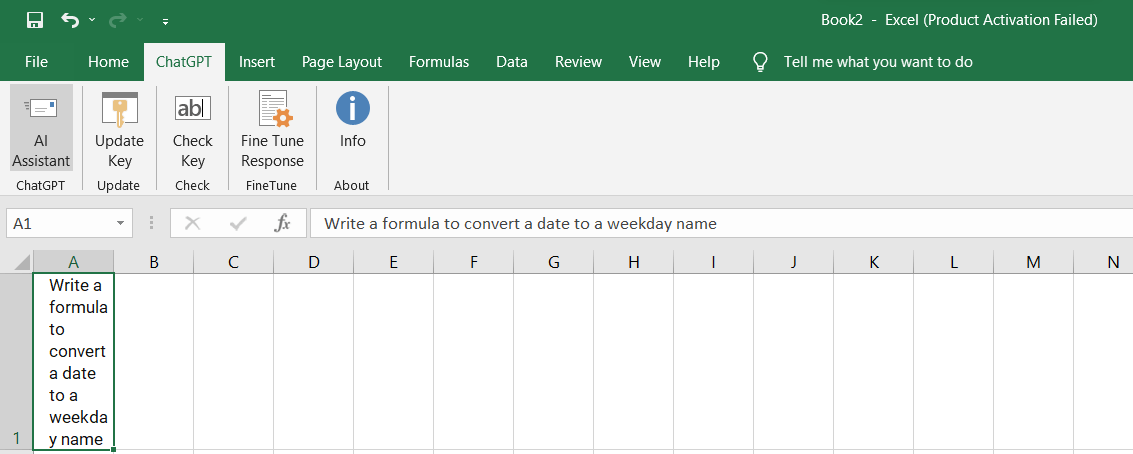
- Wpisz klucz API (który utworzyłeś i skopiowałeś w KROKU 1) i wybierz Typ modelu.
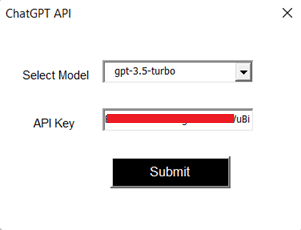
Więcej o tworzeniu tajnych kluczy możesz przeczytać tutaj:
- Wybierz komórkę , w której wpisałeś zapytanie, które chcesz zadać ChatGPT.
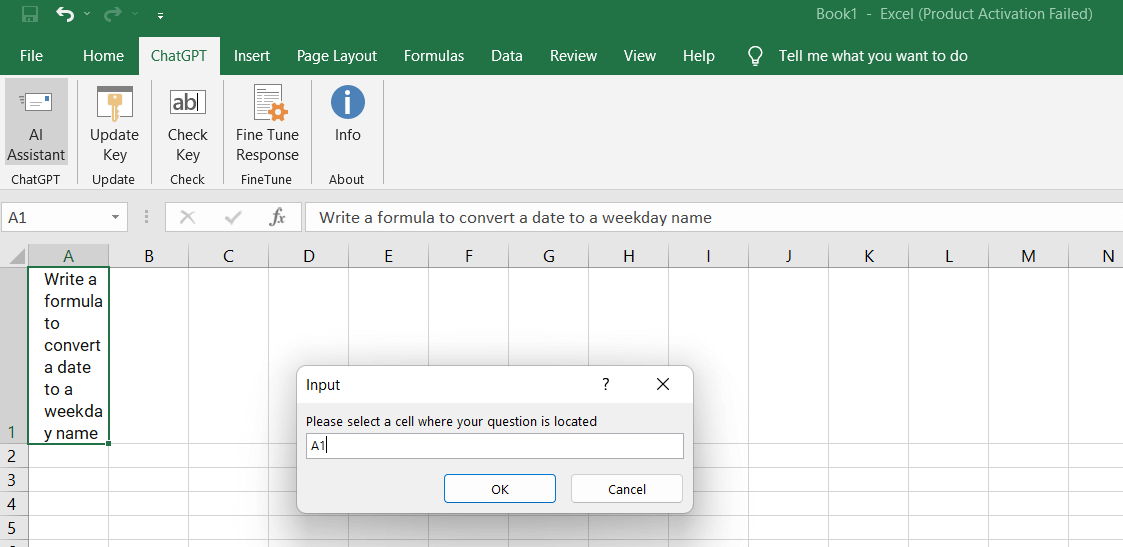
- Poczekaj kilka sekund, a ChatGPT udzieli odpowiedzi .
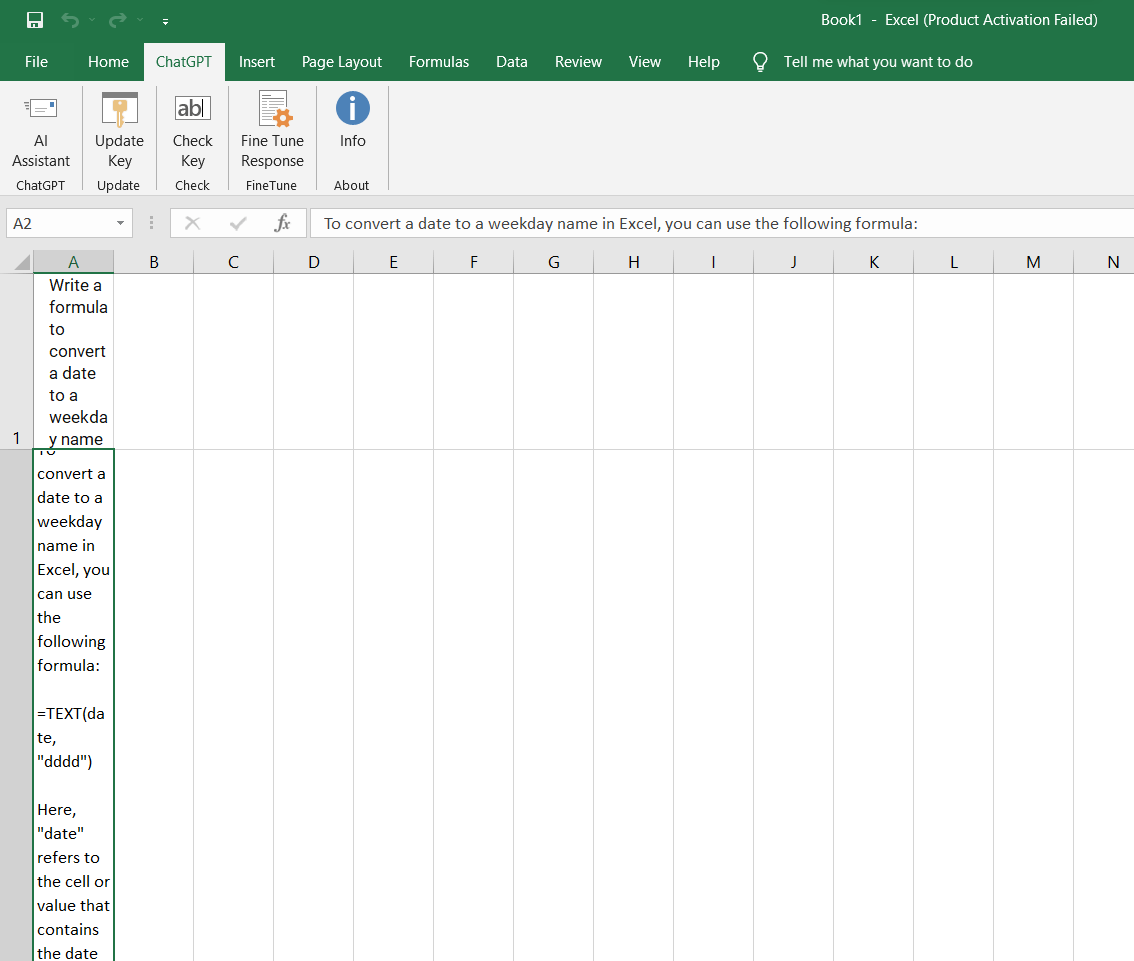
Jeśli chcesz zapytać ChatGPT o wiele rzeczy na raz, możesz skorzystać z funkcji AI Assistant. Wyjaśnimy, jak to zrobić w następnej sekcji.
Jak zadać ChatGPT kilka zapytań jednocześnie w Excelu?
Jeśli masz kilka pytań lub próśb dotyczących ChatGPT, możesz skorzystać z funkcji AI Assistant, aby zadać je wszystkie na raz. Funkcja AI Assistant wykorzystuje specjalną formułę, którą możesz wpisać w dowolnej komórce w skoroszycie. Formuła wygląda następująco:
=Asystent AI (podpowiedź, model, klawisz)
Formuła składa się z trzech części:
- podpowiedź: O to chcesz zapytać ChatGPT. Możesz wpisać wszystko, co normalnie wpisałeś na platformie ChatGPT, na przykład „Napisz funkcję programu Microsoft Excel” lub „Jak utworzyć wykres kołowy”. Możesz także użyć odwołań do komórek, aby uwzględnić dane ze skoroszytu, na przykład „Oblicz średnią z komórek A1:A10”.
- model: To jest model AI, którego chcesz użyć. Możesz wybierać spośród różnych modeli, które mają różne możliwości, koszty i niezawodność. Niektóre z modeli to gpt-3.5-turbo, Text-Davinci-003 i Text-Curie-003. Musisz wpisać nazwę modelu w cudzysłowie, na przykład „gpt-3.5-turbo” (którego użyliśmy w naszym poprzednim przypadku demonstracyjnym) .
Więcej o modelach można przeczytać tutaj:
- klucz: To jest klucz API, którego potrzebujesz od OpenAI. Twój klucz API to tajny kod, który umożliwia dostęp do usług OpenAI, takich jak ChatGPT. Musisz wpisać klucz API w cudzysłowie, na przykład „sk-1234567890abcdef”.
Teraz zrozumiemy, jak tego użyć na przykładzie: Jeśli chcesz poprosić ChatGPT o napisanie formuły obliczającej sumę zakresu komórek, korzystając z modelu gpt-3.5-turbo i klucza API, możesz wpisać tę formułę w dowolnej komórce: =AIAssistant(„Napisz funkcję Microsoft Excel, aby obliczyć sumę zakresu komórek”, „gpt-3.5-turbo”, „sk-1234567890abcdef”) Po naciśnięciu klawisza Enter ChatGPT odpowie komunikatem w stylu: ChatGPT odpowie coś w stylu: OK, funkcja znajdująca medianę zakresu liczb to =MEDIANA(zakres). Na przykład, jeśli liczby znajdują się w C2:C10, możesz użyć =MEDIAN(C2:C10), aby uzyskać medianę. OK, funkcja łączenia dwóch ciągów tekstowych ze spacją pomiędzy nimi to =CONCATENATE(tekst1”, „,tekst2). Na przykład, jeśli ciągi tekstowe znajdują się w D2 i E2, możesz użyć =CONCATENATE(D2,” “,E2), aby uzyskać połączony tekst. OK, funkcja konwertująca datę na nazwę dnia tygodnia to =TEKST(data,„dddd”). Na przykład, jeśli data znajduje się w F2, możesz użyć =TEKST(F2,„dddd”), aby uzyskać nazwę dnia tygodnia. |
Wskazówki i porady dotyczące korzystania z ChatGPT dla programu Excel w 2023 r
Oto kilka możliwych wskazówek i wskazówek, które można zastosować w integracji z ChatGPT w programie Excel:
- Aby wygenerować formuły , możesz wpisać w komórce opis w języku naturalnym tego, co chcesz obliczyć, a następnie nacisnąć Alt + Enter, aby ChatGPT wygenerował formułę za Ciebie. Na przykład, jeśli wpiszesz „średnia z kolumny A”, ChatGPT wygeneruje formułę =ŚREDNIA(A:A).
- Aby uzupełnić formuły , możesz wpisać częściową formułę w komórce, a następnie nacisnąć Ctrl + Spacja, aby ChatGPT uzupełnił brakujące części za Ciebie. Na przykład, jeśli wpiszesz „=SUMA(”, ChatGPT zasugeruje możliwe argumenty funkcji sumy, takie jak „=SUMA(A1:A10)” lub „=SUMA(B2:B9,C2:C9)”.
- Aby analizować dane , możesz wpisać pytanie w języku naturalnym w komórce, a następnie nacisnąć Shift + Enter, aby ChatGPT odpowiedział na pytanie. Na przykład, jeśli wpiszesz „jakie jest odchylenie standardowe kolumny B?”, ChatGPT wygeneruje odpowiedź =STDEV(B:B).
- Aby utworzyć wykresy , możesz wpisać instrukcję w języku naturalnym w komórce, a następnie nacisnąć Ctrl + Alt + Enter, aby ChatGPT utworzył wykres za Ciebie. Na przykład, jeśli wpiszesz „utwórz wykres kołowy kolumny C”, ChatGPT utworzy wykres kołowy pokazujący rozkład wartości w kolumnie C.
- Aby zaprojektować arkusze kalkulacyjne , możesz wpisać szablon w języku naturalnym w komórce, a następnie nacisnąć Ctrl + Shift + Enter, aby pozwolić ChatGPT zaprojektować arkusz kalkulacyjny. Na przykład, jeśli wpiszesz „utwórz budżet na styczeń 2023 r.”, ChatGPT utworzy arkusz kalkulacyjny zawierający nagłówki takie jak „Dochód”, „Wydatki” i „Saldo” oraz kategorie takie jak „Wynagrodzenie”, „Czynsz”, i jedzenie".
ChatGPT: zmiana zasad gry dla użytkowników programu Excel
Korzystanie z ChatGPT w programie Excel to skuteczny sposób na łatwiejsze i szybsze wykonywanie zadań w programie Excel. Możesz rozmawiać z botem AI, który może pisać formuły, analizować dane i tworzyć arkusze kalkulacyjne. Możesz także nauczyć się nowych umiejętności i sztuczek Excela z ChatGPT. Im częściej używasz ChatGPT w Excelu, tym więcej możesz odkryć, co może zrobić dla Ciebie i Twoich projektów Excel.
Ale ChatGPT jest przydatny nie tylko w programie Excel. Możesz także używać ChatGPT do innych celów, takich jak czatowanie, granie lub rozrywka. Możesz nawet używać ChatGPT jako asystenta głosowego na iPhonie lub iPadzie zamiast Siri. W tym artykule dowiesz się, jak zastąpić Siri ChatGPT !
Mamy nadzieję, że podobał Ci się ten wpis na blogu i dowiedziałeś się czegoś nowego. Jeśli masz jakieś pytania, uwagi lub sugestie, zostaw komentarz poniżej. Chcielibyśmy usłyszeć od Ciebie i zobaczyć, jak używasz ChatGPT w Excelu. Dziękuję za przeczytanie i życzę miłej rozmowy!
NASTĘPNIE PRZECZYTAJ: 8 najlepszych alternatyw ChatGPT dla inteligentniejszych rozmów AI
