Jak korzystać z reaktywnych obrazów Discord w 2023 roku jako początkujący
Opublikowany: 2023-06-11Korzystanie z Discord Reactive Images na Twoim urządzeniu jest bardzo łatwe, nawet jeśli jesteś początkującym.Nie wiesz jak?Skorzystaj z pomocy tego artykułu, aby dowiedzieć się, jak to zrobić.
Discord to jedna z najlepszych i najczęściej używanych platform do komunikacji ze znajomymi. Platforma promuje Cię do czatowania, rozmów, a nawet wideokonferencji ze znajomymi i bliskimi za darmo. Discord to kompleksowe rozwiązanie do łatwego tworzenia grup, czatowania i łączenia.
Kolejną atrakcją jest wzór VTubing w Internecie. Coraz więcej wirtualnych twórców staje się VTuberem lub wirtualnym Youtuberem. W tej technice YouTube-ingu możesz stworzyć awatara lub postać 3D dla swojego profilu. Możesz także stworzyć awatara/postać po uzyskaniu od kogoś wpływu.
Możesz także sparować VTubing z Discordem. Podczas rozmów wideo ze znajomymi lub podczas transmisji na żywo możesz skorzystać z pomocy Discord Reactive Images, aby nadać swojemu filmowi wyglądawatara.
Istnieje wiele technik korzystania z obrazów filtrów na koncie Discord. Za pomocą tego artykułu rzucimy nieco światła na te metody i spróbujemy zrozumieć, jak to samo działa.
Zanim jednak przejdziemy do tego samego, dowiedzmy się więcej o reaktywnych obrazach poniżej.
Co to są obrazy reaktywne Discord?
Dostęp do Discord jest otwarty. Dlatego każdy może przesyłać strumieniowo i udostępniać łącze do strumieniowego przesyłania wideo innym osobom. Dzięki temu wielu użytkowników i widzów może oglądać transmisję strumieniową. Jednak niektórzy użytkownicy woleliby zachować prywatność swoich twarzy. Dla takich użytkowników Discord Reactive Images jest błogosławieństwem.
To narzędzie zachęca do ukrycia twarzy i umieszczenia z przodu wybranej postaci 2D/3D. Taki awatar będzie dobrze poruszający się i realistyczny. To samo dość dokładnie odwzoruje twoje wyrażenia i wypowiedzi, pozwalając widzom potwierdzić, że przesyłasz strumieniowo wideo w czasie rzeczywistym, nawet jeśli ukrywasz to samo za awatarem.
Co więcej, anonimowość, jaką oferuje, jest po prostu niesamowita. Ta funkcja jest bardzo przydatna, nawet jeśli chcesz współpracować z innymi streamerami bez ujawniania swojej prawdziwej tożsamości.
Możesz łatwo skorzystać z pomocy reaktywnych obrazów, aby ukryć swoją tożsamość. Aby jednak zrobić to samo, należy zadbać o określone parametry. Porozmawiajmy o tym samym poniżej.
Parametry do naśladowania
Dynamika platformy Discord Reactive Images jest dość zróżnicowana. Promuje zabawę strukturami 2D i 3D oraz tworzenie inteligentnych awatarów i postaci. Funkcje tej samej platformy można w dużym stopniu dostosować. Możesz zmodyfikować miniaturę, którą chcesz opracować i sfinalizować ją zgodnie z wymaganiami po zastosowaniu filtrów i funkcji.
W przypadku dowolnej lub wszystkich powyższych rzeczy nie musisz się martwić wydawaniem ton pieniędzy na oprogramowanie do edycji obrazu, ale zacznij od prostych rzeczy. Sugerujemy jednak kilka rzeczy, które powinieneś sprawdzić przed przystąpieniem do konfiguracji Discord Reactive Images:
- Wybrane oprogramowanie do transmisji na żywo.
- Mikrofon z możliwością redukcji szumów i wzmocnienia
- Na koniec potrzebujesz kilku obrazów, których chcesz używać i modyfikować za pomocą platformy.
Gdy już to wszystko zrobisz, możesz przejść dalej i szybko skonfigurować reaktywne obrazy. Szczegółowe informacje znajdują się w następnych sekcjach.
Przeczytaj także: Najlepszy bot muzyczny na Discordzie
Metody konfigurowania reaktywnych obrazów Discord dla Twojego profilu
Teraz, gdy wyczyściliśmy wszystko związane z obrazami reaktywnymi Discord, przechodzimy do następnej sekcji. Sekcja przedstawiająca, w jaki sposób możesz skonfigurować obrazy dla swojego profilu Discord. Ogólnie rzecz biorąc, istnieją dwie różne metody wykorzystania obrazu. Możesz skorzystać z pomocy narzędzia Reactive firmy Fugi lub utworzyć kod dla obrazu za pomocą programu innej firmy. Przyjrzyjmy się dwóm poniżej.
Metoda 1: Weź kodowanie CSS
Możesz także użyć OBS StreamKit do zakodowania wymaganych obrazów reaktywnych Discord. Ta metoda jest dość techniczna. Dlatego należy ściśle przestrzegać kroków przewidzianych dla procedury. Możesz także zmodyfikować lub wprowadzić wymagane zmiany w krokach, jeśli to konieczne, aby przebiegać płynnie. Przyjrzyjmy się więc od razu procedurze:
- Aby rozpocząć, przejdź do strony internetowejDiscord StreamKit i kliknij Zainstaluj dla OBSlubZainstaluj dla XSplit(w zależności od używanego oprogramowania do przesyłania strumieniowego).
- StronaWidżety pojawi się, jeśli zarejestrowałeś się już w usłudze Discord. W takim przypadku poprosi o zalogowanie się przed kontynuowaniem.
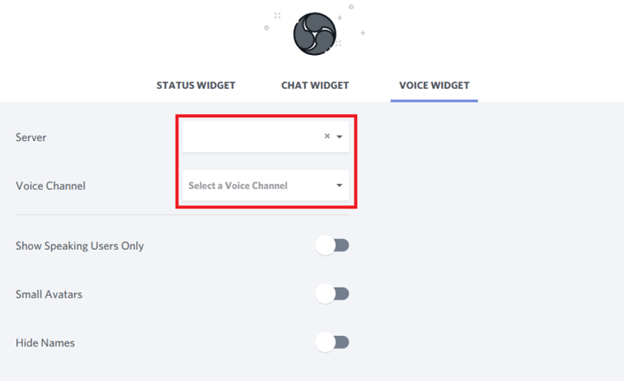
- Następnie wybierz z menu opcjęVoice Widget
- Następnie z listy rozwijanej wybierz nazwę swojego serwera oraz kanał głosowy, którego chcesz użyć.
- Włącz opcję Ukryj nazwy w rozmowach Discord, jeśli chcesz zachować swoją nazwę użytkownika Discord w tajemnicy przed innymi uczestnikami rozmowy.
- Następnym krokiem jest skopiowanie kodu przeglądarki znajdującego się w prawym dolnym rogu pod widżetem głosowym .
- Teraz uruchom program OBS i dodaj źródło, wybierając znak plus(„+”) z menuŹródła.
- WybierzPrzeglądarka , a następnie kliknij OK. Następnie ponowniewybierz OK i wklej kodskopiowany z przeglądarki.
- Uruchom program Discord , a następnie utwórz nowy prywatny kanał tekstowy, aby zapisać w nim swoje pliki PNG.
- Ponadto musisz użyć przeglądarki internetowej i przejść do witryny internetowejgeneratora CSS .
- Wróć do klienta Discord , kliknij prawym przyciskiem myszy nazwę użytkownika i wybierz opcję „Kopiuj identyfikator”.
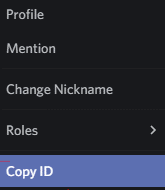
- Skopiuj i wklej identyfikator obok miejsca, w którym jest napisane „Discord User ID ” w adresie URL generatora CSS.
- Teraz wejdź na kanał Discord , który zawiera twoje reaktywne zdjęcia i kliknij prawym przyciskiem myszy każdy obraz, aby wyświetlić jego menu kontekstowe.
- Kliknij przycisk Kopiuj identyfikator, a następnie wklej skopiowany identyfikator w polu wyświetlanym obok obszaru adresu URL obrazu.
- Sprawdź, czy adresy URL obrazów są poprawne, a następnie naciśnij przycisk produkcji CSS , aby utworzyć kod.Następnie będziesz mógł zmienić kod.
- Gdy jesteś zadowolony, kliknij opcjęKopiuj CSS.
- Po zakończeniu tego samego wróć do OBS i kliknij prawym przyciskiem myszy źródło przeglądarki utworzone za pomocą StreamKit.
- Kliknij przyciskWłaściwości , przejdź do sekcji Niestandardowy CSS, a następnie wklej przed chwilą zapisany kod.
- Ostatnim krokiem jest naciśnięcie przyciskuOK .
- Możesz teraz połączyć Discorda , przechodząc do sekcji Sterowanie w OBS, znajdując przycisk Uruchom wirtualną kameręi robiąc to. Obraz reaktywny jest teraz gotowy do dostosowania.
W ten sposób możesz skorzystać z Reactive firmy FugiTech, aby opracować obrazy reaktywne Discord. Jak wspomniano wcześniej, możesz również skorzystać z pomocy kodowania, aby odtworzyć reaktywne obrazy. Zapoznaj się z następną sekcją, aby dowiedzieć się więcej o tej samej procedurze.

Przeczytaj także: Jak naprawić problem z awarią Discord na komputerze z systemem Windows
Metoda 2: Kodowanie za pomocą OBS StreamKit
Niejako automatycznym sposobem na stworzenie reaktywnego obrazu jest użycie aplikacji Fugi. Aplikacja Reactive firmy FugiTech to najlepsza platforma do uzyskiwania wymaganych wyników z reaktywnego zgodnie z wymaganiami. Platforma jest wysoce konfigurowalna, a co za tym idzie, promuje Cię w celu uzyskania pożądanych rezultatów w mgnieniu oka. Ta platforma działa całkiem dobrze, aby zapewnić to, co jest wymagane. Wykonaj poniższe czynności, aby uzyskać więcej informacji:
- Pobierz i uruchom komputerową wersję oprogramowania Discord oraz OBS.
- Kliknij przycisk Ustawienia znajdujący się obok Twojej nazwy użytkownika.
- W polu Ustawienia użyj panelu po lewej stronie, aby przejść do opcji Zaawansowane , a następnie użyj przełącznika, aby aktywować tryb programistyw obszarzeZaawansowane.
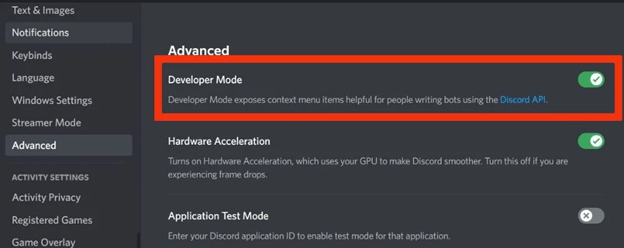
- Teraz wybierzVoice & Video z panelu po lewej stronie interfejsu.Wybierz mikrofon z menu opcji głosowych, a następnie przetestuj go i upewnij się, że działa prawidłowo. Jeśli masz zainstalowane OBS Studio, wybierz OBS Virtual Camera z rozwijanego menu, które pojawia się po kliknięciu przycisku ze strzałką obok niego w części Camera w Ustawieniach wideo.
- Następnie przejdź do Fugi's Reactive i wybierz opcjęlogowania .Następnie ponowniezaloguj się za pomocą swojego Discorda i podaj uprawnienia aplikacji, których potrzebuje, aby zakończyć proces autoryzacji.
- Kliknięcie tego łącza prowadzi do wszystkich głównych stron, na których można skonfigurować różne ustawienia. Jeśli masz już przygotowane pliki PNG, wybierz kamerę w „ Ustaw nieaktywny obraz” i wybierz pliki PNGzgodnie z wymaganiami. Spowoduje to ustawienie nieaktywnego obrazu. Następnie powtórz tę procedurę w opcji „Ustaw mówiący obraz”, tym razem wybierając drugi plik PNG. Po zakończeniu wybierz opcję Zapisz.
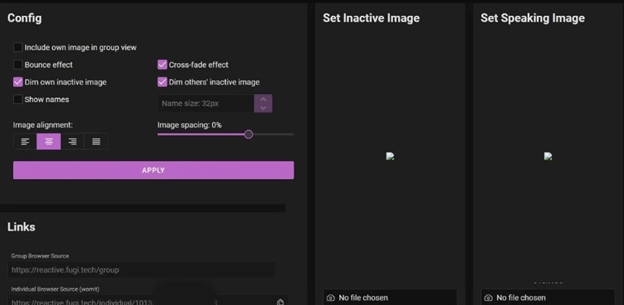
- Masz kontrolę nad kilkoma elementami po lewej stronie ekranu, w tym wyrównaniem i odstępami między obrazami, a takżeodbiciem występującym między przejściami.Po zakończeniu naciśnij przyciskZastosuj , a następnie w obszarze Łącza zlokalizuj Źródło indywidualnej przeglądarkii kliknijKopiujobok niego, aby skopiować adres URL.
- Uruchom OBS i rozwiń menu Źródła, klikając znak plus (+).Kliknij Przeglądarka, przewiń w dół do sekcji Utwórz nową i nadaj jej nazwę przed kliknięciem przyciskuOK .
- W obszarze Właściwości obok adresu URL wklej skopiowany link, a następnie kliknij przycisk OK.
- Obraz reaktywny znajduje się teraz na szczycie stosu.Możesz zmienićszerokość i wysokość obrazu,przeciągając go po ekranie.
- Kliknij przyciskUruchom kamerę wirtualną znajdujący się w obszarze Sterowanie w OBS, aby rozpocząć transmisję w Discord.
- Na koniecwróć do Discord i dołącz do kanału głosowego.Jeśli chcesz najpierw wypróbować połączenie głosowe, możesz ustanowić prywatny kanał głosowy. Aby włączyć kamerę, kliknijkartę Wideo w lewym dolnym rogu ekranu.
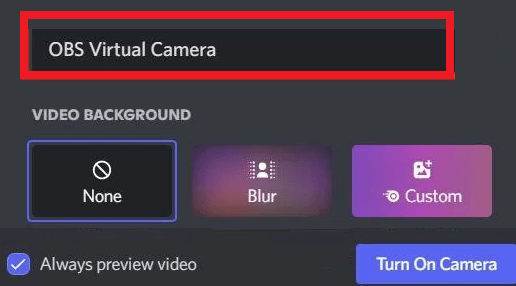
Przeczytaj także: Jak naprawić Discord, który utknął przy „łączeniu RTC”
Obrazy reaktywne Discord: konfiguracja zakończona
Teraz nadszedł czas, aby zakończyć sprawy na dobre. W poprzednich rozdziałach tego prostego przewodnika przyjrzeliśmy się dwóm najbardziej niesamowitym sposobom tworzenia reaktywnych obrazów dla Discord. Oba rozwiązania zostały dość dokładnie wyjaśnione dla Twojej wygody. Nie możesz napotkać żadnych problemów podczas wdrażania tego samego. Wystarczy ściśle przestrzegać procedur, a wszystko będzie działać idealnie.
Jednak w każdym przypadku, jeśli napotkasz jakiekolwiek problemy, daj nam znać. Skorzystaj z sekcji komentarzy poniżej, aby szczegółowo opisać swoje zapytania. Wrócimy do Ciebie z dokładnymi odpowiedziami i rozwiązaniami w krótkim czasie. Przekaż również swoją opinię i sugestie, jeśli takie istnieją. Doceniamy wszystko, co masz do powiedzenia na temat bloga.
Co więcej, okaż trochę miłości i śledź nas na Facebooku, Pintereście, Twitterze, Instagramie i Tumblrze. Jeśli podobał Ci się ten artykuł i byliśmy w stanie Ci pomóc z Reaktywnymi obrazami Discord. Zapisz się do naszego newslettera, aby otrzymywać codzienne aktualizacje.
