Jak używać znajdź i zamień w słowie?
Opublikowany: 2022-02-13Czy kiedykolwiek słyszałeś lub widziałeś opcję Znajdź i zamień w dokumencie programu Word? Czy wiesz, jaki jest pożytek z tej funkcji? Czy chcesz używać funkcji Znajdź i zamień w dokumencie Word (Microsoft 365 Word i MS Word)? Zanim przejdziesz do omówienia, jak z niego korzystać, musisz wiedzieć, co to jest Znajdź i zamień w dokumencie Word. Ten artykuł zawiera szczegółowe informacje na temat korzystania z funkcji znajdowania i zamieniania w słowie oraz sposobu jej używania.
Spis treści
Jaki jest pożytek z funkcji Znajdź i zamień w dokumencie Word?
„Znajdź i zamień” pomaga zlokalizować słowo i zastąpić je w dokumencie. Zanim użyjesz tego wyszukiwania i zamiany, chcesz wpisać słowo, które chcesz znaleźć w pasku wyszukiwania „Znajdź co”, a słowo, które chcesz zastąpić w pasku wyszukiwania „Zamień na”.
Bardzo trudno jest znaleźć i zamienić określone słowo w dokumencie. Jest to szczególnie przydatny proces, gdy przechodzisz przez opcję Znajdź i zamień.
- Przeczytaj: Jak wstawić lub usunąć nagłówek i stopkę w Ms-word
- Jak korzystać z LastPass do zabezpieczania haseł
1. Jak korzystać z funkcji Znajdź i zamień w programie Microsoft 365 Word?
Film instruktażowy:
Dla wygody czytelnika udostępniliśmy ten samouczek w formie filmu. Jeśli chcesz obejrzeć, obejrzyj ten samouczek wideo, w przeciwnym razie pomiń wideo i kontynuuj czytanie.
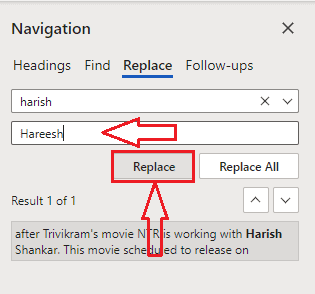
Microsoft 365 Word jest obecnie używany głównie przez kilka dni niż MS Word. Zobaczmy więc, jak korzystać z funkcji Znajdź i zamień w Microsoft 365 Word, a następnie w MS Word.
Całkowity czas: 2 minuty
Krok 1: Otwórz dokument i kliknij kartę Strona główna
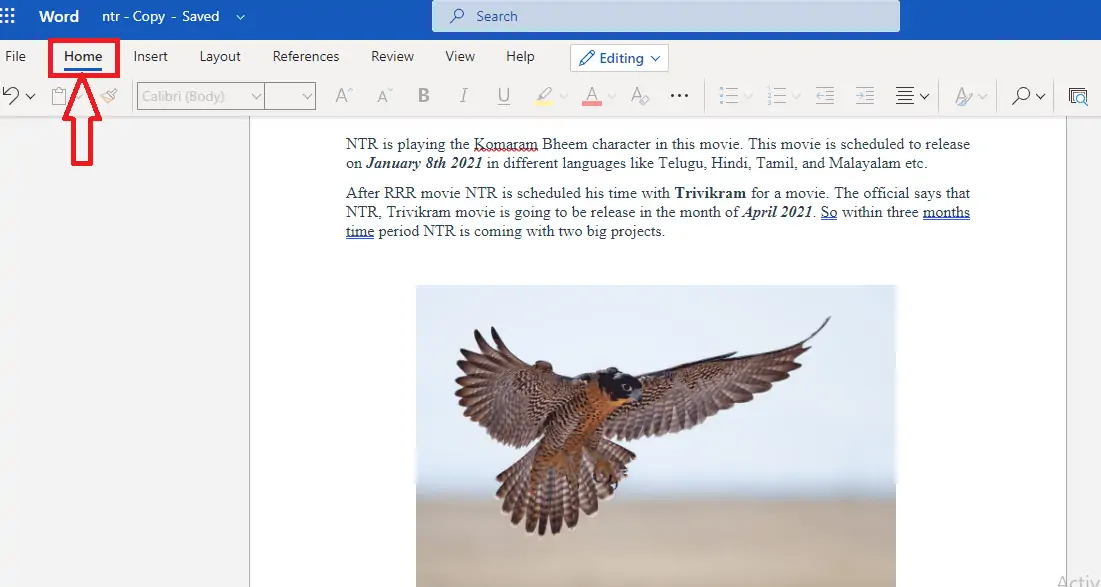
Otwórz dokument Microsoft 365 Word, w którym chcesz użyć funkcji Znajdź i zamień. Po otwarciu dokumentu możesz zobaczyć różne opcje przeglądania i edycji tego dokumentu.
Krok 2: Kliknij kartę Znajdź
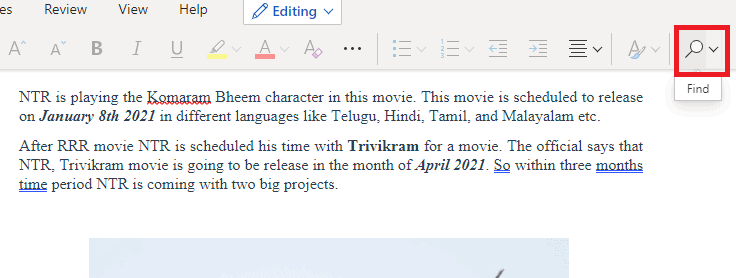
W menu głównym możesz zobaczyć różne opcje, takie jak style czcionek, rozmiary, kolor tekstu itp. Na tym ekranie możesz zobaczyć opcję Znajdź po prawej stronie ekranu, jak pokazano na powyższym obrazku. Kliknij tę opcję Znajdź .
Krok 3: Wpisz słowo, które chcesz znaleźć
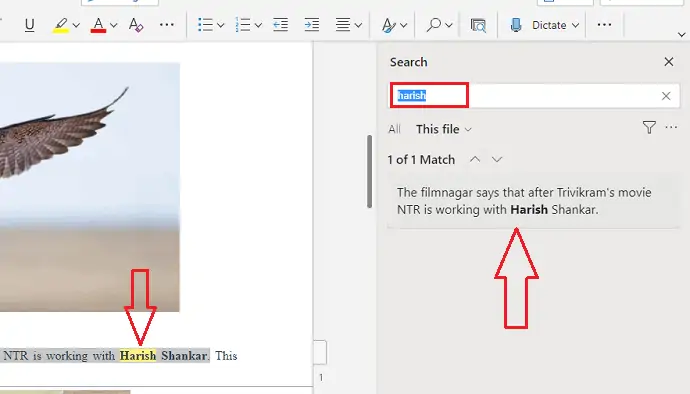
Po kliknięciu opcji Znajdź pojawi się ekran do wpisania słowa do wyszukania, jak pokazano na powyższym obrazku. Wpisz słowo, które chcesz znaleźć w pasku wyszukiwania, a następnie naciśnij Enter. Następnie pasujące wyniki dla tego słowa zostaną wyświetlone na prawym ekranie, a słowo to zostanie podświetlone w dokumencie na żółto.
Krok 4: Kliknij Zamień
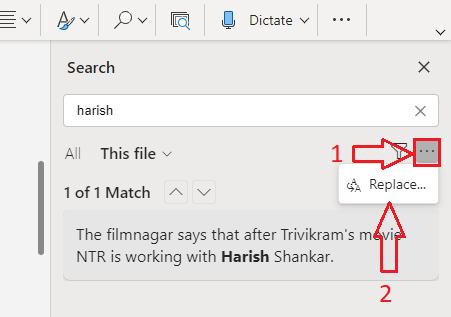
Teraz na tym prawym ekranie widać dwie opcje. Są to filtr i symbol trzech poziomo umieszczonych kropek. Kliknij symbol trzech kropek . Następnie możesz zobaczyć opcję Zamień. Kliknij tę opcję Zamień .
Krok 5: Wpisz słowo lub treść do zastąpienia
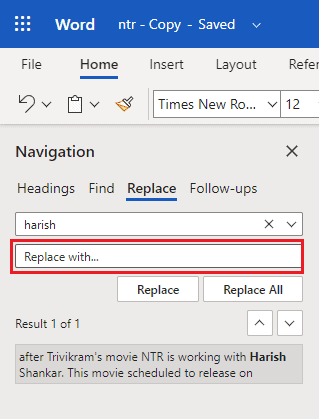
Po kliknięciu opcji Zamień po prawej stronie, po lewej stronie pojawi się okno nawigacji, jak pokazano na powyższym obrazku. Tam możesz zobaczyć opcję Znajdź z wprowadzonym słowem i opcję Zamień z pustym polem do wpisania słowa lub treści.
Wprowadź słowo lub treść, które chcesz zastąpić, w sekcji „Zamień na…”, a następnie kliknij opcję Zamień na dole, jeśli chcesz zastąpić to słowo jeden po drugim, lub kliknij opcję Zamień wszystko , aby zastąpić wszystkie te słowa na czas.
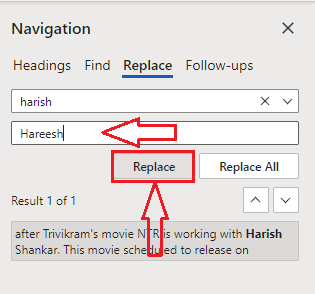
Dzięki tym krokom to konkretne słowo lub treść można zastąpić wprowadzonym słowem lub treścią.

Szacowany koszt: 9,99 USD
Dostarczać:
- Microsoft 365
Narzędzia:
- Microsoft 365
Materiały: oprogramowanie
2. Jak używać znajdź i zamień w starszej wersji MS Word?
Uwaga: nie zaleca się używania starszych wersji. Aby uzyskać najlepszą funkcję, zalecamy zakup platformy Microsoft 365.
Film instruktażowy:
Dla wygody naszych czytelników udostępniliśmy ten samouczek również w formacie wideo.
Krok 1 : Zaloguj się do komputera z systemem Windows i otwórz dokument w MS Word. Możesz zobaczyć opcję "Znajdź" w prawym górnym końcu paska zadań.
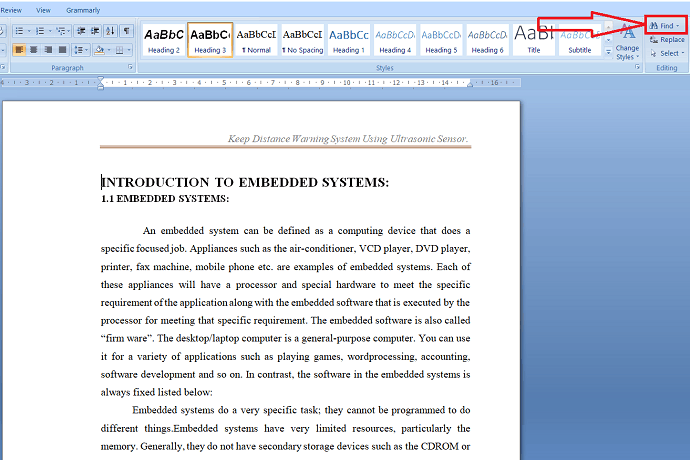
Krok 2: Wybierz opcję Znajdź. Następnie otworzy się okno Znajdź i zamień. W tym miejscu znajduje się pasek wyszukiwania „Znajdź to”, który służy tylko do znalezienia określonego słowa w dokumencie. Wpisz słowo w pasku wyszukiwania „Znajdź co” i wybierz znajdź następną opcję, aby znaleźć słowo w dokumencie.
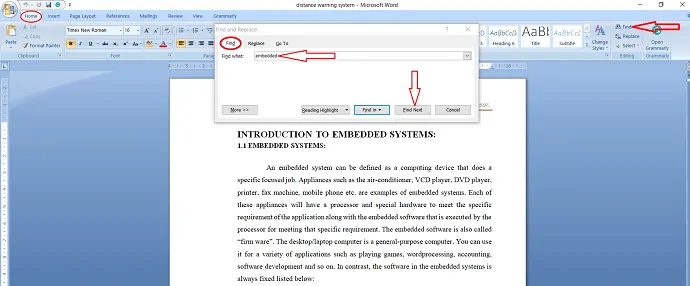
Krok 3 : Możesz także podświetlić wybrane słowo w dokumencie, wybierając „Podświetlanie wszystkiego” w Podświetleniu czytania.
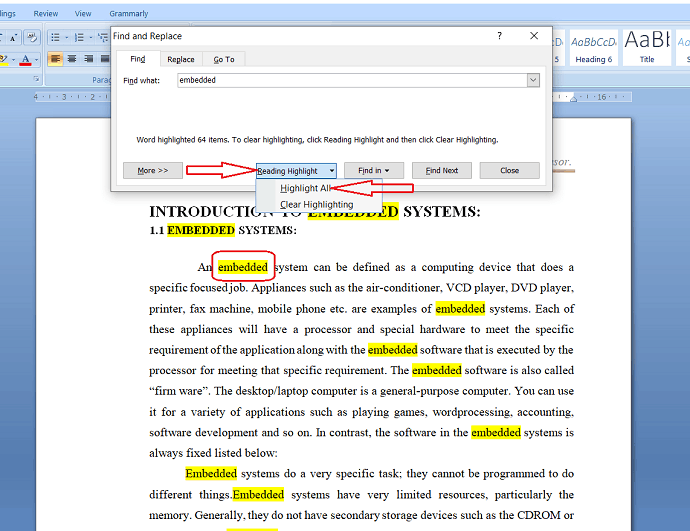
Jeśli chcesz usunąć podświetlenie, po prostu wybierz „Wyczyść podświetlenie” w obszarze Podświetlenie czytania.
Krok 4: Jeśli chcesz zamienić słowo na coś innego, wybierz Zamień w oknie „Znajdź i zamień” lub w prawym górnym rogu paska zadań. Wpisz tekst/słowo, które chcesz znaleźć w pasku wyszukiwania „Znajdź co”, a słowo zastępcze w polu „Zamień na”.
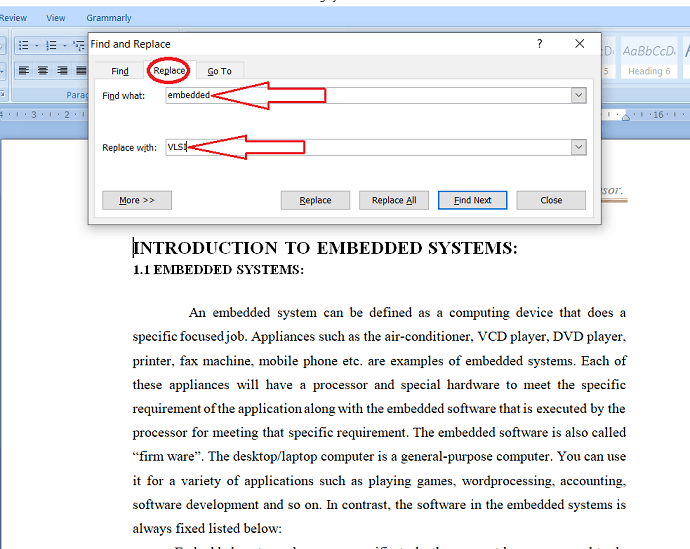
Krok 5 : Wybierz „Znajdź następny”, aby zlokalizować pierwsze wystąpienie słowa na pasku wyszukiwania „Znajdź co”. Program Word przeskakuje dokument do tego punktu i oznacza wynik w kolorze niebieskim.
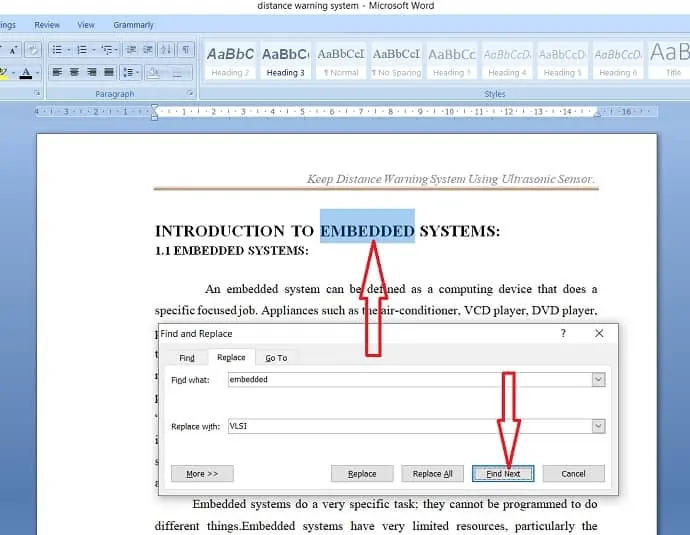
Teraz dotknij opcji „Zamień”, aby zastąpić aktualnie wybrany wynik słowem znajdującym się w polu „Zamień na”.
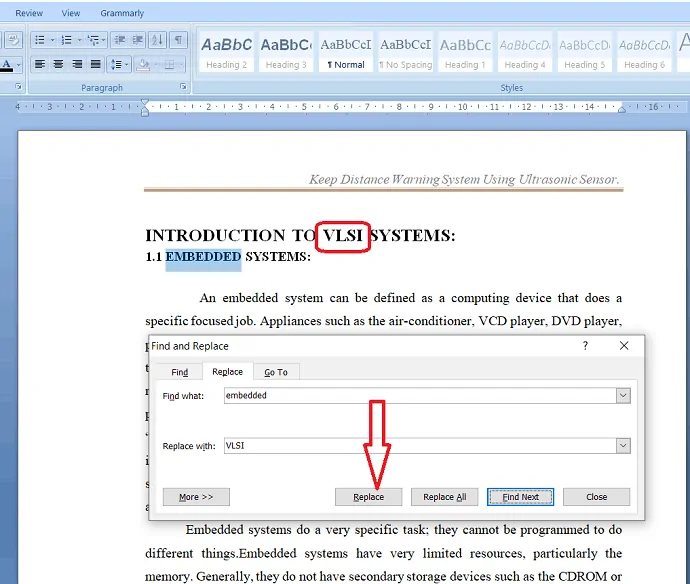
Krok: 6 Jeśli chcesz zastąpić wszystkie instancje jednocześnie bez żadnych przerw, wybierz opcję „Zamień wszystko”.
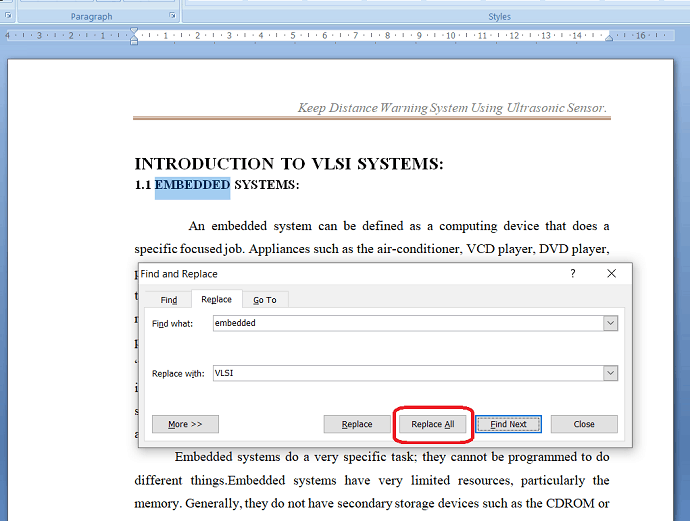
Przed wybraniem opcji „Zamień wszystko” upewnij się, że chcesz zastąpić wybrane słowo w całym dokumencie. jeśli chcesz zastąpić słowo w pewnym momencie, lepiej wybrać opcję „Zamień” w miejscu, w którym chcesz zastąpić istniejące słowo nowym.
- Przeczytaj: Jak dodać podział strony w MS-Word i Microsoft 365 Word
- Jak usunąć numer strony z pierwszej strony w dokumencie Word
Wniosek
Po przeczytaniu tego artykułu możesz sądzić, że opcje Znajdź i zamień są najlepsze do zlokalizowania określonego słowa i zastąpienia go żądanym słowem. Bez tej opcji znalezienie i zastąpienie słowa w dokumencie jest trudnym zadaniem. dlatego ten artykuł pomaga dowiedzieć się, jak używać opcji znajdowania i zastępowania w dokumencie programu Word.
Uważamy, że otrzymałeś szczegółowe informacje na temat znajdowania i zastępowania w programie Microsoft 365 Word i starszej wersji MS Word. Jeszcze raz zalecamy zakup Microsoft 365. Ponieważ daje wiele funkcji.
Mam nadzieję, że ten samouczek pomógł ci użyć funkcji znajdowania i zastępowania w słowie. Jeśli podoba Ci się ten artykuł, udostępnij go i śledź WhatVwant na Facebooku i Twitterze, aby uzyskać więcej wskazówek. Subskrybuj kanał WhatvWant w YouTube, aby otrzymywać regularne aktualizacje.
Jak korzystać z funkcji Znajdź i zamień w programie Word? – FAQ
Jaki jest pożytek z opcji wyszukiwania w słowie?
Opcja wyszukiwania służy do łatwego znajdowania określonego słowa/tekstu w obszernym dokumencie.
Czy słowo Microsoft ma funkcję Znajdź i zamień?
TAk. Słowo Microsoft ma funkcję Znajdź i zamień.
Gdzie jest znaleźć i wymienić?
Opcje Znajdź i zamień znajdują się po prawej stronie wstążki na karcie Strona główna.
