Evanesco! Jak korzystać z Magic Eraser Google Pixel, aby rzeczy znikały na zdjęciach
Opublikowany: 2022-08-15Zawsze jest ta jedna osoba (lub trzy) lub zwisający drut. Myślisz, że zrobiłeś idealne zdjęcie, ale w chwili, gdy patrzysz na zdjęcie, widzisz w tle osobę lub przedmiot (drut, zwisającą gałąź, pojazd, ale NIGDY psa!), który albo całkowicie zabija strzał , czyli od wow do duh.
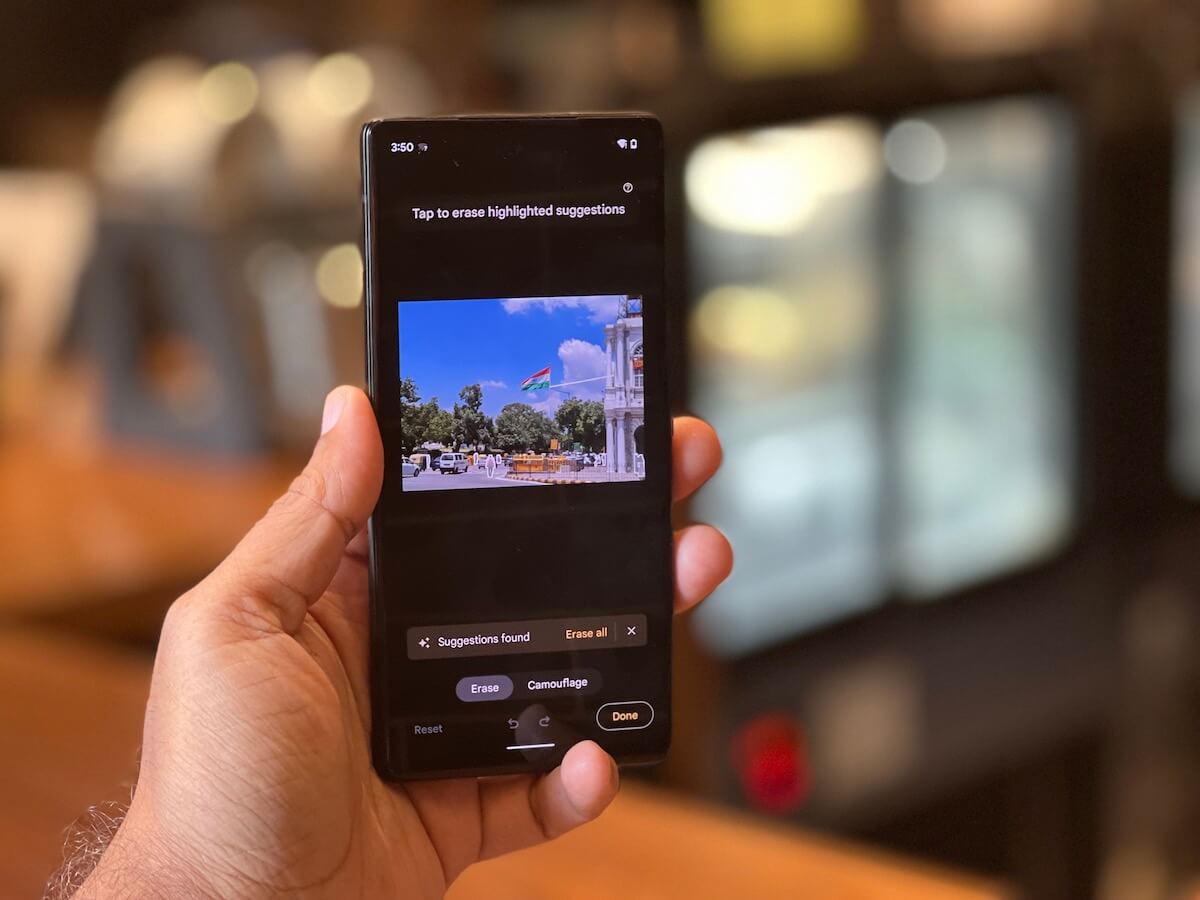
Gdybyśmy byli w Hogwarcie, pozbycie się tej osoby lub przedmiotu byłoby tak proste, jak machnięcie różdżką i wypowiedzenie zaklęcia „Evanesco”. Sprawy są nieco trudniejsze w niemagicznym świecie. Musisz być albo czarodziejem Photoshopa, albo znosić różne narzędzia do edycji obrazu, które usuwają obrażający obiekt lub osobę, ale pozostawiają za sobą skazy lub smugi, niwecząc sam cel ich używania.
Możesz też kupić jeden z nowych telefonów Pixel.
W zeszłym roku firma Google wprowadziła funkcję Magic Eraser do Zdjęć Google w modelach Pixel 6 i 6 Pro, a także uwzględniła ją w niedawno wydanym Pixel 6a z dodaną opcją kamuflażu. Ta funkcja jest dostępna tylko w tych telefonach i może być używana nie tylko na zdjęciach zrobionych telefonami, ale nawet na zdjęciach przesłanych do Zdjęć Google (nawet jeśli zrobiłeś je przy użyciu innych aparatów). Wystarczy, że uzyskasz do nich dostęp w Zdjęciach Google na urządzeniu z serii Pixel 6. I chociaż nie zapewni PhotoShopowi biegu za swoje pieniądze, Pixel's Magic Eraser zapewnia bardzo dobre, realistyczne i ogólnie pozbawione smug wyniki i jest więcej niż wystarczające dla większości użytkowników.
Spis treści
Jak korzystać z Magic Eraser na telefonach Google Pixel
A korzystanie z niego jest niezwykle proste. Jeśli masz Google Pixel 6, 6 Pro lub 6a, wykonaj następujące czynności:
Krok 1: Upewnij się, że Twój Pixel jest zaktualizowany
Dla niektórych może to zabrzmieć trochę, ale znamy ludzi, którzy zapominają aktualizować aplikacje. Upewnij się tylko, że na Twoim Pixelu są zaktualizowane wszystkie aplikacje Google i Zdjęcia Google. Nawet nasza jednostka niedawno wydanego Pixela 6a nie była dostarczana z funkcją Magic Eraser po wyjęciu z pudełka – pojawiła się dopiero po aktualizacji. Więc śmiało – zaktualizuj ten Pixel. To tak proste, jak przejście do Ustawień i wybranie Systemu.
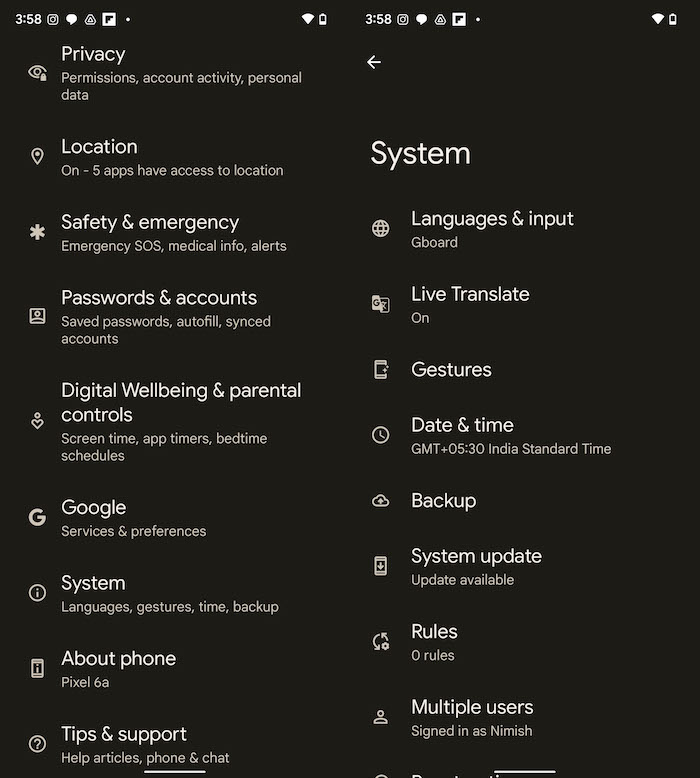
Krok 2: Otwórz Zdjęcia Google
W przeciwieństwie do większości innych telefonów z Androidem, urządzenia Pixel nie mają galerii zdjęć ani aplikacji do albumu zdjęć, ale korzystają ze Zdjęć Google. Śmiało i wybierz zdjęcie, któremu chcesz poddać magiczny zabieg. Pamiętaj, że możesz w tym celu wybrać DOWOLNE zdjęcie w Zdjęciach Google. Wybraliśmy zdjęcie Connaught Place, na którym drut nieuchronnie psuje nam widok trójkolorowej flagi w zestawie, na tle błękitnego nieba.
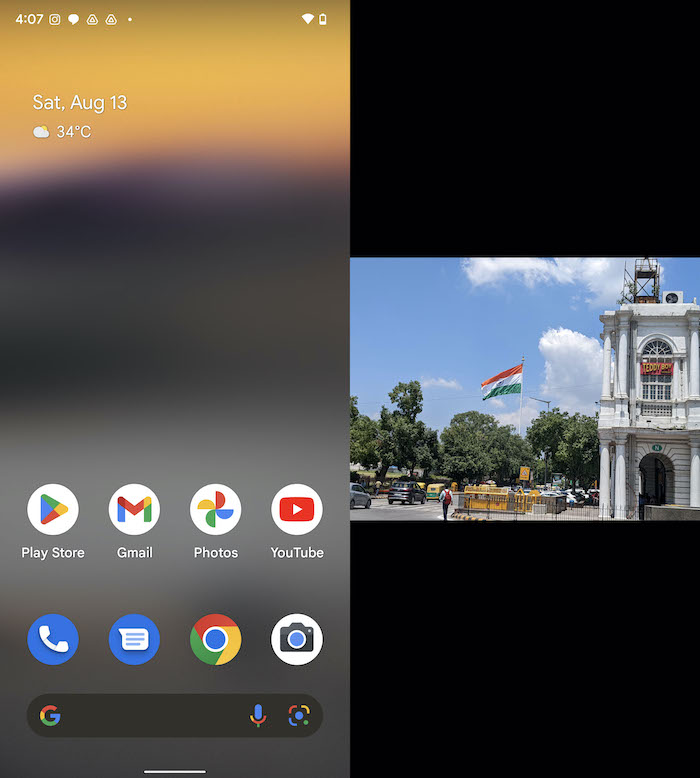

Krok 3: Wybierz Edytuj, przejdź do Narzędzia
Po wybraniu obrazu wybierz opcję Edytuj. W niektórych przypadkach zobaczysz, jak Magiczna gumka pojawia się od razu w sekcji Sugestie. Ale w większości przypadków będziesz musiał przewijać opcje, aż dojdziesz do Narzędzia, między Przytnij i Dostosuj. Stuknij w Narzędzia, a zobaczysz trzy opcje – Blur, Magic Eraser i Sky. Żadnych nagród za zgadywanie, który z nich musisz wybrać.
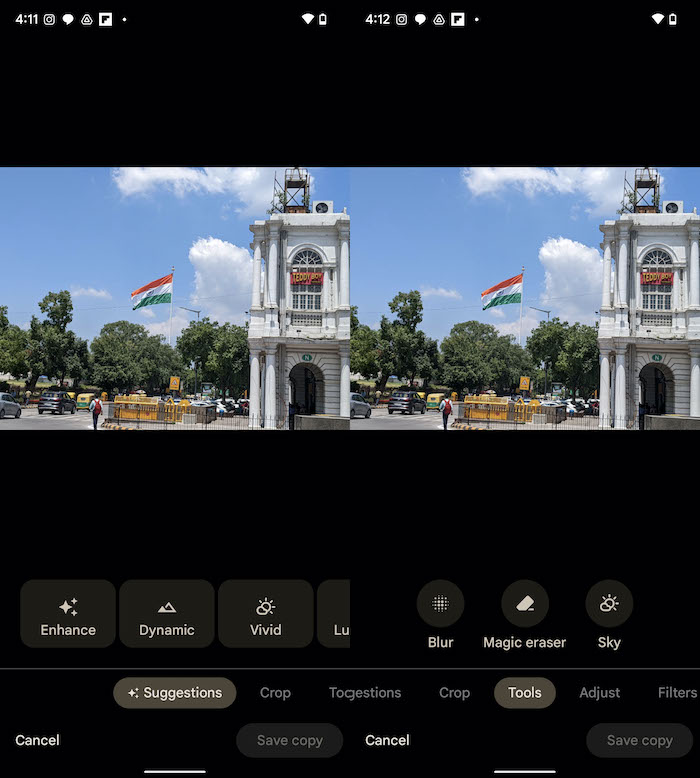
Krok 4: A nominowani do usunięcia to…
W momencie wybrania Magic Eraser aplikacja faktycznie zaczyna skanować obraz w poszukiwaniu obiektów, które według niej należy usunąć. Za kilka sekund pokaże Ci wybrane przez siebie opcje, zaznaczone na obrazku na biało. Możesz uzyskać bliższy widok zarysowanych postaci, powiększając je dwoma palcami. Możesz odczuwać potrzebę powiększania, ponieważ Magic Eraser działa tylko wtedy, gdy trzymasz Pixela w pozycji pionowej, co daje mniejszy, czarny pasek na obrazie.
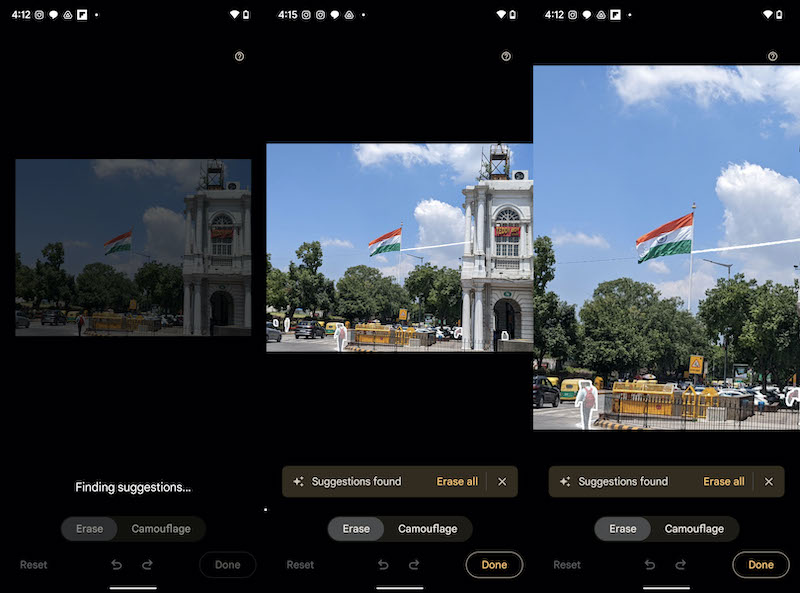
Krok 5: Evanesco! Usuwać! Odejdź, fotobombowiec!
A teraz nadchodzi ciekawa część. Możesz zgodzić się z sugestiami Google i po prostu dotknąć opcji Wymaż wszystko, aby usunąć wszystkie obiekty, które Google uważa za nie na miejscu (nazywa je Distractions) na obrazie. Jeśli chcesz usunąć niektóre z nich, po prostu dotknij tych, które chcesz usunąć. Jeśli chcesz dokonać własnego wyboru, po prostu zaznacz obiekty, przesuwając nad nimi palcem… i zobacz, jak znikają. Dla przypomnienia, Zdjęcia Google są bardzo dobre w wykrywaniu kabli i słupów, a nawet ludzi, którzy wydają się nie na miejscu, więc sugerujemy dokładne przyjrzenie się oferowanym opcjom.
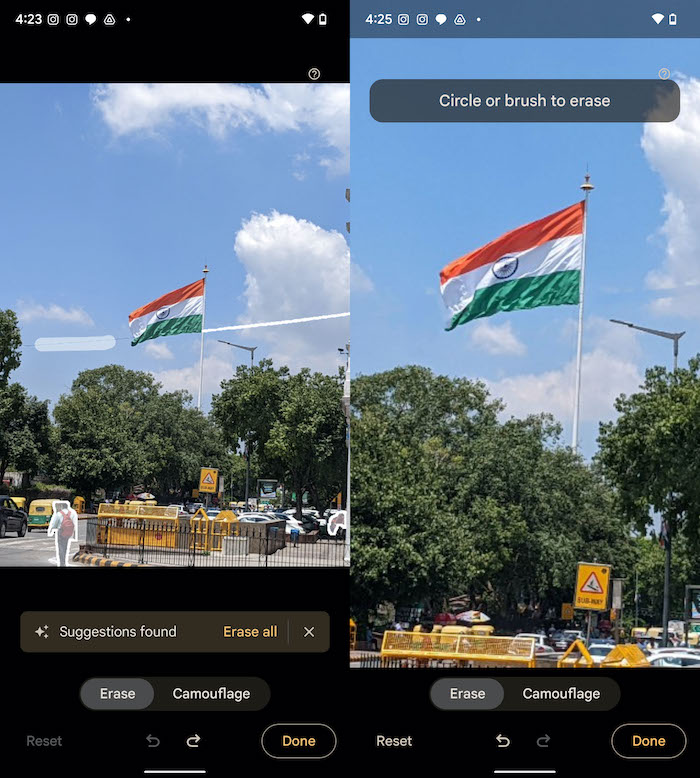
Krok 6: Lub po prostu je zakamufluj
Pixel 6a jest wyposażony w opcję o nazwie Kamuflaż w Magic Eraser (funkcja pojawiła się później w innych telefonach z serii Pixel 6) – pojawia się obok opcji Wymaż. Używanie Kamuflażu nie jest tak dramatyczne jak Wymaż, ponieważ wybrany obiekt zmieni kolor, aby wtopić się w tło, ale nie zniknie całkowicie. Kiedy więc próbowaliśmy oznaczyć chmurę w pobliżu flagi dla Kamuflażu, po prostu zrobiła się nieco bardziej niebieska, próbując wtopić się w niebo.
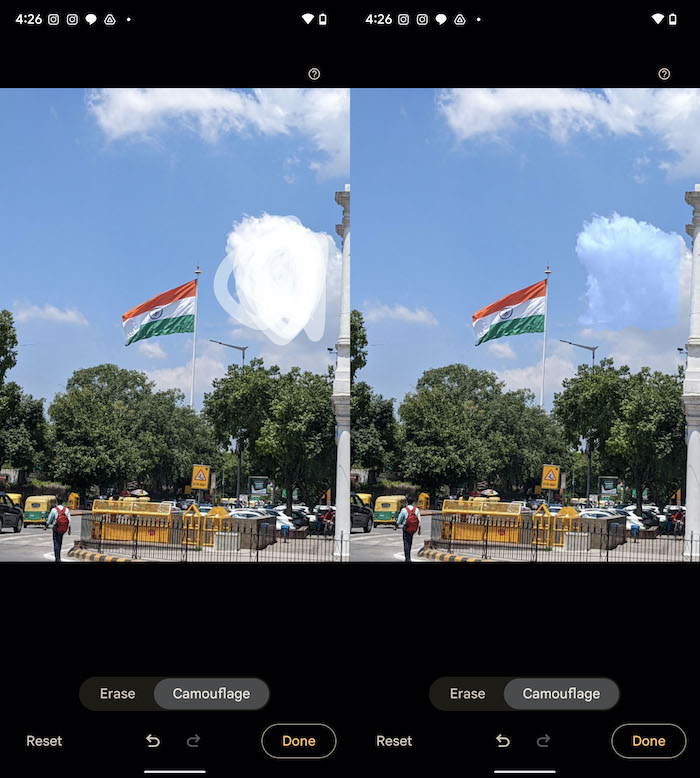
Krok 7: I gotowe
Sprawdź wyniki swojego wymazywania lub kamuflażu i za każdym razem, gdy chcesz cofnąć zmiany, naciśnij strzałkę skierowaną do tyłu tuż pod opcjami wymazywania i kamuflażu. Gdy będziesz zadowolony z wyników – powiększ dwoma palcami, aby się upewnić, że Ci się podobają – dotknij Gotowe, a następnie Zapisz kopię, aby zapisać obraz. Otóż to.
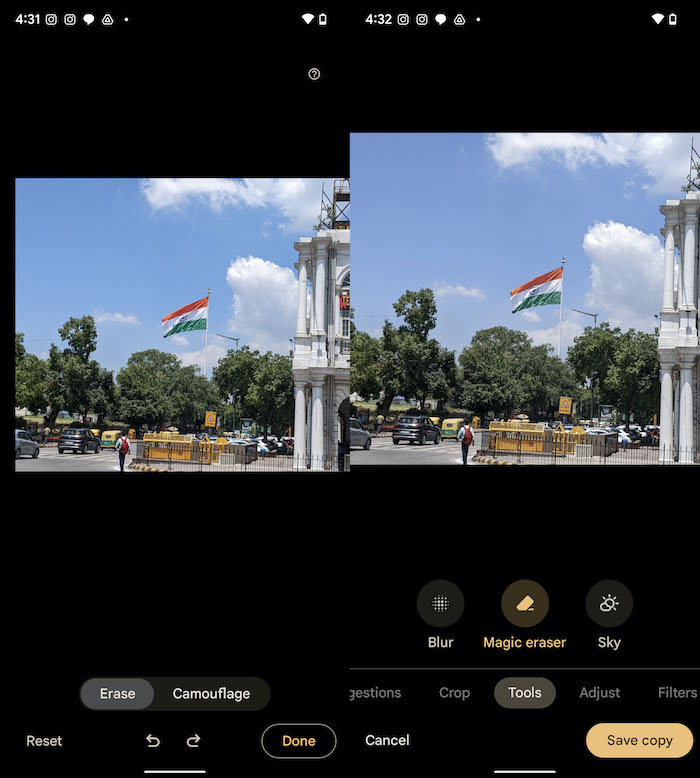
To naprawdę działa, ale nie przesadzaj
Magic Eraser w wielu przypadkach działa dość genialnie, zgodnie ze swoją nazwą. Ale nie jest idealny, dlatego nalegamy, aby powiększyć, aby przejrzeć zmiany, ponieważ często może pozostać kilka smug w obszarze, z którego obiekt został wymazany. Na naszym zdjęciu usunięcie zbłąkanego drutu z flagi było dla Magicznej gumki bułką z masłem. Ale wyniki były mniej magiczne, gdy próbowaliśmy usunąć osobę i samochód z drogi! Koniec dnia: osiągniesz świetne rezultaty, o ile będziesz trzymać się usuwania obiektów, które są bardzo wyraźnie zarysowane i nie mają wokół siebie zbyt wiele.

Najlepsze jest to, że jeśli prześlesz zdjęcia do Zdjęć Google, możesz usunąć z nich niechciane obiekty, o ile używasz Google Pixel. Jest najbliżej do Evanesco bez różdżki!
Powiązane: MIUI's Erase Object vs Pixel's Magic Eraser i Samsung Object Eraser
