Jak skonfigurować i używać Image Playground na komputerze Mac
Opublikowany: 2024-12-26Generowanie obrazów AI stało się obecnie bardzo popularne, a dostępnych jest wiele narzędzi do tworzenia realistycznych obrazów. Duże firmy produkujące smartfony, takie jak Samsung i Google, dodają zaawansowaną sztuczną inteligencję do generowania obrazów na swoich urządzeniach. Tymczasem w wyścigu o wypuszczenie najlepszej sztucznej inteligencji do generowania obrazu Apple wydawało się być nieco w tyle, ale po długim czasie, dzięki systemowi macOS Sequoia 15.2, Apple jest gotowe, aby chwycić branżę sztucznej inteligencji i wywrzeć duży wpływ.
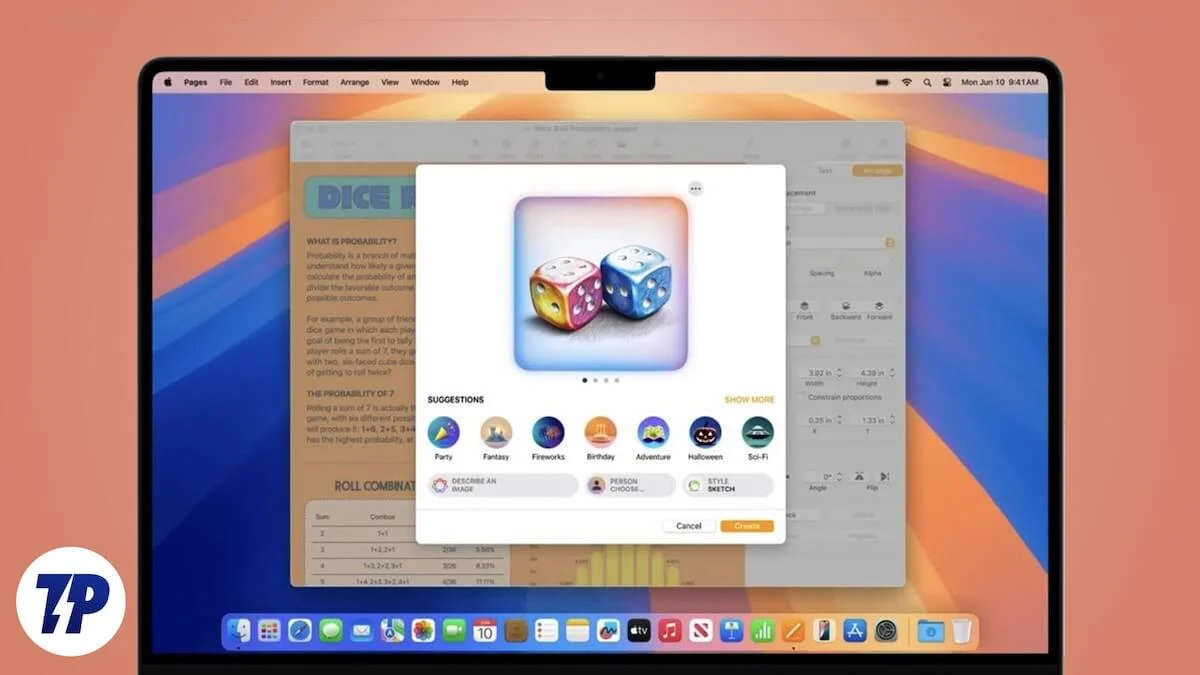
Nowa aktualizacja wprowadza wiele ekscytujących funkcji AI, w tym Image Playground. To narzędzie pomaga generować obrazy za pomocą różnych podpowiedzi. Możesz nawet używać zdjęć z urządzenia do generowania obrazów AI lub awatarów. Sam z tego korzystałem i wydaje mi się to naprawdę zabawne i ekscytujące!
Jeśli chcesz wypróbować Image Playground także na swoim Macu, nie czekaj dłużej. W tym artykule wyjaśnię wszystko, co musisz wiedzieć przed użyciem Image Playground, na przykład czym jest Image Playground, jego funkcjami, wymaganiami dotyczącymi korzystania z niego i sposobem jego konfiguracji.
Spis treści
Co to jest Image Playground na komputerze Mac?
Image Playground to własne, generatywne narzędzie AI firmy Apple, które umożliwia generowanie obrazów przy użyciu niestandardowych podpowiedzi lub wybranych sugestii firmy Apple. Możesz nawet używać istniejących obrazów do tworzenia unikalnych wersji generowanych przez sztuczną inteligencję.
Chociaż w Internecie istnieje już niezliczona ilość generatorów obrazów AI, Apple udało się wyróżnić. Obraz tła oferuje przyjazny dla użytkownika interfejs, który umożliwia dodawanie podpowiedzi w celu utworzenia określonego tła, kostiumów lub unikalnych elementów do zdjęcia prawdziwej osoby.
Ponadto wyniki są obecnie ograniczone do obrazów przypominających kreskówki. Wiele wygenerowanych obrazów nie trafia w sedno i nie jest w pełni zgodny z podpowiedziami, co skutkuje mieszanką trafień i niepowodzeń. Apple jednak zrekompensowało to oferując rozbudowane możliwości modyfikacji. Na przykład, jeśli nie podoba Ci się fryzura wygenerowanej postaci, możesz dodać kapelusz zgodnie z sugestiami Apple. Nie jesteś zadowolony z oczu? Dodaj okulary, aby udoskonalić wygląd.
Wymagania dotyczące korzystania z aplikacji Image Playground na komputerze Mac
Jeśli chcesz korzystać z aplikacji Image Playground na komputerze Mac, istnieje kilka list kontrolnych umożliwiających odblokowanie najnowszej aplikacji Image Playground firmy Apple.
- Aby móc korzystać z aplikacji Image Playground i innych funkcji Apple Intelligence na komputerze Mac, musisz mieć urządzenie z chipem M1 lub nowszym.
- Aby korzystać z Image Playground na komputerze Mac, upewnij się, że urządzenie zostało zaktualizowane do wersji macOS Sequoia 15.2.
- Po aktualizacji do systemu macOS 15.2 należy zmienić język na angielski (USA) lub zlokalizowany język angielski w Australii, Kanadzie, Irlandii, Nowej Zelandii, Republice Południowej Afryki i Wielkiej Brytanii. Apple zaleca również ustawienie swojego regionu na jeden z nich. Oto, jak zmienić język i region na komputerze Mac.
- Na koniec przejdź do Apple Intelligence i Siri w Ustawieniach systemu i upewnij się, że język Siri jest ustawiony na jeden z nich.
Uwaga: wybranie któregokolwiek z nich nie oznacza, że możesz wybrać jeden losowo. Możesz wybrać dowolny z nich, ale musisz upewnić się, że po wybraniu języka lub regionu, wszędzie będzie zastosowany ten sam język i region. Na przykład musisz ustawić ten sam język i region dla komputera Mac, a także dla języka Siri.
Jak skonfigurować Image Playground na komputerze Mac?
Konfigurowanie aplikacji Image Playground na komputerze Mac jest dość proste. Jeśli zaktualizowałeś system macOS Sequoia do wersji 15.2, aplikacja zostanie automatycznie zainstalowana na Twoim urządzeniu.
- Następnie otwórz aplikację. Jeśli jest widoczny w Docku, kliknij go. W przeciwnym razie otwórz Launchpad i wybierz aplikację, aby ją uruchomić.
- Gdy tylko uruchomisz Image Playground, zostaniesz poproszony o powiadomienie — kliknij Konfiguruj.
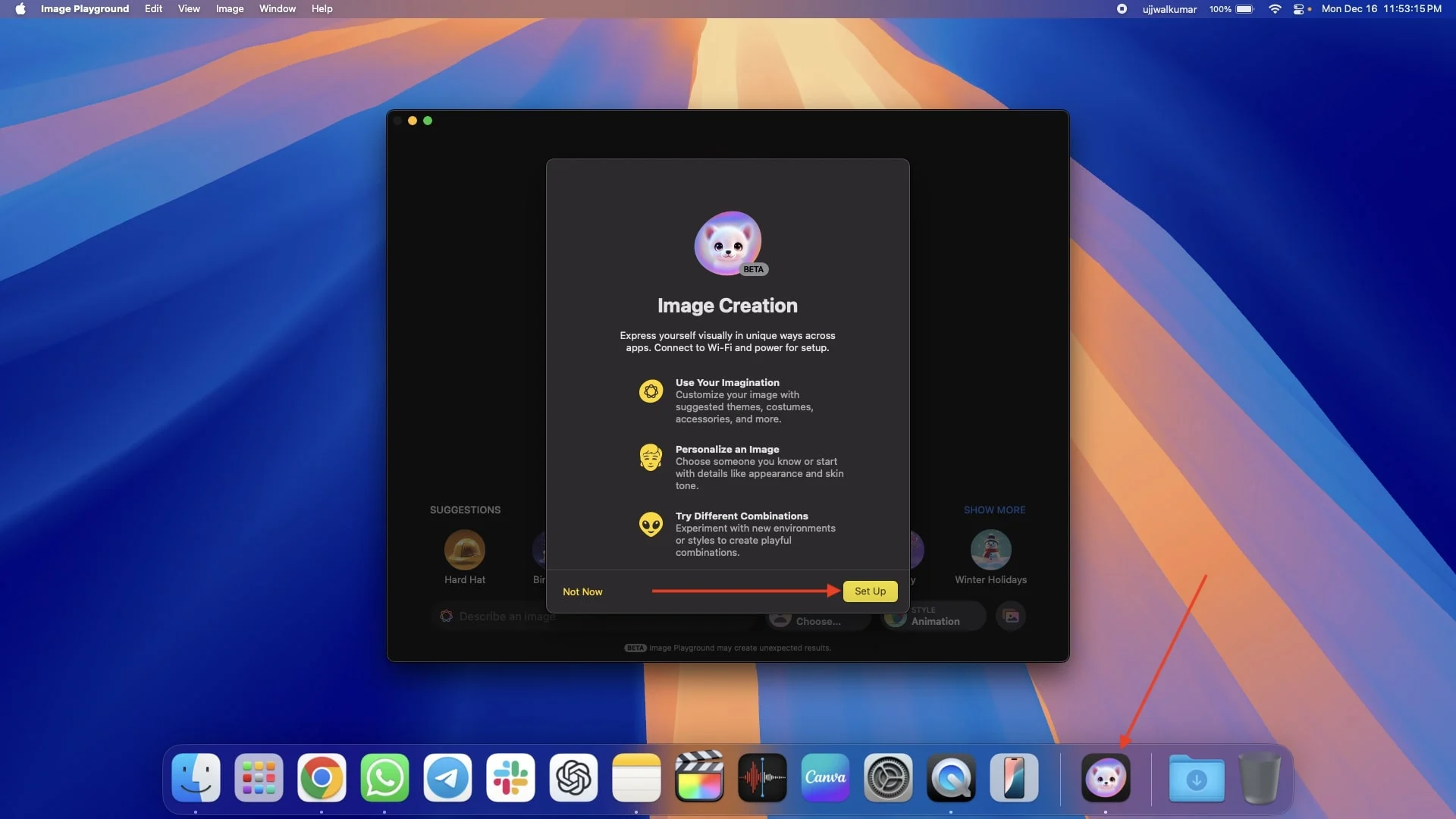
- Gdy tylko klikniesz Konfiguruj, pojawi się kolejne powiadomienie informujące, że zostaniesz powiadomiony, gdy Image Playground będzie dostępny — kliknij Gotowe.
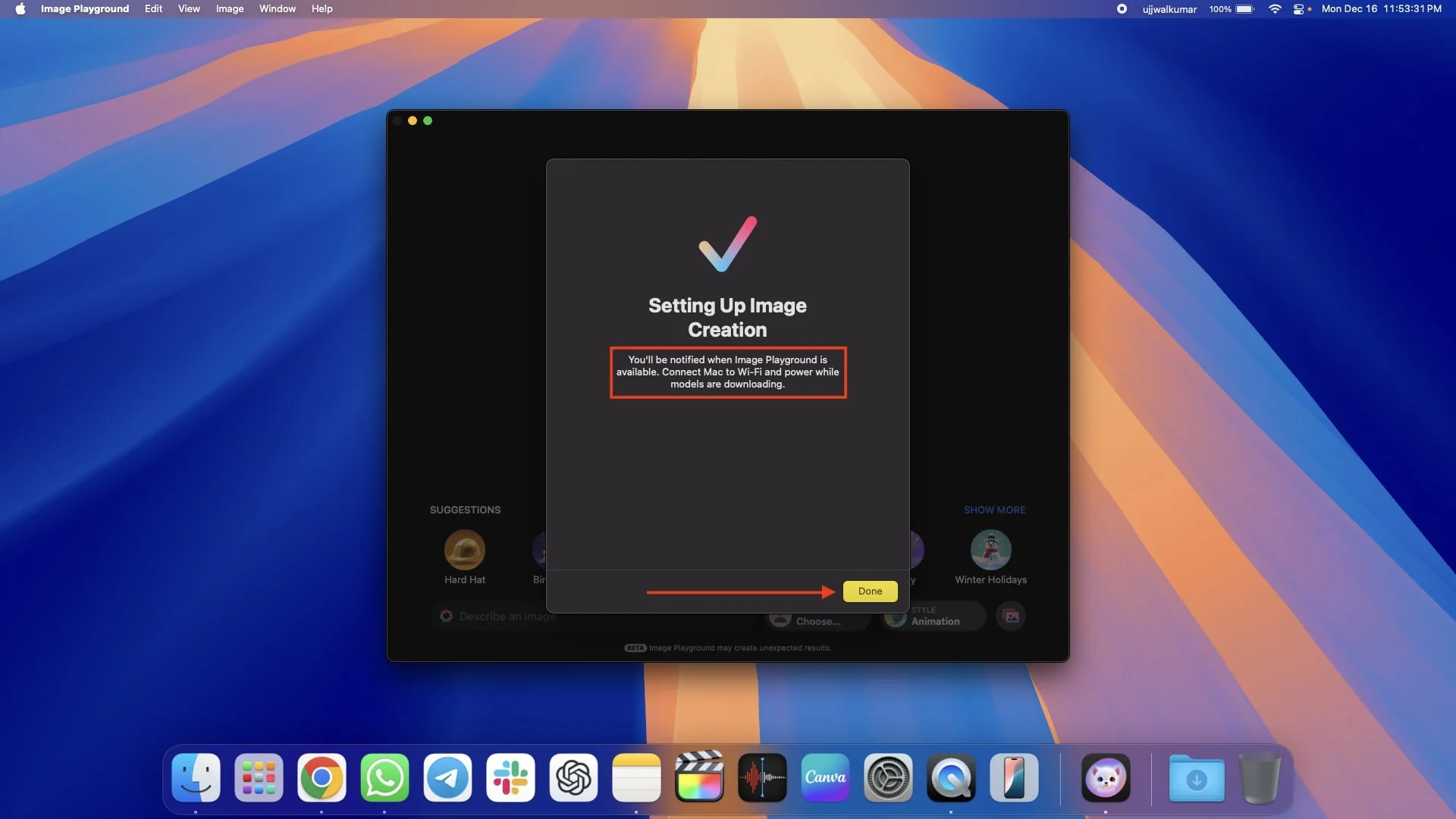
- Po tym może być konieczne chwilę odczekania. Gdy aplikacja Image Playground będzie dostępna dla Twojego komputera Mac, otrzymasz powiadomienie.
- Otwórz ponownie Image Playground. Po uruchomieniu aplikacji na ekranie pojawią się pewne informacje o aplikacji — kliknij Kontynuuj, aby kontynuować.
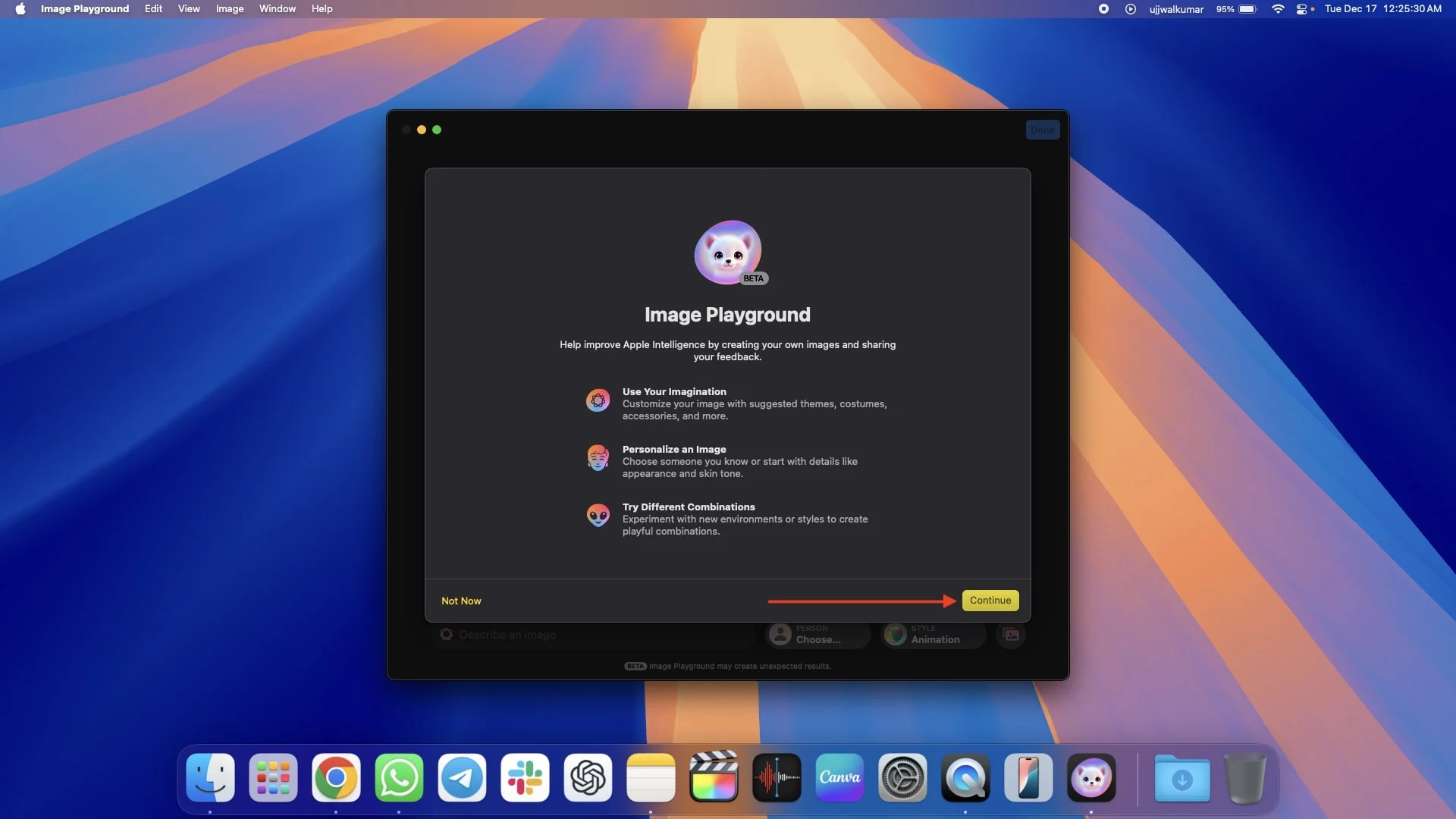
Jak korzystać z Image Playground na komputerze Mac
Myślę, że masz już skonfigurowaną aplikację Image Playground na swoim urządzeniu, więc śmiało ją otwórz. Istnieją cztery sposoby tworzenia obrazów AI za pomocą aplikacji i wszystkie z nich umieściłem w różnych sekcjach poniżej.
Pierwsza polega na tym, że możesz utworzyć obraz, po prostu wpisując monit o wygenerowanie obrazu opartego na opisie. Możesz skorzystać z sugestii Apple dotyczących motywów, kostiumów i lokalizacji. Inną opcją jest utworzenie awatara AI osoby z aplikacji Zdjęcia lub wykorzystanie istniejącego zdjęcia do wygenerowania nowego.
Jeszcze bardziej ekscytujące jest to, że Apple umożliwia łączenie podpowiedzi, sugestii Apple i osoby na raz, co daje jeszcze większą swobodę twórczą.
Udostępniłem także szczegółowe informacje na temat zapisywania i udostępniania obrazów, rodzajów obrazów, które możesz tworzyć, oraz opcji dostosowywania, więc przeczytaj uważnie, aby wszystko zrozumieć.
Tworzenie obrazów AI za pomocą podpowiedzi
Wykonaj poniższe kroki, aby utworzyć obraz AI za pomocą podpowiedzi.
- Otwórz aplikację Image Playground.
- Na dole zobaczysz pole Opisz obraz. Wpisz monit — cokolwiek, co chcesz wygenerować jako obraz.
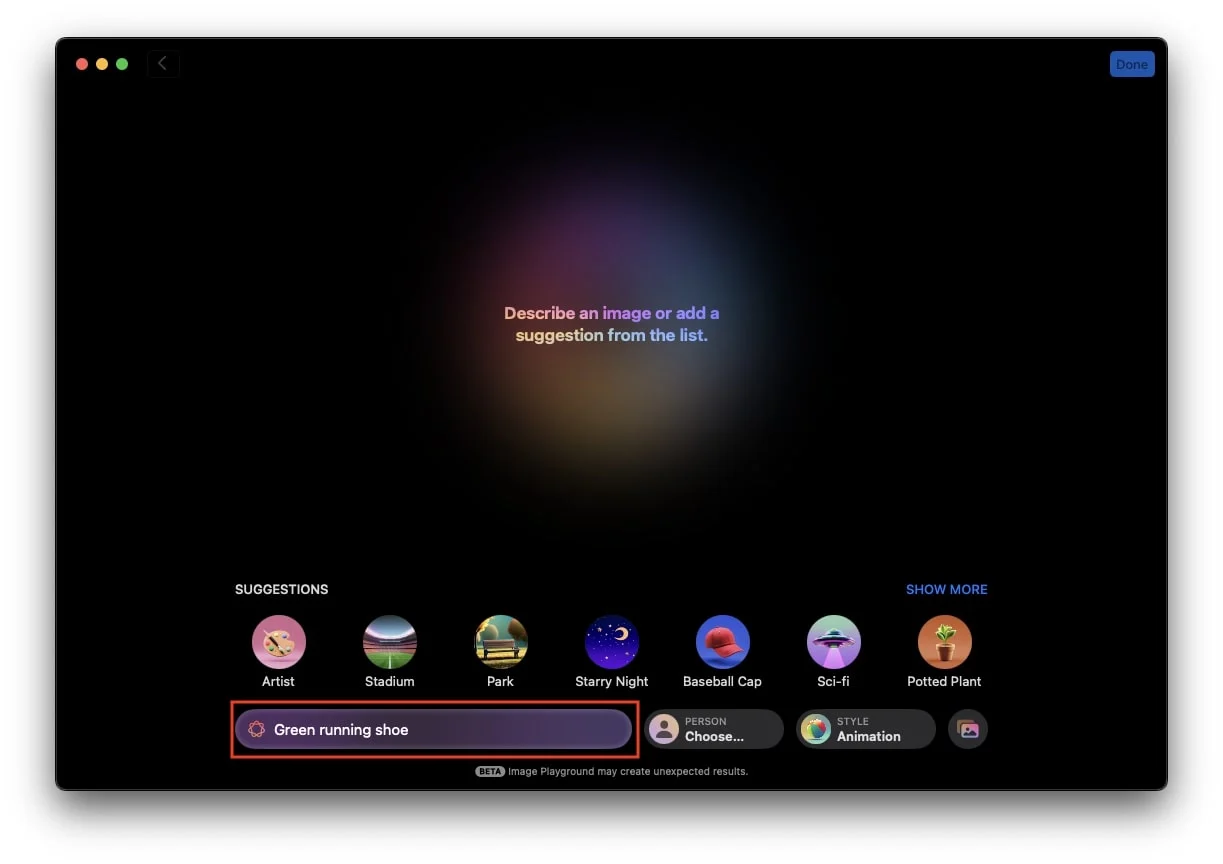
- Naciśnij klawisz Enter, a aplikacja zacznie generować obraz na podstawie monitu.
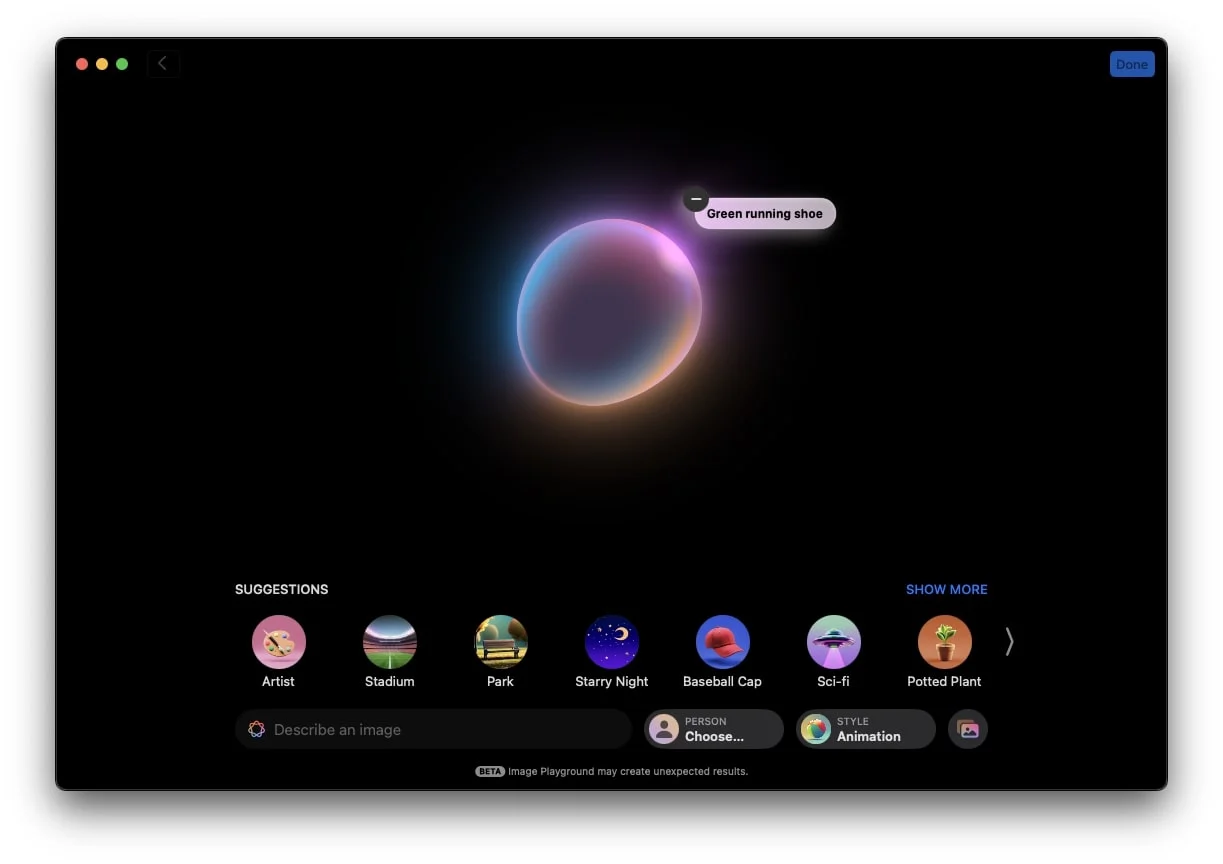
- Po utworzeniu obrazu dotknij go, a następnie użyj strzałki, aby przeglądać inne wygenerowane obrazy.
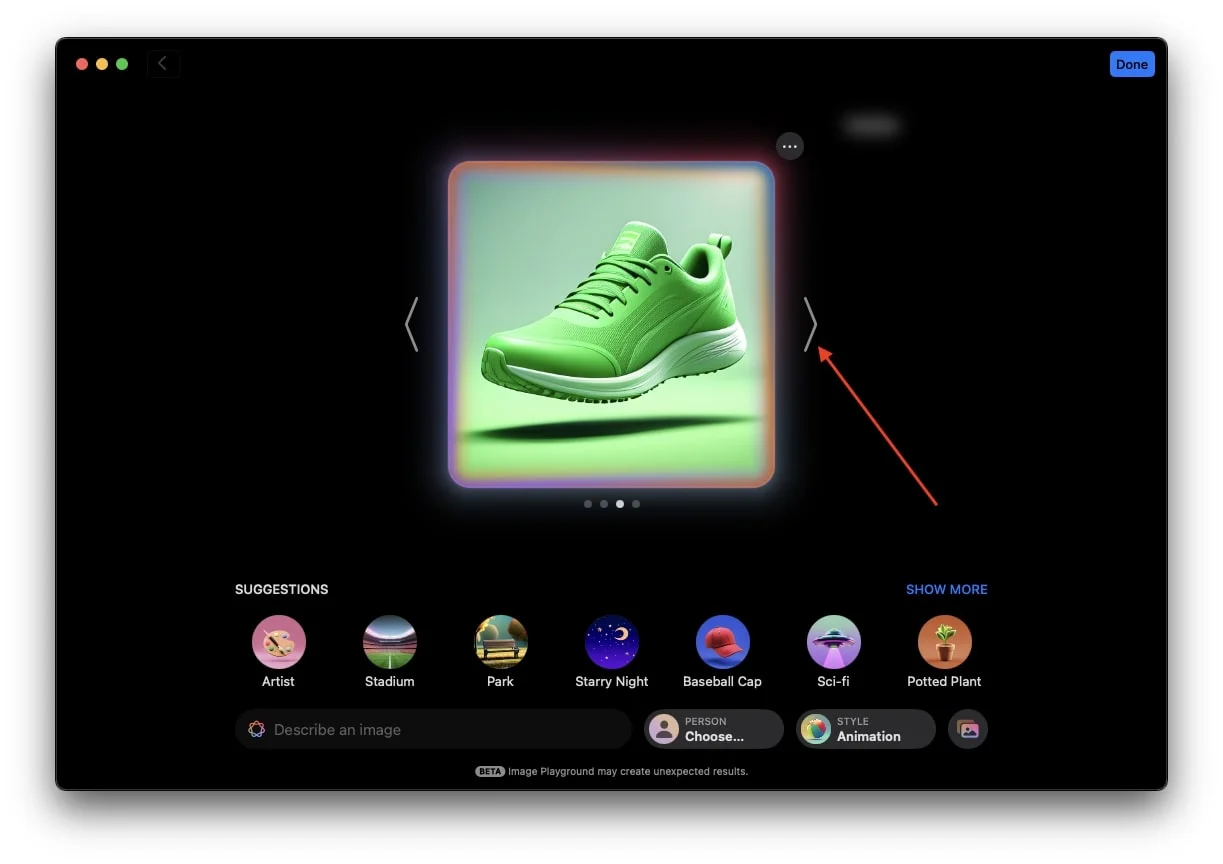
- Jeśli nie jesteś zadowolony z wygenerowanych obrazów i chcesz wprowadzić zmiany, możesz albo dotknąć istniejącego monitu, aby wprowadzić w nim zmiany, albo możesz także dodać nowy monit, aby ustawić go tak, jak chcesz.
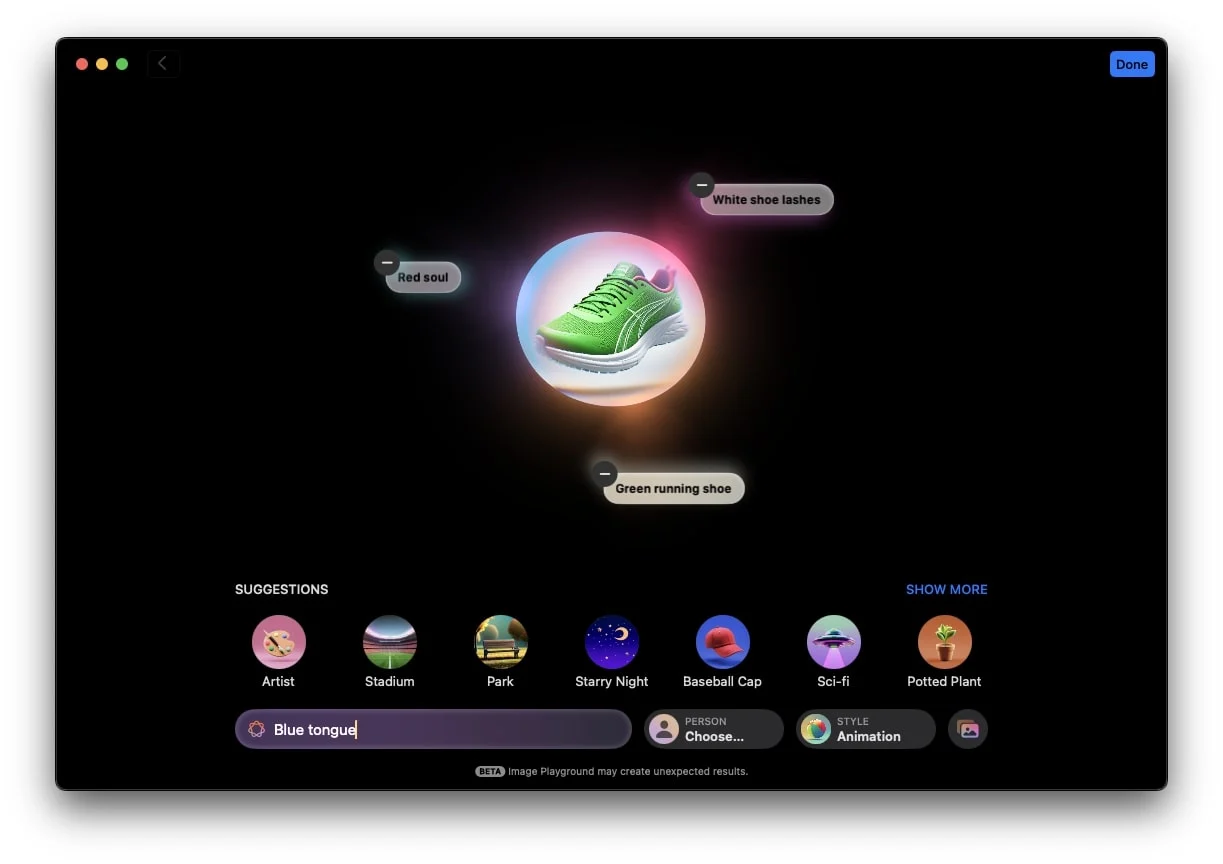
- Jeśli obraz nie wyświetla się zgodnie z oczekiwaniami pomimo dodania wielu monitów i uważasz, że usunięcie jednego lub dwóch monitów może pomóc w wygenerowaniu żądanego obrazu, po prostu kliknij ikonę minusa w lewym górnym rogu konkretnego monitu, który chcesz usunąć.
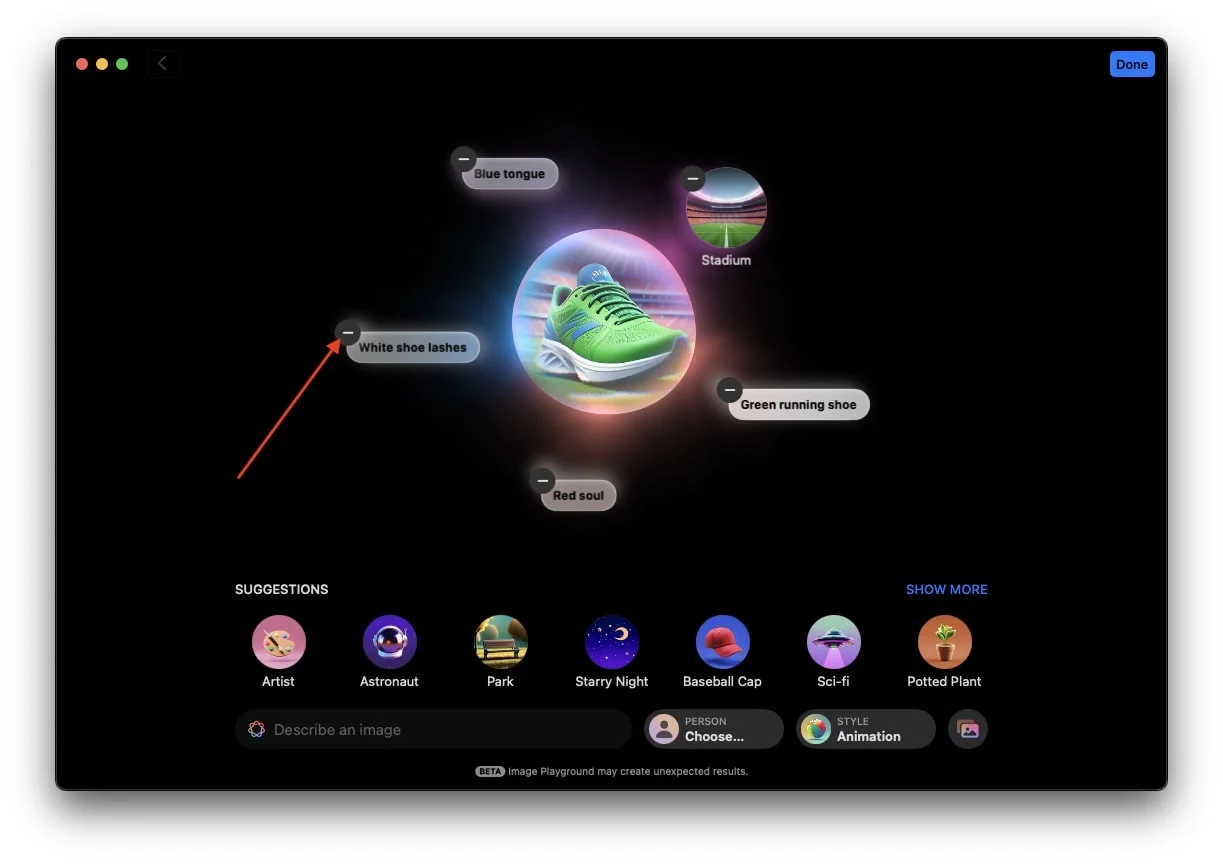
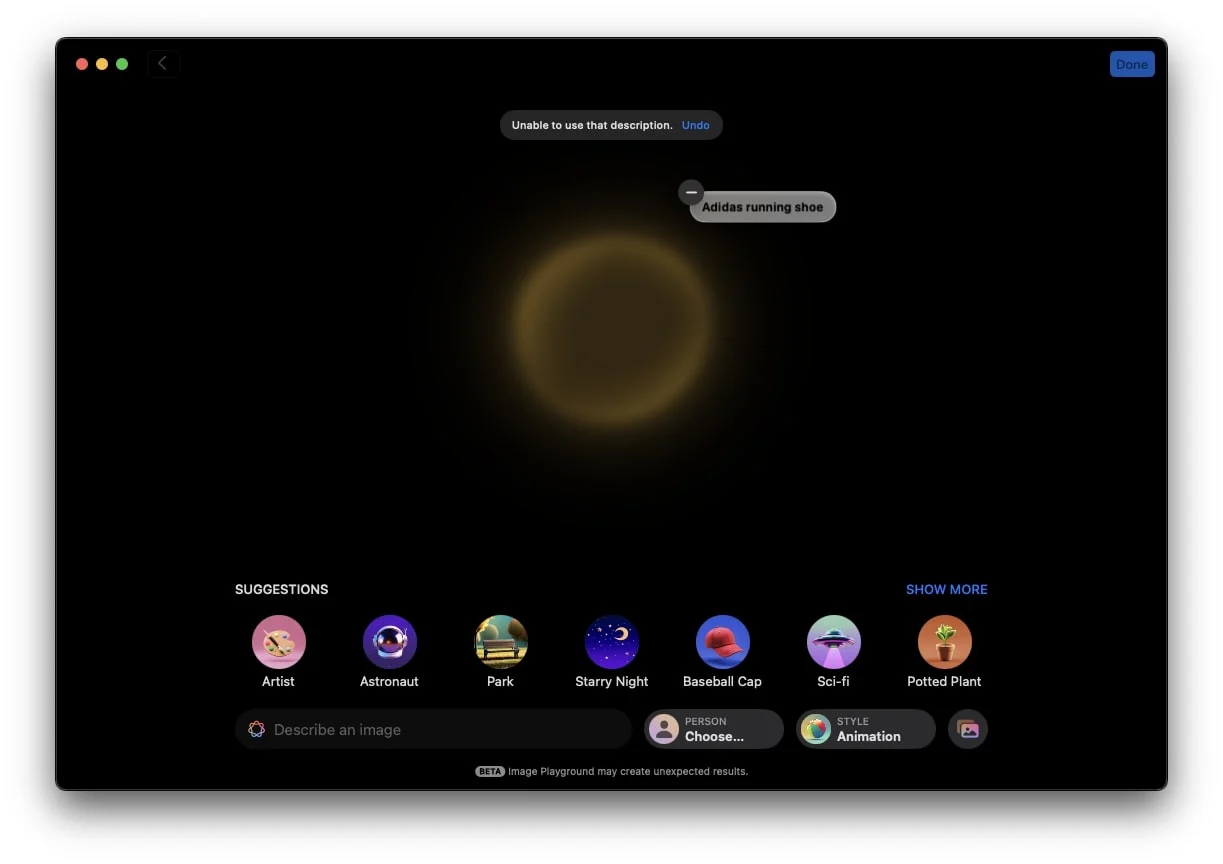
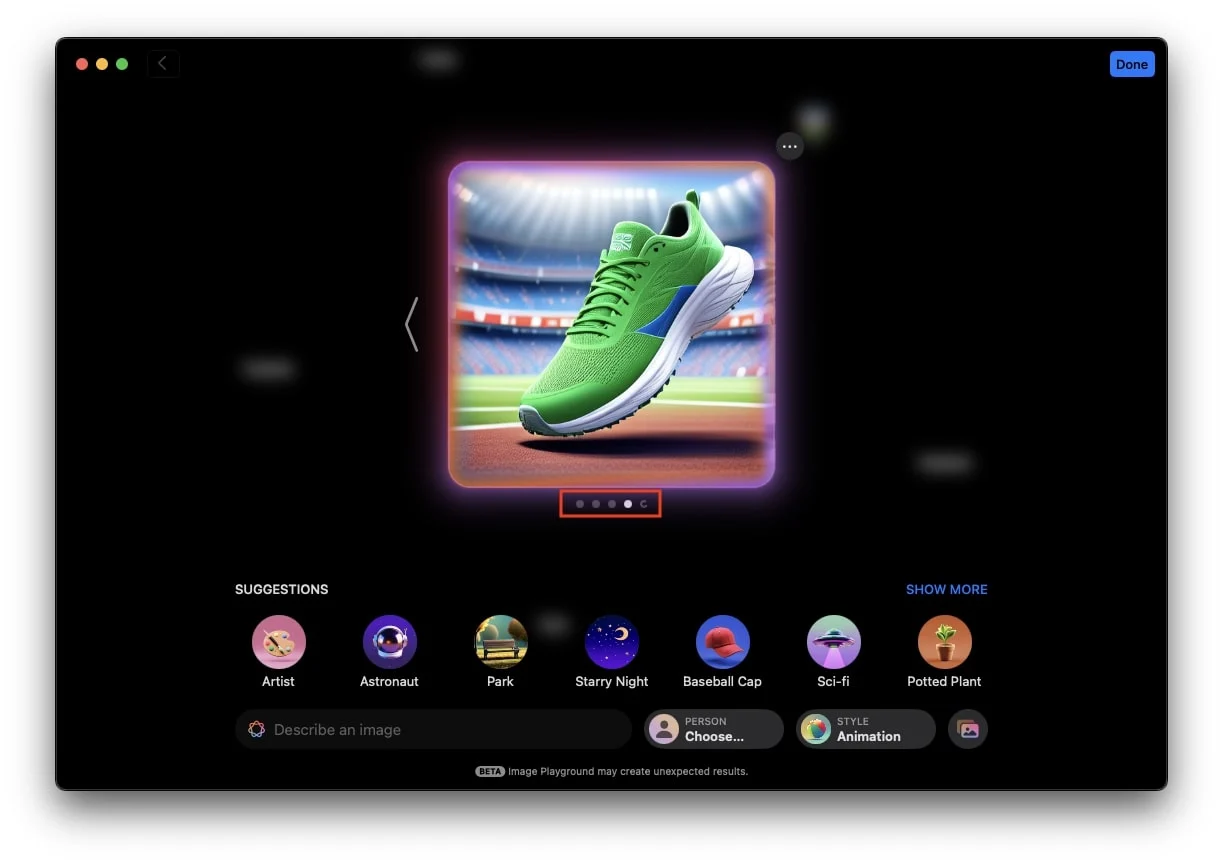
Skorzystaj z sugestii Apple, aby utworzyć lub ulepszyć obrazy
Możesz uzyskać dostęp do paska sugestii na dole aplikacji, gdzie znajdziesz różne kategorie Apple, takie jak Motywy, Kostiumy, Akcesoria i Miejsca. Każda kategoria ma podkategorie, które pomogą Ci udoskonalić swój wizerunek. Na przykład w obszarze Miejsca znajdziesz opcje takie jak Scena, Las, Miasto, Niebo i inne.
Aby utworzyć obraz, korzystając z sugestii Apple, wykonaj następujące kroki:
- Kliknij dowolną sugestię Apple. Na przykład, jeśli wybierzesz Zachód słońca, aplikacja utworzy dla Ciebie piękny obraz zachodu słońca.
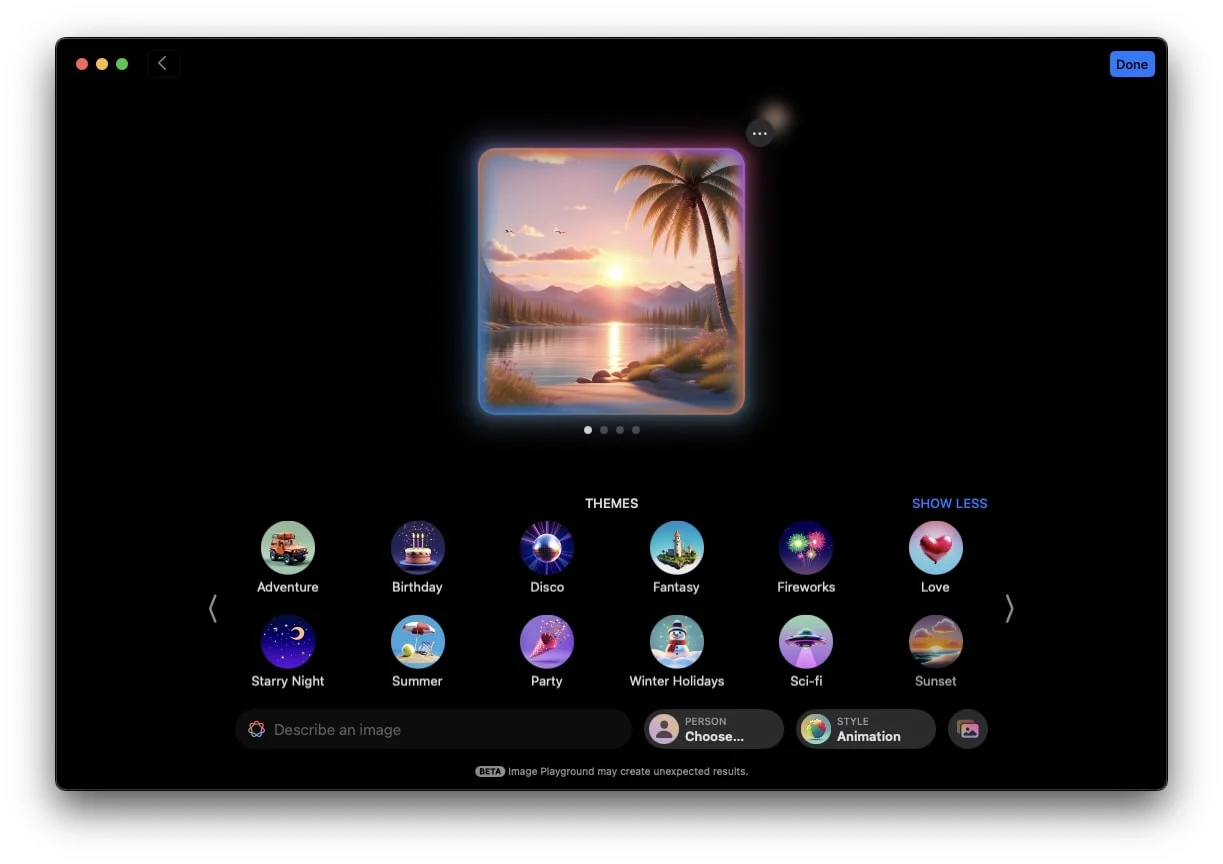
- Jeśli chcesz dodać więcej sugestii, możesz to zrobić. Możesz na przykład dodać zachętę „Tańczący kot”. Spowoduje to utworzenie obrazu tańczącego kota umieszczonego na tle zachodu słońca, co będzie połączeniem sugestii i podpowiedzi.
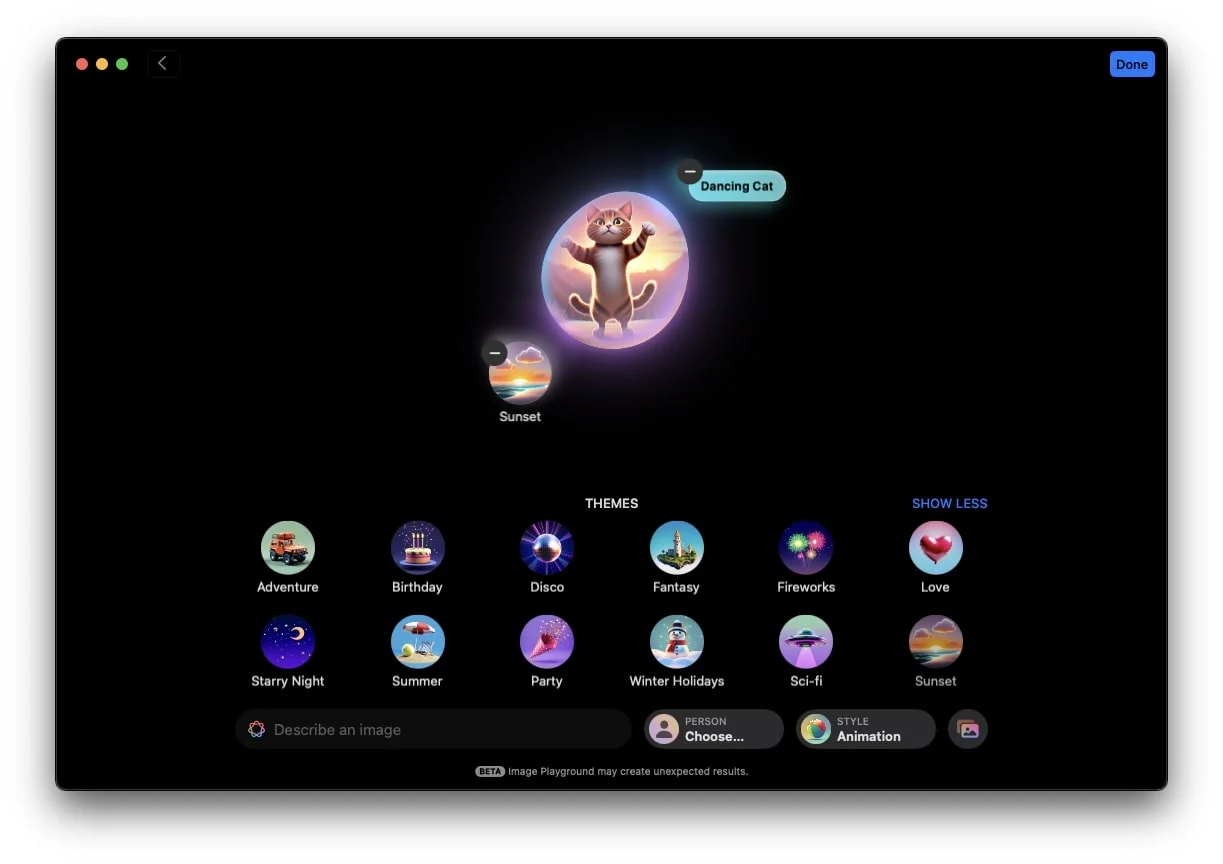
- Alternatywnie możesz utworzyć obraz, korzystając wyłącznie z sugestii, bez dodawania monitu.
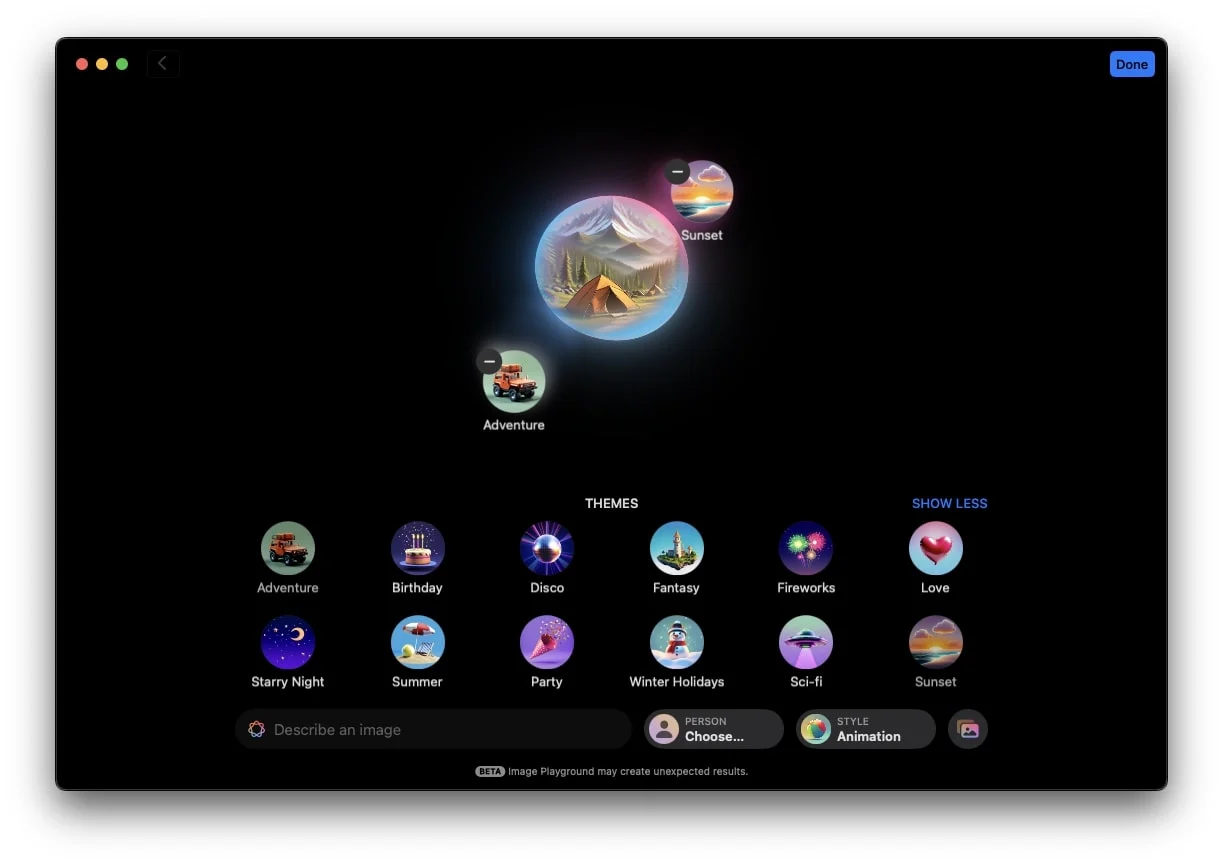
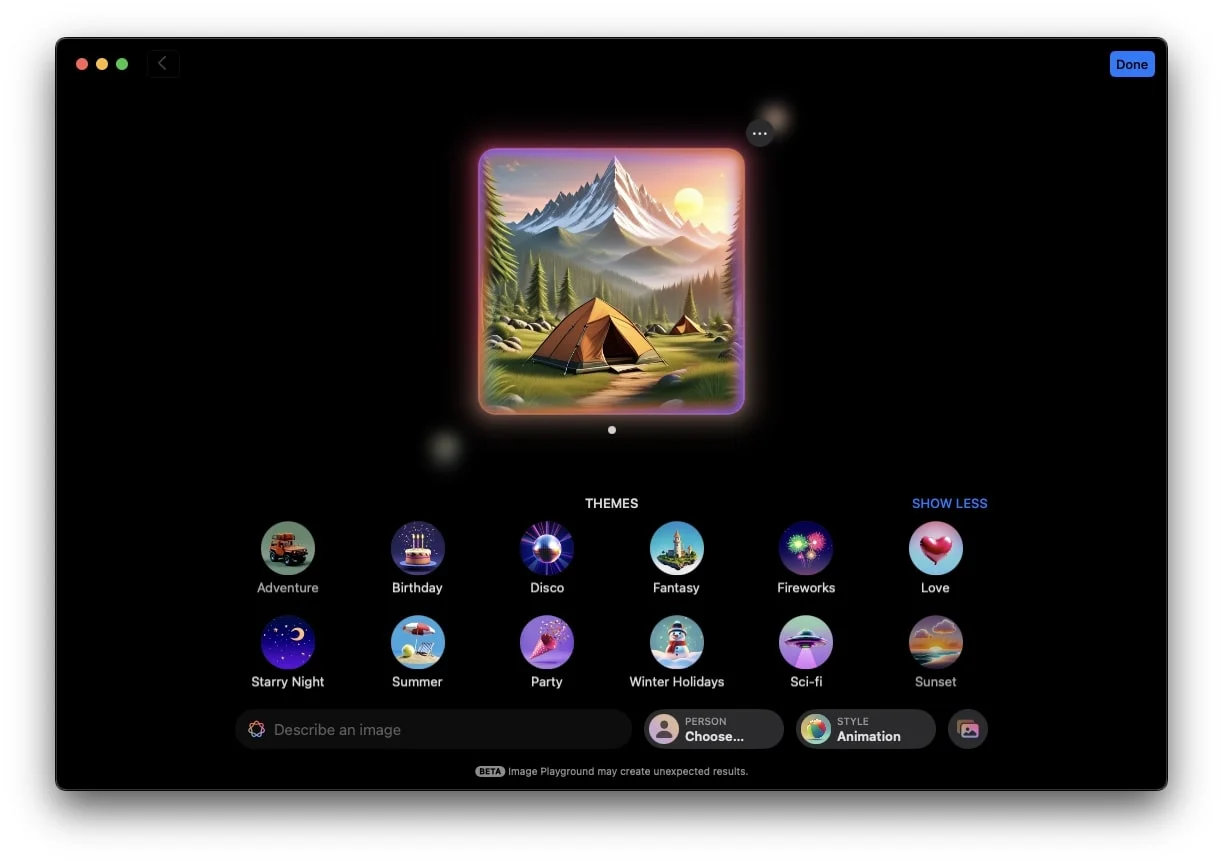

Utwórz awatar AI osoby lub zdjęcia
Jeśli chcesz utworzyć awatar AI lub obraz AI istniejącego zdjęcia, możesz to również zrobić za pomocą Image Playground. Ta funkcja jest nie tylko interesująca, ale może także przyciągnąć więcej użytkowników do nowego narzędzia Apple AI. Oto jak możesz to zrobić:
Korzystanie z zapisanej osoby
Aplikacja zawiera opcję Wybierz osobę na dole. Dotykając go, możesz bezpośrednio wybrać zdjęcie osoby, jeśli zapisałeś jej zdjęcie z jej imieniem i nazwiskiem w aplikacji Zdjęcia. Oznacza to, że nie musisz przeglądać swojej niechlujnej biblioteki zdjęć, aby znaleźć ulubione zdjęcie. Możesz po prostu dotknąć Wybierz osobę i wybrać obraz i to wszystko. Image Playground rozpocznie tworzenie awatara AI.
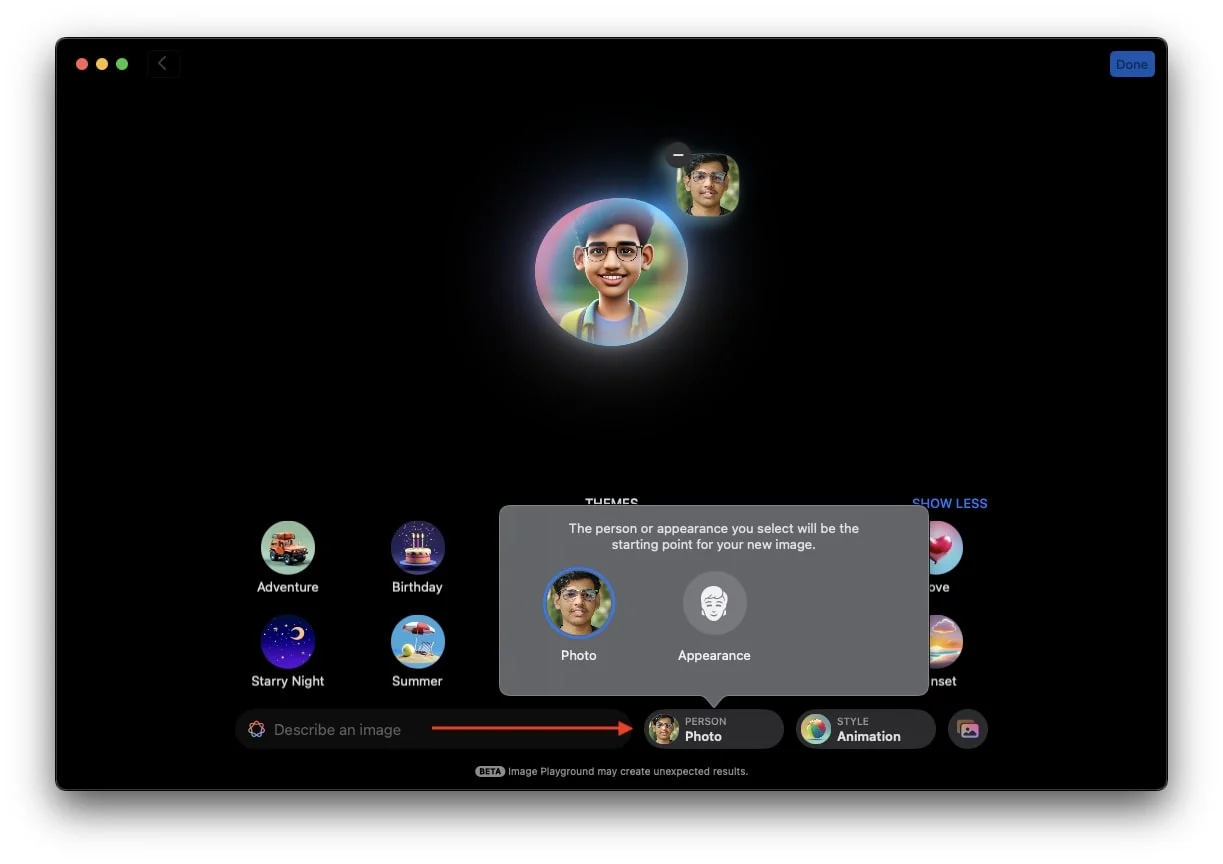
Apple umożliwia także jednoczesne dodawanie podpowiedzi i sugestii do zdjęcia. Na przykład, jeśli chcesz, aby Twój awatar korzystał ze smartfona na plaży, mając na sobie kombinezon astronauty, możesz to zrobić.
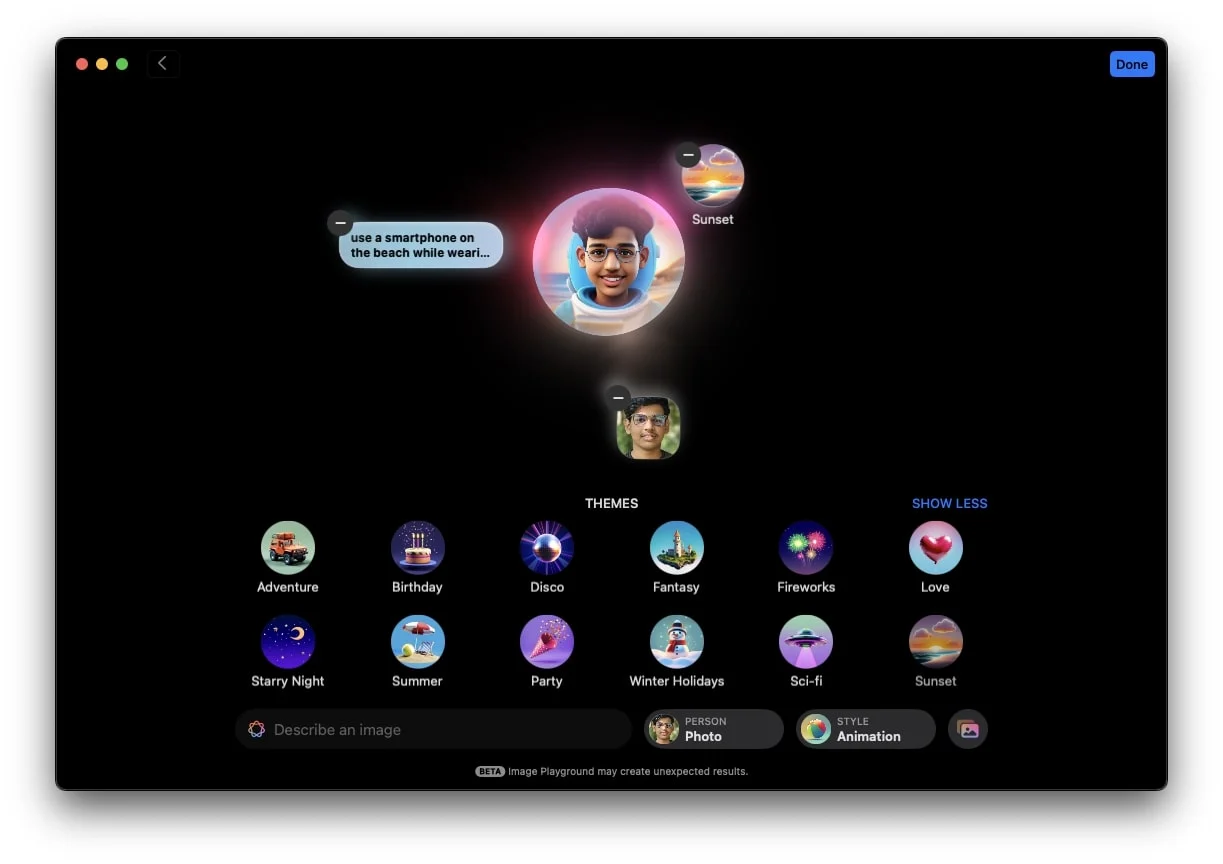
Myślę, że wszystko, co napisałem, brzmi bardzo interesująco, prawda? Jeśli się zgadzasz, powinieneś teraz wykonać kroki i sprawdzić, jak wygląda Twój awatar, gdy użyjesz tego samego monitu.
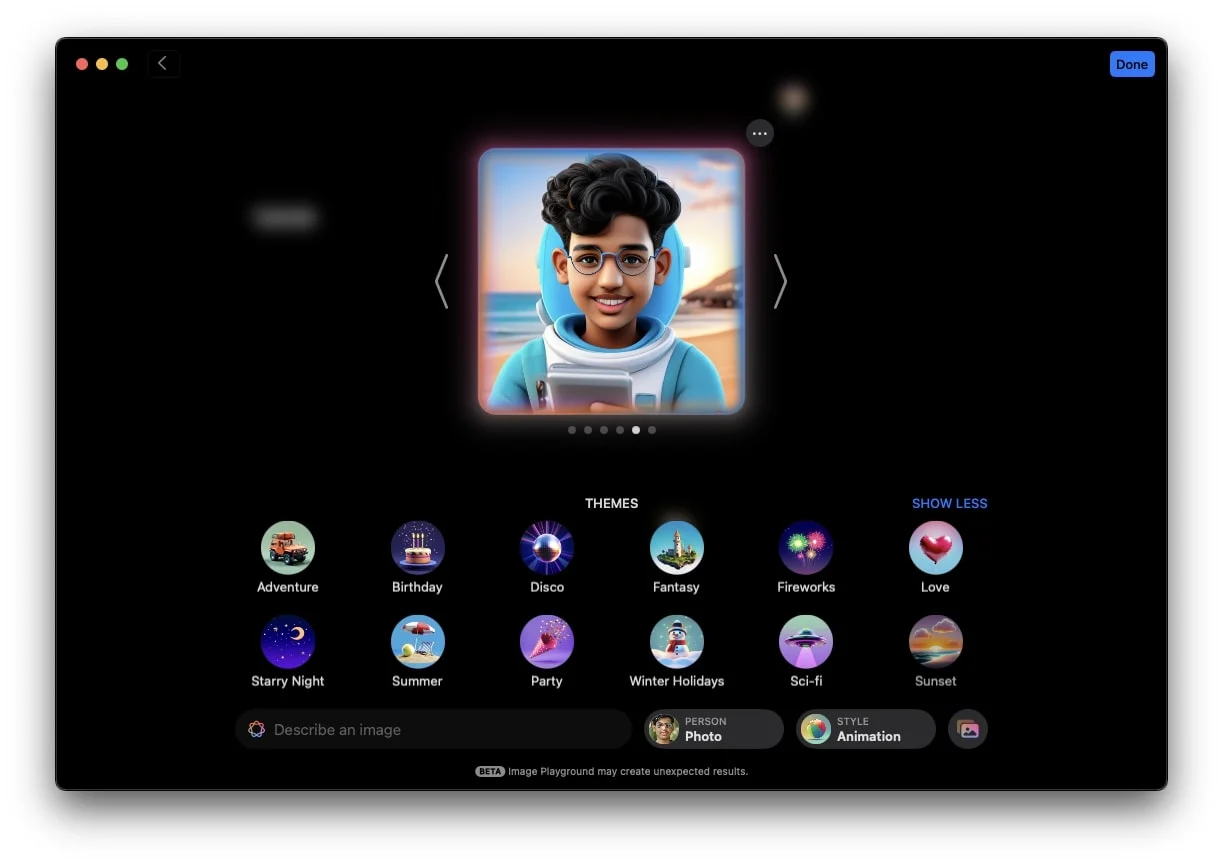
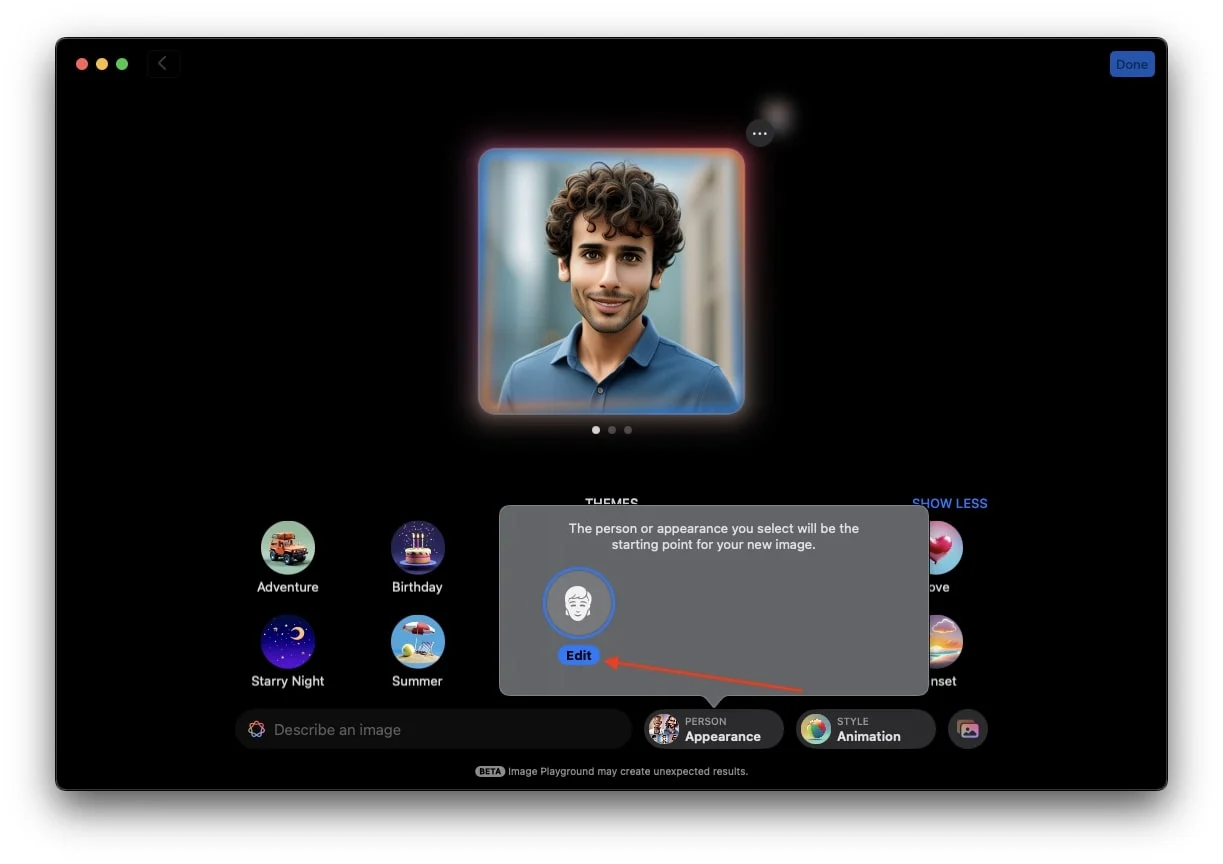
Korzystanie z istniejącego zdjęcia
Poza tym w prawym dolnym rogu znajduje się ikona Galerii, która ma dwie opcje. Pierwsza to Wybierz zdjęcie, gdzie możesz wybrać dowolne zdjęcie z biblioteki, niezależnie od tego, czy przedstawia osobę, czy przedmiot.
- Stuknij ikonę galerii w prawym dolnym rogu aplikacji.
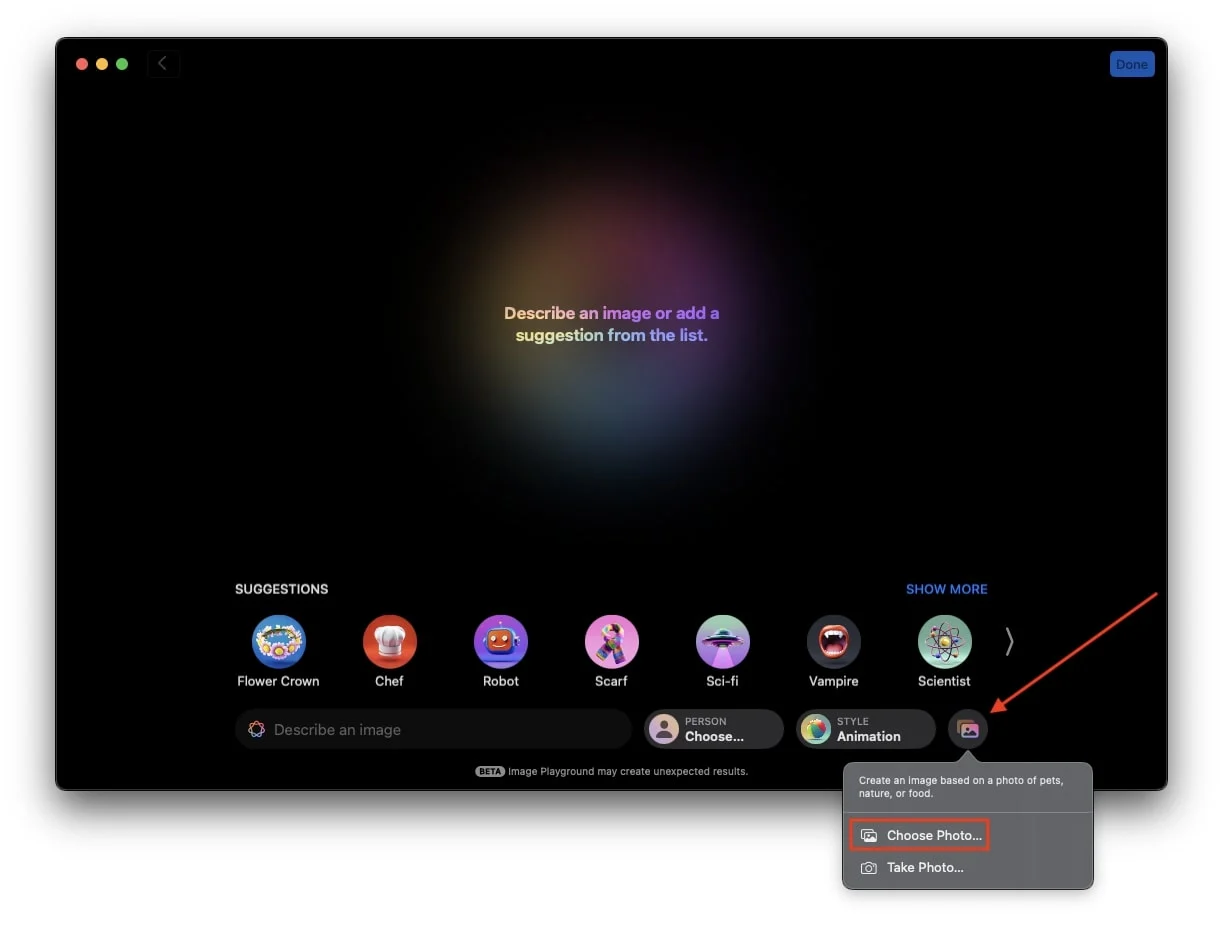
- Naciśnij Wybierz zdjęcie, gdy pojawi się monit.
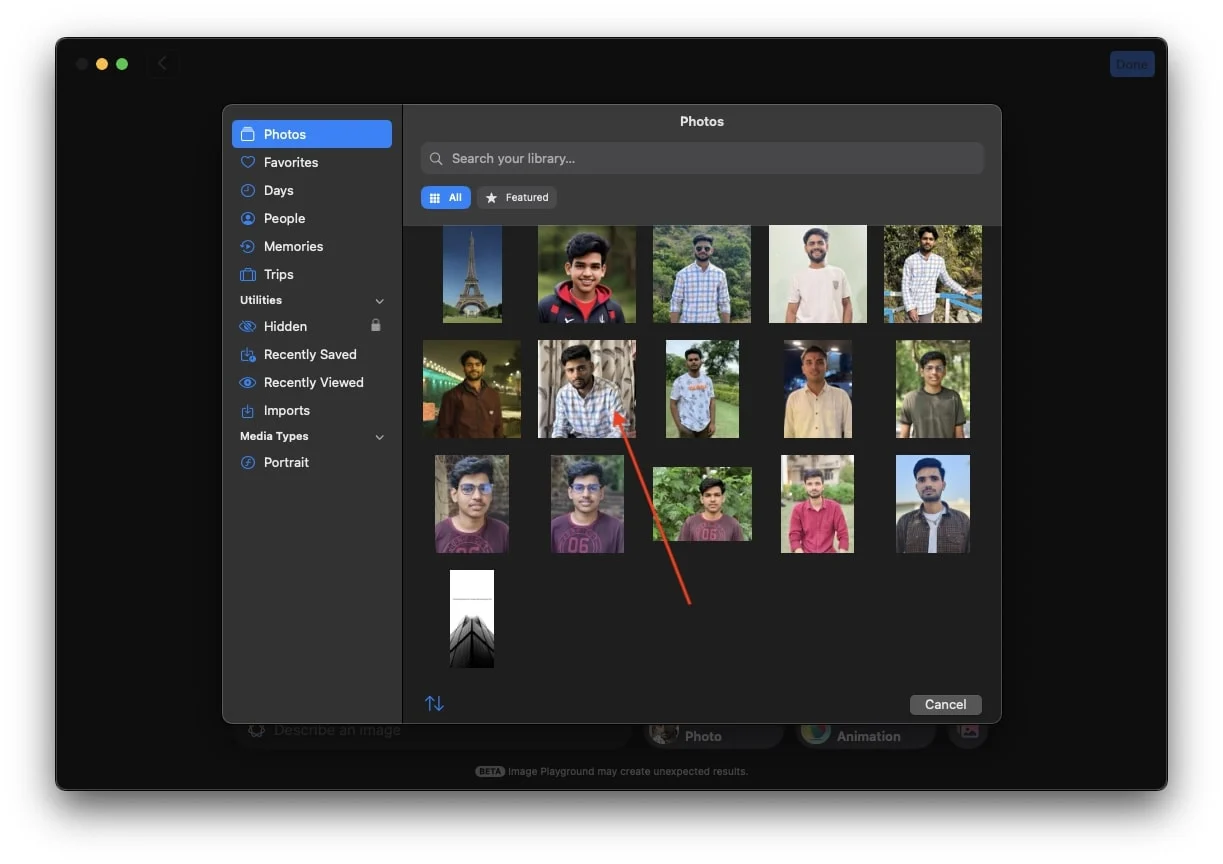
- Teraz wybierz obraz, aby wygenerować z niego obraz AI.
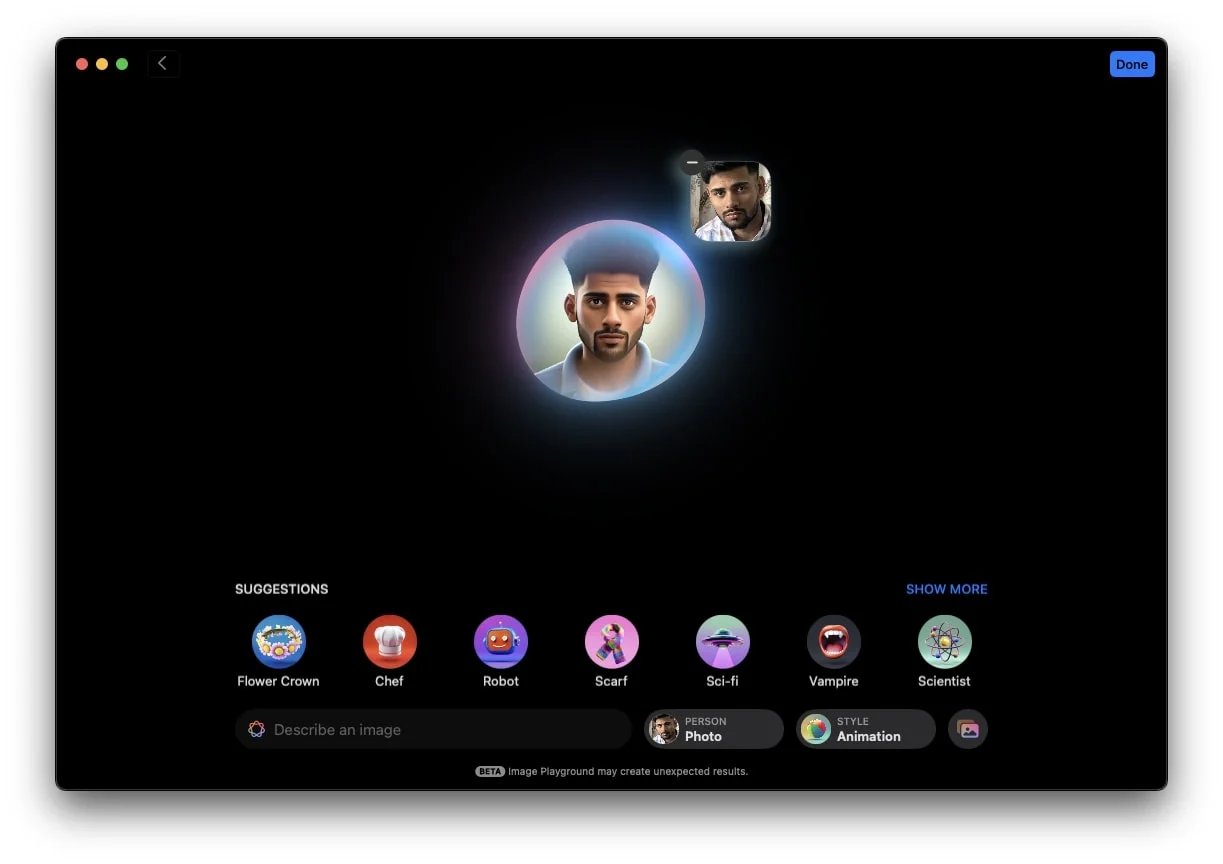
Robienie nowego zdjęcia
Drugą opcją jest Capture Image, w której możesz przechwytywać obrazy na żywo i tworzyć ich natychmiastowe awatary AI.
- Kliknij ikonę Galerii.
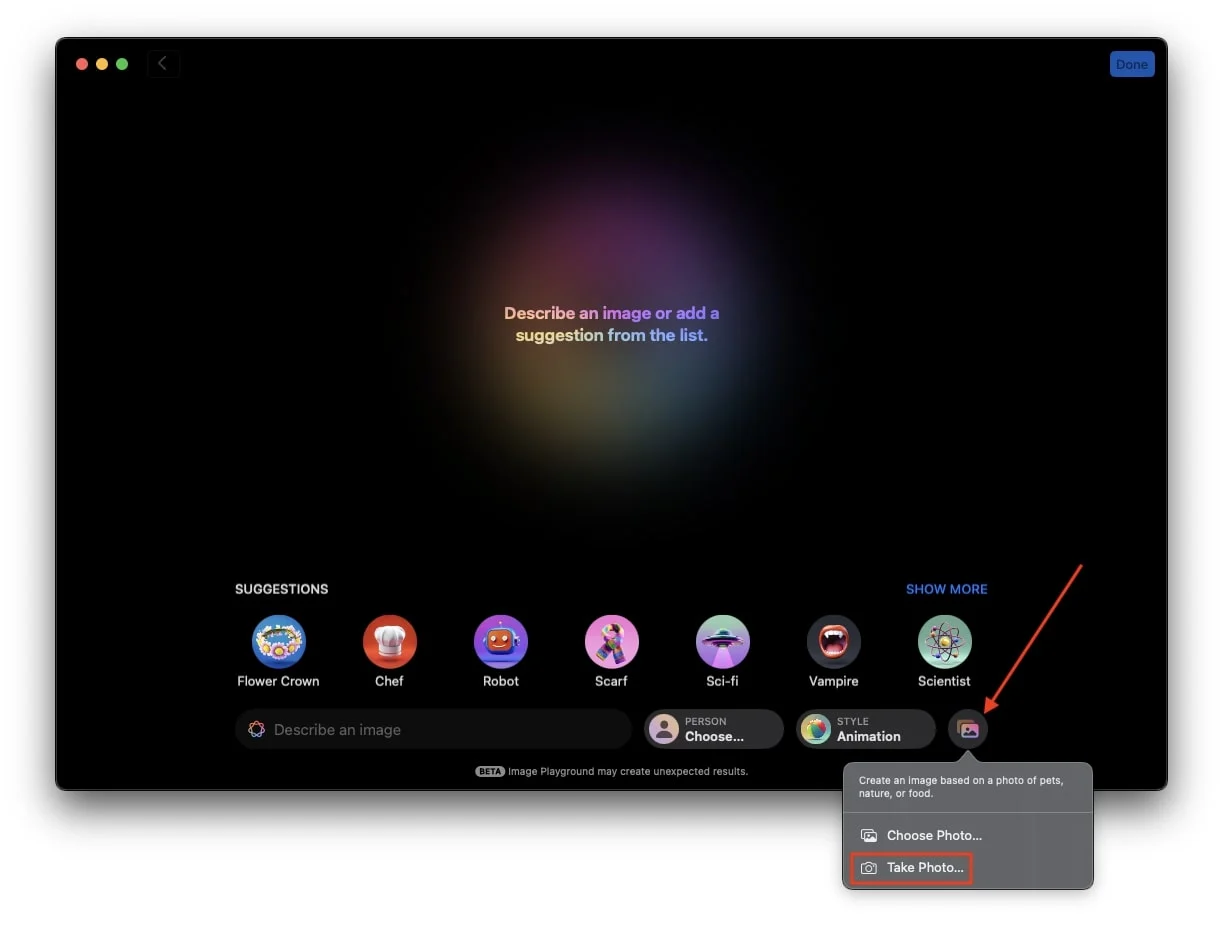
- Teraz dotknij Zrób zdjęcie.
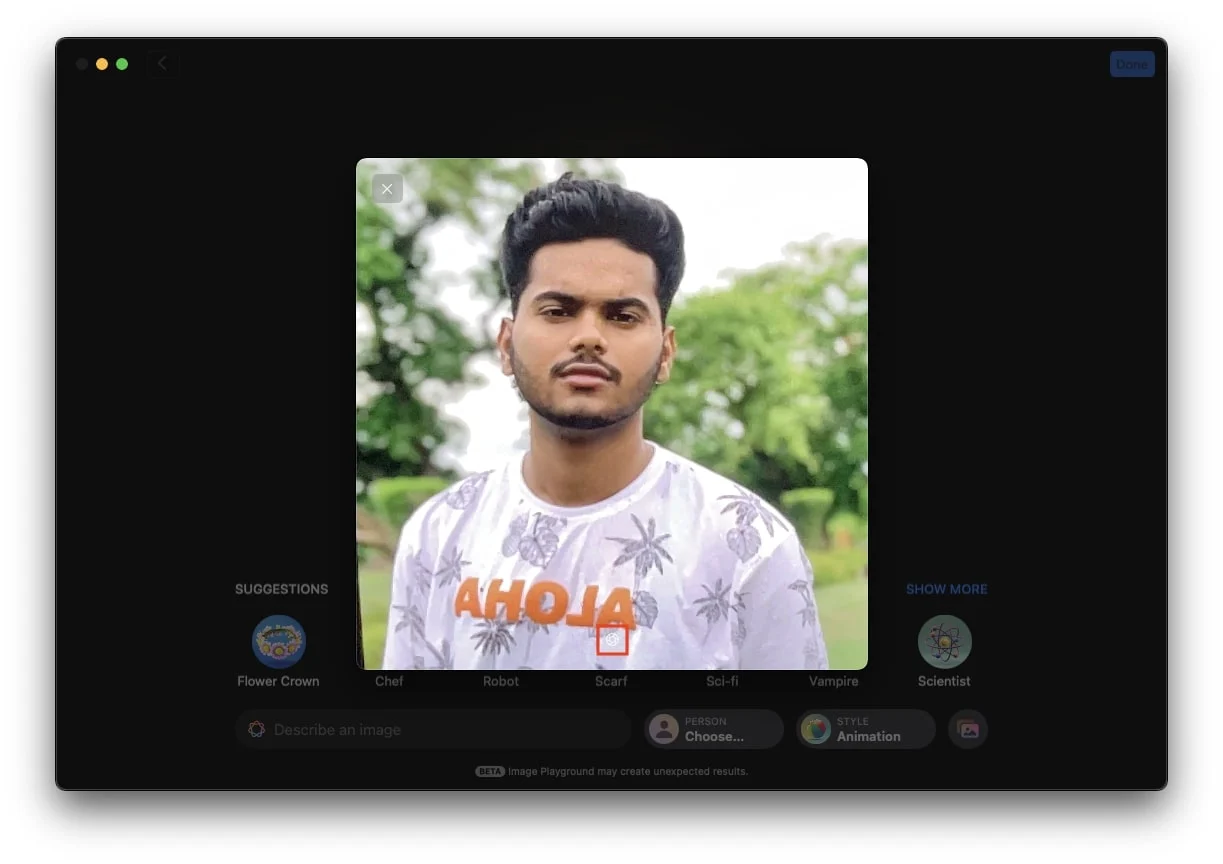
- Zrób nowy obraz i prześlij go do wygenerowania.
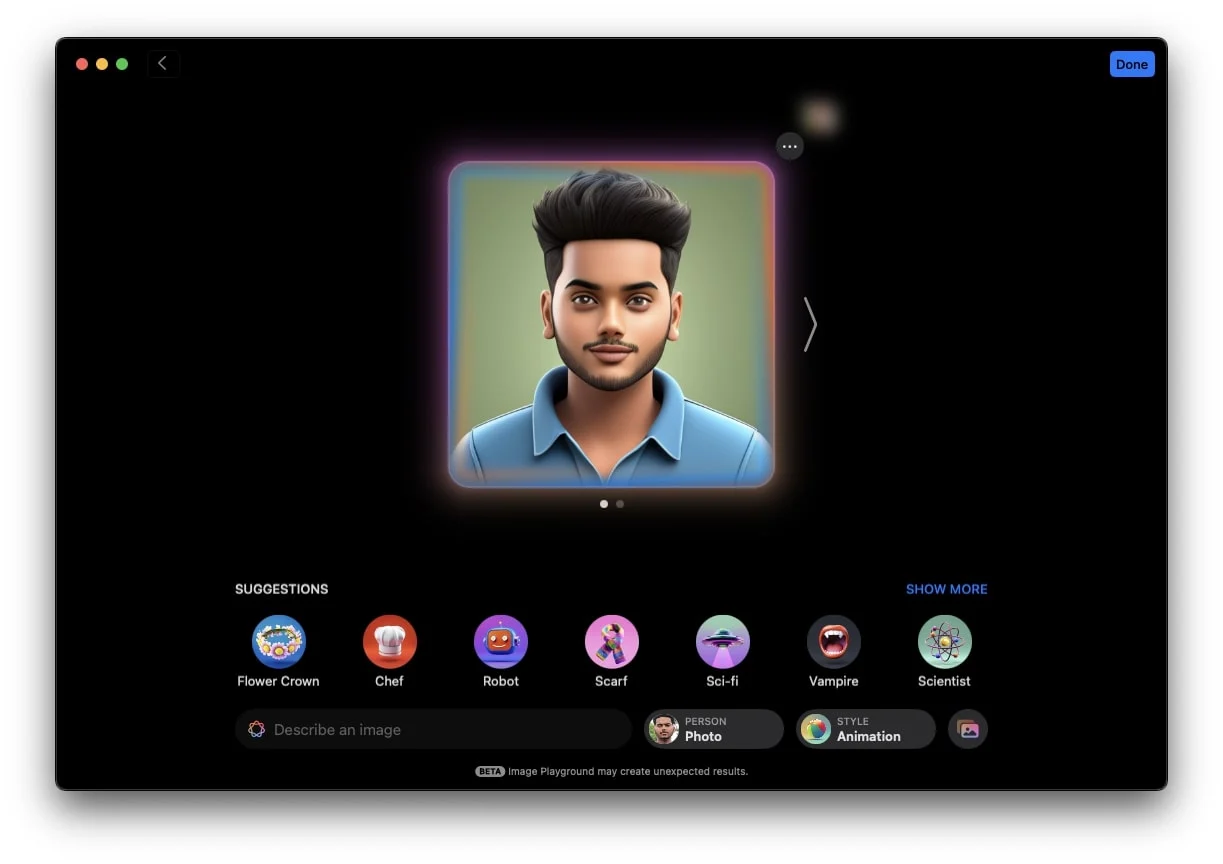
Jak zmieniać style w programie Image Playground
Aplikacja Image Playground oferuje obecnie dwa różne style tworzenia obrazów generowanych przez sztuczną inteligencję: animacja i ilustracja. Styl animacji zapewnia wygląd 3D, natomiast styl ilustracji oferuje bardziej miękki wygląd 2D, idealny do bardziej artystycznych lub minimalistycznych wnętrz. Apple zasugerował także trzeci styl o nazwie Sketch, ale jego premiera nie została jeszcze ogłoszona.
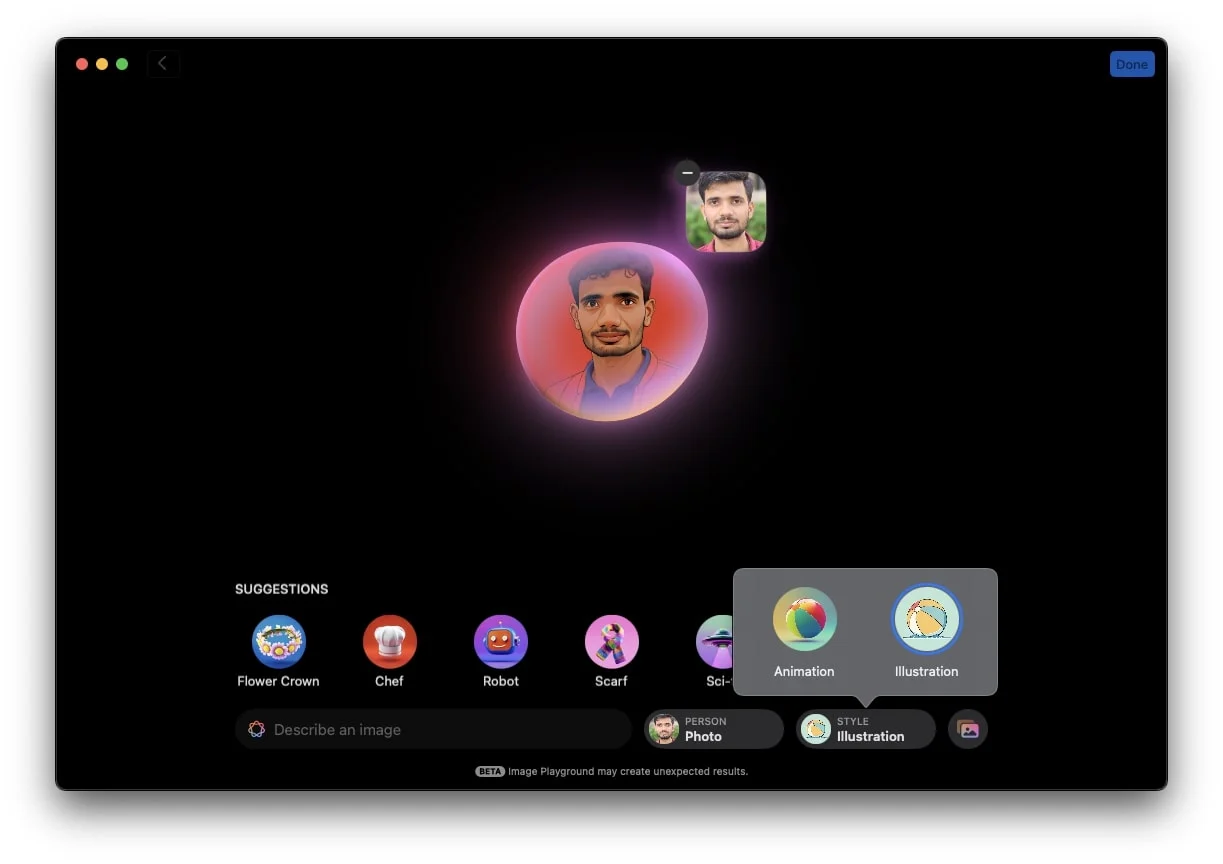
Jak zapisywać i udostępniać obrazy wygenerowane przez Image Playground
Po utworzeniu żądanego obrazu i chęci jego zapisania w celu udostępnienia w mediach społecznościowych, wiadomościach lub w innym miejscu kliknij trzy kropki w prawym górnym rogu obrazu. Otworzy się małe wyskakujące okienko z różnymi przydatnymi opcjami, takimi jak Kopiuj, Udostępnij i Zapisz obraz. Oto jak możesz skorzystać z każdej opcji:
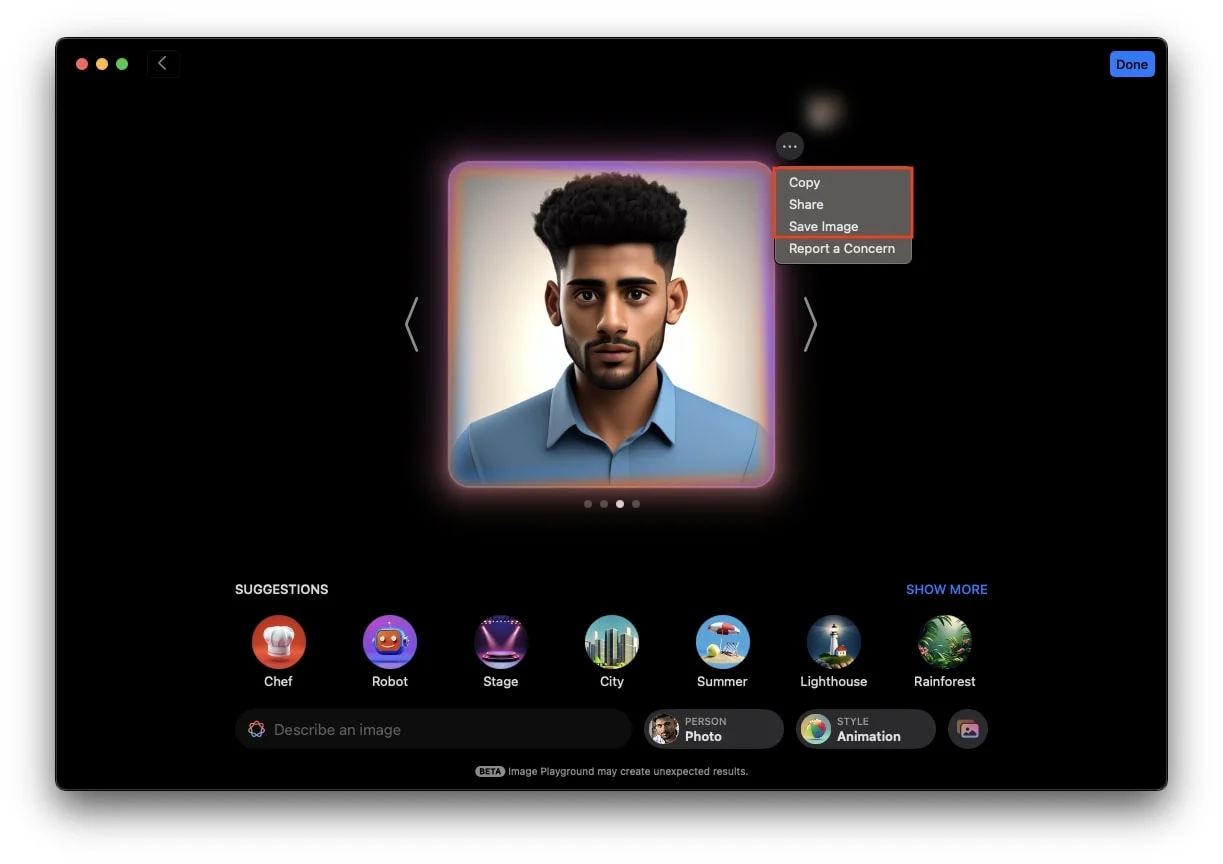
Kopia
- Wybierz opcję Kopiuj, aby skopiować obraz.
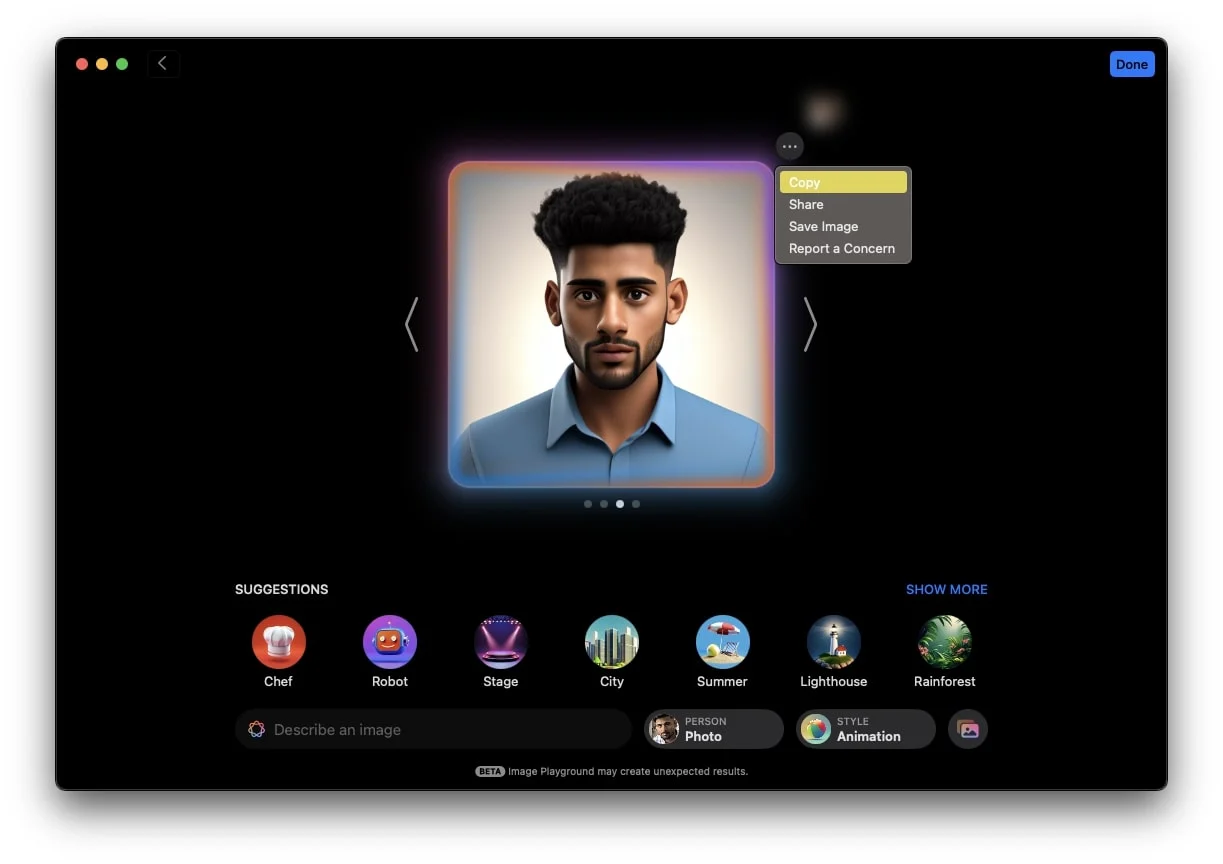
- Następnie możesz wkleić obraz w dowolnym miejscu, na przykład w WhatsApp, aby wysłać go komuś, lub na Twitterze, aby opublikować go jako tweet.
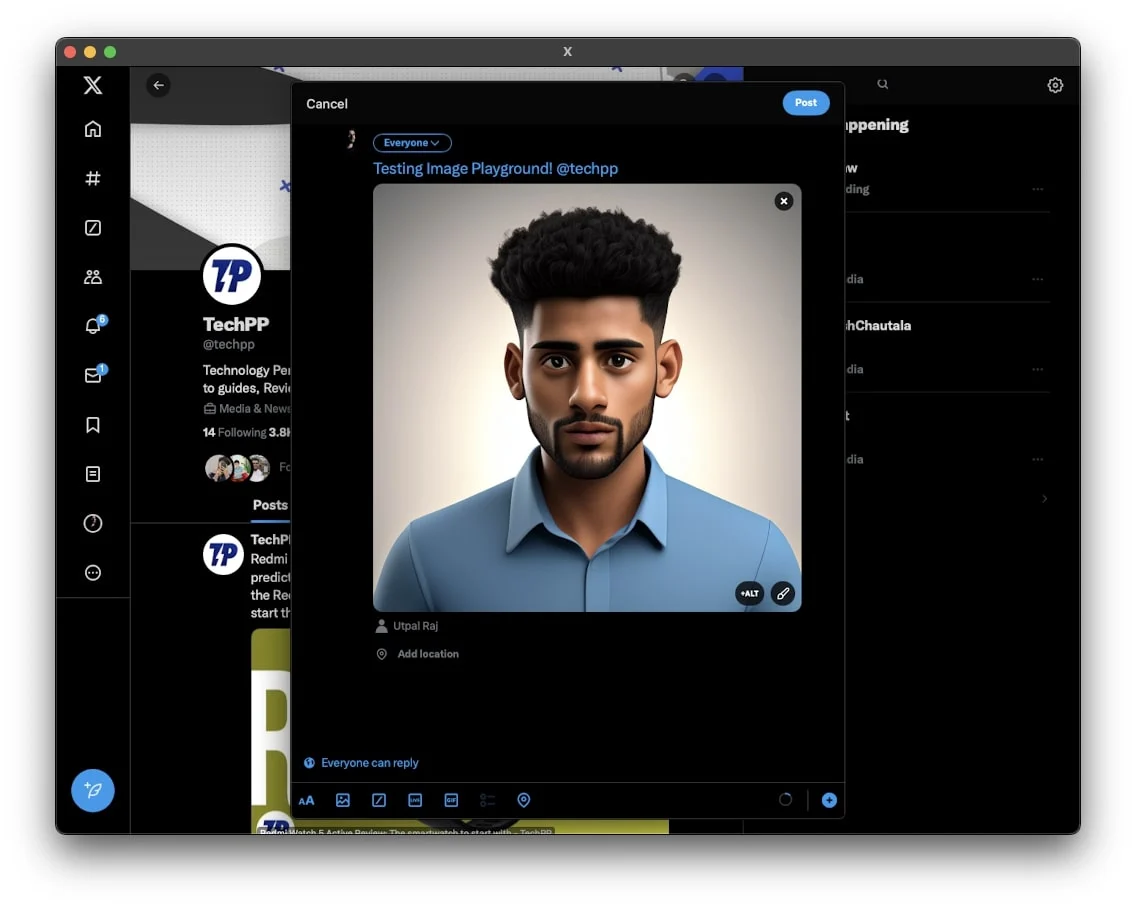
Udział
- Kliknij Udostępnij, aby otworzyć wyskakujące okienko z kilkoma opcjami udostępniania.
- Możesz wysłać obraz bezpośrednio przez iMessage na komputerze Mac lub udostępnić go innym urządzeniom Apple za pomocą AirDrop.
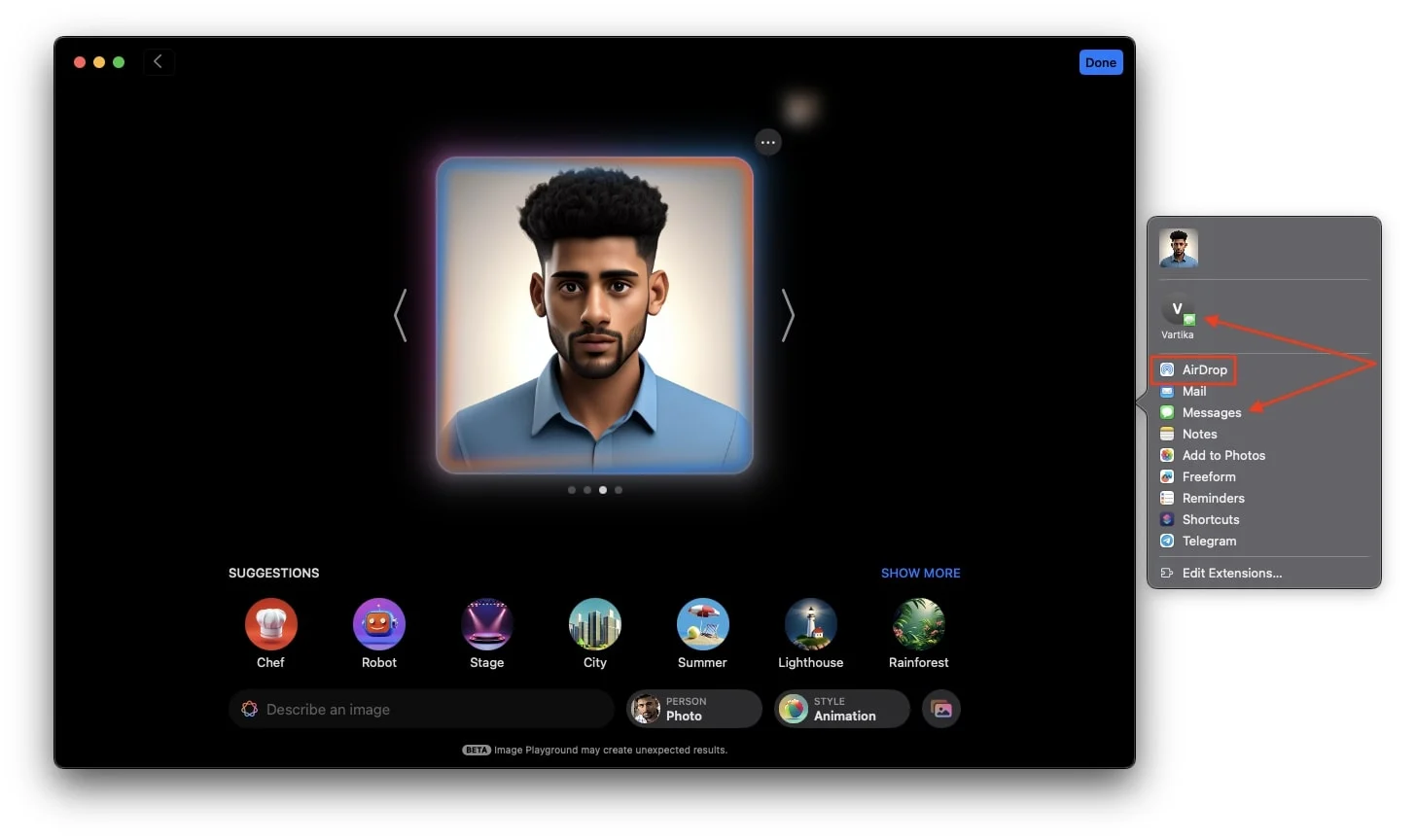
- Możesz też wybrać opcję Dodaj do Zdjęć, aby zapisać zdjęcie bezpośrednio w aplikacji Zdjęcia na komputerze Mac i udostępnić je do wykorzystania w przyszłości na dowolnej platformie społecznościowej.
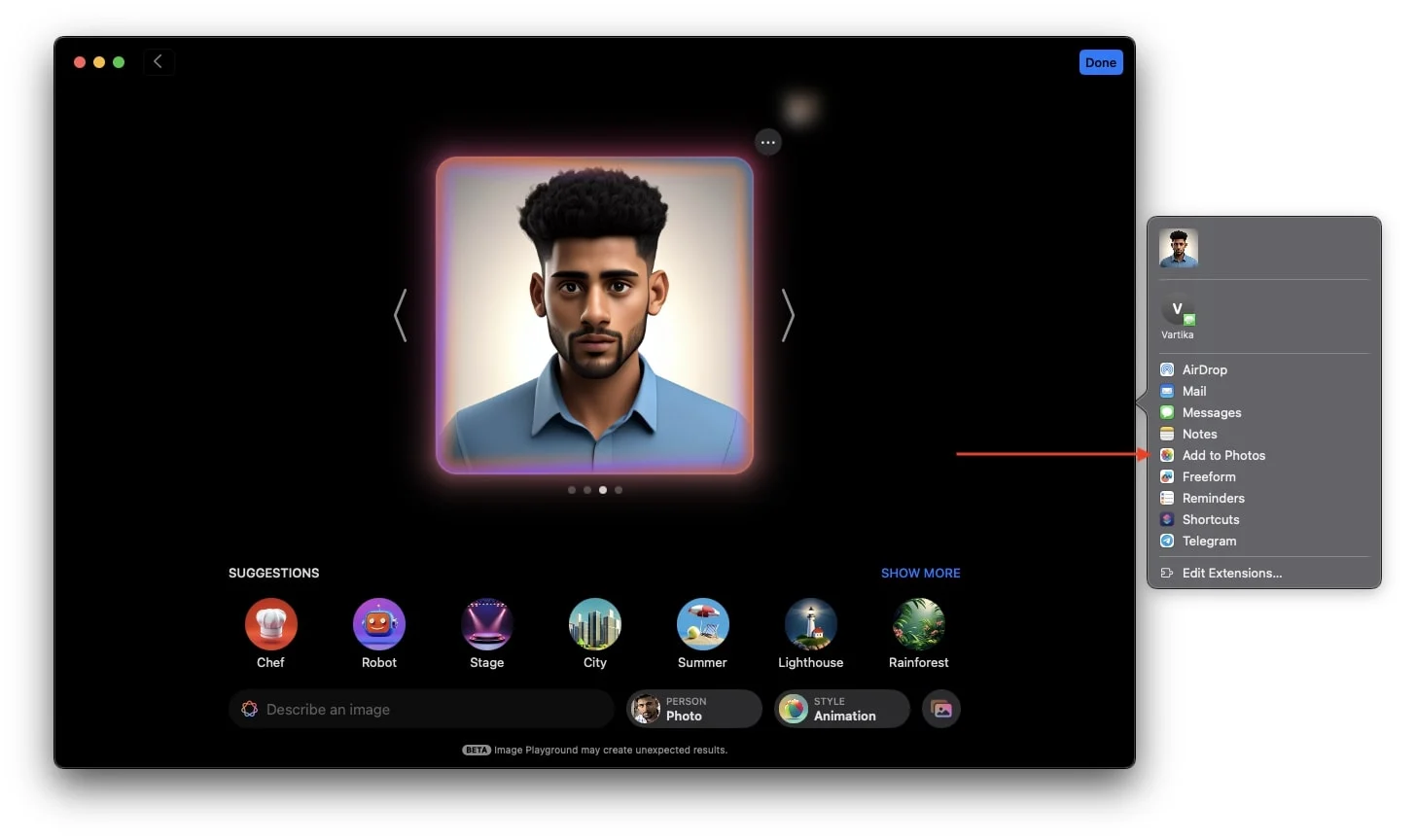
Zapisz obraz
- Wybierz Zapisz obraz lub kliknij Gotowe w prawym górnym rogu ekranu, aby zapisać zdjęcie w bibliotece Image Playground.
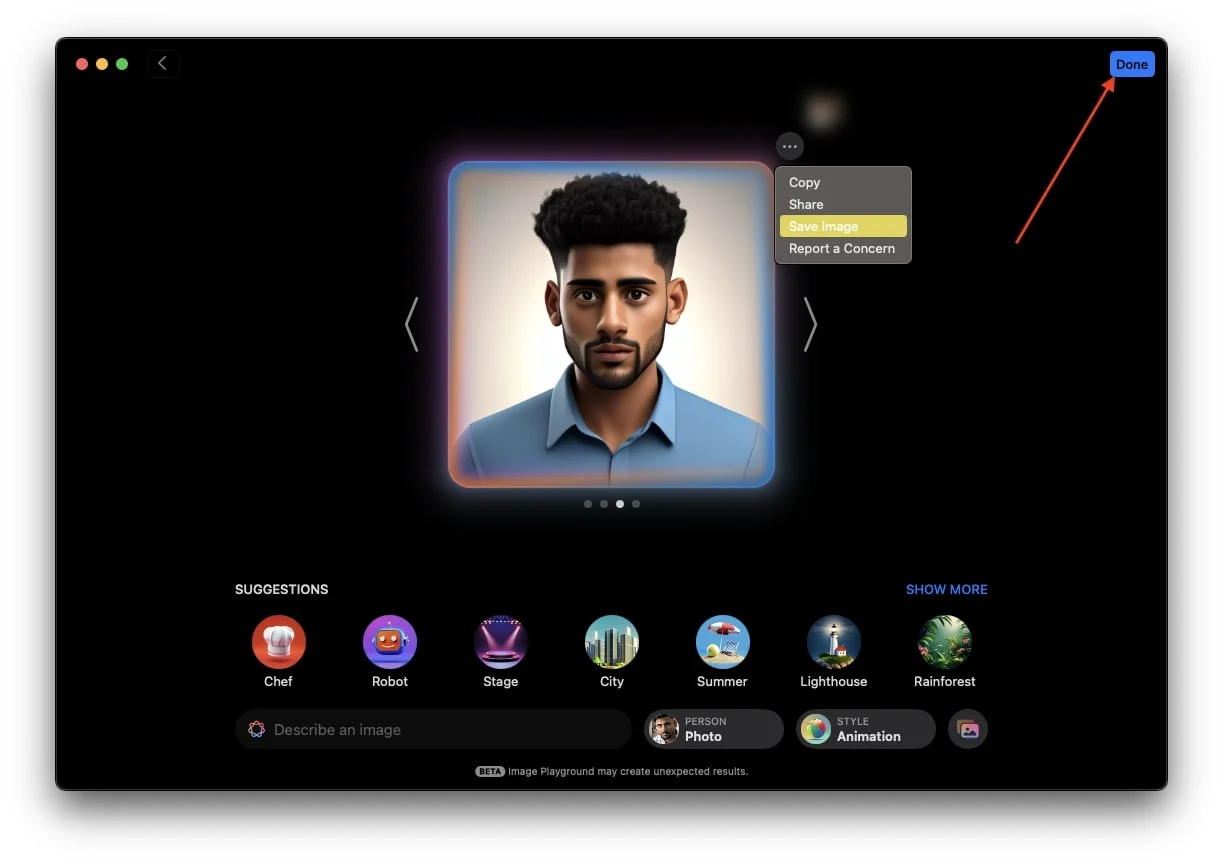
- Później możesz uzyskać dostęp do obrazu z biblioteki i udostępnić go, gdziekolwiek chcesz.
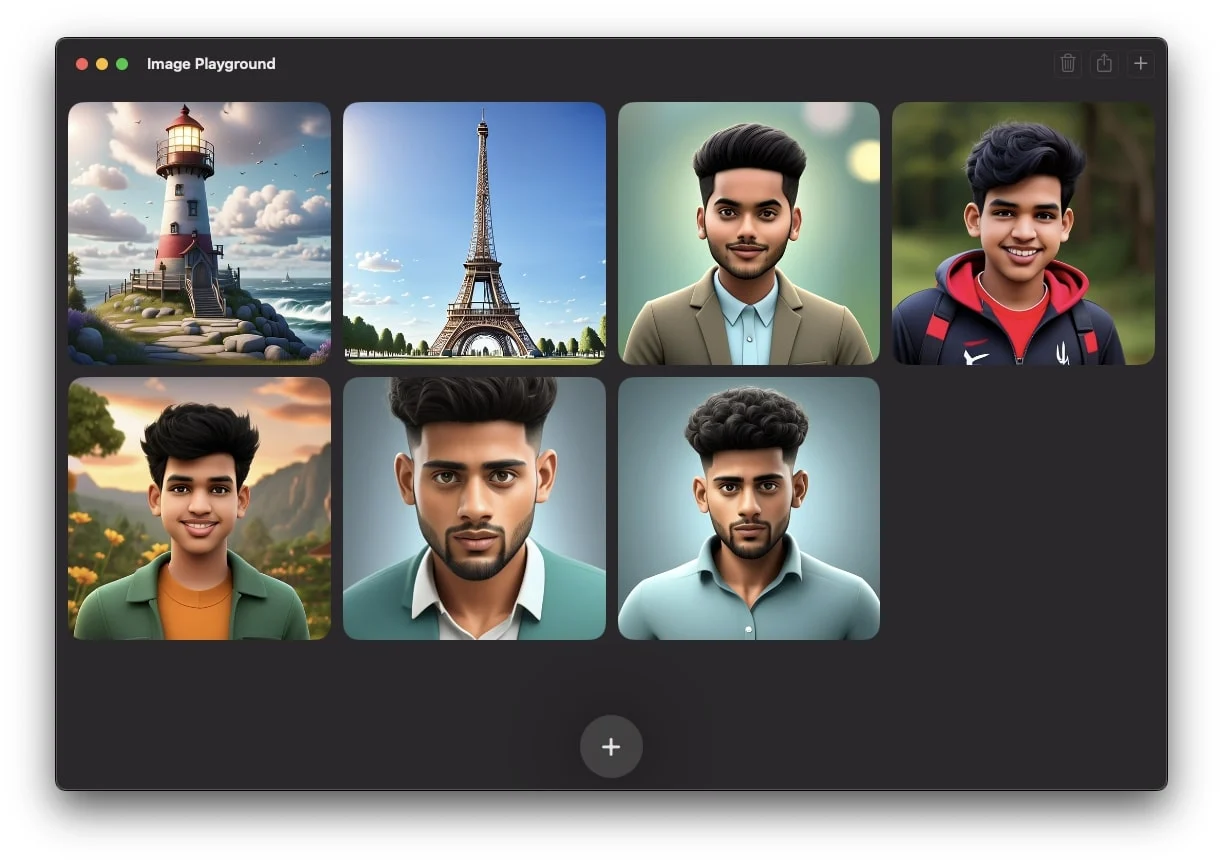
Jak edytować obrazy utworzone w programie Image Playground na komputerze Mac
Jeśli wygenerowałeś obraz AI w Image Playground, ale potrzebujesz jego nieco innej wersji, na przykład dodania kapelusza lub gogli do swojego awatara AI przed udostępnieniem go lub użyciem w rozmowie, oto, jak możesz to zrobić.
- Otwórz plac zabaw z obrazami.
- Teraz wybierz obraz wygenerowany przez sztuczną inteligencję, który chcesz edytować.
- Kliknij obraz prawym przyciskiem myszy i wybierz opcję edycji, gdy pojawi się wyskakujące okienko.
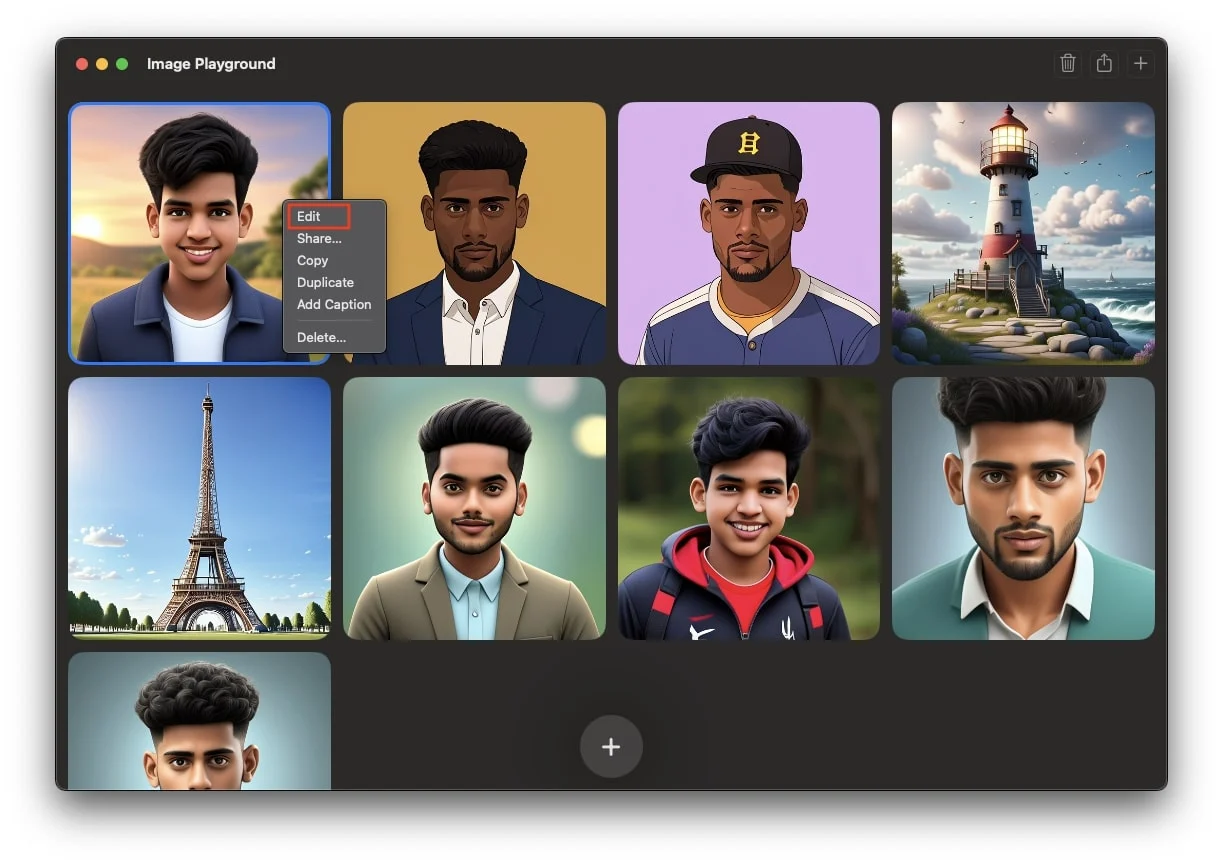
- Tutaj możesz wprowadzić dowolne zmiany. Możesz skorzystać z sugestii dostarczonych przez aplikację lub edytować istniejący monit, klikając go, wprowadzając niezbędne zmiany, a następnie naciskając Enter.
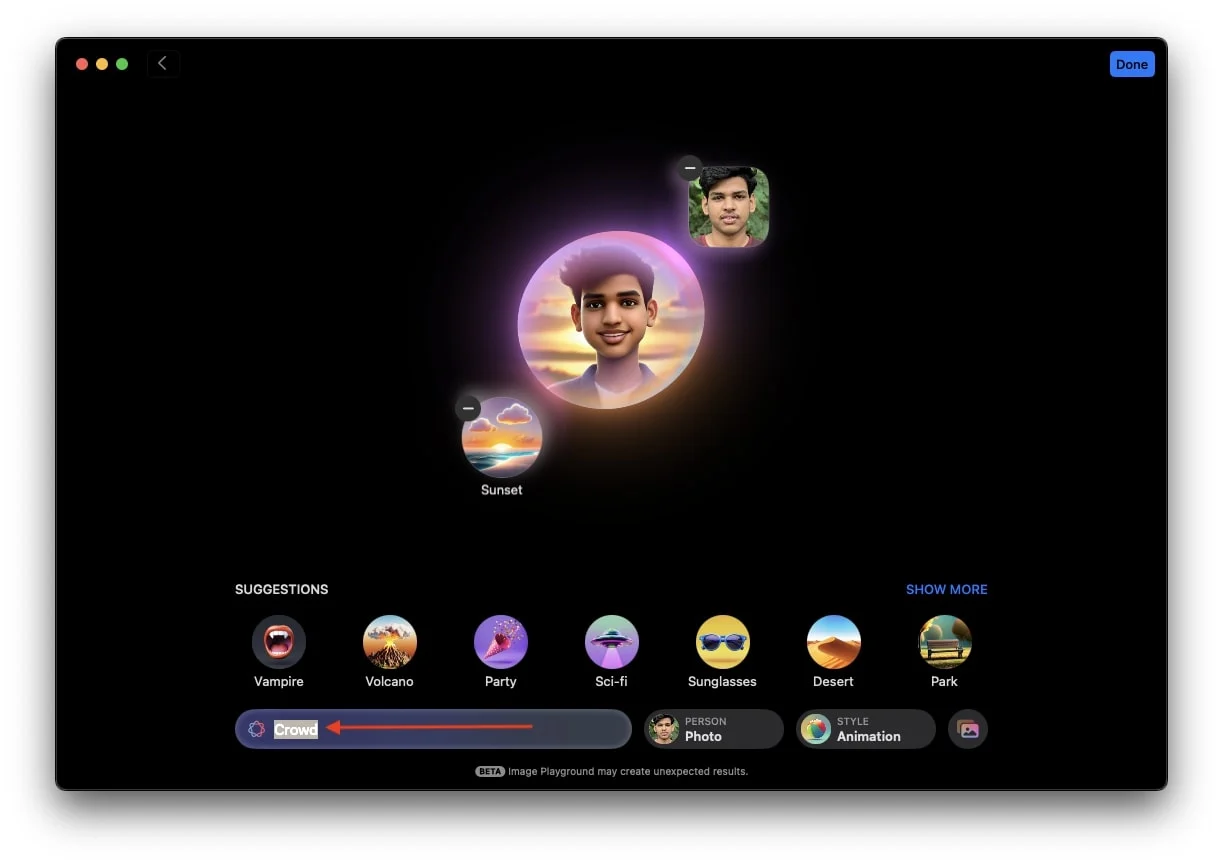
- Na koniec dotknij Gotowe. Następnie na ekranie pojawi się wyskakujące okienko. Jeśli chcesz zapisać zmiany w oryginalnym obrazie, po prostu kliknij Zapisz. Alternatywnie, jeśli chcesz zachować oryginalny obraz w niezmienionej postaci i zapisać nowo edytowany obraz jako duplikat, kliknij Zapisz jako duplikat.
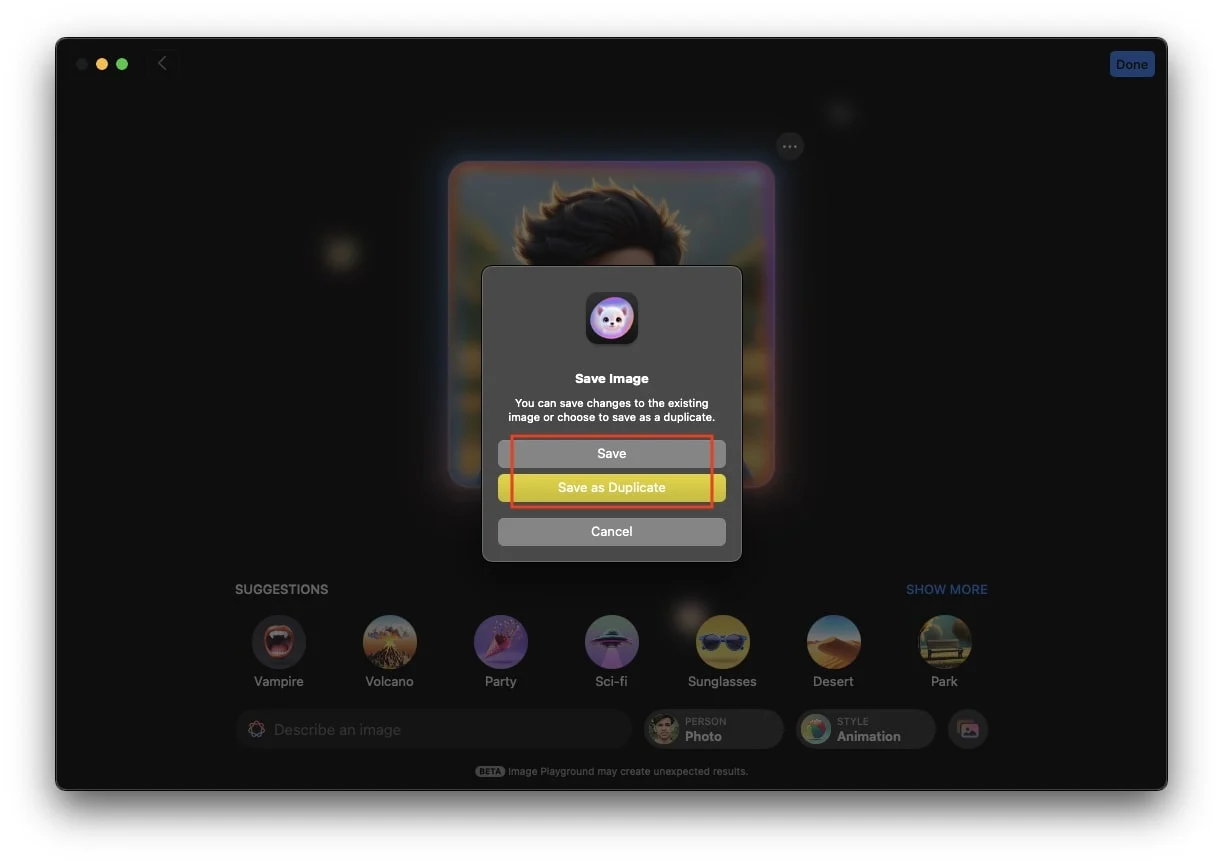
- Po zapisaniu możesz udostępnić obraz, gdziekolwiek chcesz!
Jak korzystać z aplikacji Image Playground w aplikacji Wiadomości na komputerze Mac
Dzięki funkcji Image Playground na MacBooku możesz tworzyć i udostępniać obrazy wygenerowane przez sztuczną inteligencję bezpośrednio w czatach w aplikacji Wiadomości. Możesz także wysyłać obrazy, które zostały już utworzone z biblioteki. Dzięki temu możesz zaprezentować swoją kreatywność i nadać niepowtarzalny charakter każdej rozmowie. Oto jak to zrobić:
- Otwórz aplikację Wiadomości na komputerze Mac i rozpocznij nową rozmowę lub otwórz istniejącą.
- Na czacie kliknij ikonę + na dole i wybierz z listy opcji opcję Image Playground.
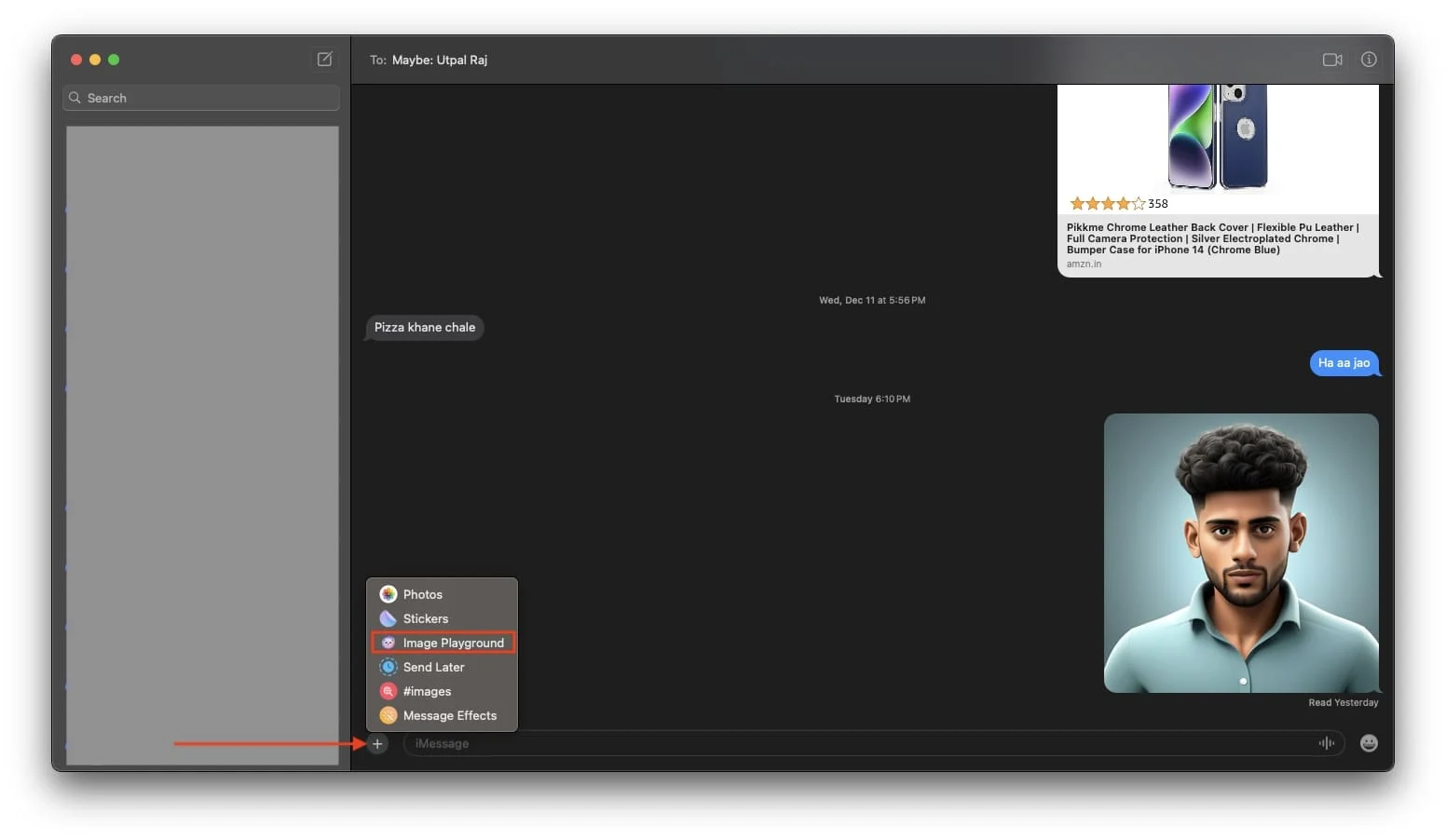
- Na ekranie zostanie wyświetlony monit dotyczący interfejsu biblioteki Image Playground. Wybierz dowolny obraz z biblioteki lub użyj narzędzi, aby utworzyć odpowiedni obraz zgodnie z wymaganą konwersacją.
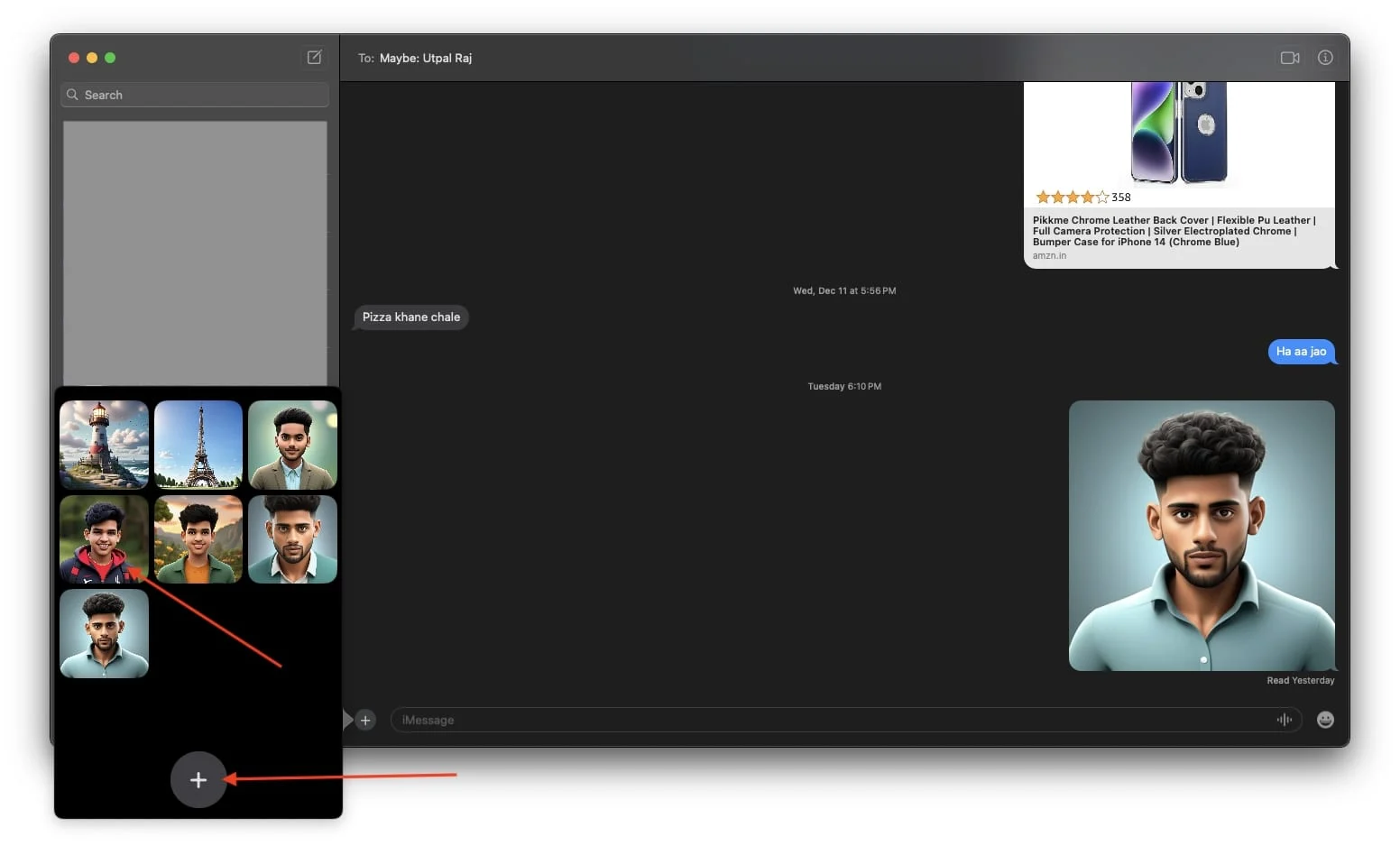
- Na koniec kliknij Gotowe i naciśnij Enter, aby wysłać obraz do wiadomości prywatnej.
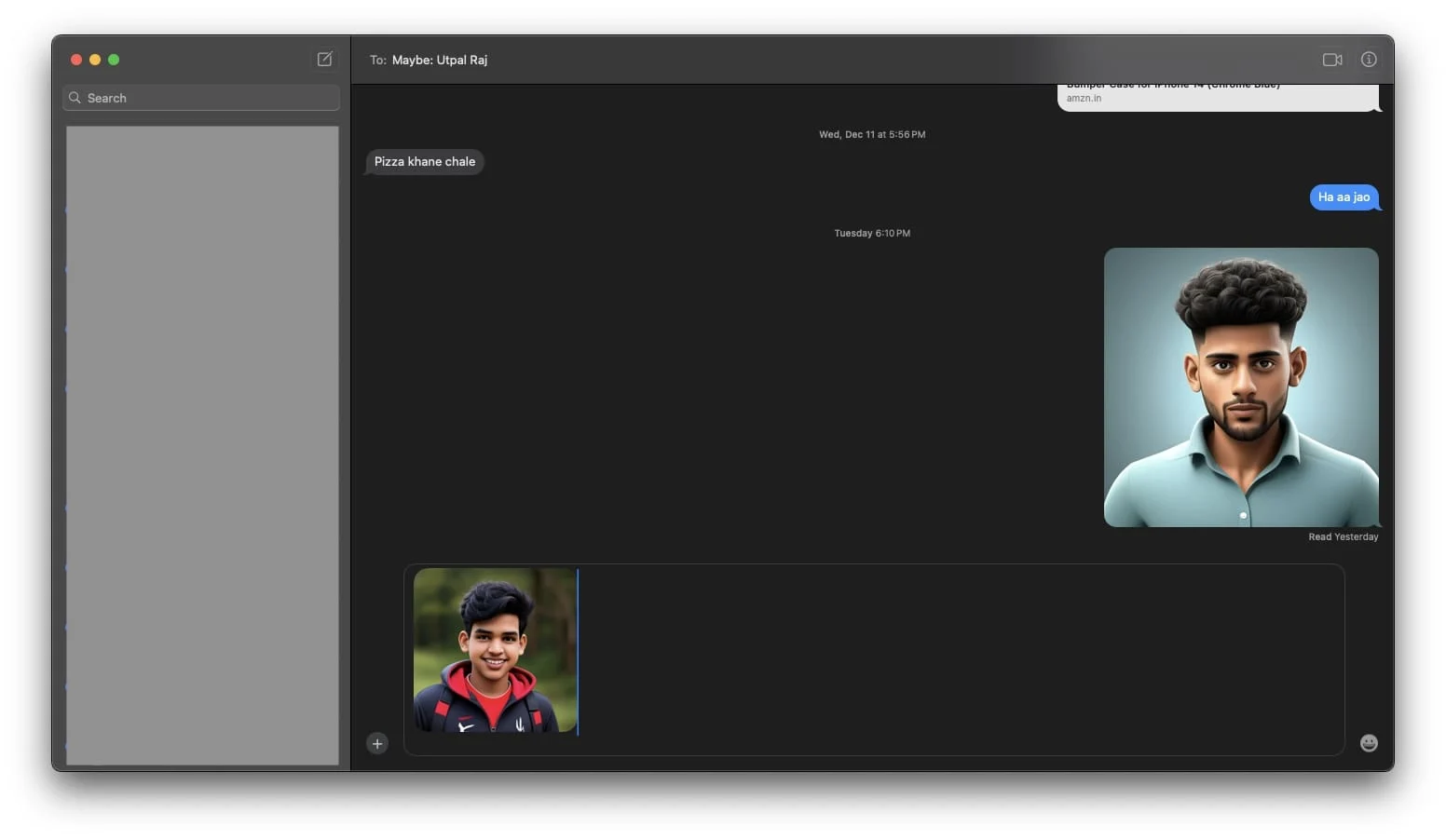
Jak usunąć wygenerowane obrazy z biblioteki obrazów Playground na komputerze Mac
Jeśli wygenerowałeś wiele obrazów za pomocą Image Playground i wykorzystałeś je w mediach społecznościowych, to naturalne, że z czasem niektóre z nich mogą nie być już potrzebne. Jeśli chcesz usunąć nieużywane obrazy z biblioteki Image Playground, aby zwolnić miejsce lub uporządkować bibliotekę, możesz to zrobić w następujący sposób:
- Uruchom aplikację Image Playground na komputerze Mac.
- Teraz wybierz obraz, który chcesz usunąć z biblioteki Image Playground.
- Następnie naciśnij ikonę usuwania w prawym górnym rogu ekranu.
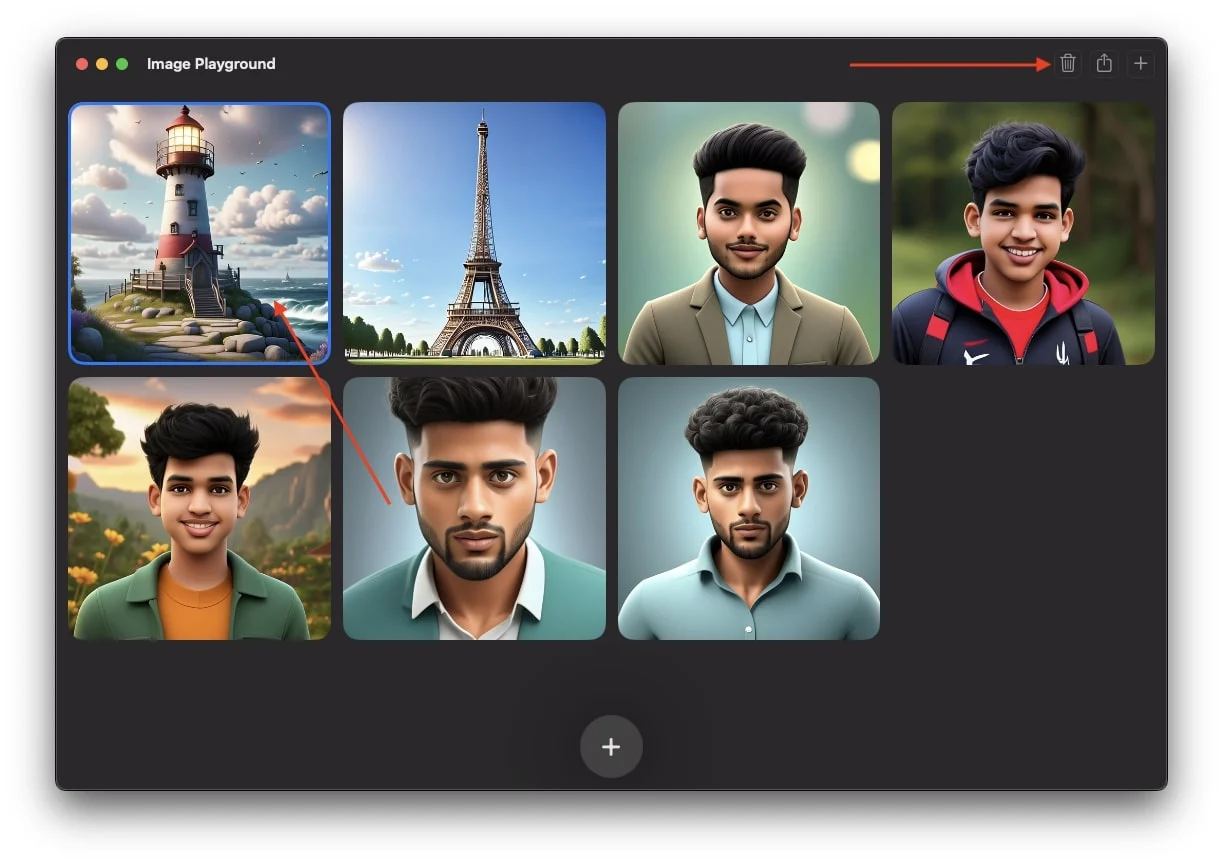
- Na koniec kliknij Usuń, gdy pojawi się monit z potwierdzeniem.
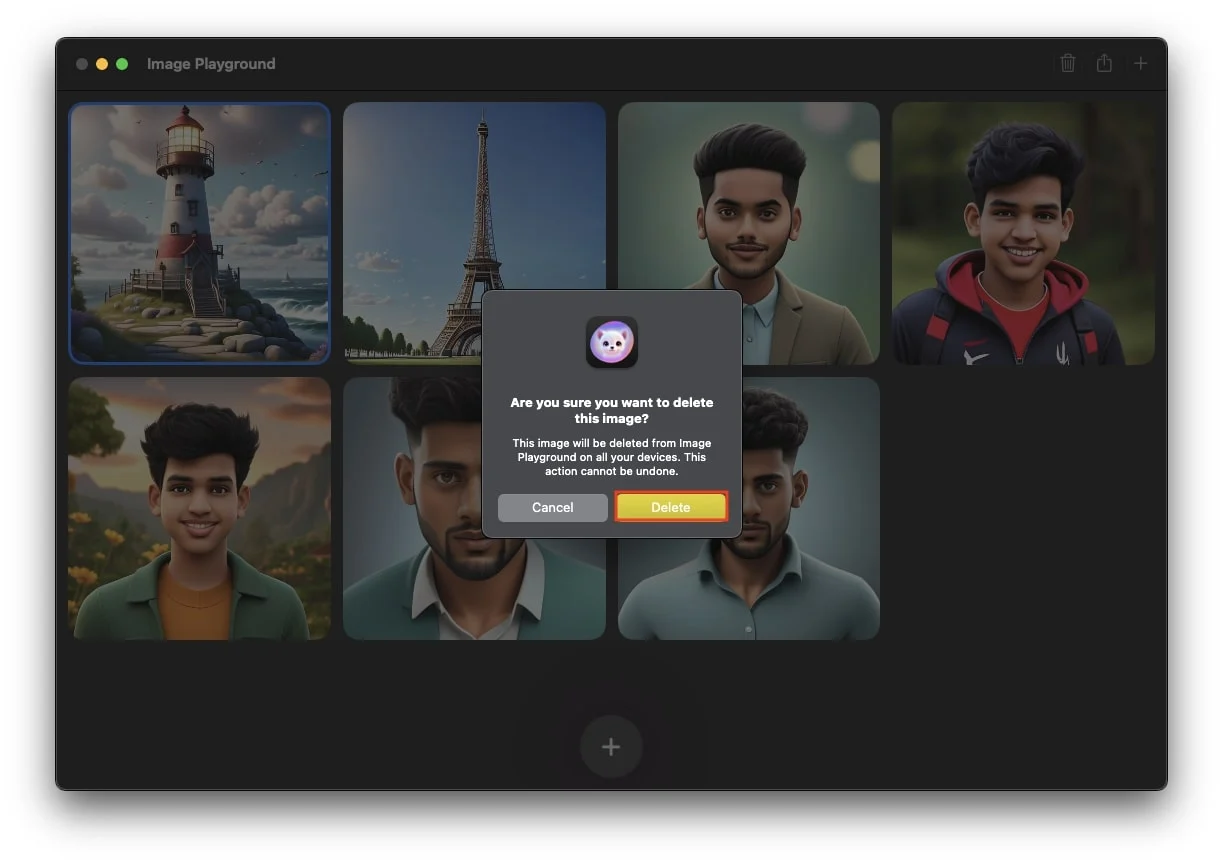
- Powtarzaj ten proces, aż usuniesz wszystkie obrazy, które chcesz usunąć.
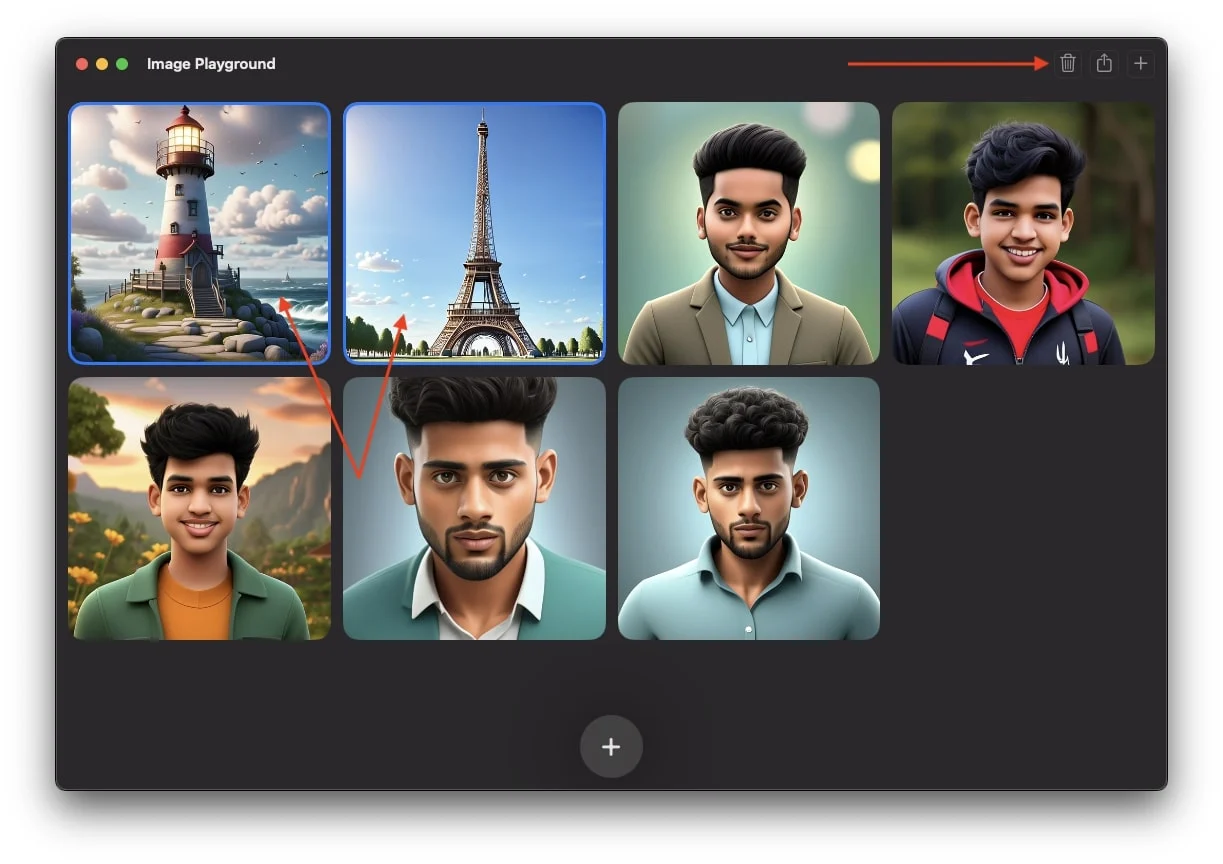
Wniosek
Tworzenie obrazów AI za pomocą Image Playground jest naprawdę interesujące. To, czy zdecydujesz się aktywnie korzystać z aplikacji, czy po prostu pozostawisz ją na MacBooku, zależy wyłącznie od Ciebie. Jednak jako użytkownik Apple muszę przyznać, że nigdy nie spotkałem się z takim narzędziem generatywnym AI, które nie tylko tworzy obrazy, ale robi to z tak imponującymi funkcjami. Dzięki sugestiom Apple i możliwości wykorzystania własnych zdjęć, nawet po dodaniu wielu podpowiedzi, możesz generować wyjątkowo realistyczne obrazy.
Osobiście uważam tę aplikację za niezwykle interesującą i przyjemną w użyciu. Tym, co czyni go jeszcze lepszym, jest możliwość pobrania tych obrazów i udostępnienia ich w dowolnym miejscu, a nawet generowania obrazów w czasie rzeczywistym w ramach rozmowy w wiadomościach, dzięki czemu rozmowy są bardziej wciągające i realistyczne.
Mamy nadzieję, że po przeczytaniu tego artykułu przynajmniej raz skonfigurujesz i wypróbujesz aplikację Image Playground na swoim MacBooku. Opisałem wszystko, co musisz o tym wiedzieć, i mam nadzieję, że okazało się to pomocne!
Często zadawane pytania dotyczące korzystania z aplikacji Image Playground na komputerze Mac
Czy mogę korzystać z aplikacji Image Playground na moim iPhonie?
Tak, jeśli posiadasz iPhone'a 15 Pro lub nowszy model i zaktualizowałeś iPhone'a do iOS 18.2 lub nowszego, możesz także korzystać z aplikacji Image Playground na swoim iPhonie.
Ile obrazów wygeneruje Plac zabaw Obrazów w jednej turze?
Image Playground może wygenerować maksymalnie cztery obrazy na raz i gdy tylko przejdziesz do czwartego obrazu, zacznie tworzyć piąty, a gdy przejdziesz do piątego slajdu, zacznie tworzyć szósty i tak na nim będzie tworzyć obrazy do 12 obrazów.
Aplikacja Image Playground nie działa na komputerze Mac. Jak to naprawić?
Upewnij się, że Twój Mac jest zaktualizowany do wersji macOS Sequoia 15.2. Jeśli Image Playground nadal nie działa, uruchom aplikację lub uruchom ponownie komputer Mac.
Czy istnieje lista oczekujących na Image Playground?
Tak, istnieje lista oczekujących na Image Playground. Po zakończeniu konfiguracji w systemie macOS Sequoia 15.2 może być konieczne poczekanie na aktywację. Niektórzy użytkownicy uzyskują dostęp w ciągu kilku minut, u innych mogą wystąpić opóźnienia sięgające jednego lub dwóch dni.
Jak dodać osobę do obrazu Playground?
Aby dodać osobę do Image Playground, nadaj jej imię w aplikacji Zdjęcia. Aby to zrobić, otwórz aplikację Zdjęcia, zlokalizuj osobę i przypisz nazwę do jej profilu w obszarze Osoby.
