Jak korzystać z czytnika immersyjnego w przeglądarce Microsoft Edge
Opublikowany: 2022-12-08Czy słyszałeś o czytniku immersyjnym i czy wiesz, jak używać czytnika immersyjnego w przeglądarce Microsoft Edge ? Czy używasz przeglądarki Microsoft Edge do przeglądania Internetu? Chcesz poprawić komfort korzystania z przeglądarki Microsoft Edge, słuchając tekstu zamiast go czytać? Można to zrobić za pomocą wbudowanej opcji dostępnej w przeglądarce Microsoft Edge. Brzmi ciekawie, prawda?
W tym artykule podaliśmy pełne informacje dotyczące czytnika immersyjnego i procesu uzyskiwania do niego dostępu w przeglądarce Microsoft Edge. Więc przeczytaj ten artykuł do końca i zdobądź informacje.
Spis treści
Co to jest czytnik immersyjny?
Czytnik immersyjny to narzędzie zamiany tekstu na mowę dostępne w produktach firmy Microsoft, takich jak Microsoft Edge, Outlook, OneNote, Teams itp. Korzystanie z tego narzędzia jest całkowicie bezpłatne i do włączenia czytnika immersyjnego w przeglądarce Microsoft Edge nie są wymagane żadne wtyczki . Za pomocą tego narzędzia możesz łatwo zamienić tekst w mowę i odsłuchać go. Nawet zapewnia preferencje czytania, aby zmodyfikować opcje głosu, języka i gramatyki.
- POWIĄZANE — 11 najlepszych sposobów na głośne czytanie plików PDF
- Czy mogę słuchać strony internetowej? Pomogą Ci w tym aplikacje Czytaj na głos
Jak korzystać z czytnika immersyjnego w przeglądarce Microsoft Edge (Windows)

W tej sekcji pokażę ci krok po kroku procedurę włączania i używania czytnika immersyjnego w Microsoft Edge.
Całkowity czas: 5 minut
KROK-1: Uruchom przeglądarkę Microsoft Edge
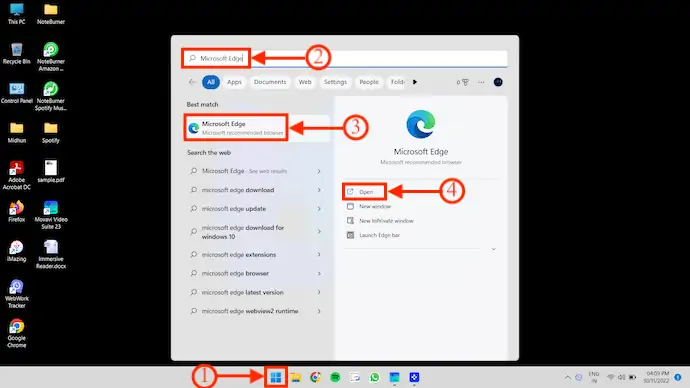
Jeśli znajdziesz skrót Microsoft Edge na pulpicie, kliknij dwukrotnie skrót Microsoft Edge Desktop, aby uruchomić przeglądarkę.
Jeśli nie, naciśnij klawisz „Start” na klawiaturze i wyszukaj „Microsoft Edge” w kolumnie wyszukiwania. Później kliknij „Otwórz” , aby uruchomić przeglądarkę.
KROK-2: Interfejs Microsoft Edge
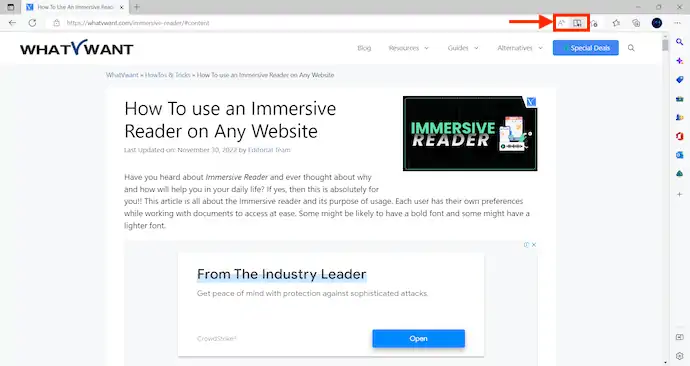
Po uruchomieniu przeglądarki przeglądaj internet i przenieś dowolną stronę, którą chcesz przeczytać. Po prawej stronie paska wyszukiwania znajdują się dwie ikony, takie jak „Czytaj na głos” i „Czytnik immersyjny” .
KROK-3: Opcja czytania na głos
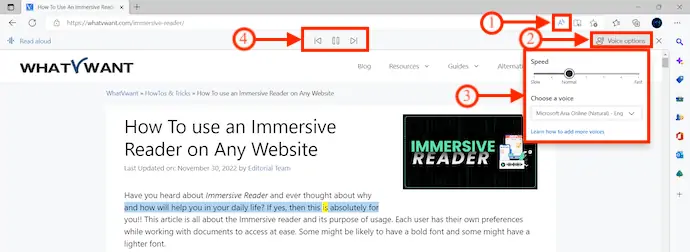
Kliknij opcję „Czytaj na głos” , jeśli chcesz zacząć czytać aktualnie przeglądaną stronę. Podczas czytania każde słowo zostanie podświetlone w celu łatwej identyfikacji. Możesz modyfikować opcje głosu , takie jak Szybkość i Wybór głosu . Opcje odtwarzania, pauzy, przewijania do przodu i do tyłu są dostępne w górnym menu.
KROK-4: Czytnik immersyjny

Oprócz ikony Czytaj na głos znajdziesz ikonę „Książka” , czyli opcję czytnika immersyjnego . Kliknij go, aby przejść do interfejsu czytnika immersyjnego. Zapewnia cztery opcje, takie jak Czytaj na głos, Preferencje tekstu, Narzędzia gramatyczne i Preferencje czytania.
KROK-4.1: Preferencje tekstowe
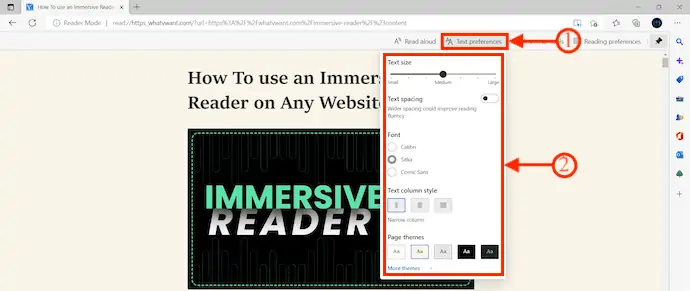
W opcjach Preferencji tekstu możesz modyfikować rozmiar tekstu, odstępy między tekstami, czcionkę, styl kolumny tekstu, motyw strony itp.,
KROK-4.2: Narzędzia gramatyczne
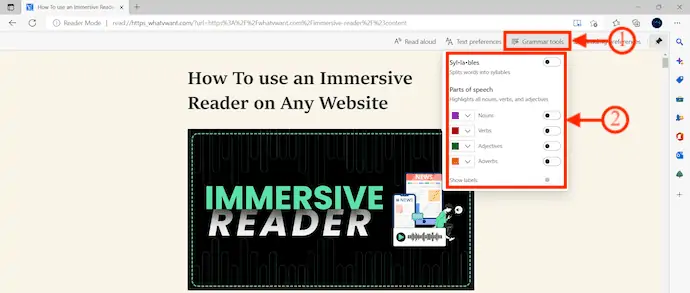
Z opcji Narzędzia gramatyczne możesz wybrać Sylaby i Części mowy.
KROK-4.3: Preferencje czytania
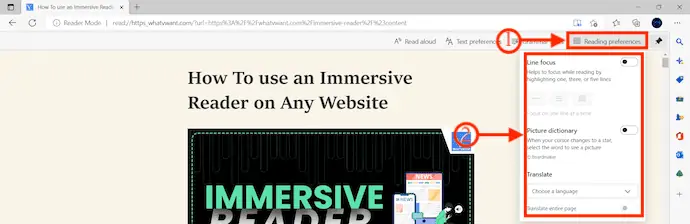
Preferencje czytania umożliwiają modyfikowanie opcji, takich jak ostrość linii, słownik obrazkowy i tłumaczenie.
KROK 5: Czytaj na głos

Po dokonaniu wszystkich niezbędnych modyfikacji kliknij „Czytaj na głos” , aby rozpocząć czytanie przeglądanej strony internetowej.
KROK-5.1: Opcje czytania na głos
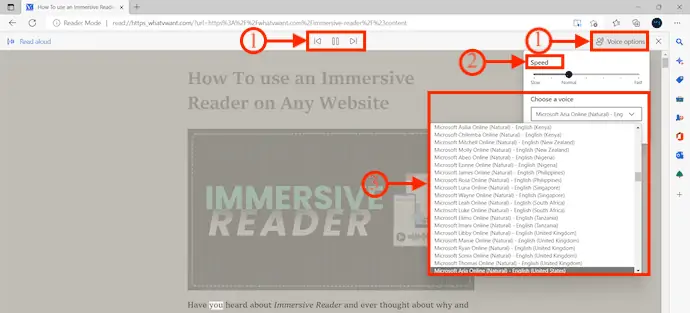
Każde słowo będzie podświetlone podczas czytania i możesz zmienić ustawienia Szybkości i Głosu, klikając „Opcje głosowe” . To wszystko, w ten sposób możesz korzystać z czytnika immersyjnego w przeglądarce Microsoft Edge.
Dostarczać:
- komputer z systemem Windows,
- Internet,
- Przeglądarka Microsoft Edge
Jak korzystać z czytnika immersyjnego w przeglądarce Microsoft Edge (macOS)
- Najpierw odwiedź oficjalną stronę Microsoft Edge i kliknij opcję „Pobierz” dostępną w górnym menu. Następnie pokazuje różne wersje do pobrania w zależności od systemu operacyjnego. Wybierz wersję platformy macOS, aby rozpocząć proces pobierania.
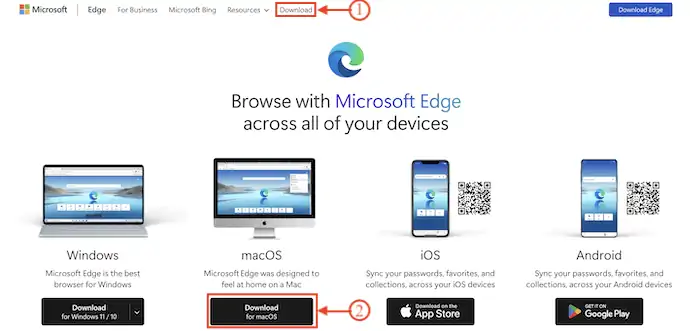
- Uruchom aplikację po pomyślnej instalacji aplikacji. Przeglądaj dowolną stronę internetową w przeglądarce Microsoft Edge, aby czytać ją za pomocą czytnika immersyjnego.
- Po prawej stronie paska wyszukiwania zapewnia opcję czytnika immersyjnego z ikoną „Książka i głośnik” . Kliknij go, aby uruchomić czytnik immersyjny. Następnie pokazuje cztery opcje, takie jak Czytaj na głos, Preferencje tekstu, Narzędzia gramatyczne i Preferencje czytania.

- Po wybraniu opcji „Czytaj na głos” przeglądarka zaczyna czytać stronę. Zapewnia opcję o nazwie „Opcje głosowe” , aby zmodyfikować prędkość i głos mówiącego .
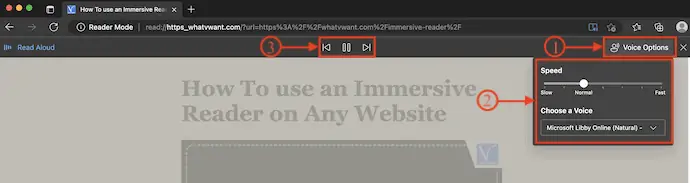
Jak korzystać z czytnika immersyjnego w przeglądarce Microsoft Edge (Android)
- Po pierwsze, odwiedź Playstore na urządzeniu z Androidem Mobile i wyszukaj Microsoft Edge. Kliknij „Pobierz” , aby rozpocząć proces pobierania.
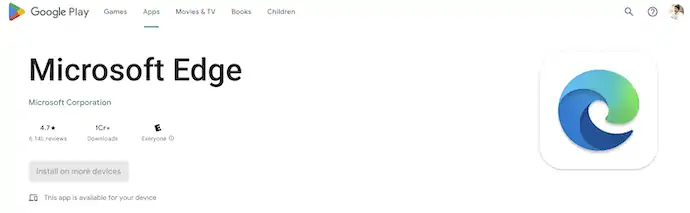
- Uruchom aplikację po udanej instalacji. Przeglądaj Internet i przejdź do dowolnej witryny, aby wypróbować na niej czytnik immersyjny.
- Na górnym pasku wyszukiwania znajdziesz ikonę z „Książką i mówcą” , znaną jako Czytnik immersyjny . Kliknij go, aby uruchomić czytnik immersyjny.

- Czytnik immersyjny udostępnia cztery opcje, takie jak Tłumacz, Czytaj na głos, Preferencje tekstu i Tryb czytania (jasny i ciemny). W razie potrzeby wprowadź zmiany, a następnie kliknij ikonę „Czytaj na głos” , aby rozpocząć czytanie strony internetowej.
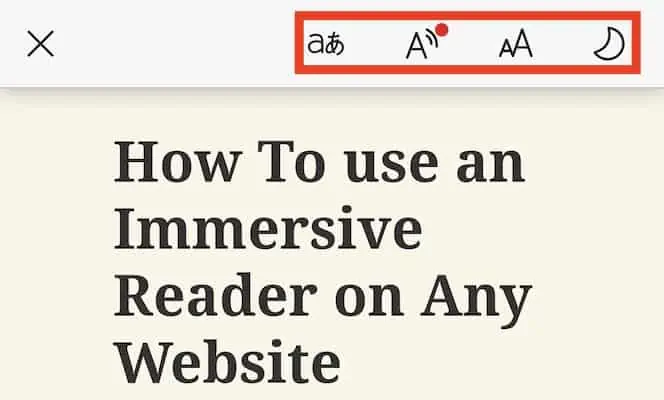
- Podczas czytania każde słowo zostanie podświetlone w celu łatwej identyfikacji. Możesz także zmodyfikować ustawienia Szybkości, Języka i Głosu, klikając ikonę „Opcje głosowe” .
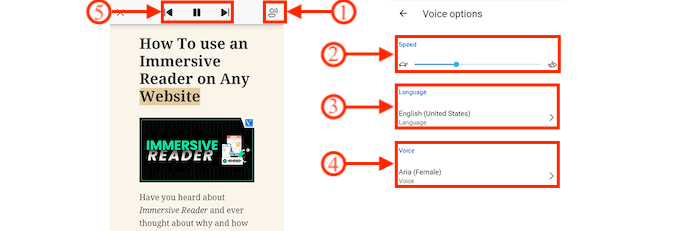
Jak korzystać z czytnika immersyjnego w przeglądarce Microsoft Edge (iOS)
- Przejdź do Appstore na swoim iPhonie i wyszukaj Microsoft Edge. Pobierz i zainstaluj aplikację na swoim urządzeniu z systemem iOS.
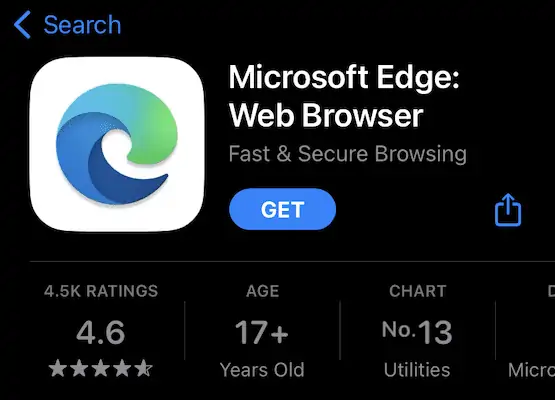
- Uruchom przeglądarkę Microsoft Edge i przeglądaj Internet, aby odwiedzić witrynę lub stronę, którą chcesz przeczytać, korzystając z opcji czytnika immersyjnego.
- Po prawej stronie paska wyszukiwania znajdziesz ikonę „Książka z głośnikiem” . Kliknij go, aby włączyć czytnik immersyjny.

- Przenosi Cię do interfejsu Czytnika immersyjnego i udostępnia cztery opcje, takie jak Tłumacz, Czytaj na głos, Preferencje tekstowe i Tryby wyświetlania (jasne i ciemne motywy) . Kliknij „Czytaj na głos” , aby rozpocząć czytanie bieżącej strony internetowej.

- Każde słowo zostanie podświetlone podczas czytania strony internetowej. W prawym górnym rogu znajdziesz „Opcje głosowe” , aby zmodyfikować/dostosować prędkość i głos .
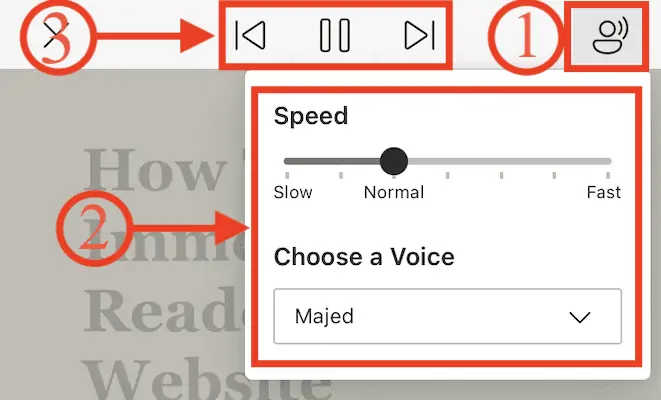
Wniosek
Text-to-Speech to technika, która pomaga w słuchaniu tekstu zamiast go czytać. Oszczędza to dużo czasu czytelnikom. Możesz dostosować swoje preferencje czytania do swojego komfortu czytania. Istnieje wiele narzędzi/oprogramowań online i offline do konwersji tekstu na mowę. Podobnie przeglądarka Microsoft Edge zapewnia wbudowane narzędzie zamiany tekstu na mowę, znane jako czytnik immersyjny. Postępuj zgodnie z omówionymi krokami, aby skutecznie włączyć i używać czytnika immersyjnego w przeglądarce Microsoft Edge.

Mam nadzieję, że ten samouczek pomógł ci dowiedzieć się, jak korzystać z czytnika immersyjnego w przeglądarce Microsoft Edge . Jeśli chcesz coś powiedzieć, daj nam znać za pośrednictwem sekcji komentarzy. Jeśli podoba Ci się ten artykuł, udostępnij go i śledź WhatVwant na Facebooku, Twitterze i YouTube, aby uzyskać więcej wskazówek technicznych.
- POWIĄZANE – 8 najlepszych programów do zamiany tekstu na mowę (bezpłatny, płatny, online i offline)
- Jak pisać możliwe do przeszukiwania i unikalne artykuły o swojej firmie
Jak korzystać z czytnika immersyjnego w przeglądarce Microsoft Edge — często zadawane pytania
Co to jest czytnik immersyjny na krawędzi?
Czytnik immersyjny w Microsoft Edge upraszcza układ tekstu i obrazów oraz zapewnia niesamowite narzędzia do nauki i ułatwień dostępu, takie jak Czytaj na głos, Preferencje tekstu, Narzędzia gramatyczne i Preferencje czytania.
Co się stanie, gdy użyjesz czytnika immersyjnego?
Czytnik immersyjny zapewnia wygodne i łatwe w przetwarzaniu opcje, umożliwiając słuchanie tekstu czytanego na głos lub dostosowywanie wyglądu tekstu poprzez modyfikację odstępów, koloru i nie tylko.
Jaki jest cel czytnika immersyjnego firmy Microsoft?
Zwiększ szybkość czytania i zrozumienie dla wszystkich uczniów, wspieraj uczniów z różnicami w nauce, takimi jak dysleksja, za pomocą rozwiązań do dekodowania tekstu i pomagaj początkującym czytelnikom budować pewność siebie dzięki Czytnikowi immersyjnemu firmy Microsoft.
Kto korzysta z czytnika immersyjnego?
Czytnik immersyjny to narzędzie zaprojektowane z myślą o włączeniu, które wdraża sprawdzone techniki poprawiające rozumienie tekstu czytanego przez nowych czytelników, osoby uczące się języków i osoby z trudnościami w uczeniu się, takimi jak dysleksja.
Czy wciągające czytanie jest dobre?
Zadaniem czytelnika immersyjnego jest zaakcentowanie określonych słów w doskonały sposób, aby nauczyć uczniów poprawnej identyfikacji słów. Co więcej, jest to bardzo pomocne w nauce i doskonaleniu gramatyki, ponieważ wciągający czytelnik czyta krótki akapit i podkreśla czasowniki w różnych terminach, aby zrozumieć ich wymowę.
