Jak używać iPada jako drugiego wyświetlacza na komputerze Mac?
Opublikowany: 2022-02-14Konfiguracja wielu monitorów jest wygodna, ale ma swoją cenę. Dosłownie! Ponadto potrzebujesz wydzielonej przestrzeni na biurku, aby pomieścić drugi monitor, zapewniając jednocześnie wystarczającą ilość miejsca na inne przedmioty na biurku.

Jeśli jednak masz iPada, przez cały ten czas dosłownie miałeś przy sobie drugi monitor. Taki, który jest przenośny i może być używany do konfiguracji wielomonitorowej konfiguracji w dowolnym miejscu. Chociaż możliwe jest używanie iPada jako drugiego wyświetlacza zarówno dla komputerów Mac, jak i Windows, jeśli jesteś użytkownikiem Maca, jest to znacznie łatwiejsze, niż możesz sobie wyobrazić, dzięki Sidecar.
Postępuj zgodnie z instrukcjami, aby korzystać z Sidecar i zademonstrować, jak może pomóc w użyciu iPada jako drugiego wyświetlacza dla komputera Mac.
Spis treści
Co to jest wózek boczny?
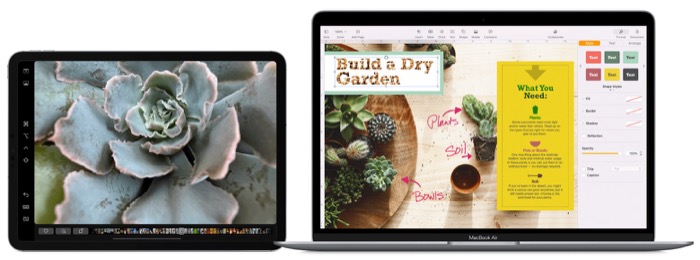
Sidecar to funkcja specyficzna dla komputerów Mac i iPada, która pozwala używać iPada jako drugiego wyświetlacza dla komputera Mac. Jest łatwy w użyciu i umożliwia odbicie lustrzane ekranu komputera Mac lub przekształcenie go w dodatkowy wyświetlacz, aby uzyskać więcej miejsca na ekranie, gdy jesteś przy biurku lub poza nim.
Według Apple Sidecar wykorzystuje technologię wirtualnego wyświetlania do wysyłania wirtualnego wyświetlacza do iPada za pomocą zaszyfrowanego zakodowanego strumienia. Mówi się, że ten strumień jest strumieniem połączenia o niskim opóźnieniu, który wysyła wyświetlane wideo z komputera Mac na iPada i zdarzenia tabletu (iPad) z iPada na komputer Mac.
Mówiąc prościej, Sidecar używa Bluetooth do nawiązania połączenia między dwoma urządzeniami. Następnie przełącza się na połączenie Wi-Fi punkt-punkt, aby przesyłać dane między nimi.
Wymagania dotyczące wózka bocznego
Apple Sidecar wymaga zgodnego komputera Mac z systemem macOS Catalina lub nowszym oraz zgodnego iPada z systemem iPadOS 13 lub nowszym. Oto lista wszystkich zgodnych modeli komputerów Mac i iPad, które współpracują z Sidecar w momencie pisania tego przewodnika.
Modele iPada kompatybilne z wózkiem bocznym
- iPad Pro (wszystkie modele)
- iPad (6. generacji lub nowszy)
- iPad mini (6. generacji lub nowszy)
- iPad Air (3. generacji lub nowszy)
Modele Mac kompatybilne z wózkiem bocznym
- MacBook (2016 lub nowszy)
- MacBook Pro (2016 lub nowszy)
- MacBook Air (2018 lub nowszy)
- iMac (2017 lub nowszy)
- iMac Pro
- Mac mini iMac (2018 lub nowszy)
- Mac Pro (2019)
Oprócz kompatybilnego Maca i iPada, Sidecar wymaga również zalogowania się do iCloud przy użyciu tego samego Apple ID na obu urządzeniach przy użyciu 2FA (uwierzytelnianie dwuskładnikowe).
Jak włączyć Sidecar
Apple umożliwia korzystanie z Sidecar zarówno w trybie przewodowym, jak i bezprzewodowym.
Jeśli chcesz używać iPada jako wyświetlacza bezprzewodowego, musisz włączyć Bluetooth, Wi-Fi i Handoff. Alternatywnie, jeśli chcesz oszczędzać baterię - lub w rzeczywistości ładować iPada, gdy jest używany - możesz podłączyć iPada do komputera Mac za pomocą kabla Lightning lub kabla USB-C, w zależności od tego, który iPad obsługuje.
Po wybraniu typu połączenia możesz włączyć Sidecar na dwa sposoby. Oto jak korzystać z każdego z nich:
- Jeśli korzystasz z komputera Mac z systemem macOS Big Sir lub nowszym, kliknij menu Ekran w Centrum sterowania na pasku menu. Następnie wybierz swojego iPada z menu w sekcji Połącz z .
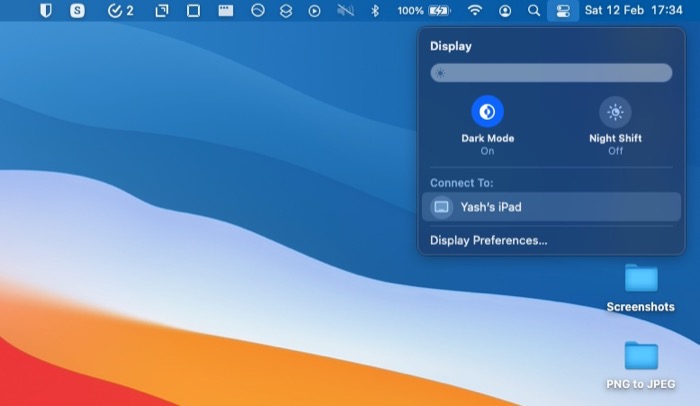
- Jeśli używasz komputera Mac z systemem macOS Catalina, kliknij ikonę AirPlay na pasku menu i wybierz iPada z menu. Jeśli nie widzisz ikony AirPlay, musisz ją włączyć. Aby to zrobić, dotknij menu Apple, przejdź do Preferencje > Wyświetlacze i zaznacz pole wyboru Pokaż opcje dublowania na pasku menu, jeśli są dostępne .
Jak korzystać z wózka bocznego
Gdy Sidecar jest aktywny, można na nim wykonać kilka operacji, jak pokazano w poniższych sekcjach.
Nawigacja z bocznym wózkiem
Po wejściu w tryb Sidecar zauważysz, że gesty dotykowe nie działają już na ekranie iPada.

Jeśli masz dublowany ekran, nie stanowi to dla ciebie problemu, ponieważ podczas nawigacji na ekranie komputera Mac przekłada się to również na iPada. Jeśli jednak jesteś w trybie rozszerzonym, do poruszania się po ekranie iPada musisz użyć kursora komputera Mac.
Aby to zrobić, przeciągnij kursor za pomocą touchpada komputera Mac do lewej lub prawej krawędzi ekranu, w zależności od tego, czy umieściłeś iPada po lewej czy prawej stronie komputera Mac. Po najechaniu kursorem na iPada możesz używać prawie wszystkich gestów touchpada do poruszania się po tym ekranie.
Opcje paska bocznego w Sidecar
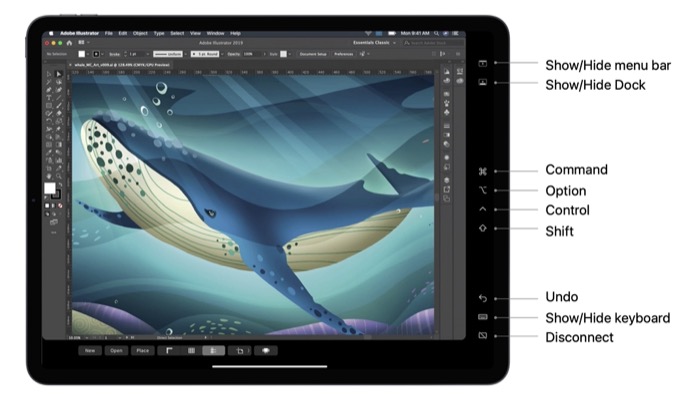
Apple umieszcza pasek boczny z niektórymi najczęściej używanymi kontrolkami Maca na ekranie iPada w trybie Sidecar. Należą do nich klawisze modyfikujące, takie jak Command , Shift , Control i Option , a także kilka innych przycisków związanych z czynnościami. Każdy z tych przycisków ma na celu uproszczenie operacji Sidecar na iPadzie i można je wybierać za pomocą palca lub Apple Pencil.
Przełączanie między lustrzanym i rozszerzonym trybem wyświetlania
Po włączeniu Sidecar domyślnie odzwierciedla pulpit komputera Mac. Jeśli jednak chcesz używać iPada jako rozszerzonego wyświetlacza dla komputera Mac, możesz to zrobić, wykonując te proste czynności:
- Przejdź do menu wyświetlacza komputera Mac lub menu AirPlay .
- Stuknij w Wyświetlacz .
- Wybierz z menu opcję Użyj jako oddzielnego wyświetlacza .
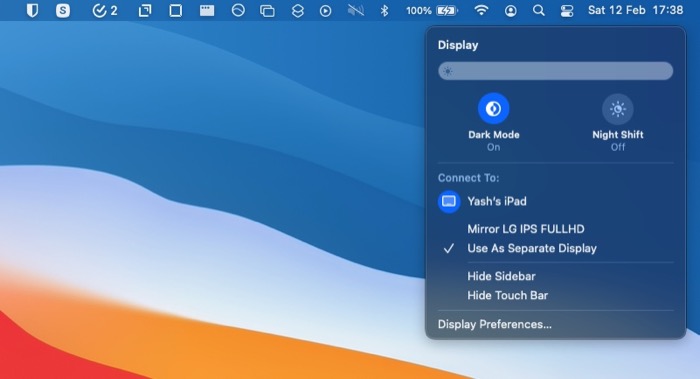
Jeśli chcesz przełączyć się z powrotem do trybu lustrzanego, powtórz powyższe kroki, wybierając Wbudowany wyświetlacz Retina w kroku 3.
Szybko przenieś aplikację na iPada
Gdy iPad jest w trybie Sidecar, istnieje szybki sposób na przeniesienie aktywnego okna aplikacji z komputera Mac na ekran iPada. Aby skorzystać z tej metody, kliknij i przytrzymaj (zielony) przycisk pełnoekranowy w oknie aplikacji, którą chcesz przenieść, i wybierz Przenieś na iPada z opcji menu.
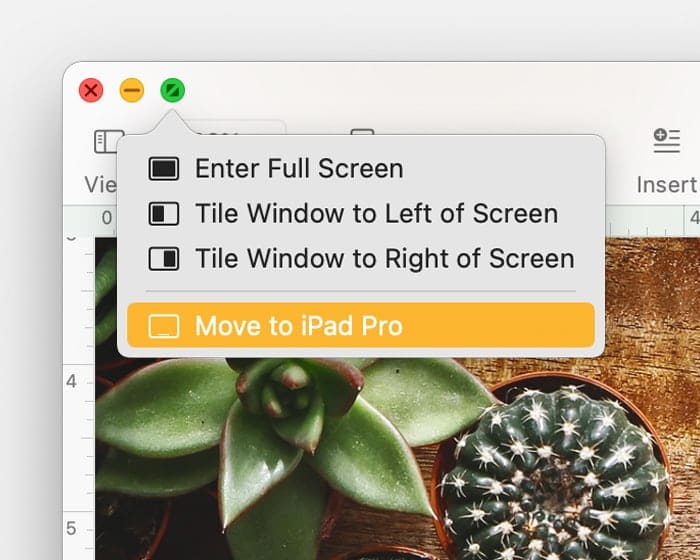
Manipuluj tekstem i obrazami za pomocą gestów
Sidecar obsługuje gesty wielodotykowe na Macu oraz nowe gesty edycji tekstu w iPadOS. Za pomocą tych gestów możesz łatwo manipulować tekstem i obrazami na komputerze Mac w trybie Sidecar.
Oto niektóre gesty, których możesz używać w Sidecar:
- Szczypta trzema palcami: cięcie
- Szczypta dwoma palcami w: Kopiuj
- Uszczypnięcie trzema palcami: Wklej
- Przesuń trzema palcami w lewo: Cofnij
- Przesuń trzema palcami w prawo: Ponów
Użyj Apple Pencil, aby lepiej nawigować
Jeśli posiadasz Apple Pencil, możesz używać go jako alternatywy dla myszy do wybierania i kontrolowania elementów na ekranie iPada. Co więcej, możesz nawet używać Apple Pencil do rysowania w programie Illustrator i edytowania zdjęć w niektórych aplikacjach do edycji na iPadzie.
Użyj klawiatury do wprowadzania tekstu
Sidecar obsługuje również wejścia z klawiatury. Jeśli więc masz jedną z inteligentnych klawiatur lub Magic Keyboard podłączoną do iPada, możesz jej używać do wprowadzania tekstu w aplikacjach w Sidecar.
Użyj paska dotykowego, aby szybko wykonywać typowe czynności
Wiele aplikacji na komputery Mac obsługuje pasek dotykowy (na MacBookach), który pomaga szybciej wykonywać określone czynności w niektórych zgodnych aplikacjach. Jeśli posiadasz jeden z MacBooków z paskiem dotykowym, możesz go używać w trybie Sidecar, aby przyspieszyć operacje.
Jeśli jednak masz jeden z MacBooków bez paska dotykowego, Sidecar zapewnia wirtualny pasek dotykowy na ekranie iPada, którego możesz użyć do wykonywania tych czynności.
Chociaż pasek Touch Bar pojawia się automatycznie po włączeniu Sidecar, jeśli nie widzisz go na iPadzie, możesz go włączyć, wykonując następujące czynności:
- Kliknij menu Apple > Preferencje systemowe > Kontrola misji .
- Wybrane monitory mają oddzielne przestrzenie .
Przełączanie między Sidecar a iPadOS
Wreszcie, gdy jesteś w Sidecar, Apple daje możliwość przełączenia się do trybu iPadOS z Sidecar. Jest to naprawdę przydatna funkcja, która przydaje się, gdy chcesz szybko korzystać z aplikacji na iPadzie, a następnie przełączyć się z powrotem na Sidecar i kontynuować od miejsca, w którym przerwałeś.
Aby uzyskać dostęp do aplikacji na iPada w trybie Sidecar, przesuń palcem w górę od dołu ekranu, aby uzyskać dostęp do ekranu głównego lub przełącznika aplikacji i uruchom aplikację, której chcesz użyć. Po zakończeniu pracy na iPadzie kliknij ikonę Sidecar w Docku, aby przełączyć się z powrotem na Sidecar i ponownie zmienić iPada w dodatkowy wyświetlacz dla komputera Mac.

Uzyskaj dodatkowy wyświetlacz, gdy jesteś w podróży
Sidecar to jedna z najbardziej przydatnych funkcji na Macu. Może szybko przekształcić iPada w drugi wyświetlacz dla komputera Mac, oferując więcej miejsca na ekranie, które można wykorzystać do uruchamiania wielu aplikacji jednocześnie, co z kolei zwiększa produktywność na komputerze Mac.
Jeśli dokładnie postępowałeś zgodnie z tym przewodnikiem, powinieneś być w stanie przekształcić iPada w drugi wyświetlacz dla komputera Mac i używać go praktycznie w dowolnym miejscu, czy to jako biurko w domu / biurze, czy w plenerze.
