Jak korzystać z przycisku akcji iPhone'a i 5 najlepszych skrótów dla przycisku akcji
Opublikowany: 2023-10-04W najnowszej serii iPhone'ów 15 Apple zastąpiło przełącznik wyciszenia przyciskiem akcji. Przycisk akcji nie jest nowością w smartfonach. Wiele smartfonów z Androidem miało je w przeszłości, ale iPhone przyciąga całą uwagę i szum.
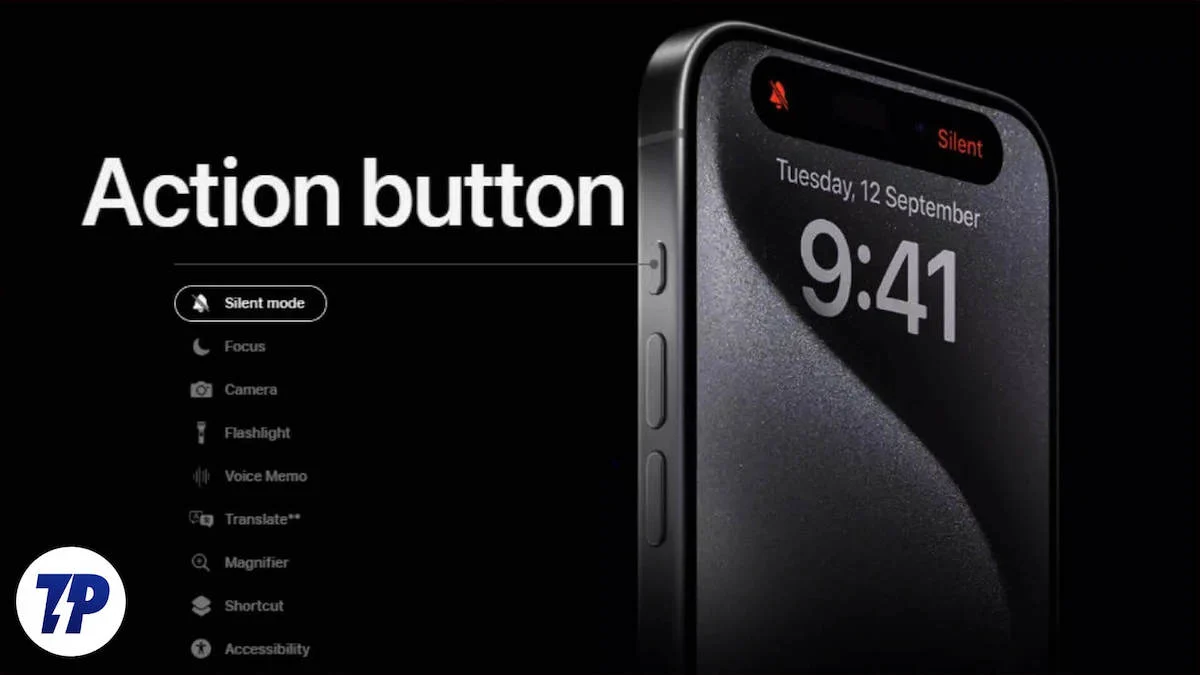
Za pomocą przycisku akcji możesz wyciszyć iPhone'a lub przypisać mu inne funkcje, takie jak otwieranie aparatu, włączanie latarki i sześć innych funkcji. Najlepsze jest to, że można go dostosować za pomocą najpopularniejszych skrótów Apple, dzięki czemu najlepiej wykorzystuje przycisk akcji.
Jeśli używasz iPhone'a z serii 15, w tym przewodniku dowiesz się, jak używać i dostosowywać przycisk akcji na iPhonie oraz jakie skróty mogą Ci się przydać. Kiedy będziesz gotowy, zaczynajmy.
Spis treści
Jak używać i ustawiać przycisk akcji na iPhonie
Przycisk akcji to nowy dodatek do sprzętu iPhone'a i jest dostępny w serii Pro iPhone 15. Apple udostępnia osobne ustawienia umożliwiające ustawienie i dostosowanie przycisku akcji.

- Otwórz Ustawienia na swoim iPhonie i poszukaj przycisku Akcja.
- Kliknij i to wszystko. Jesteś teraz w ustawieniach przycisku akcji. Apple stworzyło osobną animację, aby dostosować ustawienia przycisków akcji. Ale domyślnie możesz ustawić przycisk akcji na tryb cichy, ustawić tryb ustawiania ostrości, otwierać aparat, włączać/wyłączać latarkę, otwierać notatki głosowe, otwierać lupę, wykonywać określone skróty i zapewniać dostępność.
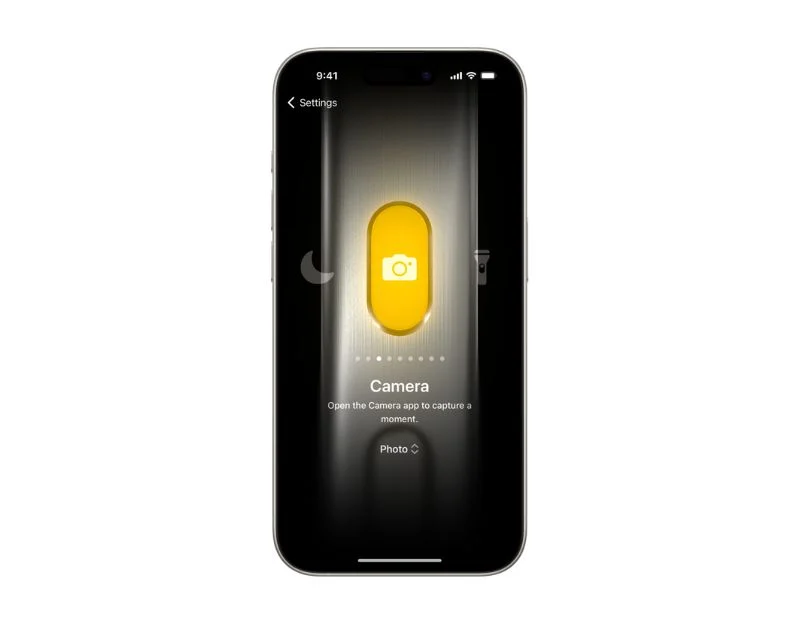
- Aby utworzyć skrót, kliknij „Przejdź do skrótu” i dotknij „Utwórz skrót”. Tutaj możesz utworzyć dowolny skrót i przypisać go do klawisza akcji.
5 najlepszych dostosowań przycisków akcji iPhone'a, które lubimy
Ludzie uwielbiają mapować przycisk akcji Apple na niestandardowe skróty. Znajdziesz je wszędzie, w tym X (dawniej Twitter), Instagram, YouTube, Reddit i nie tylko. Oto niektóre z naszych ulubionych skrótów przycisków akcji Apple.
Utwórz mega menu opcji za pomocą przycisku akcji
Ten pochodzi od YouTubera, Stephena. Możesz przypisać przycisk akcji, aby utworzyć wyskakujące menu skrótów, w którym możesz dotknąć dowolnej opcji i wykonać określoną funkcję. 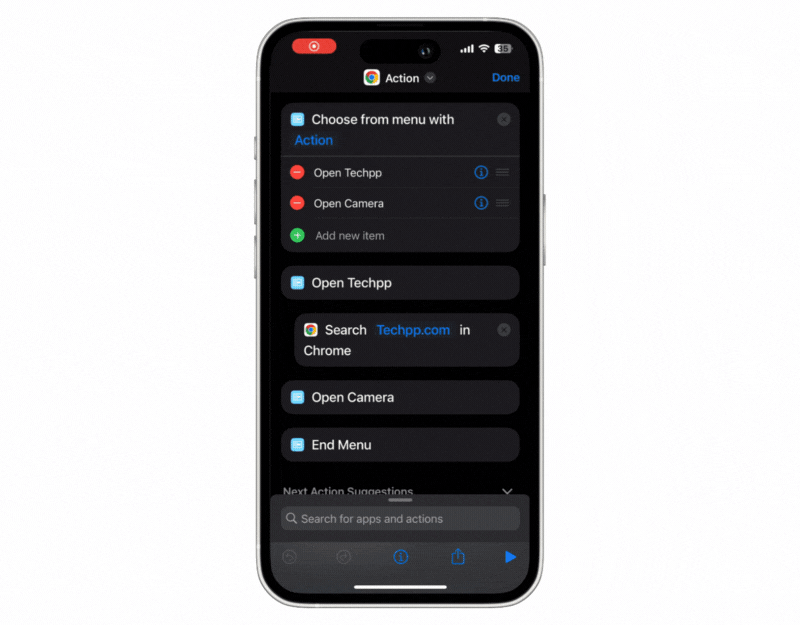
- Otwórz aplikację Skróty na swoim iPhonie.
- Kliknij przycisk plusa u góry, aby dodać skróty. Możesz zmienić nazwę skrótu, jak chcesz, po prostu ustaw ją jako domyślną.
- Teraz kliknij przycisk + Dodaj akcję . Kliknij pasek wyszukiwania u góry, wyszukaj Menu , a następnie kliknij Wybierz z menu .
- Teraz zastąp monit tekstem akcji lub dowolną inną nazwą, której chcesz użyć.
- Teraz dodaj akcje, które chcesz wyświetlić w menu. Opcje obejmują otwartą kamerę, otwartą aplikację do notatek, przełącznik wyciszenia i wiele innych. Domyślnie możesz dodać dwa skróty w aplikacji; możesz dodać więcej, klikając ikonę plusa.
- Teraz będziesz chciał ustawić akcje dla opcji w menu. Kliknij pasek wyszukiwania na dole i wyszukaj akcję, której chcesz użyć dla opcji menu.
- Do wyboru są setki działań. Na przykład ustawię wyszukiwanie techpp.com po dotknięciu opcji Otwórz Techpp w menu. Możesz ustawić dowolną akcję.
- Możesz także ustawić opcje otwierania aplikacji, przełączania ustawień i nie tylko.
- Aby zobaczyć skrót menu dla przycisku akcji, przejdź do ustawień przycisku akcji na swoim iPhonie, przejdź do zakładki Skróty , kliknij menu Dodaj przycisk akcji i wybierz właśnie utworzony skrót.
- Aby móc z niego korzystać przez dłuższy czas, naciśnij przycisk akcji, a otworzy się nowe menu, w którym znajdziesz ustawioną opcję. Kliknij menu i wybierz żądaną akcję.
- Możesz także ustawić zaawansowane akcje w oparciu o bieżące ustawienia systemowe Twojego iPhone'a. Na przykład, jeśli na iPhonie włączony jest tryb DND, wybranie akcji powinno spowodować wykonanie różnych działań w oparciu o ustawienia trybu DND na iPhonie.
Zamień Siri na ChatGPT lub Asystenta Google
Siri jest dobra, ale ChatGPT i Asystent Google są świetne. Dzięki nowemu dostosowaniu klawisza akcji możesz używać klawisza akcji do korzystania z Asystenta Google i ChatGPT. Zainstaluj ChatGPT lub aplikację Asystent Google ze sklepu z aplikacjami na swoim iPhonie, aby ją skonfigurować.
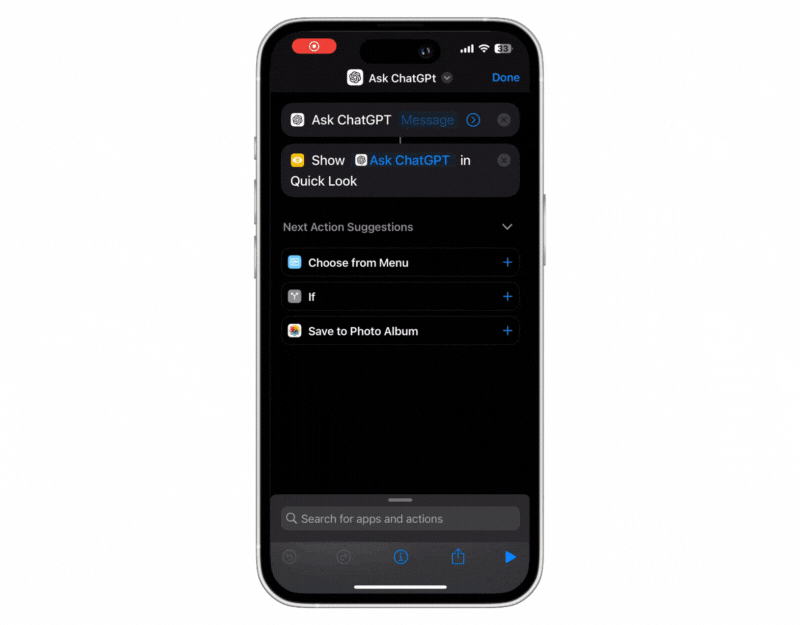
- Otwórz aplikację Skróty na swoim iPhonie i kliknij ikonę Plusa w prawym górnym rogu ekranu.
- Zmień nazwę na AskChatGPT lub jakkolwiek chcesz to nazwać.
- Kliknij +Dodaj akcję i wyszukaj skrót Zapytaj ChatGPT . Następnie kliknij pasek wyszukiwania, wyszukaj Podgląd i wybierz Szybki podgląd.
- To samo możesz zrobić w przypadku Asystenta Google. Zainstaluj aplikację Asystent Google na swoim iPhonie i dodaj nową akcję „Zapytaj Asystenta Google”. Następnie kliknij pasek wyszukiwania, wyszukaj „Podgląd” i wybierz „Szybki przegląd”.
Twórz szybkie notatki za pomocą przycisku akcji
Aplikacja Notatki umożliwia łatwe i szybkie zapisywanie pomysłów, tworzenie nowych notatek i zapisywanie ich na później. Możesz ustawić przycisk akcji tak, aby szybko robił notatki na swoim iPhonie. Aby to zrobić:

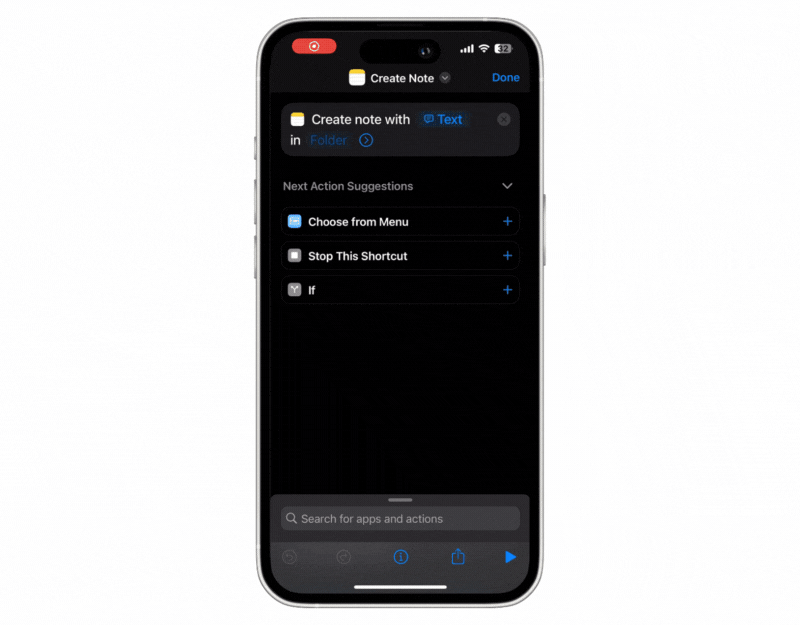
- Otwórz Skróty , dodaj nowe skróty i zmień ich nazwę na Szybkie notatki .
- Kliknij przycisk +Dodaj akcję , wyszukaj opcję Utwórz notatkę i dodaj akcję Utwórz notatkę.
- Teraz kliknij tekst, wybierz „ Pytaj za każdym razem ” i wybierz folder, jeśli chcesz zapisywać notatki w określonym folderze.
- Otóż to. Teraz przypisz skrót do przycisku akcji na iPhonie.
- Naciśnij i przytrzymaj przycisk akcji, aby przetestować; pojawią się nowe notatki. Dodaj notatki i kliknij „Gotowe”, aby zapisać wiadomości.
Kontroluj swoje inteligentne urządzenia domowe za pomocą przycisku akcji
Przycisk akcji pozwala ustawić inteligentne urządzenia domowe tak, aby po naciśnięciu przycisku akcji włączały światła lub otwierały rolety. Ta funkcja jest szczególnie przydatna, gdy po pracowitym dniu nie masz energii na wydanie polecenia. Możesz nacisnąć przycisk akcji na swoim iPhonie.
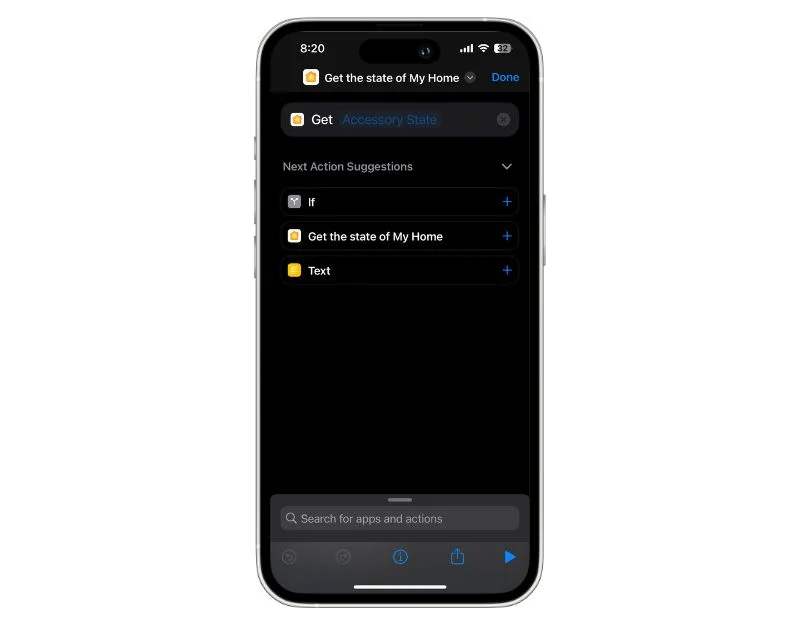
- Kliknij przycisk +Dodaj akcję i wyszukaj opcję Uzyskaj stan mojego domu . Upewnij się, że dodałeś inteligentne urządzenia do aplikacji Home Kit.
- Aby uzyskać aktualny stan rolet okiennych, dodaj Odcienie do Stanu akcesoriów i wprowadź aktualną pozycję.
- Teraz ustaw Odcienie i dodaj warunek if . Ustaw sytuację, jeśli bieżąca pozycja jest mniejsza niż 1 (co oznacza, że aktualny stan rolet jest zamknięty) i kliknij Dodaj Ustaw Odcienie , aby otworzyć.
- Teraz przypisz akcję do przycisku akcji na swoim iPhonie. Możesz także dodać wiele urządzeń do skrótów i kontrolować wszystko na raz.
Ustaw tryb bardzo niskiego zużycia energii jednym kliknięciem
Możesz przypisać przycisk akcji, aby włączyć tryb bardzo niskiego zużycia energii w iPhonie. Dostępne są już setki skrótów umożliwiających ustawienie trybu bardzo niskiego zużycia energii w iPhonie. Teraz za pomocą przycisku akcji możesz go włączyć jednym naciśnięciem. Oto jak to naprawić. Wykonując poniższe czynności, możesz użyć istniejących skrótów lub utworzyć nowy.
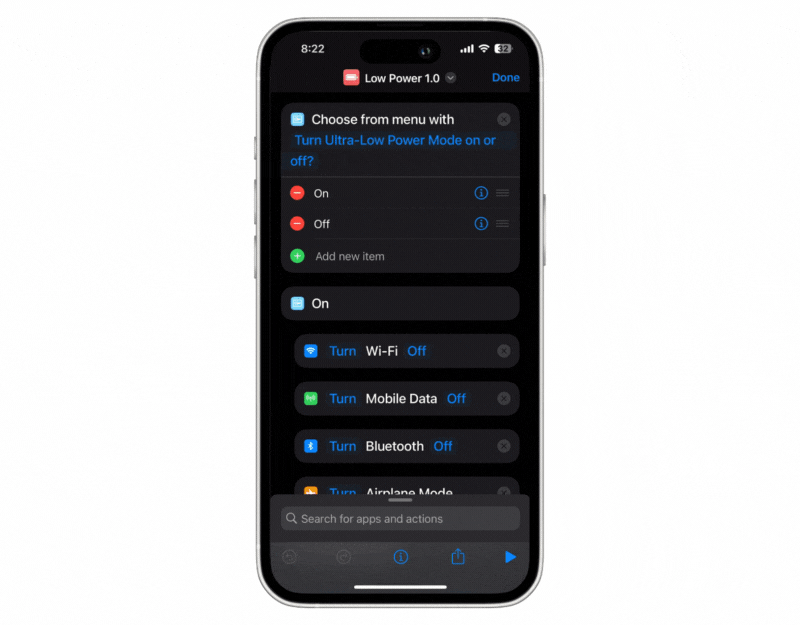
- Otwórz aplikację Skróty na swoim iPhonie i kliknij ikonę Plus
- Teraz kliknij opcję +Dodaj akcję i wybierz z menu opcję Wybierz, aby wprowadzić tekst, który chcesz dodać
- Dodaj opcje włączania i wyłączania menu
- Teraz ustaw działania dla funkcji włączania i wyłączania. Tutaj możesz wybrać działanie, gdy włączony jest tryb bardzo niskiego zużycia energii. Możesz wyłączyć Wi-Fi, ustawić niską jasność, wyłączyć Bluetooth, włączyć tryb samolotowy i tak dalej. Możesz wybrać akcję, a następnie przeciągnąć ją i upuścić do opcji menu.
- Podobnie możesz ustawić alternatywną funkcję, gdy tryb oszczędzania energii jest wyłączony. Możesz ustawić części if w celu lepszego wykorzystania funkcji. Na przykład, jeśli tryb samolotowy jest włączony, możesz go wyłączyć i zachować pozostałe funkcje, takie jak Wi-Fi, Bluetooth i inne. Jeśli chcesz, możesz je także włączyć ręcznie, kiedy ich potrzebujesz.
Załatwiaj sprawy jednym kliknięciem
Przycisk akcji Apple jest przydatny i ułatwia wykonywanie szybkich czynności. Domyślnie możesz przypisać przycisk akcji Apple do siedmiu różnych funkcji. Możesz dostosować przycisk akcji poza funkcjami domyślnymi, korzystając z dostosowań skrótów. Możesz także używać tych skrótów na starszych iPhone'ach, ale musisz ręcznie uruchomić te skróty lub ustawić określoną akcję, np. Po zmianie określonych ustawień systemowych i nie tylko.
Jeśli posiadasz iPhone'a 15 Pro lub 15 Pro Max, możesz używać przycisku akcji do wykonywania skrótów jednym naciśnięciem. Możesz także tworzyć własne skróty i przypisywać je do przycisku akcji na swoim iPhonie. Mam nadzieję, że ten przewodnik okaże się pomocny. Jeśli znajdziesz przydatny skrót, udostępnij go w komentarzach poniżej.
Często zadawane pytania dotyczące skrótów przycisków akcji iPhone'a
1. Czy mogę przypisać wiele funkcji do jednego przycisku?
Nie, nie można przypisać wielu funkcji do jednego klawisza. Obecnie przycisk akcji Apple obsługuje tylko pojedyncze naciśnięcie, a nie podwójne lub potrójne kliknięcie. Jeśli chcesz przypisać do przycisku akcji wiele funkcji, możesz skorzystać ze skrótów i stworzyć mega menu. Pokazaliśmy powyżej, jak utworzyć mega menu za pomocą skrótów.
2. Jak usunąć dostosowania przycisków?
Możesz uzyskać dostęp do ustawień przycisków akcji na swoim iPhonie i przypisać je do różnych akcji. Aby to zrobić, otwórz ustawienia na swoim iPhonie > kliknij zakładkę Akcja i wybierz akcję, którą chcesz przypisać do przycisku akcji. Jeśli nie chcesz żadnej akcji, ustaw opcję „bez wysiłku”. Otwórz aplikację Skróty na swoim iPhonie, jeśli utworzyłeś akcję niestandardową. Wszystkie utworzone skróty znajdziesz na ekranie głównym. Naciśnij długo skrót, który chcesz usunąć, i kliknij Usuń skrót, aby go usunąć. Wróć do ustawień przycisku akcji i nie przypisuj mu żadnej akcji.
3. Jak mogę być na bieżąco z nowymi funkcjami dostosowywania?
Obecnie do przycisku akcji Apple można przypisać siedem różnych akcji: Tryb cichy, Ostrość, Aparat, Latarka, Notatka głosowa, Lupa, Skrót i Dostępność. Za pomocą skrótów możesz także ustawić setki innych funkcji. W przyszłości Apple może obsługiwać więcej funkcji. Do tego czasu możesz korzystać ze skrótów, aby być na bieżąco i wypróbowywać nowe funkcje dostosowywania.
4. Jakie są zalecane aplikacje innych firm do dostosowywania przycisków?
Otwórz aplikację Skróty na swoim iPhonie i kliknij plus, aby dodać nowy skrót. Kliknij przycisk „Dodaj akcję” i przejdź do zakładki „Aplikacje”. Tutaj zobaczysz listę aplikacji oferujących różne skróty. Możesz wyświetlić więcej dostosowań w oparciu o aplikacje zainstalowane na Twoim iPhonie. Do najpopularniejszych należą: robienie notatek za pomocą skrótów aplikacji Notatki, otwieranie określonych stron internetowych w przeglądarce Google Chrome lub dowolnej innej przeglądarce, której używasz, wysyłanie wiadomości e-mail, zadawanie pytań w usłudze ChatGPT i nie tylko.
5. Czy dostosowanie przycisku akcji wymaga dodatkowego oprogramowania lub aplikacji?
Nie, dostosowywanie przycisków akcji to wbudowana funkcja iPhone'a 15 Pro i iPhone'a 15 Pro Max i nie wymaga żadnego dodatkowego oprogramowania.
