Jak korzystać z karteczek Microsoft w systemie Windows 10 i Android
Opublikowany: 2022-02-13Chcesz wiedzieć Jak korzystać z karteczek Microsoft ? Chcesz zsynchronizować karteczki samoprzylepne między komputerem a systemem Android? W tym kontekście omówimy wszystko na temat karteczek firmy Microsoft, takich jak wyświetlanie i synchronizowanie karteczek samoprzylepnych, dodawanie nowych notatek do pulpitu i Androida.
Aplikacja Sticky Note jest częścią systemu Windows10, ale jest również połączona z Twoim kontem Microsoft. Możesz przeglądać i synchronizować swoje notatki w dowolnym miejscu, jeśli masz przeglądarkę, komputer stacjonarny lub Androida. W tym kontekście omówimy, jak przeglądać i synchronizować karteczki samoprzylepne, jak dodawać nowe notatki do pulpitu i Androida.
Po prostu karteczki samoprzylepne to szybki i najwygodniejszy sposób tworzenia, przypinania wszystkich przypomnień i wszystkich innych rodzajów notatek na pulpicie systemu Windows. Ale te notatki nie ograniczają się tylko do pulpitu, możesz także przeglądać i synchronizować notatki na telefonie z Androidem i w Internecie.
Spis treści
Czym są karteczki samoprzylepne i dlaczego należy ich używać?
Karteczki samoprzylepne to jeden z produktów firmy Microsoft. Może zsynchronizować wszystkie twoje notatki z chmurą i możesz je przeglądać z dowolnego miejsca. Pytanie brzmi, dlaczego powinieneś używać tych karteczek samoprzylepnych?
- Aby uporządkować swoje dane, przypomnienia w badaniach, urzędach.
- Umożliwia szybkie wprowadzanie danych za pomocą pióra i szybkie robienie notatek.
- Pozwala to na tworzenie nowych notatek i zarządzanie nimi w szybki i wygodny sposób w dowolnym miejscu.
To są powody, dla których powinieneś używać karteczek samoprzylepnych.
- Przeczytaj także: 9 wskazówek, jak zwiększyć prędkość Internetu iPhone'a
- 5 najlepszych najbezpieczniejszych przeglądarek internetowych w 2020 roku
Jak korzystać z karteczek Microsoft na pulpicie systemu Windows 10?
Zobaczmy teraz, jakie są kroki, aby zobaczyć i zsynchronizować Sticky na pulpicie.
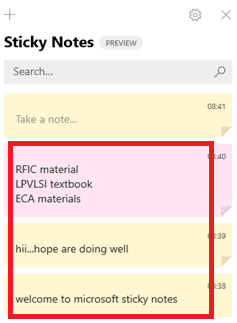
W tym artykule omówimy, jak wyświetlać i synchronizować notatki na pulpicie. Aby zobaczyć te notatki, musisz postępować zgodnie z procedurą krokową. Zobaczmy, jakie kroki należy wykonać, aby zobaczyć i zsynchronizować karteczki samoprzylepne na pulpicie.
Całkowity czas: 5 minut
Krok 1. Uruchom aplikację Sticky Notes na pulpicie?
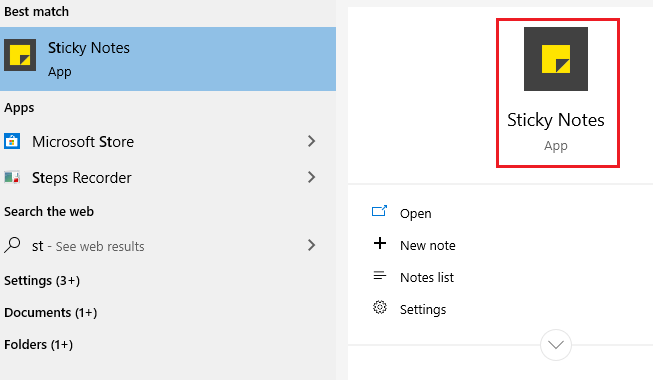
Podobnie jak wszystkie inne aplikacje zawarte w Windows10. Możesz go uruchomić, otwierając menu Start, wyszukaj „ Sticky Notes”, a po znalezieniu kliknij tę aplikację, aby ją uruchomić.
Krok 2: Zaloguj się/zarejestruj konto Microsoft
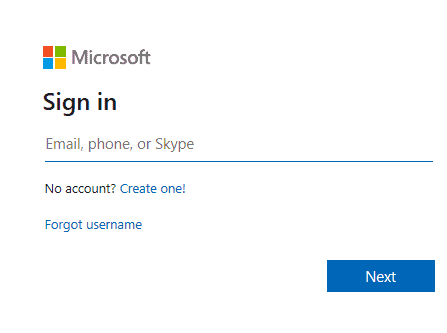
Po otwarciu aplikacji wyświetla się jeden ekran i prosi o zalogowanie się na konto Microsoft, jak pokazano na powyższym obrazku. Możesz zalogować się za pomocą zarejestrowanego adresu e-mail lub zadzwonić jedną z powyższych metod pokazanych na powyższym obrazku. Po wprowadzeniu adresu e-mail lub telefonu kliknij opcję „Dalej”, a następnie wprowadź hasło, aby się zalogować.
Jeśli nie masz konta Microsoft, wykonaj poniższą procedurę, aby utworzyć nowe konto Microsoft.
i). Kliknij opcję „ Utwórz jeden ”
ii). Następnie wprowadź swój adres e-mail lub numer telefonu
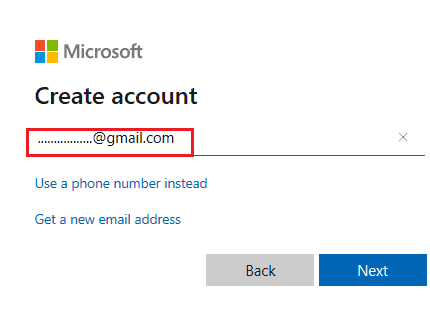
Po wpisaniu adresu e-mail/numeru telefonu kliknij opcję „Dalej”.
iii). Utwórz hasło i wpisz swoje imię
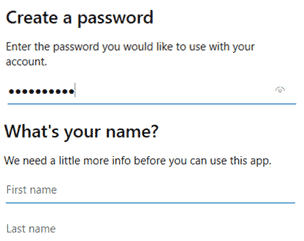
Utwórz silne hasło z kombinacji liter i cyfr do swojego konta. I podaj swoje pełne imię i nazwisko w odpowiednich polach.
iv). Wybierz swój kraj i wprowadź datę urodzenia
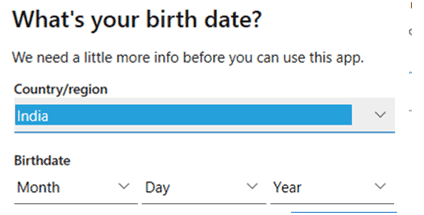
W tym kroku wybierz swój kraj i podaj datę urodzenia.
v) . Zweryfikuj swoje konto
Po wprowadzeniu wszystkich powyższych informacji w ostatnim kroku zostaniesz poproszony o weryfikację adresu e-mail. Można to zrobić, wprowadzając kod weryfikacyjny, który jest wysyłany na zarejestrowany adres e-mail.
Jeśli zarejestrujesz się za pomocą telefonu, kod weryfikacyjny zostanie wysłany na Twój numer telefonu, którego użyłeś do rejestracji. 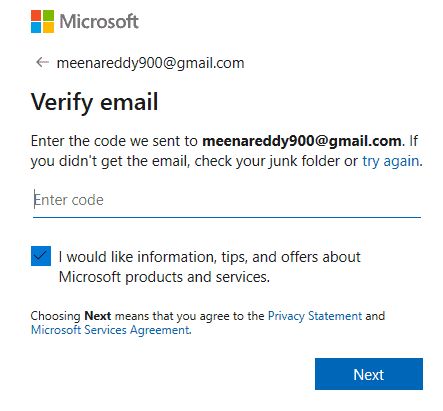
Dzięki powyższym krokom możesz wejść do aplikacji Microsoft Sticky Notes.
Krok 3: Ustawienia w Sticky Notes
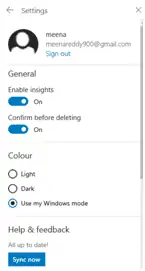
Po wejściu do aplikacji karteczek samoprzylepnych wyświetli się okno dialogowe ustawień, jak pokazano na powyższym obrazku.
Włącz opcję Włącz statystyki, potwierdź przed usunięciem opcji na „Włączone”. Istnieje wiele szans, że przez pomyłkę możesz usunąć swoje notatki. Jeśli włączysz opcję potwierdzania przed usunięciem, istnieje szansa na zmniejszenie liczby omyłkowo usuwanych notatek.
Kliknij opcję synchronizacji teraz. Po kliknięciu opcji Synchronizuj teraz wszystkie Twoje notatki zostaną zsynchronizowane z Twoim kontem. To są rzeczy, które musisz sprawdzić przed rozpoczęciem.
Krok 4: Ekran wyświetlania karteczek samoprzylepnych
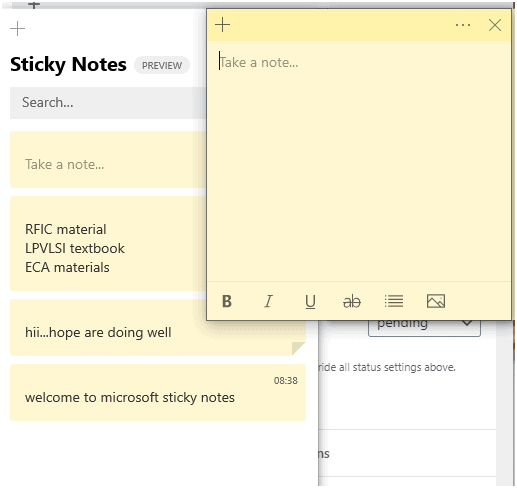
W tym kroku zobaczymy wyskakujące okienko z karteczkami samoprzylepnymi oraz notes do tworzenia nowej notatki.
Mogą wyglądać inaczej, jeśli są zainteresowane, stosując różne kolory do swoich notatek. W notatniku dostępne są również pogrubienie, kursywa, podkreślenie i kilka innych opcji, jak pokazano na poniższym rysunku. 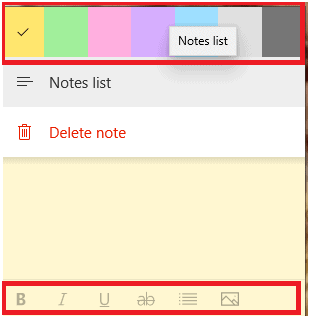
Możesz tworzyć stylowe notatki za pomocą dostępnych opcji w notatniku.
Krok 5: Jak zobaczyć karteczki samoprzylepne:

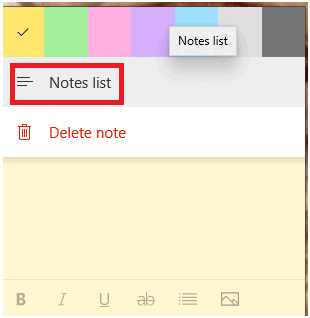
Głównym pytaniem w tym kontekście jest to, jak zobaczyć karteczki samoprzylepne. Jeśli chcesz zobaczyć swoje notatki, kliknij opcję „Lista notatek”.
Po kliknięciu listy Notatki Twoje notatki zostaną wyświetlone na ekranie. Jeśli obserwujesz te notatki, są różne notatki kolorów, które utworzyłeś wcześniej. Te notatki wyglądają prosto i atrakcyjnie niż inne rodzaje notatek.
Jako przykład pokazuję moje karteczki samoprzylepne. Karteczki samoprzylepne na moim koncie są pokazane na poniższym rysunku. 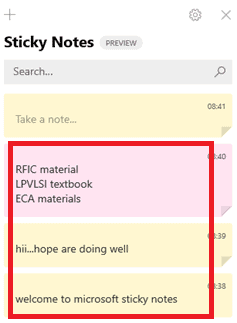
Oto kilka karteczek na moim koncie. Kiedy tworzysz notatki i synchronizujesz je z kontem, bardzo łatwo jest je zobaczyć w dowolnym miejscu i czasie.
- Przeczytaj także: Jak wysłać kolorowe notatki Notatnika do iPhone'a z Androida
- Co to jest archiwum w Gmailu? Jak archiwizować i uzyskiwać dostęp do zarchiwizowanych wiadomości e-mail w Gmailu?
- Jak przeprowadzić grupowe połączenie wideo Skype na komputerze stacjonarnym i telefonie komórkowym: nauka w mniej niż dwie minuty
Do tej pory omawialiśmy kwestię wyświetlania karteczek samoprzylepnych na pulpicie. Zobaczmy teraz, jak zobaczyć te notatki na Androidzie.
Twoja lepka jest nie tylko dozwolona w jednym miejscu, ale możesz zabrać ją w dowolne miejsce razem z tobą.
We współczesnym życiu ludzie wolą Androida zamiast komputera stacjonarnego lub laptopa do większości pracy. Powodem tego jest to, że telefon z Androidem jest bardzo mały, przenośny i tańszy w porównaniu z komputerem stacjonarnym lub laptopem. Więc Android jest bardziej popularny i użyteczny niż komputer stacjonarny.
Teraz omówimy, jak zobaczyć te notatki na telefonie z Androidem.
Jak zobaczyć karteczki samoprzylepne na Androidzie? Lub jak zsynchronizować karteczki samoprzylepne między komputerem a systemem Android
Aby zobaczyć karteczki samoprzylepne na Androidzie, musisz zsynchronizować karteczki samoprzylepne między komputerem a systemem Android za pomocą aplikacji Microsoft Launcher.
Aby zobaczyć karteczki samoprzylepne w systemie Android, musisz wykonać poniższe czynności.
Krok 1: Zainstaluj aplikację Microsoft Launcher 2020
Najpierw musisz zainstalować aplikację Microsoft Launcher 2020 na swoim telefonie z Androidem. Możesz go pobrać i zainstalować ze sklepu Google Play. Nie musisz płacić żadnych opłat, aby zainstalować tę aplikację, jest całkowicie bezpłatna.
Krok 2: Rozpoczęcie Microsoft Launcher 2020
Po zainstalowaniu i otwarciu aplikacji pojawi się ekran pokazany na poniższym rysunku. Kliknij opcję Rozpocznij obecną na dole.
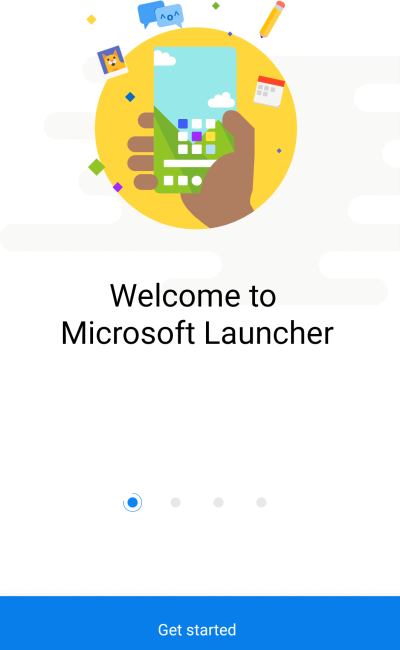
Krok 3: Nadaj aplikacji wszystkie uprawnienia
Po wejściu do aplikacji poprosi Cię o dostęp do niektórych informacji, takich jak zdjęcia, multimedia i pliki Twojego Androida. Kliknij opcję Zezwól, aby nadać aplikacji wszystkie uprawnienia.
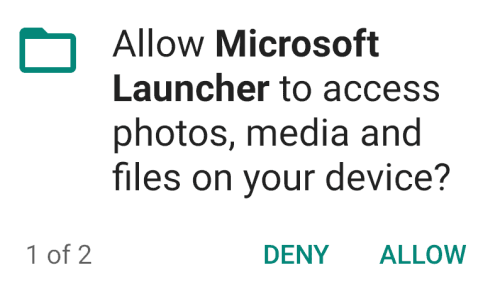
Krok 4: Wybierz tapetę
W czwartym kroku musisz wybrać tapetę według własnego uznania.
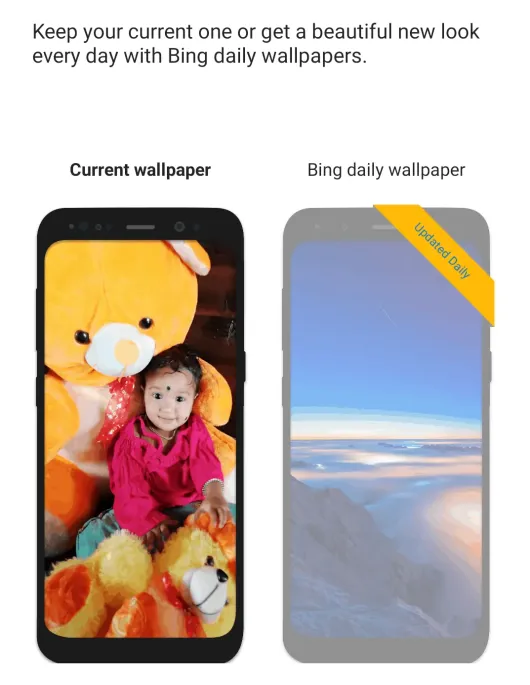
Krok 5: Zaloguj się za pomocą swojego konta Microsoft
Teraz musisz zalogować się na swoje konto Microsoft, wprowadzając zarejestrowany adres e-mail/telefon konta Microsoft i hasło.
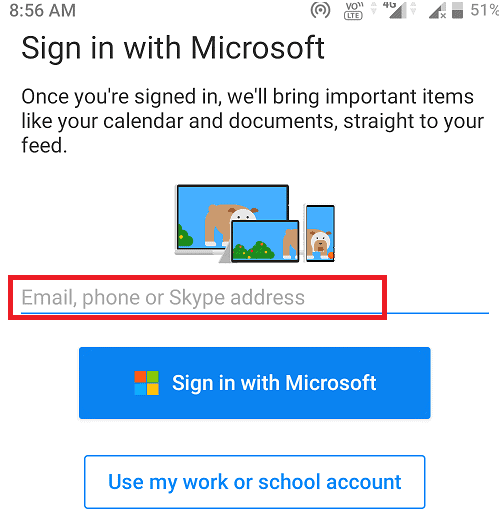
Krok 6: Szybki dostęp do ulubionych aplikacji
Możesz dodać swoje ulubione aplikacje do ekranu głównego. Abyś mógł szybko uzyskać dostęp do wybranych aplikacji, z których najczęściej korzystałeś. Możesz wybrać wiele aplikacji, jak pokazano na poniższym obrazku.
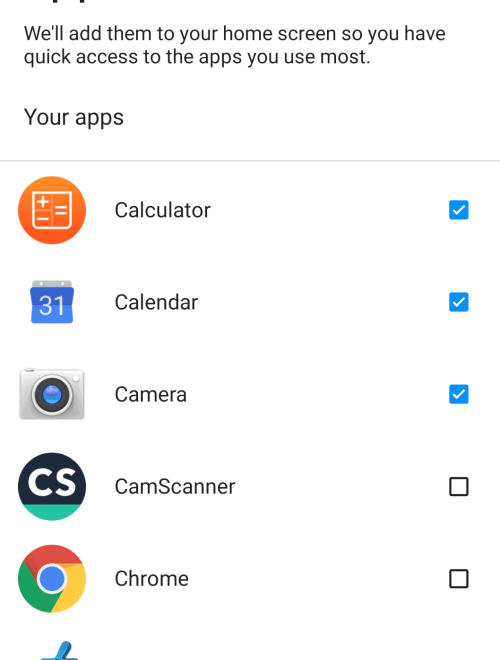
Po wybraniu najczęściej używanych aplikacji kliknij opcję Kontynuuj u dołu ekranu.
Krok 7: Ustaw program uruchamiający Microsoft jako domyślny program uruchamiający
Teraz w ostatnim kroku ustaw program Microsoft Launcher jako domyślny program uruchamiający dla swojego Androida.
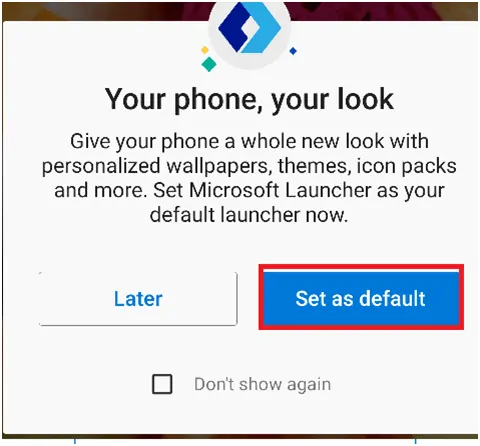
Krok 8: Karteczki samoprzylepne wyświetlane na Twoim Androidzie
W powyższym kroku wykonałeś wszystkie ustawienia, aby zobaczyć te notatki na swoim Androidzie. Teraz przesuń palcem w prawo do ekranu głównego, aby zobaczyć karteczki, które wcześniej zanotowałeś.
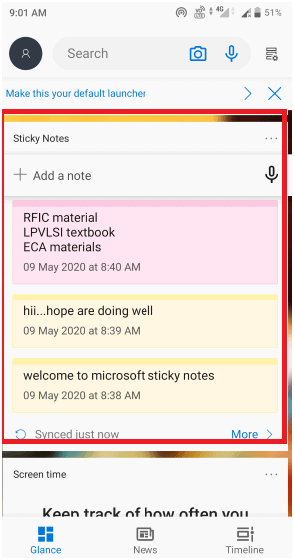
Jest to najlepszy sposób, aby zobaczyć swoje notatki za pomocą programu uruchamiającego Microsoft, a powyżej znajdują się kroki, aby zobaczyć te szybkie notatki na Androidzie.
Zobacz karteczki samoprzylepne na innych urządzeniach:
- iPhone: w telefonie iPhone karteczki samoprzylepne dostępne w programie Onenote. Otwórz aplikację Onenote i przesuń palcem w prawo, aby je zobaczyć.
- Sieć : dostęp do notatek można uzyskać z sieci i synchronizować z nią. Przejdź do https://www.onenote.com/stickynotes i zaloguj się na swoje konto, aby wyświetlić notatki.
Mam nadzieję, że rozumiesz procedurę wyświetlania karteczek samoprzylepnych na Androidzie, komputerze i innych urządzeniach. Jeśli podoba Ci się ten artykuł na temat korzystania z karteczek Microsoft Sticky, udostępnij go i śledź WhatVwant na Facebooku, Twitterze i YouTube, aby uzyskać więcej wskazówek.
Jak korzystać z karteczek Microsoft na komputerze z systemem Windows 10 i Androidem — często zadawane pytania
1. Czy konieczne jest zalogowanie się na konto Microsoft, aby zobaczyć karteczki samoprzylepne?
Tak, musisz zalogować się na konto Microsoft, aby zobaczyć karteczki samoprzylepne. Bez konta Microsoft nie możesz zobaczyć tych notatek.
2. Jak mogę dodać nowe notatki do mojego konta Microsoft?
Możesz użyć symbolu „+”, który znajduje się w górnej części notatnika, aby dodać nowe notatki do swojego konta Microsoft.
3. Jak mogę odzyskać usunięte karteczki samoprzylepne?
Usunięcie Twojej notatki jest trwałe. Nie można go odzyskać. Możesz jednak zminimalizować ryzyko przypadkowego usunięcia notatek. Dla tej funkcji włącz opcję „potwierdź przed usunięciem”
4. Czy mogę ustawić tryb ciemny dla moich karteczek samoprzylepnych ?
Tak, podobnie jak inne aplikacje, karteczki samoprzylepne mają również opcje trybu ciemnego i jasnego. Aby ustawić tryb ciemny przejdź do ustawień, a następnie przejdź do opcji kolorów. Dostępne są trzy opcje dla trybu jasnego, ciemnego i trybu Moje okna. wybierz opcję ciemny, aby włączyć tryb ciemny.
