Jak korzystać z aplikacji Motorola Ready For na komputerze: kompletny przewodnik
Opublikowany: 2023-12-19Motorola robi ostatnio naprawdę świetne smartfony. Wpisują się w trend, jeśli chodzi o zapewnianie czystego systemu Android z doskonałą wydajnością, a czasem nawet funkcjami klasy segmentowej. Niezależnie od tego, czy jest to 12 GB pamięci RAM i 256 GB pamięci masowej za mniej niż 220 dolarów, czy Moto Razr ze składanym wyświetlaczem, Motorola radzi sobie świetnie na rynku i jesteśmy podekscytowani.

Jedną z największych zalet Motoroli jest przejrzysty, rozsądny i standardowy interfejs użytkownika Androida, MyUX , dostarczany z każdym urządzeniem Motorola. Jednak czysty i prawie standardowy system Android nie oznacza, że brakuje mu funkcji. Ma kilka świetnych funkcji personalizacji i kilka fajnych sztuczek gestów w zanadrzu. Na tym blogu omówimy jedną z tych funkcji — Motorola Ready For .
Spis treści
Na co jest gotowa Motorola
Motorola Ready For to realizacja firmy Moto polegająca na przekształceniu wrażeń ze smartfona w pełnoprawny komputer stacjonarny poprzez podłączenie telefonu do wyświetlacza. Płynnie przekształca się z interfejsu telefonu w interfejs podobny do komputera stacjonarnego, zapewniając lepszą produktywność lub rozrywkę, ale to tylko połowa historii.
Motorola opracowała także asystenta komputerowego dla Motorola Ready For, który umożliwia połączenie urządzenia Moto z komputerem stacjonarnym lub laptopem za pomocą kabla USB-C lub bezprzewodowo, umożliwiając dostęp do smartfona z poziomu deski rozdzielczej.
Tutaj możesz uzyskać dostęp do wielu wieloplatformowych funkcji Androida i Windows, takich jak przesyłanie strumieniowe aplikacji, mobilny pulpit, udostępnianie ekranu, używanie smartfona jako kamery internetowej i wiele więcej. Wszystkie te funkcje działają, gdy smartfon jest podłączony do komputera/laptopa z systemem Windows za pomocą kabla lub bezprzewodowo.
W tym artykule skupimy się na części „ Ready for PC Assistant ”, sposobie podłączania i konfigurowania urządzenia Moto za pomocą aplikacji Motorola Ready for PC Assistant oraz różnych funkcjach Ready for PC Assistant i ich działaniu.
Na początek przyjrzyjmy się, co należy zrobić, aby rozpocząć korzystanie z aplikacji Motorola Ready For PC Assistant.
Wymagania wstępne dotyczące korzystania z aplikacji Motorola Ready For na komputerze PC
Jeśli chcesz w pełni wykorzystać Ready For, musisz mieć przy sobie kilka rzeczy. Chociaż niektóre rzeczy nie są absolutnie konieczne, są 2 rzeczy, które absolutnie musisz mieć, aby móc korzystać z Ready For, a są to:
Zgodne urządzenie Motorola
Potrzebujesz kompatybilnego urządzenia z serii Moto G lub Edge. Aby sprawdzić kompatybilność swojego smartfona z Ready For, możesz odwiedzić witrynę Moto Connect i wyświetlić listę kompatybilności.
Zwróć uwagę na kolumnę „Gotowe na”. Jest kompatybilny, jeśli Twoje urządzenie jest wymienione i ma znacznik wyboru. Jeśli ma krzyż, nie jest kompatybilny. Jeśli Twojego smartfona Motorola nie ma na liście, spróbuj zainstalować aplikację Ready For ze sklepu Google Play, jeśli nie jest ona preinstalowana na Twoim smartfonie. Jeśli aplikacja Ready For została pomyślnie zainstalowana, możesz bez problemu korzystać z aplikacji Motorola Ready For.
Notatka:Na większości urządzeń Edge aplikacja jest preinstalowana, natomiast na większości urządzeń z serii G nie jest ona preinstalowana. Ponadto, jeśli masz urządzenie Moto wprowadzone na rynek w 2021 r. lub później, funkcja Ready For będzie działać tylko na Twoim urządzeniu.Komputer/laptop z systemem Windows
Do bezprzewodowego połączenia urządzenia potrzebny jest komputer stacjonarny lub laptop z systemem Windows i Wi-Fi oraz Bluetooth. Jeśli Twój komputer/laptop nie jest wyposażony w funkcję Bluetooth lub Wi-Fi, z funkcji Ready For możesz korzystać wyłącznie po podłączeniu urządzenia Moto za pomocą kabla USB. Wskazane jest również wcześniejsze zaktualizowanie sterowników Wi-Fi i Bluetooth, aby uniknąć niepotrzebnych błędów.
Kabel USB
Kabel USB jest niezbędną częścią tego procesu, jak zrozumiesz w dalszej części artykułu. Uważamy, że najlepiej będzie używać kabla USB dołączonego do telefonu, ale możesz też użyć innego, wysokiej jakości kabla USB-C, tak jak to zrobiliśmy w naszym przypadku.
Kiedy już sprawdzisz kompatybilność swojego urządzenia i komputer PC/laptop z systemem Windows będzie gotowy, czas skonfigurować i skonfigurować aplikację Motorola Ready For zarówno na komputerze PC/laptopie, jak i na smartfonie – zaczynamy.
Motorola Ready For: Instalacja na komputerze i telefonie
Pierwszym krokiem w konfiguracji Ready For jest zainstalowanie Ready For na smartfonie, jeśli nie jest jeszcze zainstalowany. W przypadku większości urządzeń z serii Moto G tak nie jest i konieczne będzie zainstalowanie tej aplikacji ze Sklepu Google Play, natomiast w przypadku komputera PC/laptopa z systemem Windows konieczne będzie zainstalowanie kreatora Ready For PC ze Sklepu Windows oraz tak, do tego potrzebny będzie aktywowany system Windows 10 lub 11 . Przyjrzyjmy się procesowi instalacji na Androidzie.
Instalowanie „Ready for” na Androidzie
Na większości flagowych urządzeń Moto aplikacja Ready For jest już zainstalowana i można rozpocząć jej konfigurowanie, natomiast na większości budżetowych i średniej klasy urządzeń Motorola konieczne będzie zainstalowanie aplikacji Ready For ze sklepu Google Play i rozpoczęcie wstępnej konfiguracji.
Poniżej opisano, jak zainstalować aplikację ze sklepu Google Play
- Otwórz Sklep Google Play i wyszukaj aplikację Motorola Ready For.
- Otwórz listę pokazaną na obrazku poniżej.
- Zainstaluj aplikację Ready For.
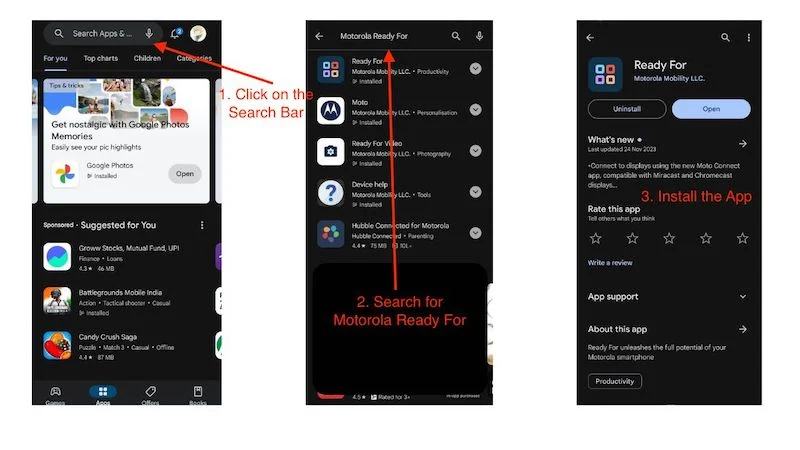
Jeśli aplikacja Ready For jest już zainstalowana na Twoim urządzeniu Moto i wymaga aktualizacji, możesz ją także po prostu zaktualizować.
Instalacja „Ready For” na komputerze PC/laptopie z systemem Windows
Aby korzystać z aplikacji Motorola Ready For na komputerze stacjonarnym/laptopie, należy zainstalować aplikację „Ready For PC Assistant” ze sklepu Microsoft Store. Oto instrukcje:
- Otwórz sklep Microsoft Store na swoim urządzeniu z systemem Windows.
- Wyszukaj „Ready For Assistant” na pasku wyszukiwania.
- Tutaj kliknij listę pokazaną na obrazku poniżej.
- Kliknij Pobierz, a następnie kliknij Zainstaluj.
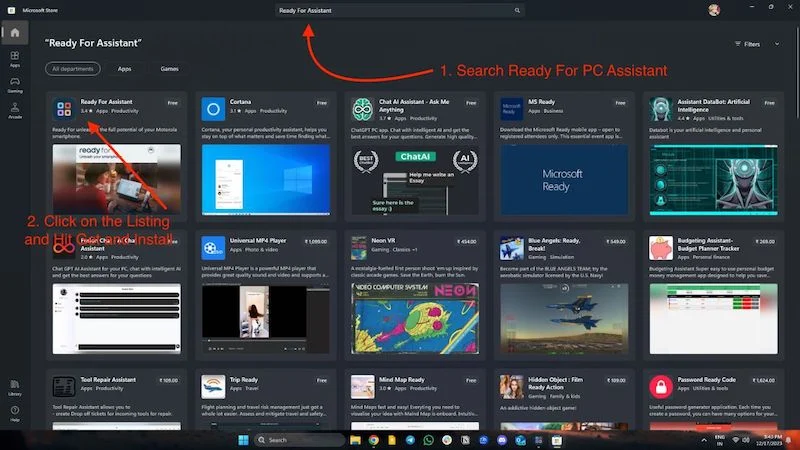
Po zainstalowaniu aplikacji Ready For na telefonie i aplikacji Ready For PC Assistant na komputerze/laptopie nadszedł czas na skonfigurowanie aplikacji Ready For.
Bezprzewodowa konfiguracja aplikacji Motorola „Ready for” w systemie Windows i Android
Pierwsze kroki z Ready For PC Assistant
Zacznijmy od konfiguracji Motorola Ready For w systemie Windows, a następnie kontynuujmy konfigurację Androida. Po zainstalowaniu kreatora Ready For PC na komputerze PC/laptopie musimy wykonać poniższe kroki, aby skonfigurować aplikację Ready For bezprzewodowo.
- Otwórz aplikację i kliknij „ Rozpocznij ” u dołu okna aplikacji.

- Następnie wyświetli się monit z wieloma systemami Windows, stwierdzając, że są gotowe do użycia. Musisz nacisnąć następny przycisk we wszystkich systemach Windows.
- W ostatnim oknie zobaczysz kod QR, a okno aplikacji poprosi Cię o podłączenie urządzenia .

- Teraz nadszedł czas, aby skonfigurować urządzenie z Androidem. Możesz na razie pozostawić okno aplikacji otwarte i przejść do swojego Telefonu.
Pierwsze kroki z aplikacją Ready for na Androida
Aby ustawić Motorola Ready For na Androidzie, zacznij od wykonania następujących kroków:
- Otwórz aplikację Ready For na swoim urządzeniu Motorola.
- Aplikacja wyświetli przydatne informacje na temat Motorola Ready For. Możesz go przeczytać, jeśli chcesz, lub kliknąć przycisk Dalej w prawym dolnym rogu.
- Następnie zobaczysz ekran powitalny z 2 opcjami podłączenia telefonu do komputera lub tabletu.
- Tutaj zobaczysz skaner kodów QR w prawym górnym rogu.
- Kliknij na niego i zeskanuj kod QR wyświetlony na laptopie lub komputerze stacjonarnym, jak opisano powyżej.
- Po zeskanowaniu kodu QR na telefonie pojawi się małe okno, w którym telefon podejmie próbę połączenia się z laptopem lub komputerem z systemem Windows.
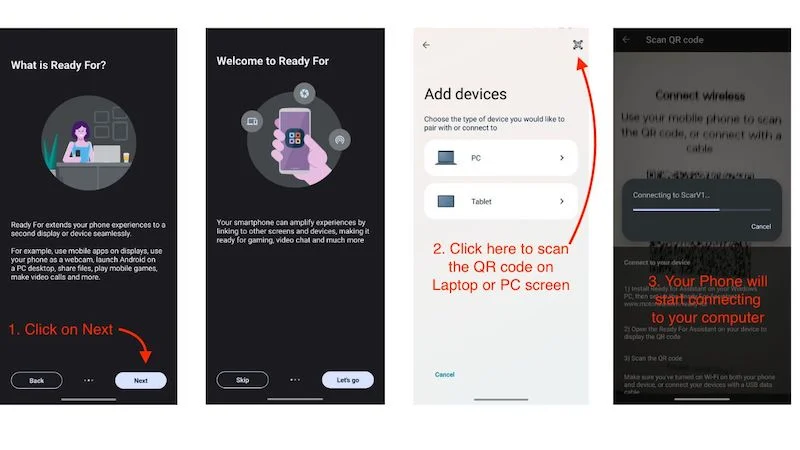
Po nawiązaniu połączenia zobaczysz połączenie z komputerem i zobaczysz status komputera jako online lub offline, z kilkoma opcjami poniżej, dotyczy to również Twojego komputera PC/laptopa. Na ekranie komputera po lewej stronie widoczne jest Twoje urządzenie, jego stan, siła sygnału Wi-Fi i poziom naładowania baterii telefonu. Po lewej stronie zobaczysz to samo menu aktywności, co na smartfonie. Mając to na uwadze, przyjrzyjmy się, jak skonfigurować aplikację Motorola Ready For w systemie Windows i Android za pomocą kabla typu C.
Konfigurowanie aplikacji Motorola „Ready for” w systemie Windows i Android za pomocą kabla USB
Aby korzystać z aplikacji Motorola Ready For za pomocą kabla USB, najpierw podłącz telefon do komputera za pomocą dostarczonego kabla USB lub kabla wysokiej jakości, a następnie wykonaj poniższe czynności, aby skorzystać z aplikacji Ready For.
Zacznijmy konfigurować Motorola Ready For w systemie Windows, a następnie kontynuuj konfigurację Androida. Po zainstalowaniu Kreatora Ready For PC na komputerze PC/laptopie musimy wykonać poniższe kroki, aby skonfigurować Ready For za pomocą kabla USB.
Pierwsze kroki z Ready For PC Assistant
- Otwórz aplikację i kliknij „ Rozpocznij ” u dołu okna aplikacji.

- Zobaczysz wtedy kilka okien oznaczonych jako „Gotowe na funkcje”, w których musisz kliknąć przycisk „ Dalej ”.
- W ostatnim oknie zobaczysz kod QR, a okno aplikacji poprosi Cię o podłączenie urządzenia.

- Teraz czas skonfigurować urządzenie z Androidem. Możesz pozostawić okno aplikacji otwarte i przełączyć się na telefon.
Pierwsze kroki z aplikacją Ready for na Androida
- Najpierw podłącz telefon Moto do komputera/laptopa za pomocą kabla USB.
- Otwórz aplikację Ready For na swoim urządzeniu Motorola.
- Aplikacja wyświetli przydatne informacje na temat Motorola Ready For. Możesz go przeczytać, jeśli chcesz, lub kliknąć przycisk Dalej w prawym dolnym rogu.
- Następnie zobaczysz ekran powitalny z 2 opcjami podłączenia telefonu do komputera lub tabletu.
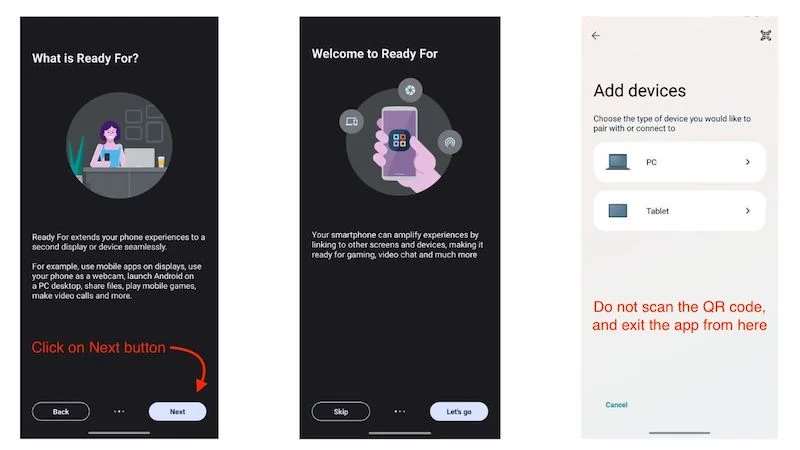
- Teraz wyjdź z aplikacji i przesuń palcem w dół, aby uzyskać dostęp do panelu powiadomień.
- Kliknij powiadomienie systemu Android z informacją „Ładowanie tego urządzenia przez USB”.
- Na stronie preferencji USB przesuń palcem w dół i wybierz opcję Gotowe do.
- Twoje urządzenie rozpocznie parowanie z komputerem z systemem Windows, a Ty przejdziesz do panelu Ready For Dashboard.
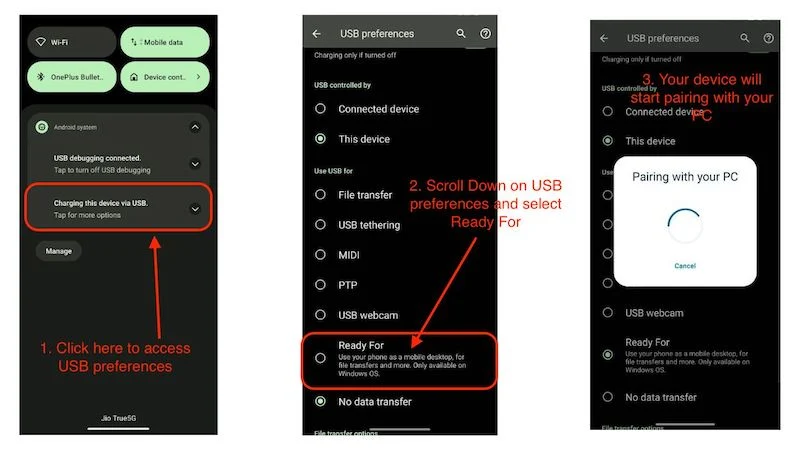
Po podłączeniu do komputera z systemem Windows możesz spodziewać się takich samych wyników dzięki aplikacji Motorola Ready For, gdy połączysz się bezprzewodowo z siecią Wi-Fi. W niektórych scenariuszach metoda przewodowa działa lepiej niż bezprzewodowa, ponieważ opóźnienie podczas wykonywania czynności takich jak przesyłanie strumieniowe aplikacji, udostępnianie ekranu i używanie urządzenia jako kamery internetowej jest niewielkie lub żadne. Najlepsze jest to, że smartfon nie nagrzewa się po podłączeniu do komputera stacjonarnego lub laptopa, ponieważ urządzenie jest stale ładowane.
Teraz, gdy masz już skonfigurowaną funkcję Ready For na obu urządzeniach i oba są połączone, przyjrzyjmy się, jakie funkcje oferuje Motorola Ready For i jak dobre lub złe jest korzystanie z urządzenia bezprzewodowo lub za pomocą kabla USB.
Motorola gotowa na listę funkcji
Gdy otworzysz aplikację Ready For na telefonie komórkowym lub komputerze, powita Cię pulpit nawigacyjny, na którym w menu aktywności prezentowane są wszystkie funkcje. W sumie jest 8 funkcji i przyjrzyjmy się, co robią.

Używanie telefonu jako kamery internetowej
Zacznijmy od najbardziej przydatnej funkcji ze wszystkich 8 aktywności zawartych w aplikacji Motorola Ready For the Dashboard. Używanie smartfona jako kamery internetowej nie jest wyjątkową funkcją i wiele aplikacji naśladuje tę samą funkcję. Wiele urządzeń jest wyposażonych w tę funkcję, więc co nowego?
Siła Motoroli polega na tym, że wiele niedrogich urządzeń może korzystać z tej funkcji, a korzystanie z niej jest łatwe i bezproblemowe. Oferuje także szereg funkcji, takich jak śledzenie obiektu, efekt tła i zoom aparatu. Dzięki temu wideokonferencje z dobrego stają się świetne.
Oto jak to skonfigurować:
- Podłącz telefon do komputera z systemem Windows za pomocą kabla USB i uruchom „ Ready For ” na komputerze.
- Wybierz opcję Gotowe dla w powiadomieniu systemu Android z informacją „ Ładowanie tego urządzenia przez USB ”.
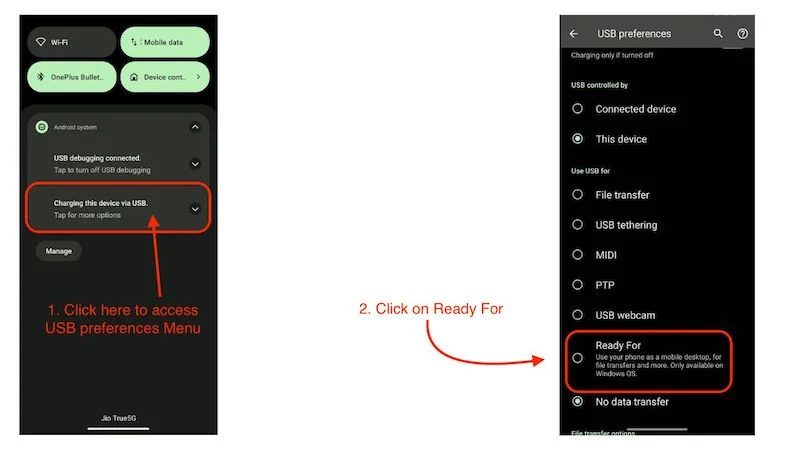
- Po podłączeniu urządzenia wystarczy kliknąć kafelek „ Kamera internetowa ” w aplikacji Ready For na telefonie lub komputerze z systemem Windows.
- Na telefonie i komputerze zobaczysz obraz z kamery internetowej z kilkoma opcjami do wyboru.
- Teraz możesz po prostu używać telefonu jako kamery internetowej.
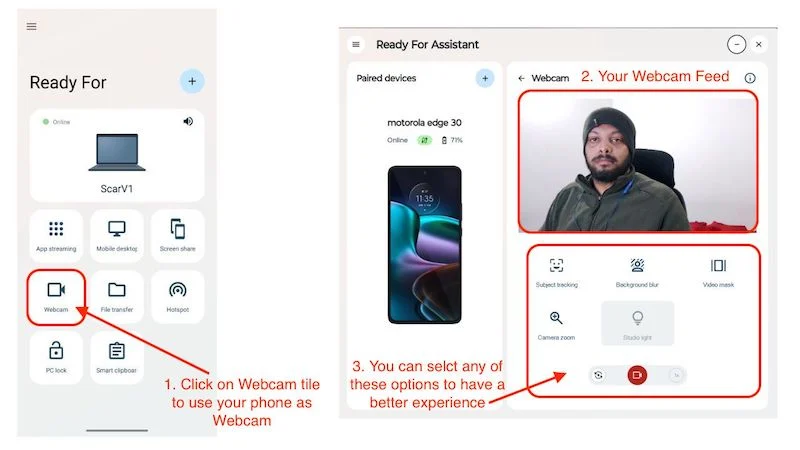
- Wskocz na komputer i otwórz wybraną aplikację do wideokonferencji (w celach demonstracyjnych używamy Zoom).
- Otwórz aplikację i kliknij swój profil w prawym górnym rogu.
- Teraz kliknij Ustawienia i otwórz opcję wideo w menu.
- W obszarze Kamera wybierz opcję Motorola Ready For Camera .
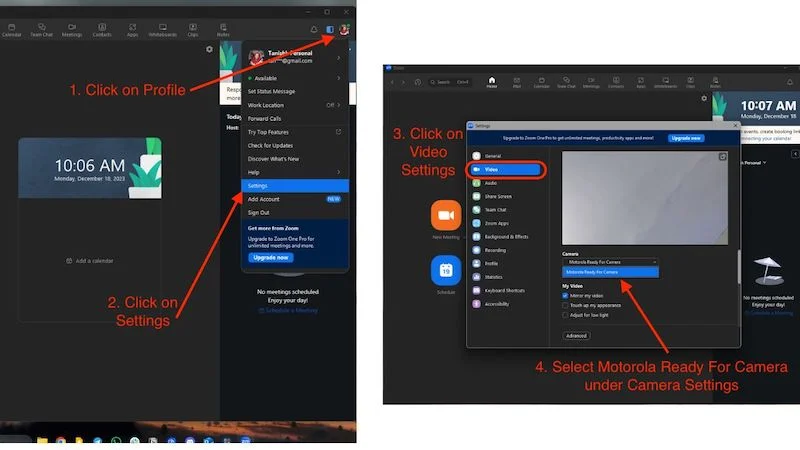
- Możesz teraz używać telefonu jako kamery internetowej.
Transfer plików
Przesyłanie plików to świetne rozwiązanie do przesyłania danych z telefonu na komputer i może być dobrą alternatywą dla Udostępniania w pobliżu w systemie Windows. Działa na zasadzie przeciągnij i upuść i nadaje się zarówno do połączeń przewodowych, jak i bezprzewodowych. Nie może uzyskać dostępu do plików komputera na smartfonie, ale możesz to zrobić na swoim komputerze.
- Otwórz pulpit nawigacyjny Motorola Ready For na komputerze z systemem Windows.
- Kliknij Transfer plików. (W przypadku transferu bezprzewodowego może być konieczne odczekanie kilku sekund)
- Otworzy się okno eksploratora plików z pamięcią wewnętrzną Twojego smartfona.
- Stąd możesz łatwo przeciągać i upuszczać pliki z komputera z systemem Windows do urządzenia Motorola.
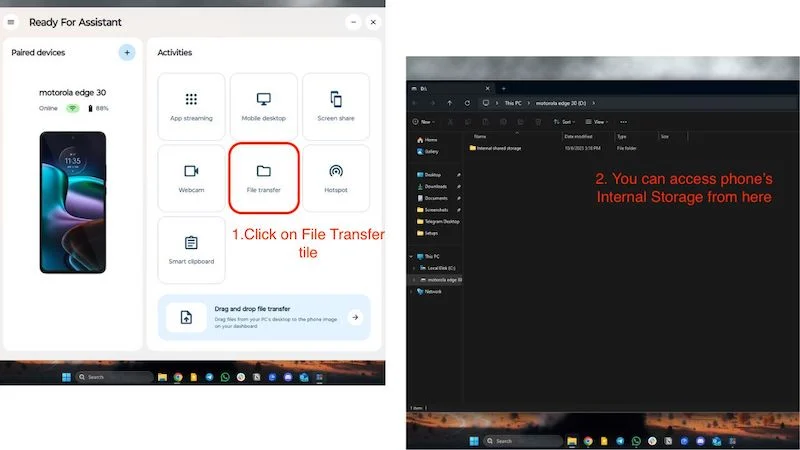
- Kiedy skończysz, po prostu otwórz panel i kliknij Zatrzymaj przeglądanie plików .
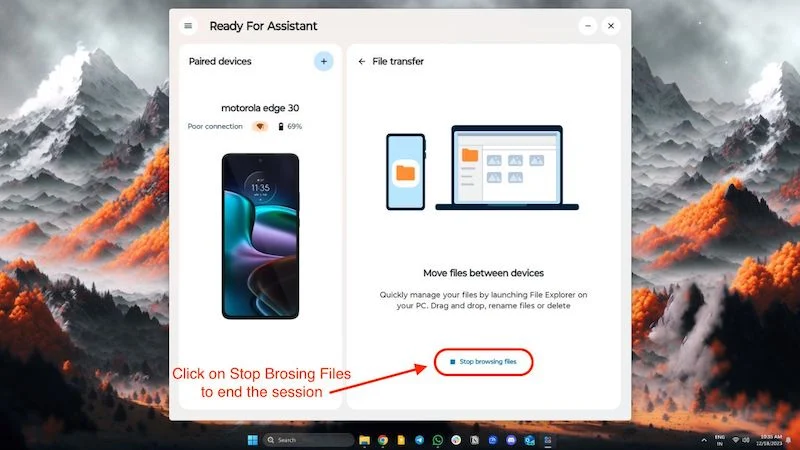
- To zakończy sesję.
Inteligentny schowek
Smart Clipboard synchronizuje schowek pomiędzy obydwoma urządzeniami, jest łatwy w obsłudze i działa bezbłędnie zarówno przy połączeniach przewodowych, jak i bezprzewodowych. Zanim zaczniesz korzystać ze Smart Schowek, powinieneś wiedzieć, że aplikacja Ready For może w każdej chwili uzyskać dostęp do Twojego schowka zarówno na komputerze, jak i smartfonie, a także zapisuje całą historię schowka na pulpicie nawigacyjnym. Mając to na uwadze, przyjrzyjmy się, jak aktywować i korzystać ze schowka.
- Otwórz aplikację Motorola Ready For na swoim smartfonie i aktywuj Inteligentny schowek, klikając kafelek.
- Po aktywowaniu tej funkcji możesz wkleić wszystko, co skopiujesz ze smartfona, do komputera i odwrotnie.
- Możesz nawet kopiować obrazy.
- Wszystkie skopiowane elementy możesz znaleźć w panelu Gotowe do, klikając kafelek Inteligentny schowek na telefonie lub komputerze/laptopie.
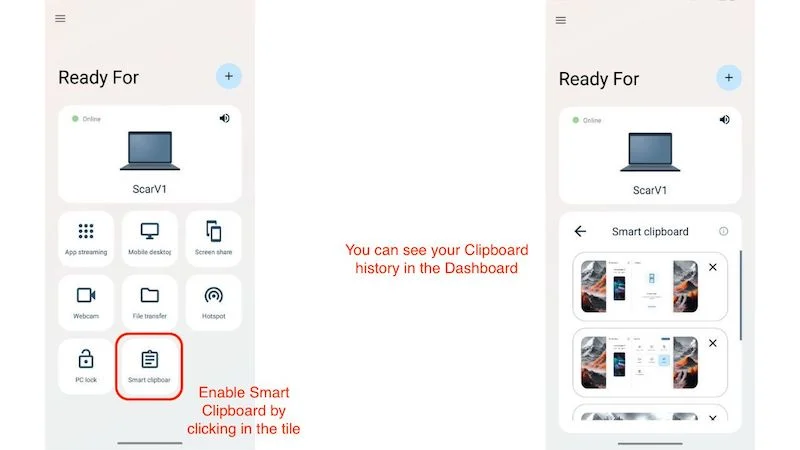
Jest to przydatne narzędzie, które może być przydatne dla osób, które często w pracy przełączają się między urządzeniami.
Powiązane informacje: Jak sprawdzić i odzyskać historię schowka na Androidzie
Hotspot
Hotspot to praktyczna funkcja dla osób, które dojeżdżają do pracy i często pracują w ruchu. Wystarczy aktywować hotspot na swoim urządzeniu mobilnym i podłączyć go do laptopa lub komputera stacjonarnego. Działa zarówno z połączeniami przewodowymi, jak i bezprzewodowymi, jest bardzo łatwy w obsłudze i szybki w konfiguracji.
- Wskocz na smartfon, otwórz aplikację Motorola Ready For i kliknij kafelek Hotspot, aby włączyć Hotspot.
- Po podłączeniu możesz w prosty sposób korzystać z mobilnej transmisji danych swojego smartfona na komputerze.
- Możesz także włączyć lub wyłączyć hotspot na komputerze/laptopie z systemem Windows.
- Po prostu otwórz asystenta Ready lub PC i kliknij Hotspot, aby go włączyć lub wyłączyć.
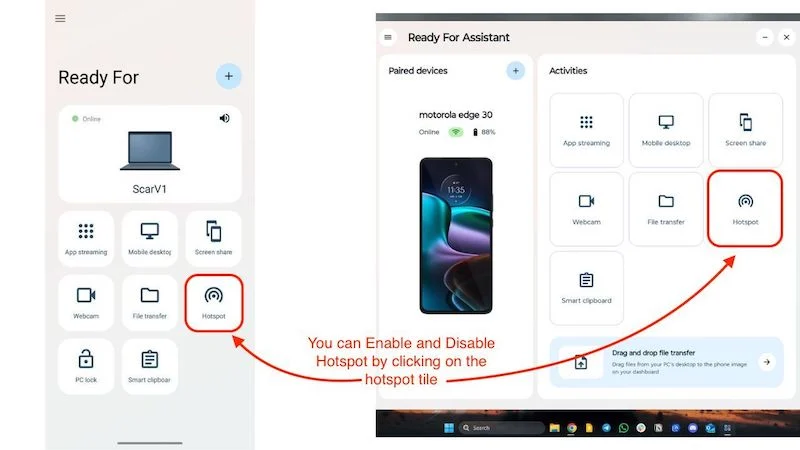
Przesyłanie strumieniowe aplikacji
Możesz przesyłać strumieniowo wszystkie aplikacje z telefonu na komputer, co może być wciągającym doświadczeniem, ponieważ nie musisz podnosić telefonu, aby uzyskać dostęp do wszystkich aplikacji. Działa najlepiej, gdy telefon jest podłączony do komputera za pomocą kabla USB, ale można go również używać za pomocą połączenia bezprzewodowego. Nie wymaga konfiguracji i jest łatwy w użyciu.
- Wystarczy otworzyć asystenta Motorola Ready For PC na laptopie lub komputerze PC z systemem Windows.
- Teraz kliknij Przesyłanie strumieniowe aplikacji i wybierz aplikację, którą chcesz otworzyć.
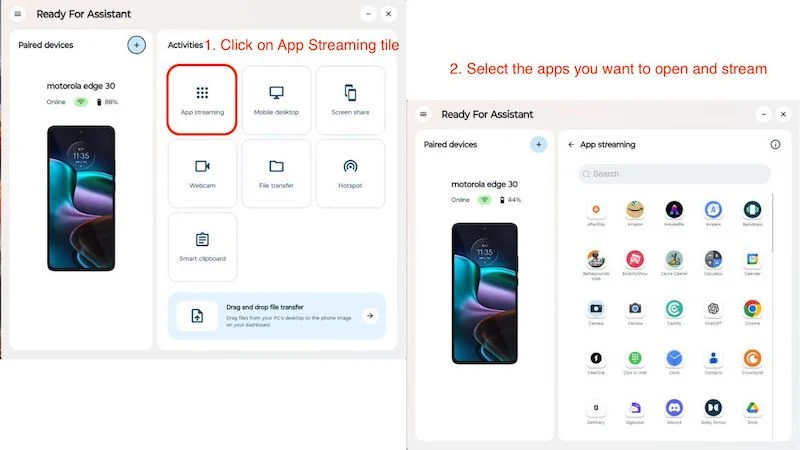
- Przy pierwszym użyciu aplikacji musisz wysłać prośbę o połączenie w telefonie i gotowe.
- Na wyświetlaczu pojawi się wirtualne urządzenie wielkości Twojego telefonu z otwartą wybraną aplikacją.
- Można także korzystać z kilku aplikacji jednocześnie.
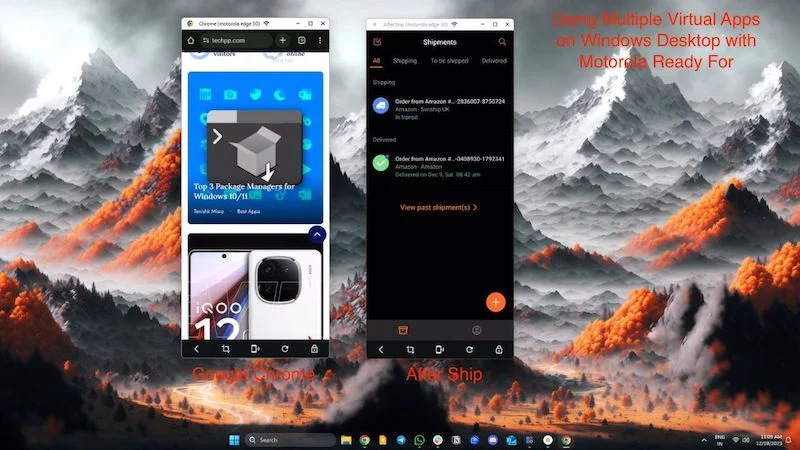
- W dolnej połowie urządzenia wirtualnego masz do dyspozycji także kilka drobnych funkcji, za pomocą których możesz zablokować telefon, zrobić zrzut ekranu, a nawet ponownie uruchomić aplikację.
Motorola twierdzi, że działa bez konieczności podnoszenia telefonu. Jeśli Twój telefon jest zablokowany, nadal musisz go odblokować, ale dzieje się tak wyłącznie ze względów bezpieczeństwa. Ponadto do strumieniowego przesyłania aplikacji będziesz potrzebować silnego połączenia Wi-Fi. W przeciwnym razie lepiej pozostać przy połączeniu przewodowym, aby uzyskać lepsze wrażenia.
Mobilny pulpit
Dzięki Mobile Desktop możesz uzyskać dostęp do interfejsu przypominającego komputer stacjonarny, obsługiwanego za pomocą smartfona. Ale dlaczego potrzebujesz innego interfejsu przypominającego komputer stacjonarny, jeśli używasz już systemu operacyjnego opartego na komputerze stacjonarnym? Po prostu nie potrzebujesz innego systemu operacyjnego.
Ta funkcja działa najlepiej, gdy urządzenie Motorola jest podłączone do telewizora lub wyświetlacza. Mobilny komputer stacjonarny oferuje prawie taką samą funkcjonalność jak Chromebook, z tą różnicą, że jest zasilany w całości przez smartfon. Najlepsze jest to, że wszystkie Twoje aplikacje działają tak, jakby zostały opracowane dla systemu operacyjnego dla komputerów stacjonarnych, a nie dla urządzeń mobilnych.
Problem polega jednak na tym, że niewiele aplikacji jest zoptymalizowanych pod kątem pracy na komputerze. Krótko mówiąc, uważamy, że Motorola wykonała dobrą robotę, optymalizując interfejs użytkownika, ale programiści muszą włożyć więcej pracy w swoje aplikacje. Tutaj dowiesz się, jak korzystać z aplikacji Mobile Desktop:
- Możesz po prostu otworzyć aplikację Motorola Ready For na swoim komputerze lub smartfonie.
- Kliknij kafelek „ Pulpit mobilny ”, a następnie „ Uruchom pulpit mobilny ”.
- Możesz także zmienić rozdzielczość i orientację okna według własnych upodobań. (Rozdzielczość wzrasta do 1080p).
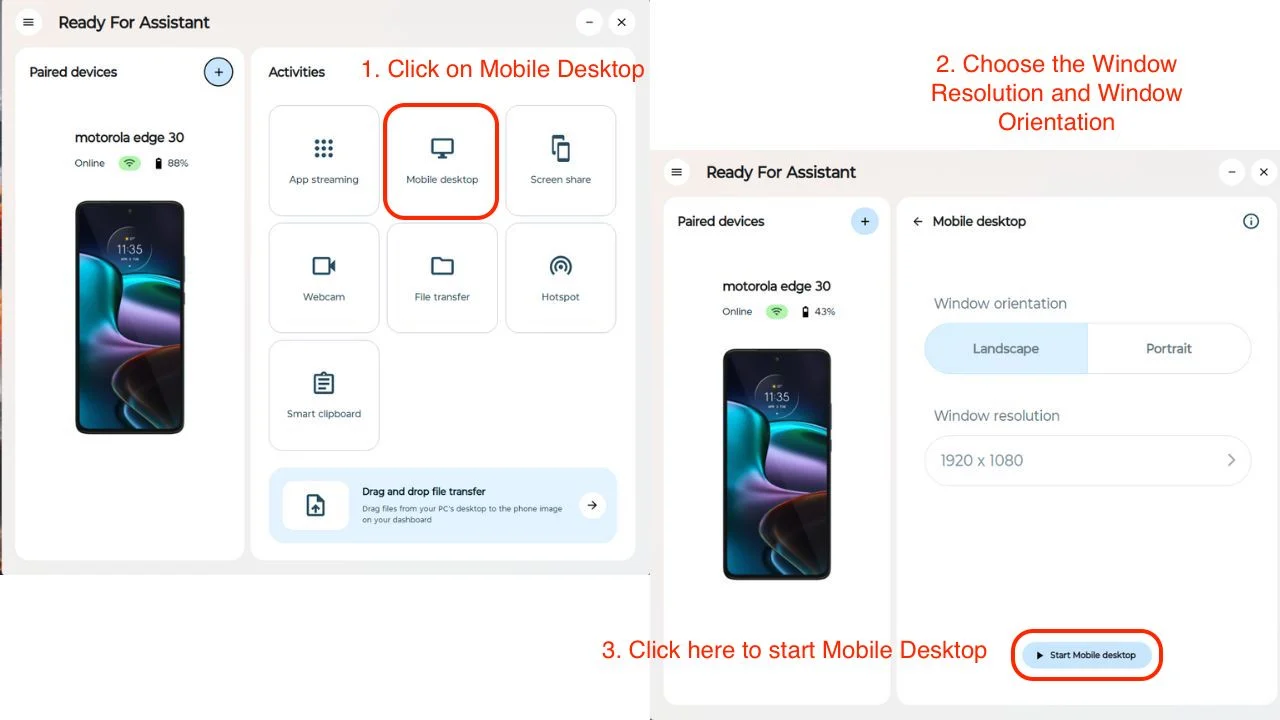
- Kiedy skończysz, po prostu kliknij Zatrzymaj pulpit mobilny, aby całkowicie zamknąć pulpit wirtualny.
- Oto przykład pulpitu mobilnego.
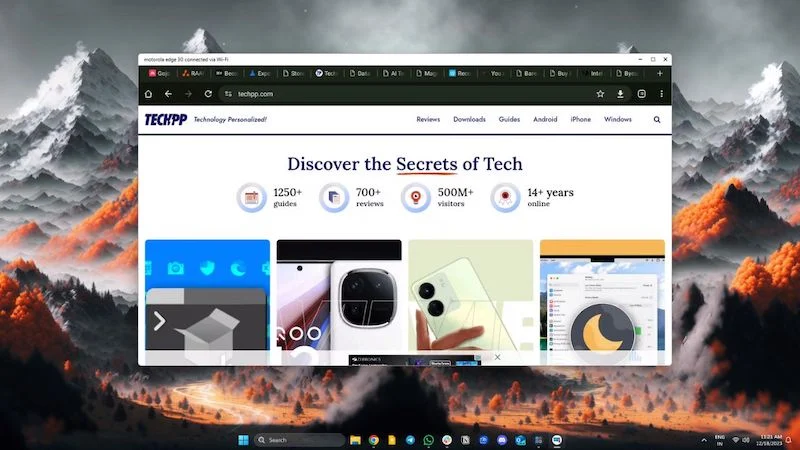
Udostępnianie ekranu
Udostępnianie ekranu robi to, co mówi: odzwierciedla Twoje urządzenie z Androidem na Twoim komputerze. Może to być przydatne, jeśli chcesz udostępnić coś na większym monitorze komputera lub ekranie laptopa. Jednak Motorlay nie wahał się i udostępnił nam także opcję wirtualnego telefonu, która jest bardzo przydatna, jeśli chcesz podzielić się z kimś tutorialem lub wykorzystać swoje urządzenie jako model telefonu wirtualnego do celów eksperymentalnych. Tutaj dowiesz się, jak ją aktywować:
- Wystarczy otworzyć aplikację Motorola Ready For na komputerze lub smartfonie.
- Kliknij kafelek „Udostępnianie ekranu” i wybierz jedną z dwóch opcji.
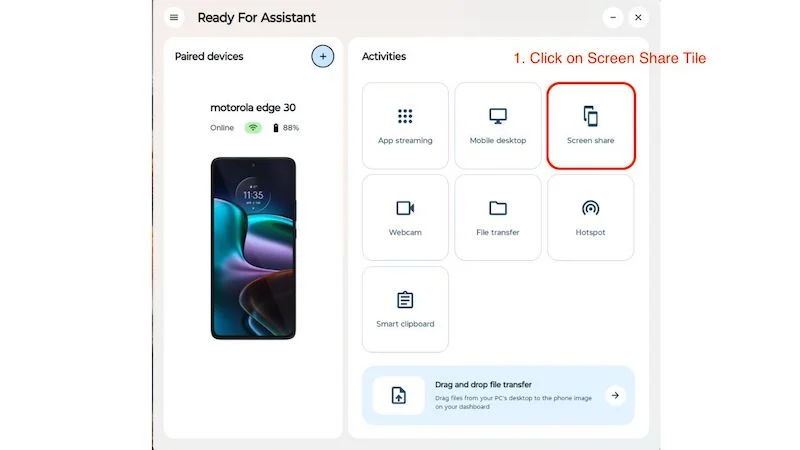
Lustro telefonu: możesz z łatwością wykonać kopię lustrzaną swojego telefonu na wyświetlaczu komputera/laptopa.
Wirtualny telefon: Tworzy to dodatkowy ekran dla Twojego urządzenia, dzięki czemu nie musisz obsługiwać smartfona. Dzięki temu jest jeszcze bardziej użyteczny.
- Kiedy skończysz, kliknij przycisk Zatrzymaj udostępnianie ekranu , aby zatrzymać urządzenie wirtualne lub kopię lustrzaną ekranu.
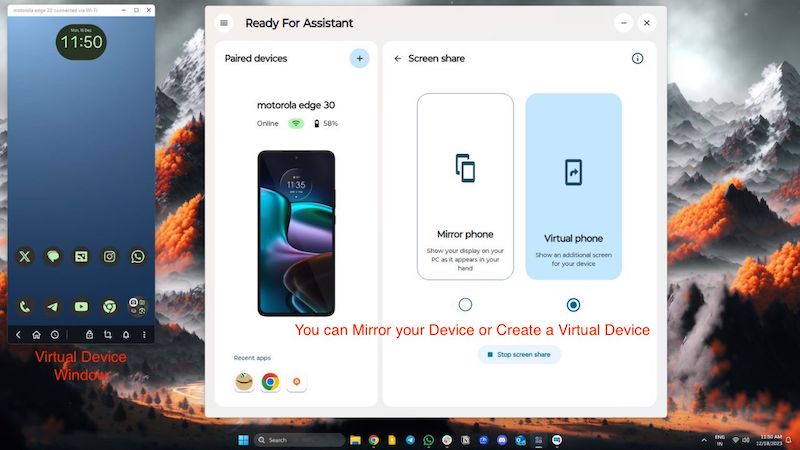
Oprogramowanie działa zarówno na połączeniach przewodowych, jak i bezprzewodowych i nie zużywa tak dużo baterii, jak inne tradycyjne programy do tworzenia kopii ekranu, co czyni je jeszcze lepszymi.
Blokada komputera
Blokada komputera to małe, praktyczne narzędzie zintegrowane z aplikacją Motorola Ready For Phone. I robi to, co obiecuje: blokuje laptopa lub komputer PC z systemem Windows, po prostu naciskając przycisk na telefonie. Działa przewodowo i bezprzewodowo i jest bardzo przydatny, jeśli zapomnisz zablokować komputer. To sprytne, małe narzędzie, które oszczędza dużo czasu i wysiłku i jest bardzo łatwe w użyciu.
- Po podłączeniu do laptopa lub komputera z systemem Windows otwórz aplikację Motorola Ready For na swoim telefonie.
- Kliknij kafelek blokady komputera, aby zablokować laptopa lub komputer.
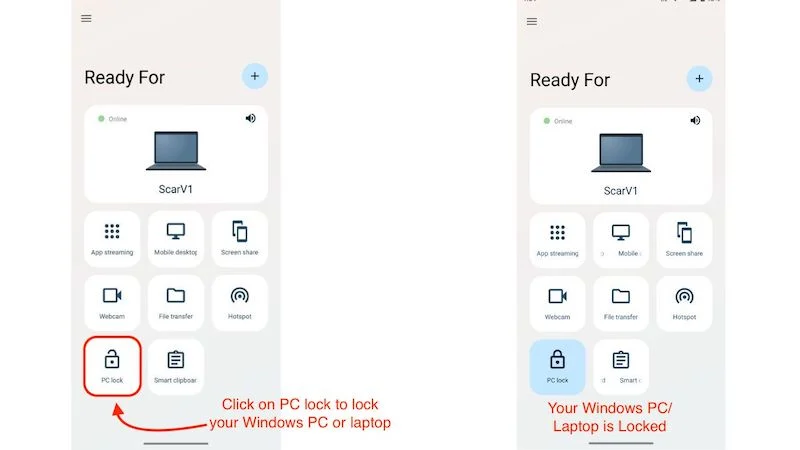
- Twój komputer zostanie natychmiast zablokowany i będziesz mógł go ponownie odblokować, wpisując hasło w zwykły sposób.
Chociaż jest to fajne narzędzie, byłoby wspaniale, gdyby Motorola mogła zawierać dodatkowe funkcje, takie jak odblokowywanie komputera z systemem Windows za pomocą urządzenia Moto lub coś w rodzaju wykrywania smartfona, które automatycznie blokuje komputer, gdy tylko odsuniesz się od komputera. Niektóre aplikacje już to potrafią, ale Motorola powinna dodać tę funkcję w nadchodzących aktualizacjach.
Motorola „Ready For” Łączenie smartfona z komputerem
Używamy „Motorola Ready For” już od jakiegoś czasu, a interfejs użytkownika jest coraz lepszy dzięki aktualizacjom. Najlepszą rzeczą w Motorola Ready For jest to, że Moto nie pominęła swoich budżetowych smartfonów. Urządzenia z serii G mogą również korzystać z funkcji Ready For, a wszystkie nowe i stare urządzenia z serii Edge będą wyposażone w funkcję Ready For.
Chociaż występują drobne problemy ze stabilnością połączenia i parowaniem urządzeń, nie jest to nic, czego nie można naprawić. Moto przyjęła podejście polegające na stworzeniu czegoś użytecznego i zintegrowaniu tego z całym asortymentem swoich produktów. Ready For to niedoceniana funkcja urządzeń Moto, o której wiele osób nie wie. Uważamy, że jest to przydatne narzędzie zwiększające produktywność i poprawiające jakość życia codziennego.
Często zadawane pytania dotyczące programu Motorola Ready For Assistant dla komputerów PC
1. Które telefony Motorola obsługują technologię Ready For?
Prawie wszystkie urządzenia Moto Edge obsługują technologię Motorola Ready For i są wyposażone w preinstalowaną aplikację Ready For. Większość urządzeń z serii Moto G nie ma preinstalowanej aplikacji Ready For, ale możesz po prostu wyszukać aplikację „Motorola Ready For” w sklepie Google Play i zainstalować ją stamtąd. Aby korzystać z funkcji Ready For, musisz mieć urządzenie Moto z roku 2021 lub nowszego, a niektóre funkcje Ready For mogą nie działać na niektórych urządzeniach Moto. Ogólnie rzecz biorąc, wszystkie nowe urządzenia Moto powinny zapewniać funkcjonalność Motorola Ready For.
2. Do czego służy aplikacja Motorola Ready For?
Aplikacji Motorola Ready For można używać do wielu celów, takich jak podłączanie telefonu do komputera stacjonarnego lub laptopa z systemem Windows i korzystanie z niezwykle przydatnych funkcji, takich jak używanie telefonu Moto jako kamery internetowej lub udostępnianie schowka na wielu urządzeniach i wiele więcej. Możesz także używać aplikacji Motorola Ready For na swoim telewizorze Smart TV i cieszyć się pełnym, stacjonarnym systemem operacyjnym na dużym ekranie telewizora zasilanym przez smartfon Motorola.
3. Czy muszę przez cały czas uruchamiać aplikację Motorola Ready For na moim komputerze?
Jeżeli łączysz się z aplikacją Motorola Ready For za pomocą smartfona, aby móc korzystać ze wszystkich funkcji, musisz cały czas uruchomić aplikację na komputerze/laptopie. Jeśli jednak odłączysz smartfon od komputera z systemem Windows, możesz po prostu zamknąć kreatora PC i uruchomić go ponownie, gdy będziesz chciał ponownie podłączyć urządzenie Moto.
4. Czy aby korzystać z aplikacji Motorola Ready For, powinienem połączyć smartfon z komputerem PC przewodowo czy bezprzewodowo?
Możesz uzyskać dostęp do wszystkich funkcji Ready For, jeśli użyjesz obu opcji. Zalecamy sparowanie urządzenia w obie strony i używanie go bezprzewodowo do celów takich jak udostępnianie ekranu, przesyłanie plików i inteligentny schowek. Jeśli używasz smartfona do strumieniowego przesyłania aplikacji i mobilnego komputera stacjonarnego, zalecamy podłączenie kabla USB, aby uzyskać lepszą ogólną jakość.
5. Czy mogę używać aplikacji Motorola Ready For w systemie Mac OS?
W tej chwili Motorola Ready For jest obsługiwana tylko w systemach Windows 10 i 11. Nie jest obsługiwana wersja Mac OS. Może się to jednak zmienić w przyszłości, jeśli Motorola zdecyduje się wypuścić wersję Ready For Assistant na komputery Mac. Uważamy, że powinny, ponieważ Ready For działa świetnie na komputerze PC.
