Jak korzystać z wielu ekranów głównych na iPadzie [2023]
Opublikowany: 2023-06-06iPad może stać się maszyną produktywną, jeśli wprowadzisz w nim kilka zmian. Możesz zmienić wiele rzeczy w swoim iPadzie, aby spędzać z nim czas bardziej produktywnie. iPadOS przeszedł długą drogę od czasu swojej premiery. Chociaż nadal nie jest to zamiennik komputera stacjonarnego ze względu na pewne ograniczenia, możesz dostosować go na swój własny sposób, aby był jak najbardziej przyjazny w pracy.

W tym artykule przedstawiliśmy przewodnik krok po kroku dotyczący korzystania z różnych ekranów głównych na iPadzie z określonymi aplikacjami i widżetami dla każdego ekranu głównego. Osiągniemy to za pomocą trybów ostrości w iPadOS oraz aplikacji Skróty. Zacznijmy.
Spis treści
Czym są tryby skupienia na iPadzie?
Tryby ostrości zasadniczo pozwalają użytkownikom dostosować swoje urządzenia do wykonywanej czynności. W systemie iPadOS dostępnych jest kilka gotowych trybów ostrości, takich jak Osobisty , Praca i Sen , ale można też utworzyć własny tryb ostrości z niestandardowymi ustawieniami. Gdy tryb ostrości jest włączony, może ograniczyć powiadomienia i wyświetlać tylko odpowiednie aplikacje na ekranie głównym. Możesz wybierać spośród różnych opcji kontaktów, aplikacji, dźwięków itp., których chcesz używać w danym trybie ostrości.
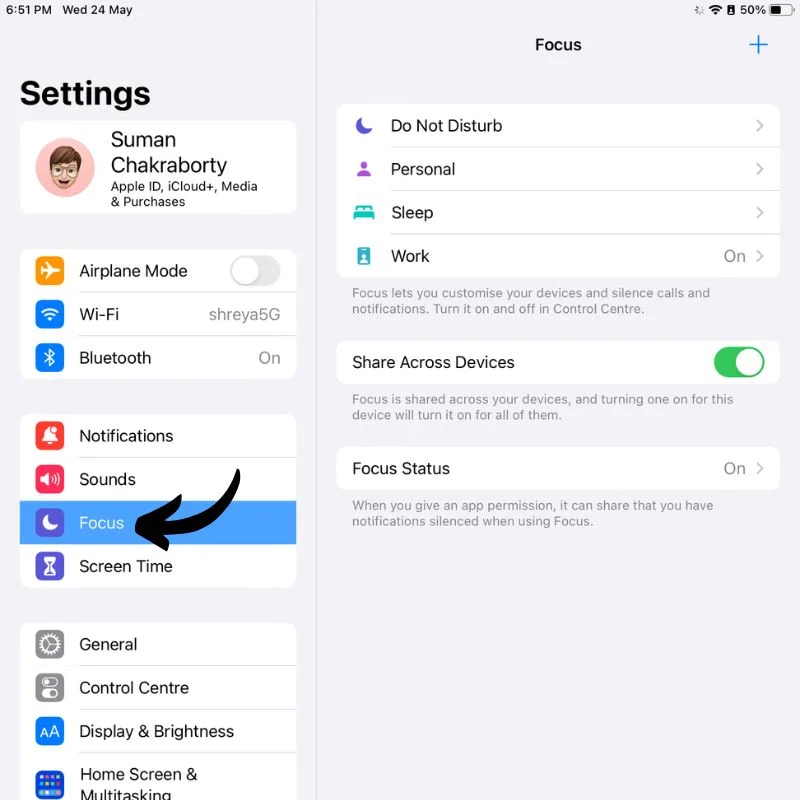
Tryby ostrości mogą zwiększyć produktywność i zmniejszyć rozproszenie uwagi. Użytkownicy mogą ręcznie przełączać tryby ostrości z Centrum sterowania lub ustawić harmonogram, aby aktywować je automatycznie. Tryby ostrości są dostępne na wszystkich iPadach z systemem iPadOS 15 lub nowszym.
Co to jest aplikacja Skróty na iPadOS?
Aplikacja Skróty na iPadOS to potężne narzędzie do automatyzacji, które pozwala tworzyć własne skróty do różnych zadań lub czynności na iPadzie. Pozwala łączyć wiele kroków w jeden skrót, co ułatwia i usprawnia wykonywanie złożonych zadań lub przepływów pracy.
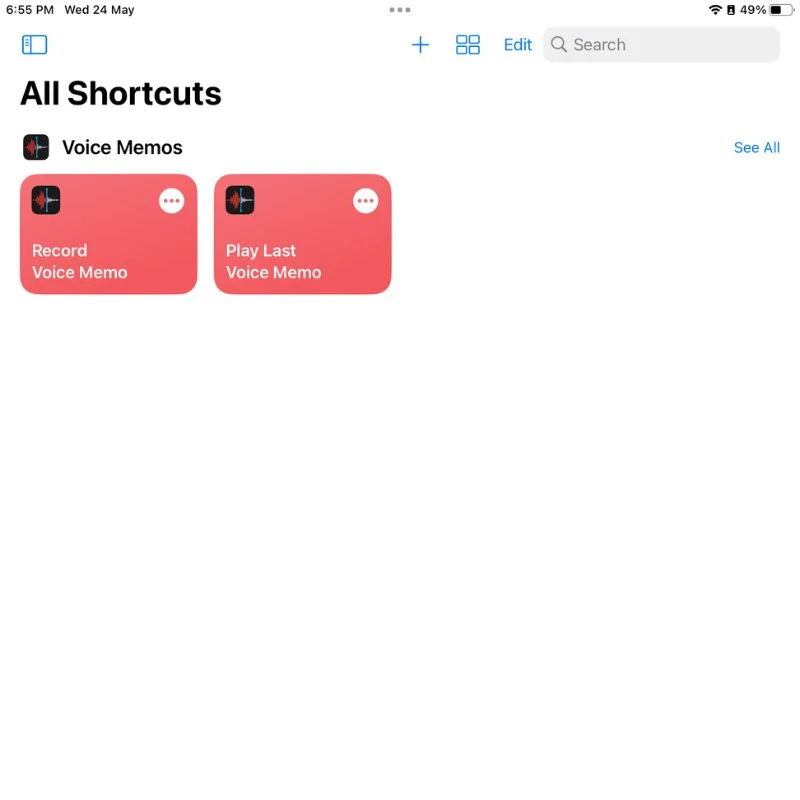
Dzięki aplikacji Skróty możesz zautomatyzować różne czynności na iPadzie, w tym otwieranie aplikacji, wysyłanie wiadomości, dostosowywanie ustawień urządzenia, pobieranie informacji z sieci, sterowanie inteligentnymi urządzeniami domowymi i nie tylko. Aplikacja oferuje interfejs wizualny, w którym można tworzyć skróty, przeciągając i upuszczając akcje. Możesz także dostosować i skonfigurować każde działanie do swoich potrzeb.
Skróty można uruchamiać ręcznie z aplikacji Skróty, dodawać jako ikony szybkiego dostępu do ekranu głównego iPada lub przypisywać do poleceń głosowych Siri, aby wykonywać je bez użycia rąk. W ten sposób możesz usprawnić i uprościć interakcje z iPadem, oszczędzając czas i wysiłek podczas wykonywania powtarzalnych lub złożonych czynności.
Jak tworzyć różne ekrany główne na iPadzie
Aby rozpocząć, musisz mieć zainstalowany program Skróty na iPadzie, a Twój iPad powinien mieć system iPadOS 15 lub nowszy. Po sprawdzeniu wszystkich tych rzeczy wykonaj poniższe czynności, aby utworzyć różne ekrany główne na iPadzie.
- Odblokuj iPada, a następnie naciśnij i przytrzymaj puste miejsce na ekranie. Spowoduje to aktywację trybu edycji lub trybu jiggle .
- Przesuwaj do ostatniej strony tutaj, aż znajdziesz pustą stronę.
- Przeciągnij na tę stronę wszystkie aplikacje i widżety, które chcesz zachować.

- Utwórz tyle stron, ile potrzebujesz, ponieważ każda strona będzie działać jako inny ekran główny.
- Teraz dotknij przycisku „ Gotowe ” w prawym górnym rogu lub po prostu dotknij pustego miejsca na ekranie, aby wyjść z trybu edycji.
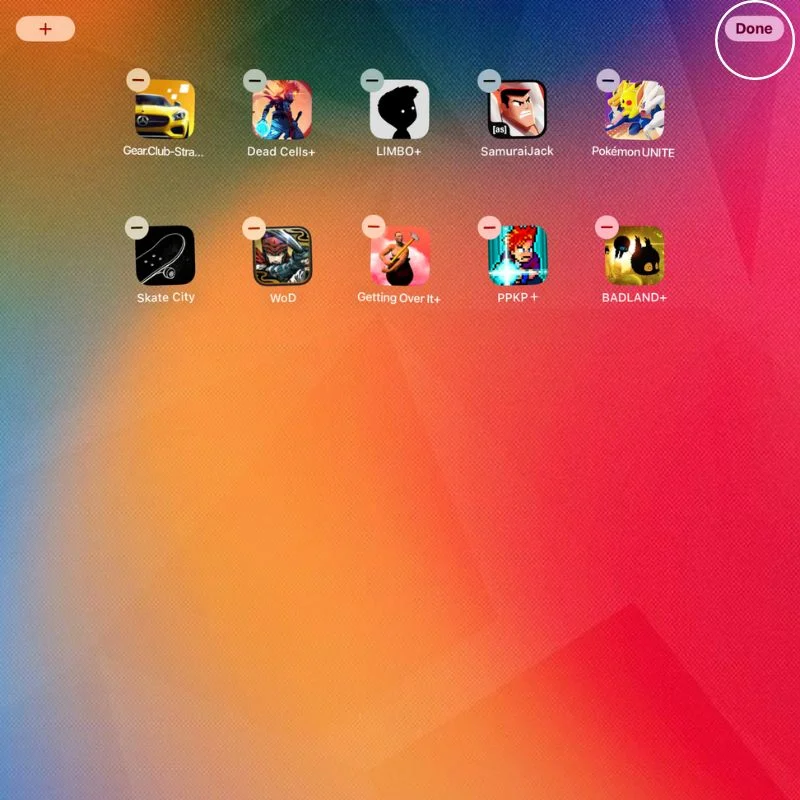
- Przejdź do aplikacji Ustawienia i otwórz ustawienia ostrości .
- Stuknij + w prawym górnym rogu, aby utworzyć nowy tryb ostrości.
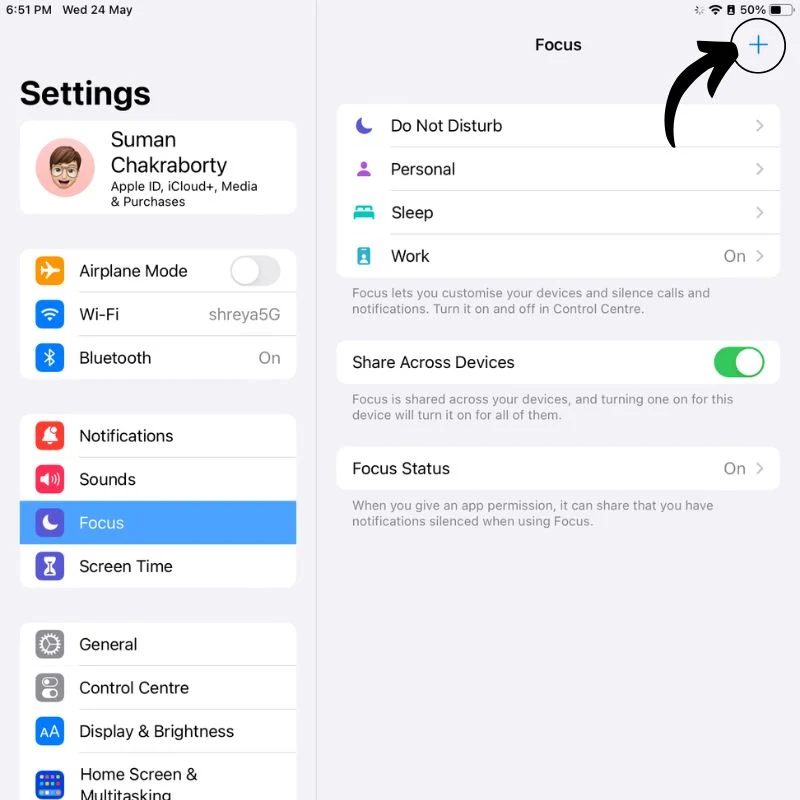
- Na następnym ekranie kliknij Niestandardowy , a następnie utwórz nowy tryb skupienia, dodając do niego nazwę, kolor i ikonę.
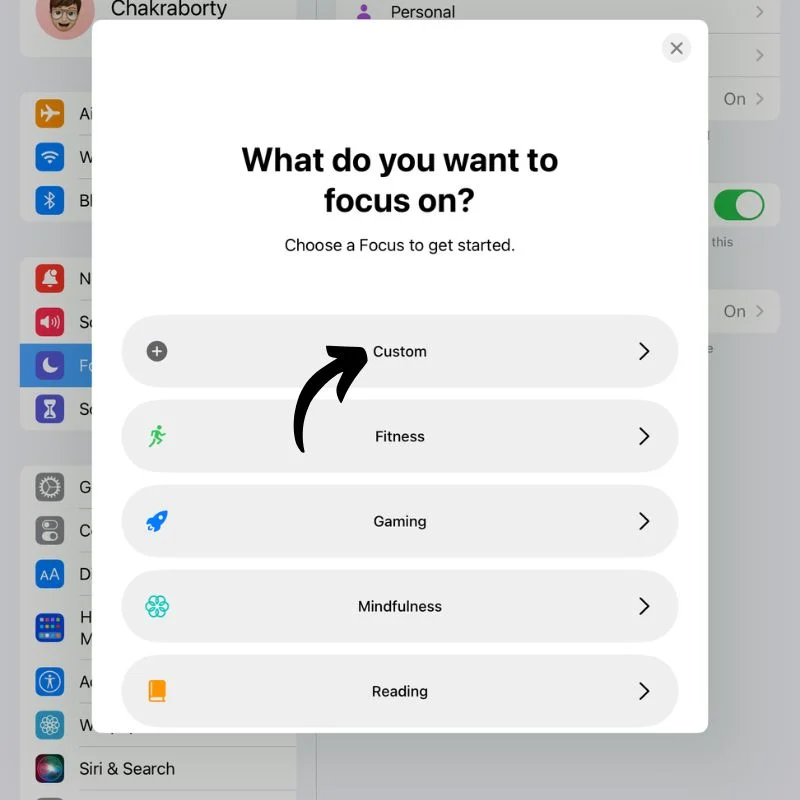
- Po utworzeniu trybu ostrości zobaczysz wszystkie ustawienia dla tego konkretnego trybu ostrości.
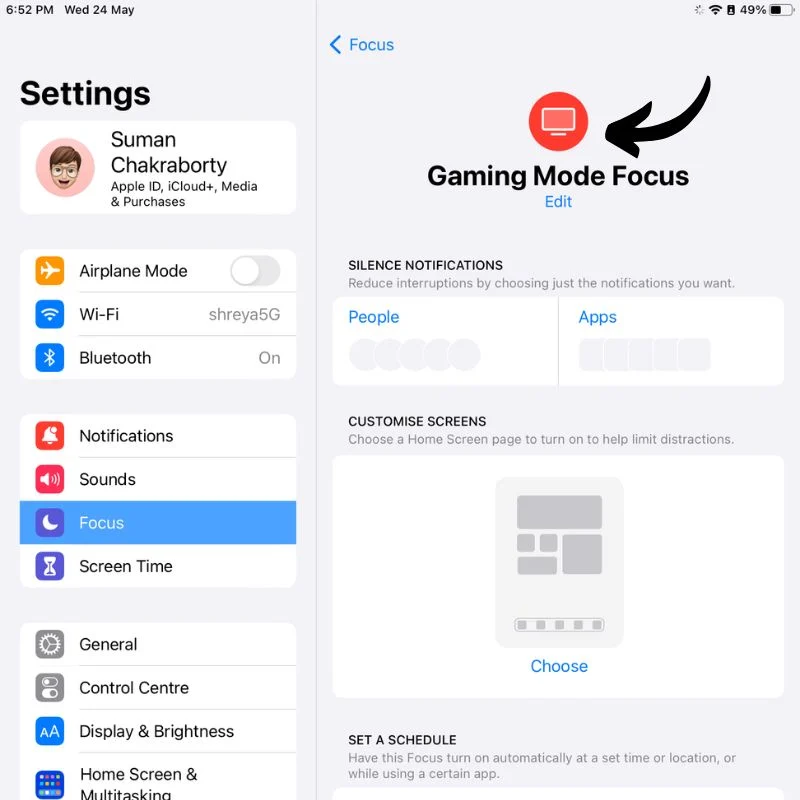
- W opcji Dostosuj ekrany wybierz strony, które utworzyłeś wcześniej, aby dodać je do tego trybu ostrości.
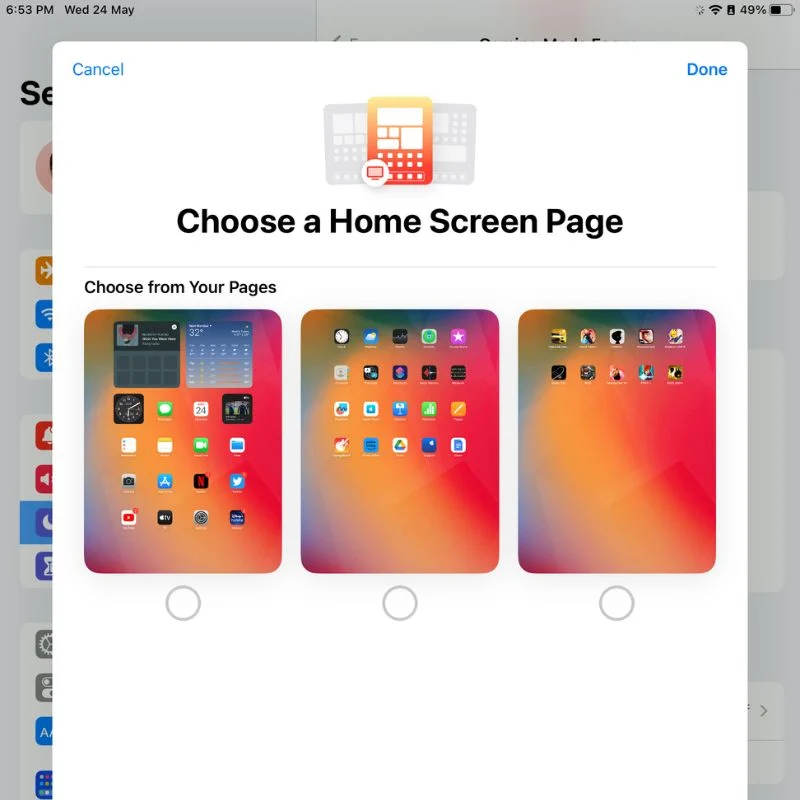
- Następnie musisz otworzyć aplikację Skróty , więc wyszukaj ją lub otwórz w Bibliotece aplikacji .
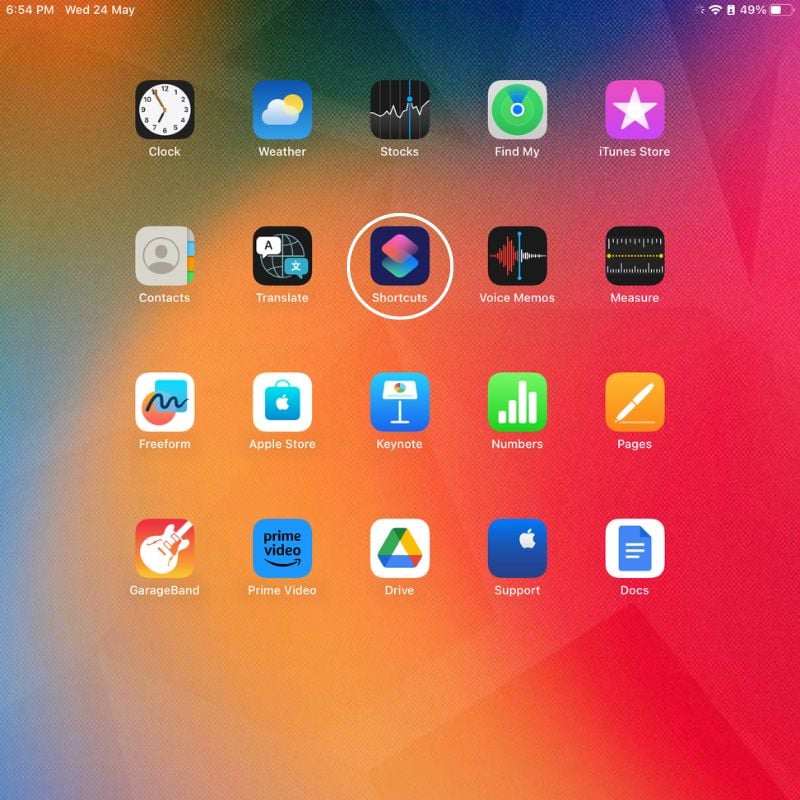
- Po otwarciu aplikacji Skróty na górze zobaczysz znak + . Stuknij w nią, aby utworzyć nowy skrót .
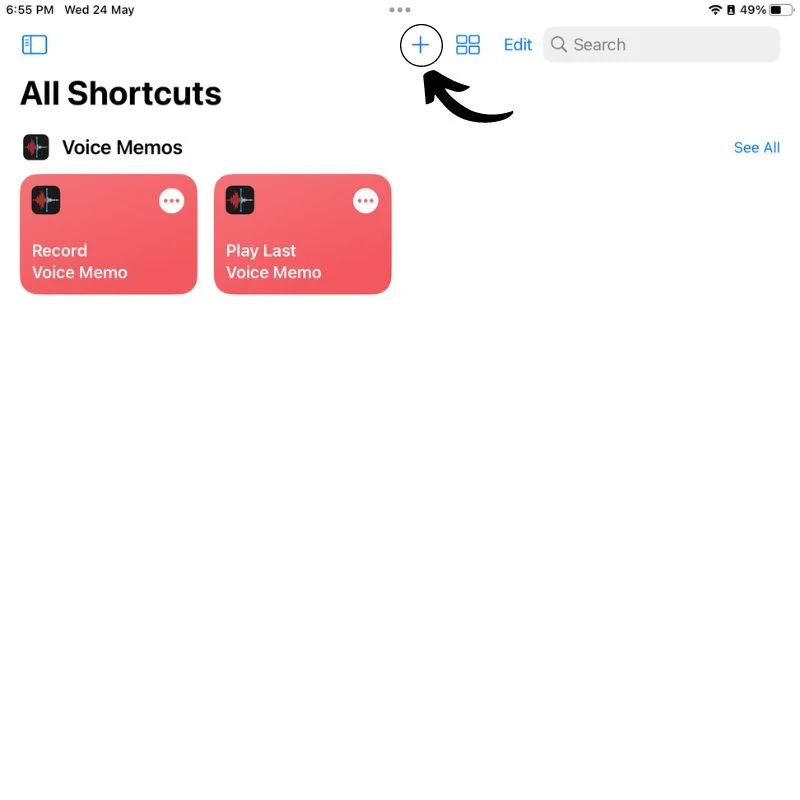
- Na następnym ekranie wyszukaj „ Ustaw fokus ” na pasku wyszukiwania po prawej stronie. Następnie stuknij Ustaw fokus , aby utworzyć nową akcję.
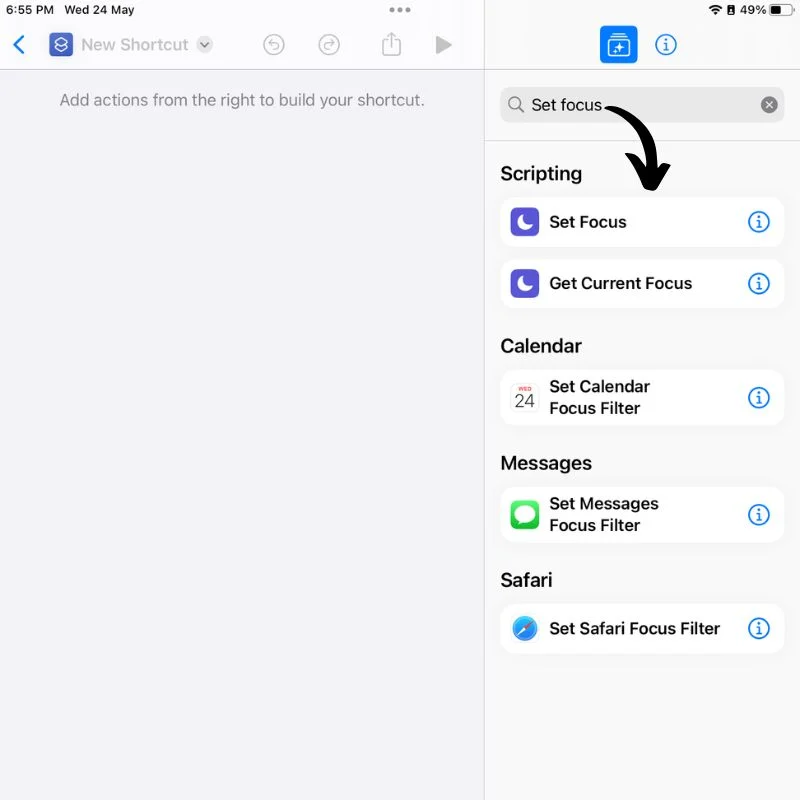
- Stuknij Nie przeszkadzać i wybierz właśnie utworzony tryb skupienia, a następnie stuknij przycisk Wyłącz , aby zmienić go na Do wyłączenia .
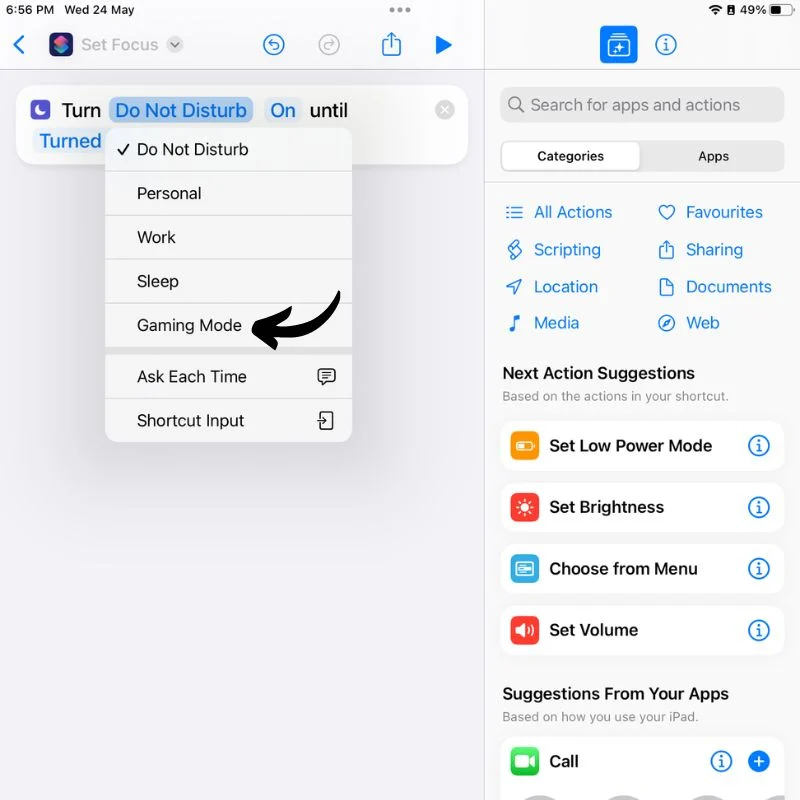
- Następnie dotknij obszaru w lewym górnym rogu, który mówi Ustaw fokus i zmień nazwę skrótu na dowolną nazwę.
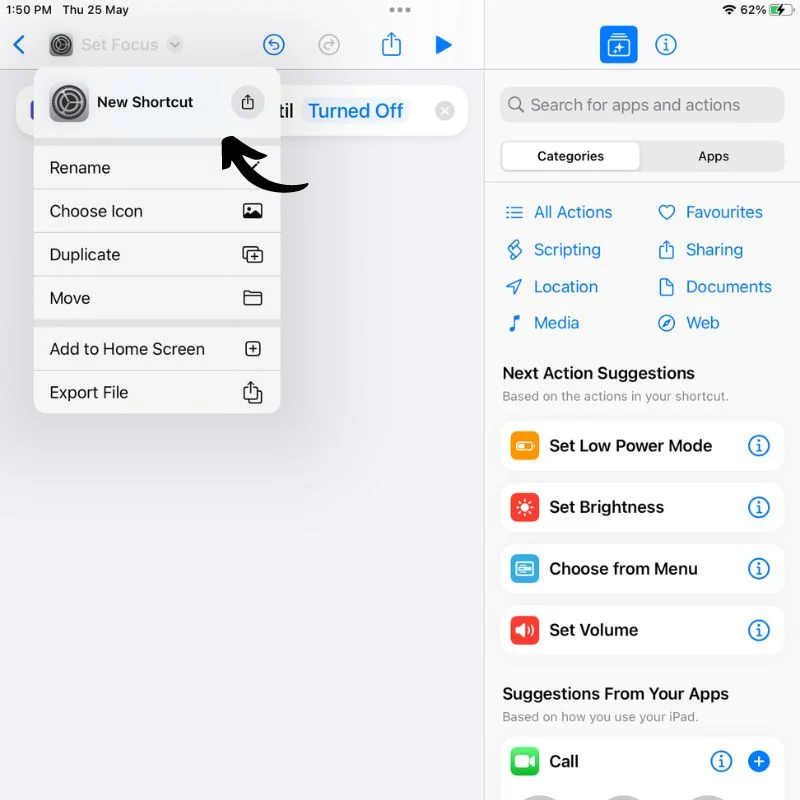
- Kliknij go ponownie i tym razem wybierz opcję Wybierz ikonę , aby wybrać kolor i ikonę skrótu.
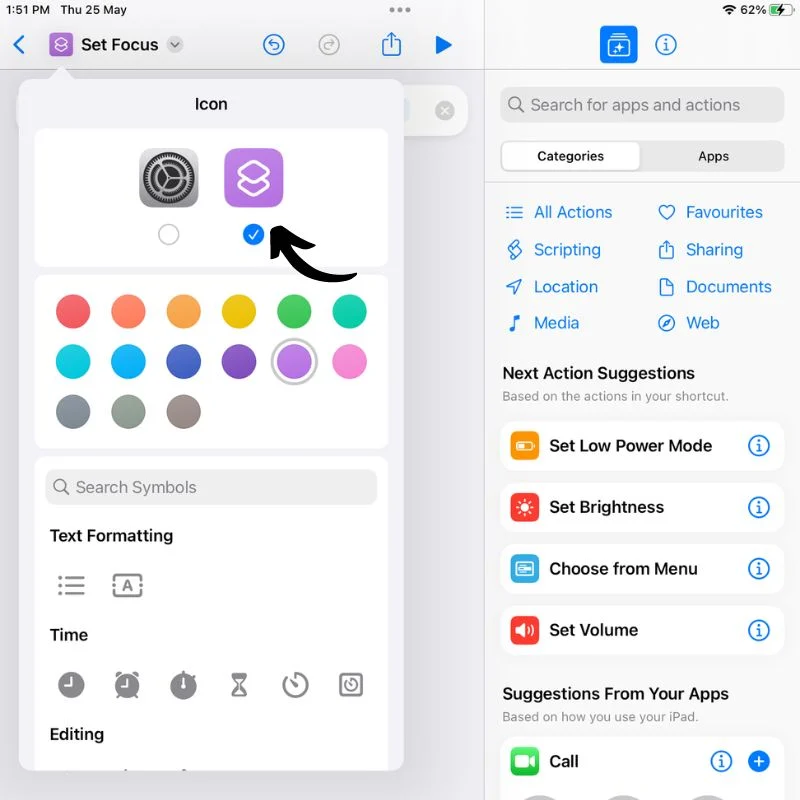
- Gdy to zrobisz, wróć do głównego ekranu aplikacji Skróty i powinieneś zobaczyć swój nowo utworzony skrót.
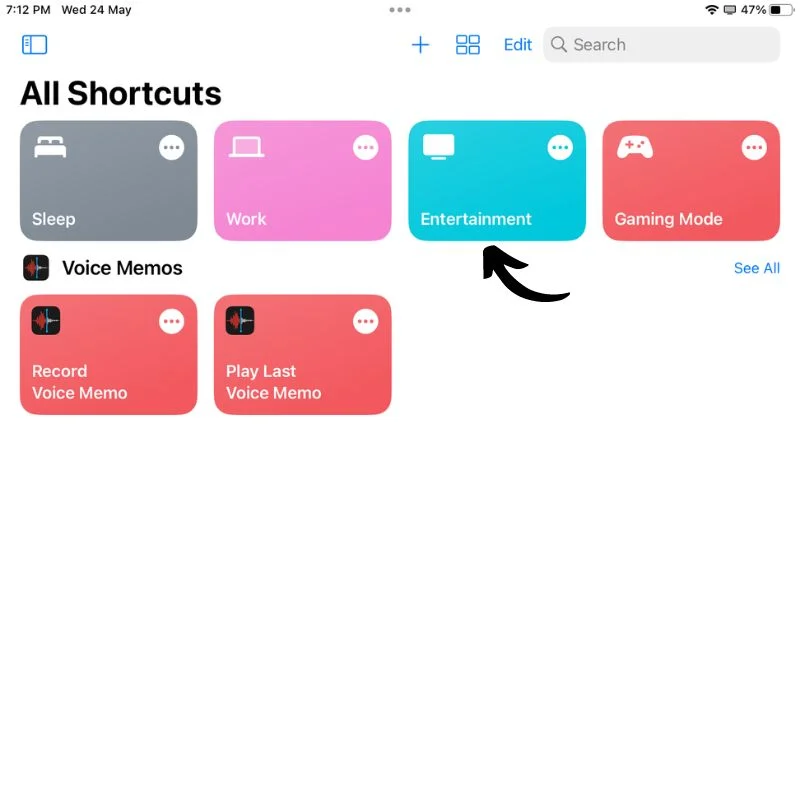
- Powtórz wszystkie kroki od kroku 6 dla każdego ekranu głównego, który chcesz utworzyć.
Możesz przełączać ekrany główne za pomocą opcji Tryb skupienia w Centrum sterowania, przesuwając palcem w dół od prawego górnego rogu ekranu iPada, lub możesz umieścić widżet aplikacji Skróty na każdym ekranie głównym, aby płynnie się przełączać. Aby to zrobić, wykonaj poniższe czynności.

- Naciśnij i przytrzymaj puste miejsce na ekranie. Spowoduje to aktywację trybu edycji lub trybu jiggle .

- Naciśnij przycisk + w lewym górnym rogu ekranu, aby otworzyć bibliotekę widżetów .
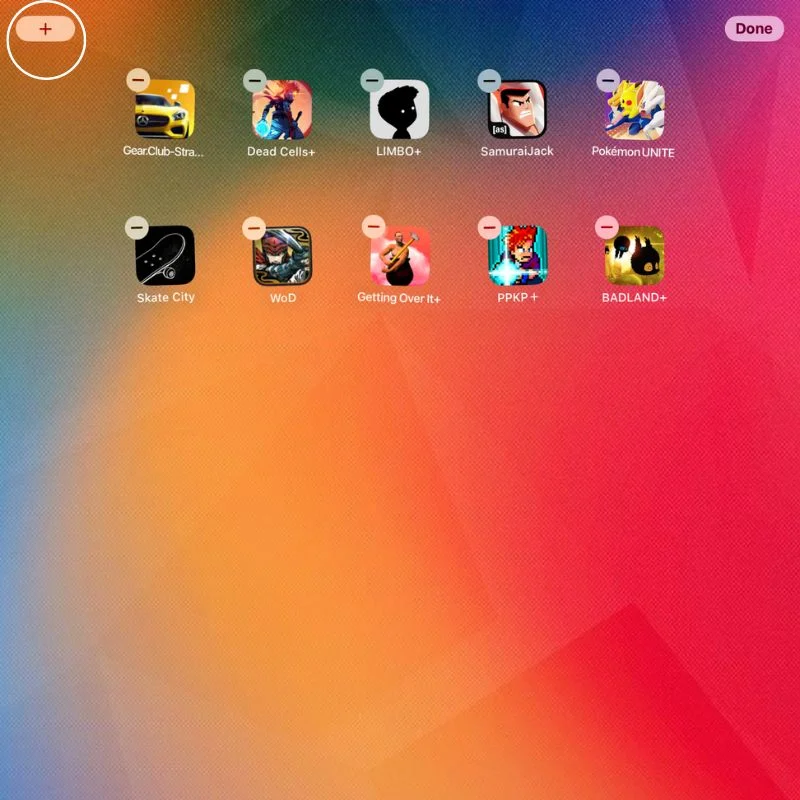
- Tutaj przewiń w dół lewy panel, aż znajdziesz widżety aplikacji Skróty .
- Następnie wybierz żądany widżet z prawego menu, w zależności od tego, ile masz skrótów lub ekranów głównych. Na koniec naciśnij przycisk Dodaj widżet , aby dodać widżet do ekranu głównego.
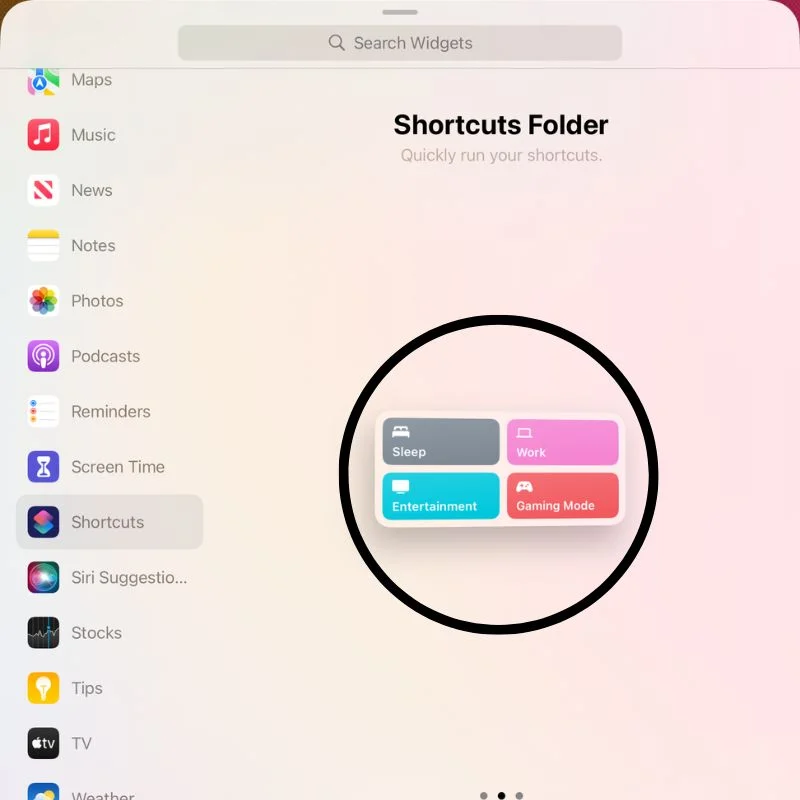
- Powtórz proces, aby dodać widżet do wszystkich utworzonych ekranów głównych w celu płynnego przełączania.
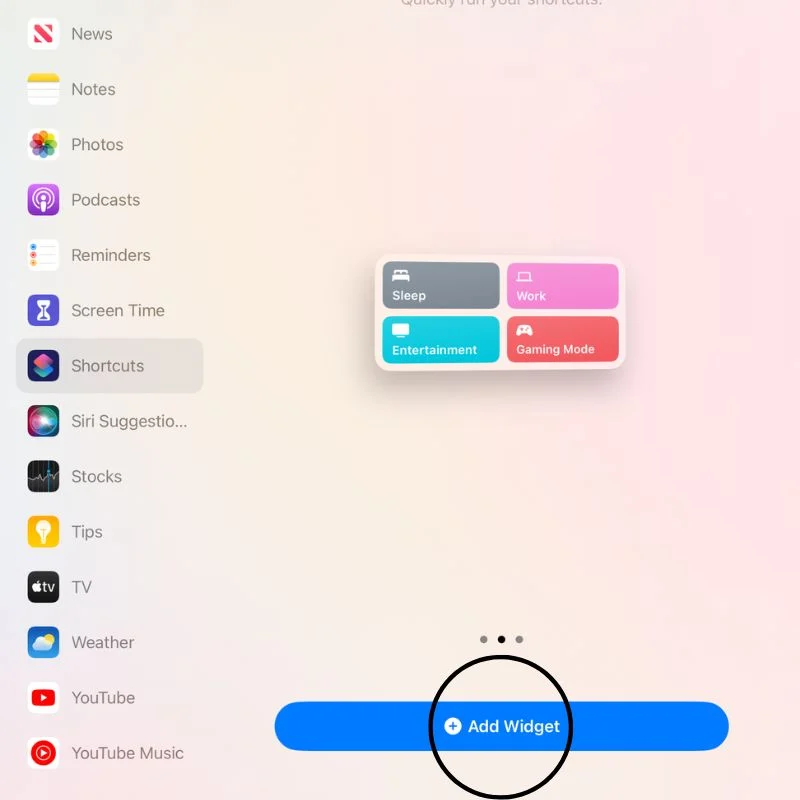
- Teraz dotknij dowolnego skrótu, aby go aktywować i uzyskać dostęp do ekranu głównego .
Jak utworzyć wiele ekranów głównych na iPadzie
Jest to łatwy i skuteczny sposób korzystania z iPada bez rozpraszania się podczas pracy lub zabawy. Korzystanie z aplikacji Skróty oszczędza nam dużo czasu podczas wykonywania zadań obejmujących wiele kroków. A dodanie widżetu do wszystkich ekranów głównych oszczędza jeszcze jeden krok, przesuwając palcem w dół, aby uzyskać dostęp do centrum sterowania.
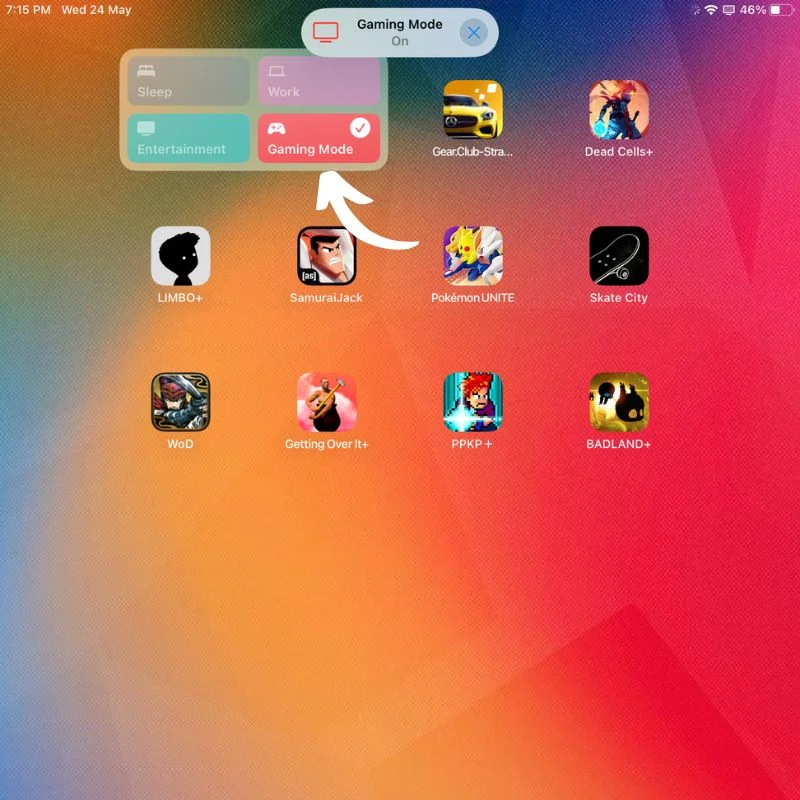
Wszystko to razem sprawia, że iPad jest znacznie wydajniejszy i przyjemniejszy w użyciu. iPad jest świetnym narzędziem, gdy jest używany właściwie, ale większość ludzi nie wie, jak to zrobić. Zostaw swoje sugestie i pytania dotyczące iPada poniżej.
Często zadawane pytania dotyczące tworzenia wielu ekranów głównych na iPadzie
Czy mogę dostosować układ i rozmieszczenie ikon aplikacji na każdym ekranie głównym?
Tak, możesz dostosować układ i rozmieszczenie ikon aplikacji na każdym ekranie głównym. W trybie Edytuj ekran główny możesz dotknąć i przytrzymać ikonę aplikacji, aż zacznie się poruszać. Stamtąd możesz przesuwać ikony aplikacji, aby zmienić ich kolejność na tym samym ekranie lub przenieść je na inny ekran. Możesz także tworzyć foldery aby zgrupować wiele ikon aplikacji, przeciągając jedną ikonę aplikacji na drugą. W ten sposób możesz uporządkować swoje aplikacje według kategorii lub osobistych preferencji.
Jak usunąć ekran główny na iPadzie?
Nie można bezpośrednio usunąć ekranu głównego na iPadzie. Możesz jednak usunąć wszystkie ikony aplikacji i widżety z ekranu głównego, aby był pusty. Po usunięciu wszystkich ikon i widżetów ekran główny nie będzie już dostępny, chyba że ponownie dodasz do niego ikony aplikacji lub widżety. Jeśli chcesz uprościć układ ekranu głównego, możesz przenieść wszystkie ikony aplikacji na jeden ekran, a pozostałe ekrany pozostawić puste.
Czy mogę ustawić określony ekran główny jako główny/domyślny ekran główny?
Na iPadzie nie można ustawić określonego ekranu głównego jako głównego lub domyślnego ekranu głównego. Ekran główny z lewej strony (pierwszy ekran podczas przesuwania od prawej do lewej) jest uważany za „główny” ekran główny, ale nie ma możliwości zmiany tego oznaczenia. Można jednak zmienić kolejność ekranów głównych, aby ustawić najczęściej używane aplikacje na pierwszym ekranie, czyniąc go ekranem głównym.
Czy mogę zmienić tapetę/obraz tła dla każdego ekranu głównego?
Nie, nie możesz zmienić tapety ani obrazu tła dla każdego ekranu głównego iPada. Możesz zachować osobne tapety tylko dla ekranu głównego i ekranu blokady. Aby zrobić to samo, przejdź do aplikacji „Ustawienia”, wybierz „Tapeta” i wybierz „Wybierz nową tapetę” lub „Wybierz nową dynamiczną tapetę”. Stamtąd możesz wybrać nowy obraz z biblioteki zdjęć, fabrycznie załadowanych tapet Apple lub pobrać nowe tapety. Po wybraniu tapety możesz ustawić ją dla „ekranu głównego”, „ekranu blokady” lub obu.
