Jak używać Stage Managera na iPadzie, MacBooku Air/Pro, iMacu i Macu Mini
Opublikowany: 2022-10-28Chociaż iPad zaczynał w dużej mierze jako „trzeci ekran” (obok smartfona i notebooka), który służył głównie do konsumpcji treści, w ostatnim czasie przekształcił się w komputer, który może również wkroczyć w produktywne buty swoich braci MacBook. A podstawową koniecznością dla tabletów z aspiracjami na notebooka jest wielozadaniowość.
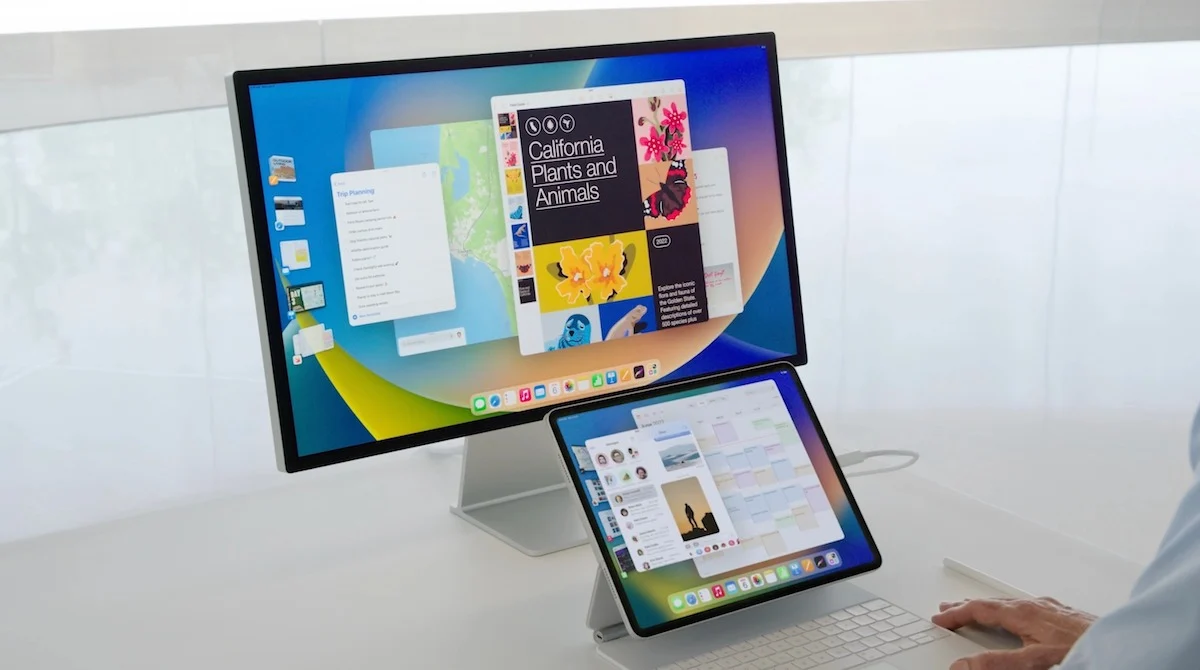
Teraz iPad ma wielozadaniowość i pozwala pracować z aplikacjami w trybie podzielonego ekranu, ale rozwiązanie nie jest tak proste, jak na notebooku. Dlatego, gdy Apple zaprezentowało iPadOS 16 w czerwcu tego roku, wyobraźnię wszystkich przykuła jedna funkcja – Stage Manager .
To było podejście Apple do wielozadaniowości, i to nie tylko na iPadzie, ale także na macOS, który napędza notebooki i komputery stacjonarne Apple. To bardzo różniło się od wszystkiego, co widzieliśmy wcześniej i zostało okrzyknięte przez wielu jako prawdopodobnie najbardziej innowacyjna funkcja oprogramowania Apple w tym roku.
Po wielu wersjach beta, Stage Manager jest teraz dostępny dla użytkowników iPada, a także MacBooków Air i Pro, iMaca i Maca Mini. Chociaż ma swoich krytyków, Stage Manager zdecydowanie wprowadza nowe podejście do uruchamiania wielu aplikacji i jest zdecydowanie funkcją, którą należy wypróbować. Możesz nie zauważyć go od razu, ponieważ nie jest domyślnie aktywowany. Dokładnie to pokażemy.
Stage Manager: Na jakich urządzeniach można go uruchomić? (podpowiedź: nie, nie chodzi tylko o oprogramowanie)
Zanim zaczniesz, sprawdź, czy masz urządzenie obsługujące Stage Manager. Nie, sama funkcja nic nie kosztuje, ale chociaż najlepsze rzeczy w życiu oprogramowania mogą być darmowe, nie zawsze działają na wszystkich urządzeniach. Więc chociaż możesz być bardzo zainteresowany skorzystaniem z programu Stage Manager na Maca lub iPada, Twoje urządzenie może nie być w stanie go uruchomić.
Zgodność ze Stage Managerem jest dość prosta na iMacu, MacBooku Pro/Air i Mac Mini: jeśli mogą uruchomić macOS Ventura (wydany niedawno), mogą uruchomić Stage Managera, który jest łatwy do ściągnięcia Apple!
Sprawy jednak się komplikują na froncie iPada. Po pierwsze, Stage Manager będzie działał tylko na iPadach, które zostały zaktualizowane do iPadOS 16 (również niedawno wydanego). Ale nawet to samo w sobie nie wystarczy. Tylko następujące iPady z iPadOS 16 będą mogły uruchomić Stage Managera:
- iPad Pro 12,9 cala (3. generacji i nowsze),
- iPad Pro 11 cali (1. generacji i nowsze) oraz
- iPad Air (5. generacji)
Żaden z iPadów bez przyrostków (modele podstawowe) ani iPadów mini nie będzie mógł uruchomić programu Stage Manager. Jeśli uważasz, że to niewielka lista, weź pod uwagę fakt, że kiedy została po raz pierwszy ogłoszona, funkcja miała działać tylko na iPadach z procesorem Apple M1. Lista została rozszerzona o niektóre starsze iPady Pro, choć z pewnymi ograniczeniami (ale to dosłownie inna historia).
Jak aktywować Stage Manager na MacBooku Pro/Air, Macu mini i iMacu?
Jeśli na urządzeniu z systemem macOS można uruchomić aplikację Stage Manager (jeśli działa na niej system macOS Ventura), należy wykonać następujące czynności, aby uzyskać dostęp do aplikacji Stage Manager:

Krok 1: Preferencje systemowe… Czas ustawień systemowych
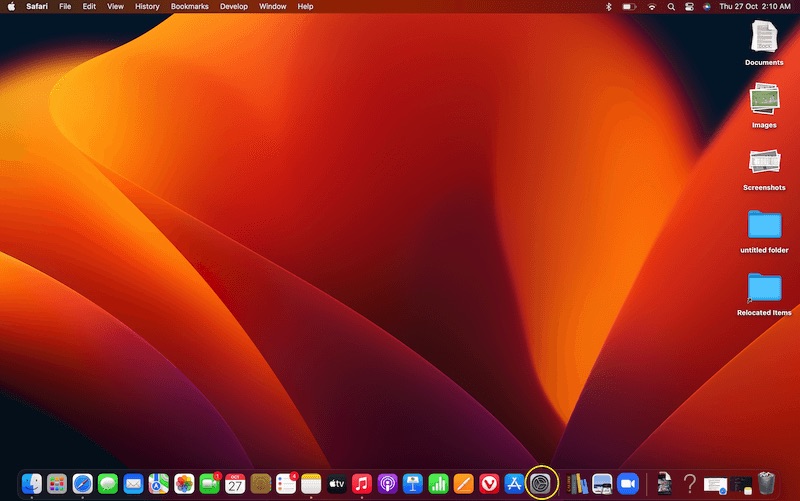
macOS Ventura ma nową nazwę dla dobrze znanych Preferencji systemowych – Ustawienia systemowe. I tu zaczynamy naszą podróż do aktywacji Stage Managera.
Krok 2: Dotarcie do centrum kontroli
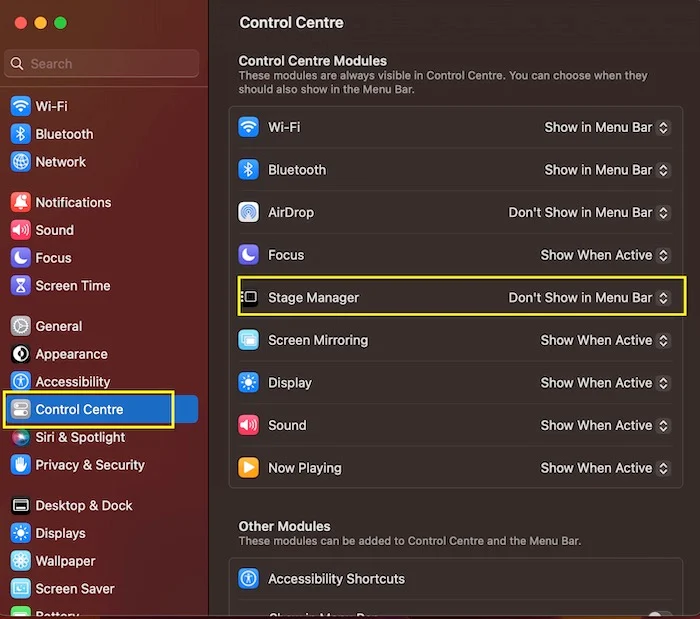
W Ustawieniach systemu przejdź do Centrum sterowania. Po wybraniu tej opcji zobaczysz po prawej stronie Menedżera sceny, ale domyślnie ustaw Nie pokazuj na pasku menu. Musisz to zmienić na Pokaż na pasku menu.
Krok 3: Menedżer sceny w menu (pasku)
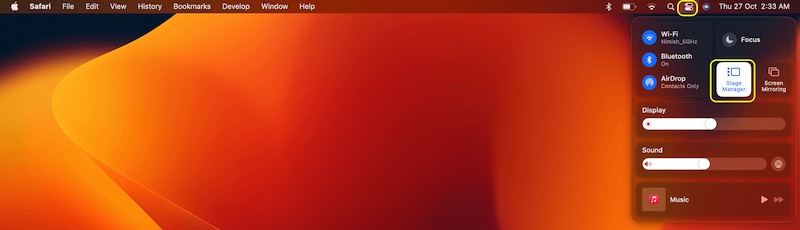
Teraz, gdy umieściliśmy Menedżera etapów bezpośrednio na pasku menu, po prostu przejdź do paska menu (prawy górny róg pulpitu systemu macOS), kliknij tam ikonę Centrum sterowania (tę, która wygląda jak „równe do podpisania”). Zobaczysz opcję Stage Manager. Śmiało i wybierz go.
Krok 4: Scena należy do Ciebie, zarządzaj nią
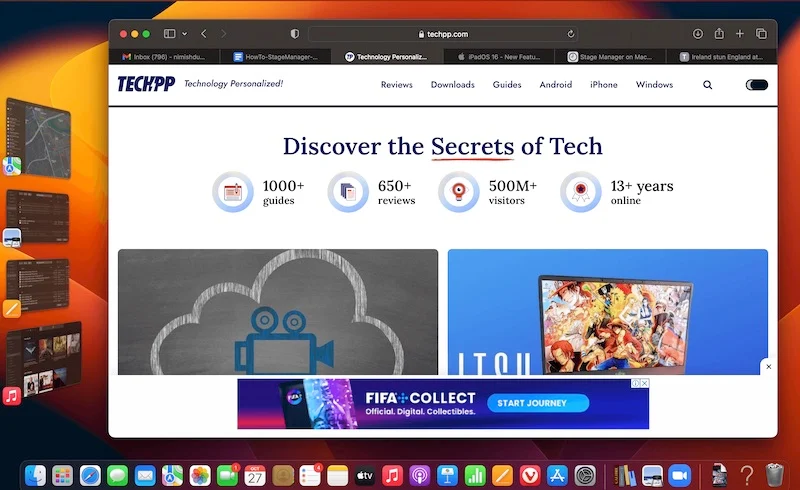
W momencie aktywacji aplikacji Stage Manager zobaczysz, że aktualnie uruchomiona aplikacja pojawi się na środku wyświetlacza, a inne otwarte aplikacje ułożone są w kolumnie po jej lewej stronie. Jesteś teraz w trybie Stage Manager. Wystarczy kliknąć aplikację, aby przenieść ją na środek i przesunąć obecną na bok. Aby wyłączyć tę funkcję, wróć do Centrum sterowania na pasku menu i dotknij Menedżera etapów!
Jak korzystać z aplikacji Stage Manager na obsługiwanych iPadach
Aktywacja i używanie Stage Managera na iPadzie jest nieco bardziej skomplikowane. Jeśli masz iPada, który obsługuje tę funkcję, oto jak możesz zacząć z niej korzystać:
Krok 1: Wszystko w Ustawieniach
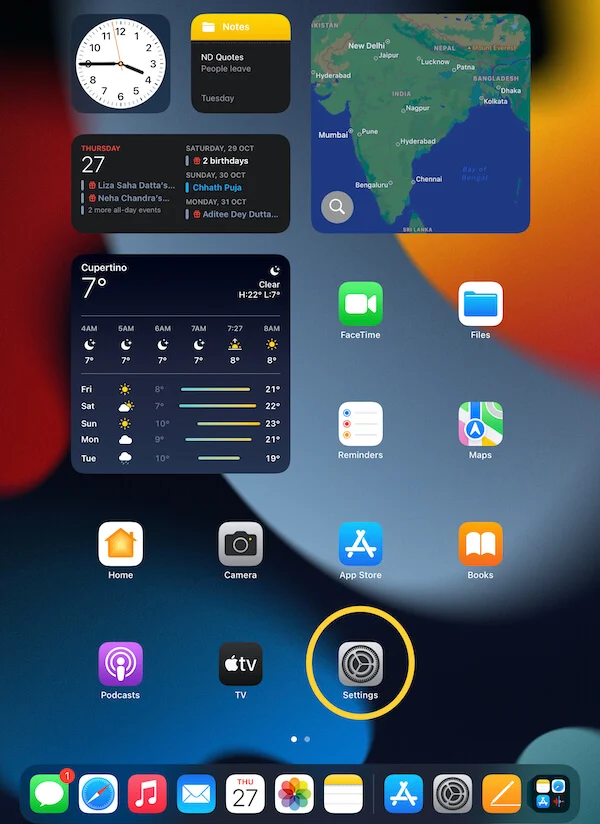
Zaczynasz w bardzo znanym miejscu – w starych, dobrych Ustawieniach, w których znajduje się wiele funkcji aktywacji. Nie, jego nazwa nie została zmieniona. To nadal Ustawienia.
Krok 2: Przejdź do wielozadaniowości
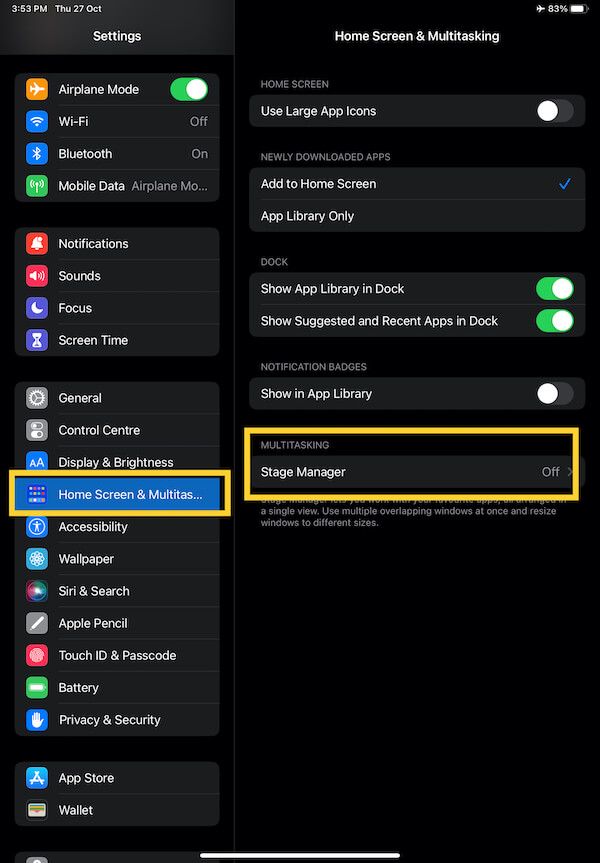
W Ustawieniach przewiń w dół, aż dojdziesz do sekcji Ekran główny i wielozadaniowość. W momencie, gdy go wybierzesz, zobaczysz opcje dostępne w tej sekcji po prawej stronie wyświetlacza. Na samym końcu jest ten, którego szukamy – Stage Manager. Domyślnie będzie wyłączony. Wystarczy go dotknąć, aby go włączyć.
Krok 3: Ustal, co chcesz zobaczyć
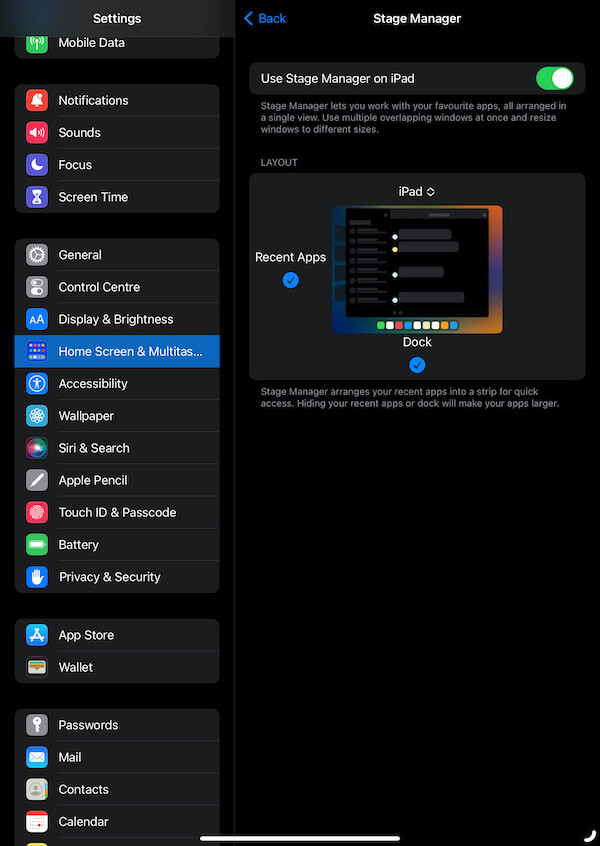
Po włączeniu Menedżera etapów zostaniesz przeniesiony do innego ekranu, który pozwoli Ci kontrolować sposób wyświetlania wielu aplikacji. Możesz zdecydować, aby Stage Manager nie wyświetlał ostatnich aplikacji po lewej stronie aktualnie otwartej aplikacji i/lub znajdującej się pod nią doku aplikacji. Oba są domyślnie zaznaczone, aby były wyświetlane, i sugerujemy, aby tak było.
Krok 4: I jesteś na scenie!
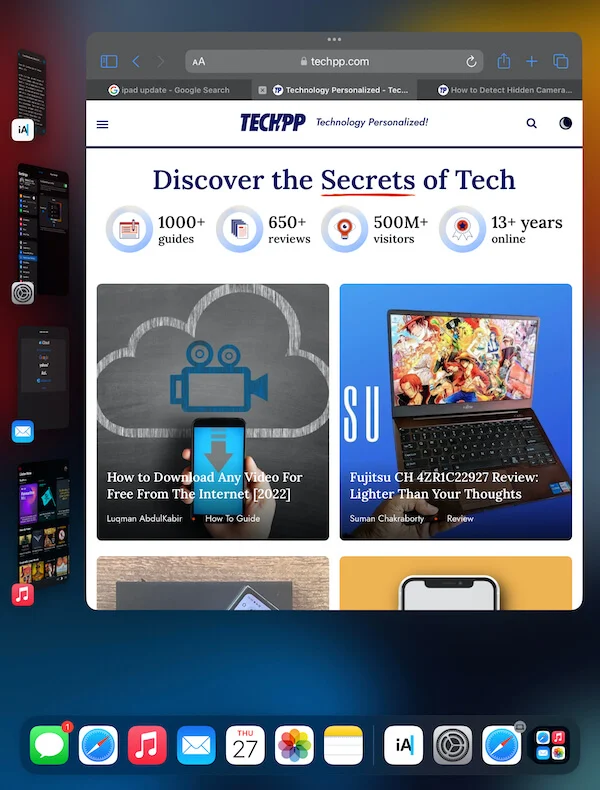
To wszystko, czego potrzeba. Niezależnie od tego, którą aplikację otworzysz, powinna teraz zająć środkową część wyświetlacza, a będziesz mógł zobaczyć swoje ostatnie aplikacje po lewej stronie głównej aplikacji. Stuknij w dowolne z nich, aby przenieść je do centrum.
Lub po prostu przejdź do Centrum sterowania!
Jeśli dobrze znasz Stage Managera, możesz po prostu wywołać go z Centrum sterowania na iPadzie. Przesuń palcem w dół z prawego górnego rogu, aby uzyskać dostęp do Centrum sterowania, a zobaczysz Menedżera sceny jako jedną z dostępnych opcji. Dotknij go, aby go aktywować.
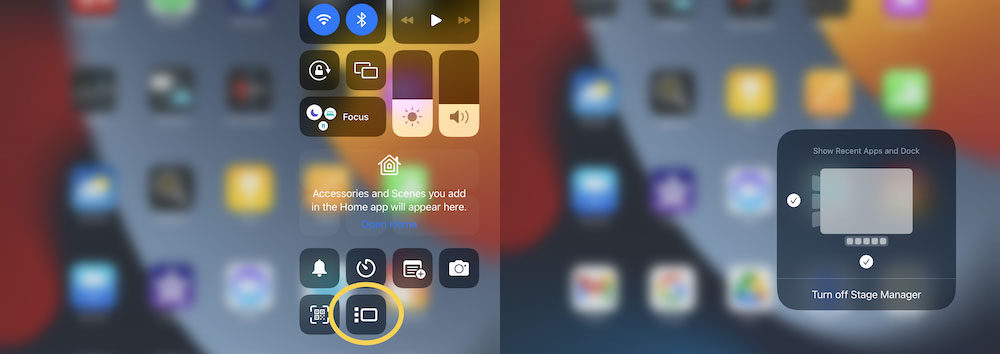
I – niektórzy mogą to przegapić (dlatego najpierw wyjaśniliśmy metodę Ustawienia) – długie naciśnięcie aktywnej ikony Menedżera sceny, aby uzyskać opcję, czy chcesz zobaczyć ostatnie aplikacje i / lub dok aplikacji poniżej.
To wszystko, czego potrzebujesz, aby zacząć korzystać z aplikacji Stage Manager na urządzeniach Mac i iPadzie. Śmiało i poznaj nową wizję wielozadaniowości firmy Apple.
