Jak korzystać z aplikacji Signal: porady i wskazówki
Opublikowany: 2022-08-19Jeśli chcesz, aby Twoje rozmowy były bezpieczne, nie możesz zrobić nic lepszego niż bezpieczna aplikacja do przesyłania wiadomości Signal. Dzięki kompleksowemu szyfrowaniu Signal, nikt — nawet Signal — nie może słuchać twoich połączeń ani czytać wiadomości.
Nie musisz dostosowywać żadnych ustawień, aby uzyskać wysoki poziom bezpieczeństwa od Signal — te funkcje są wbudowane. Możesz jednak wprowadzić kilka poprawek, aby uzyskać jeszcze więcej z aplikacji. Pokażemy Ci, jak korzystać z Signala i zaoferujemy kilka wskazówek i sztuczek, które zechcesz wypróbować.
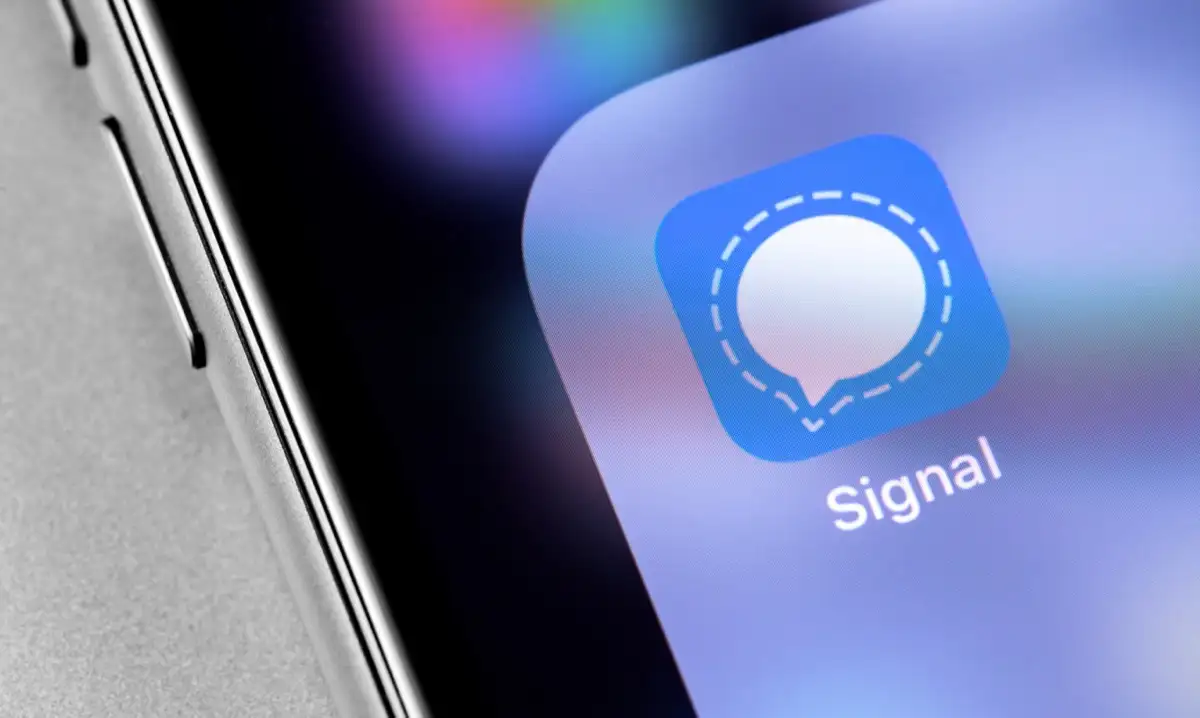
Dlaczego sygnał?
Signal ma za to wiele do zrobienia.
- Fundacja Signal jest organizacją non-profit.
- Prywatna aplikacja komunikatora jest bezpłatna.
- Nie jest powiązany z żadną firmą technologiczną.
- Signal korzysta z darowizn od kibiców, które opłacają rozwój i działalność.
- Signal chroni swobodę wypowiedzi, umożliwiając bezpieczną globalną komunikację dzięki technologii prywatności open source.
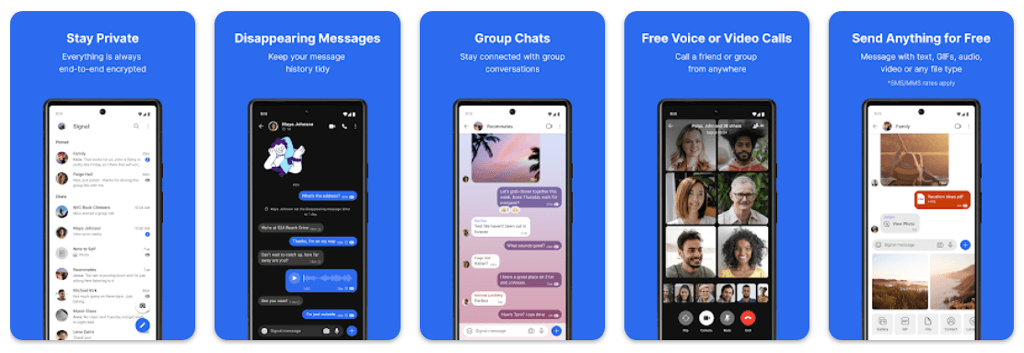
Dzięki Signal możesz wykonywać połączenia głosowe, wideorozmowy, połączenia grupowe i SMS-y/wiadomości tekstowe, a wszystko to z pełnym szyfrowaniem. Ludzie tacy jak Edward Snowden i Elon Musk polegają na Signal (zamiast innych usług przesyłania wiadomości, takich jak WhatsApp, Telegram lub Facebook Messenger), aby chronić swoje wiadomości przed hakerami.
Zainstaluj komunikator sygnału
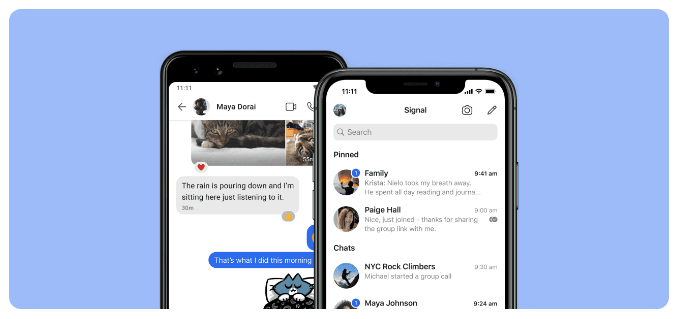
Pobierz Signal na urządzenia z systemem Android ze Sklepu Google Play. Użytkownicy iPhone'a lub iPada powinni odwiedzić sklep z aplikacjami Apple, aby zainstalować Signal. Lub odwiedź stronę signal.org/install w przeglądarce telefonu.
Po zainstalowaniu aplikacji Signal zostaniesz poproszony o zarejestrowanie się przy użyciu swojego numeru telefonu. Zweryfikujesz za pomocą kodu weryfikacyjnego SMS-a, utworzysz kod PIN i wypełnisz swój profil. Zapraszam do używania pseudonimu!
Używaj Signal również na swoim pulpicie
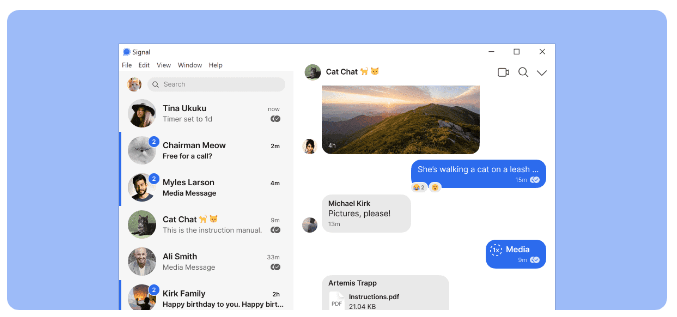
Po zainstalowaniu aplikacji do szyfrowania wiadomości w telefonie rozważ również skorzystanie z aplikacji komputerowej Signal. Aplikacje komputerowe Signal są dostępne dla systemów Windows, Mac i Linux. Jeśli zdecydujesz się korzystać z aplikacji na komputer lub iPada, utworzysz do nich link w aplikacji telefonu.
W prawym górnym rogu Signal na Androida — lub stukając ikonę swojego profilu w lewym górnym rogu — dotknij Ustawienia > Połączone urządzenia . W iOS stuknij Ustawienia Signal > Połącz nowe urządzenie . Następnie użyj wybranej aplikacji, aby zeskanować kod QR w aplikacji komputerowej.
Dodatkowe ustawienia bezpieczeństwa i prywatności
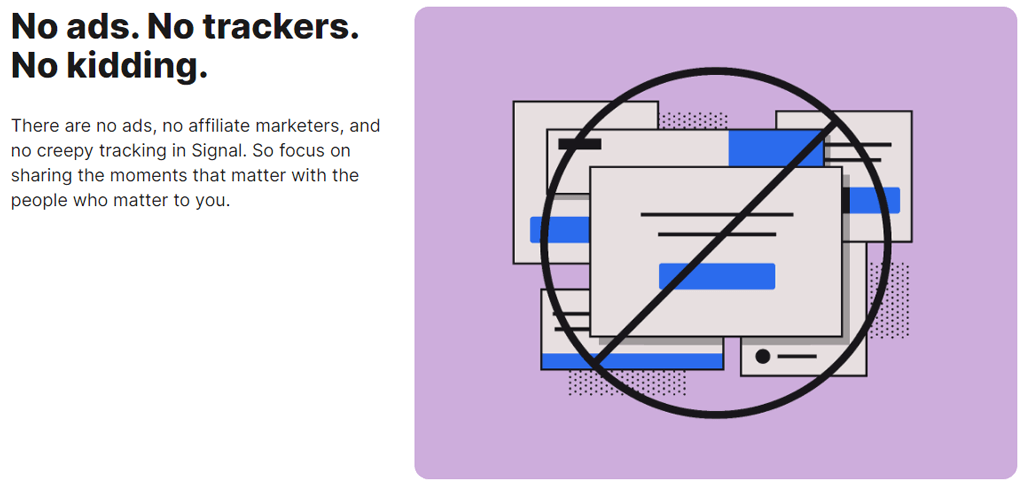
Stuknij Ustawienia > Prywatność , aby uzyskać dostęp do opcji, w tym:
- Zezwalaj lub nie zezwalaj na potwierdzenia odczytu .
- Zabezpieczenia ekranu, w których możesz blokować zrzuty ekranu na ostatniej liście i w Signal
- Klawiatura incognito, aby wyłączyć spersonalizowaną funkcję uczenia się klawiatury
- W sekcji Zaawansowane wybierz opcję zawsze przekierowuj połączenia, które przekierowują połączenia przez serwer Signal, aby nie pokazywać swojego adresu IP kontaktom.
- Opcje zapieczętowanego nadawcy pomagają uniemożliwić usłudze Signal ustalenie, kto jest nadawcą wysyłanych wiadomości.
Spraw, aby Twoje wiadomości sygnałowe zniknęły
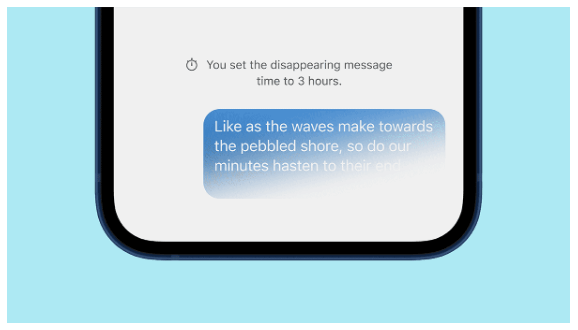
Znikające opcje wiadomości również znajdują się w obszarze Ustawienia > Prywatność . Gdy włączysz Domyślny licznik czasu dla nowych czatów , wszystkie rozpoczęte nowe czaty znikną, gdy odbiorca je zobaczy.
Sygnał blokady ekranu
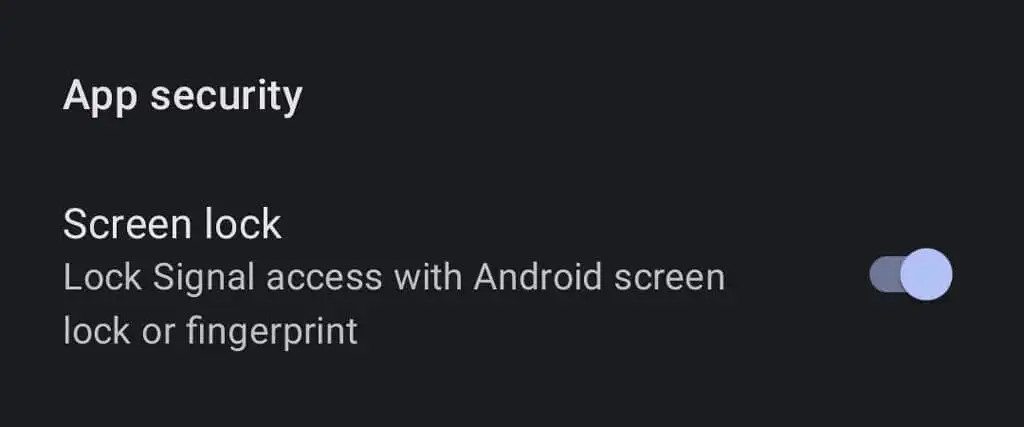
W systemie Android przejdź do Ustawienia > Prywatność i w sekcji Bezpieczeństwo aplikacji włącz opcję Blokada ekranu , aby zastosować blokadę ekranu Androida lub odcisk palca, aby otworzyć aplikację Signal.
Zweryfikuj bezpieczeństwo swojej sesji sygnału
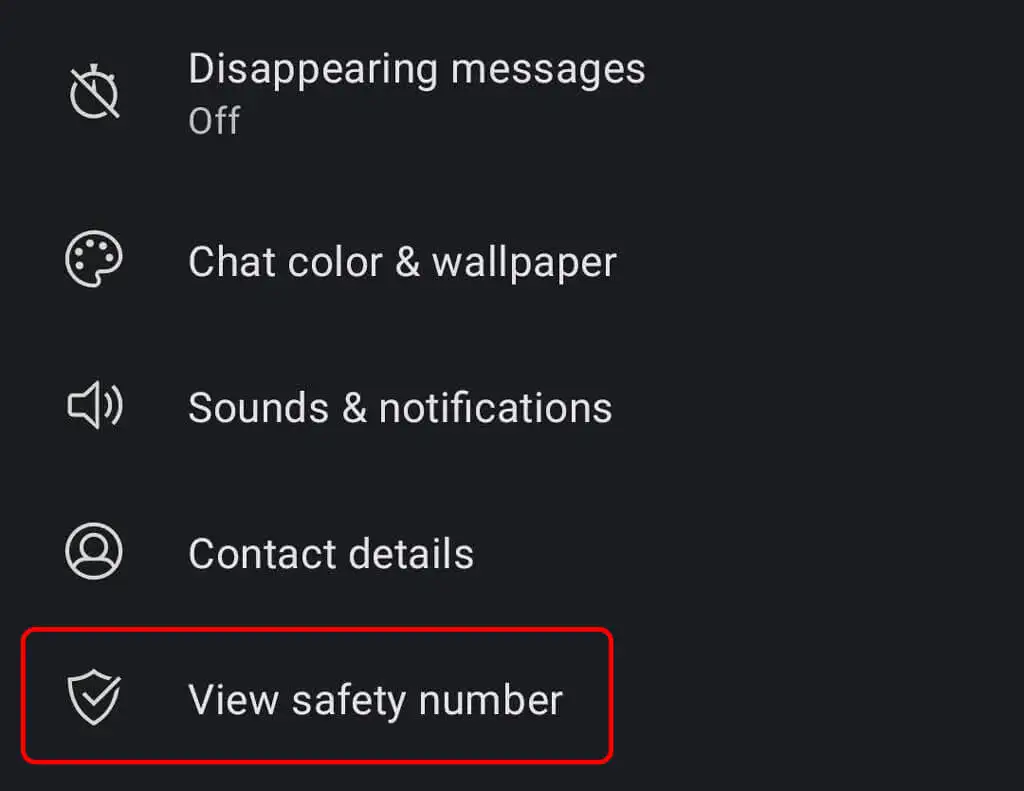
Zweryfikuj sesję za pomocą numeru bezpieczeństwa, aby potwierdzić, że żadna osoba trzecia nie przechwytuje Twojej rozmowy. Otwórz rozmowę i stuknij imię osoby, z którą się komunikujesz. Następnie kliknij Wyświetl numer bezpieczeństwa . Poproś swój kontakt, aby zrobił to samo.
Możesz porównać wyświetlane numery bezpieczeństwa, aby upewnić się, że pasują do numerów, które widzi Twój kontakt, lub, jeśli jesteś w tym samym miejscu, co Twój rozmówca, możesz zeskanować kod QR na jego telefonie.

Wyłącz synchronizację historii połączeń iPhone'a z iCloud

Użytkownicy Signal na iPhone'ach, którzy używają Signal do połączeń głosowych, mogą chcieć wyłączyć synchronizację swojej historii połączeń z iCloud. Sprawdź, czy synchronizacja jest wyłączona, przechodząc do Ustawienia Signal > Prywatność > Pokaż połączenia w ostatnich i upewnij się, że wybrałeś opcję Wyłączone .
Czaty grupowe na Signal
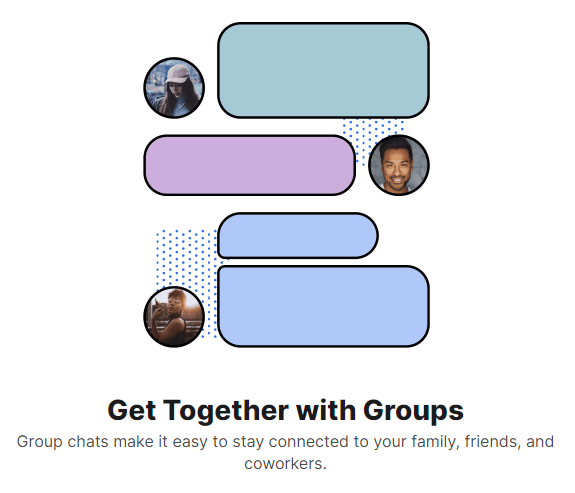
Aby utworzyć czat grupowy, dotknij ikony ołówka, a następnie dotknij Nowa grupa . Wybierz członków grupy z listy kontaktów. Następnie dotknij ikony strzałki, aby kontynuować. Nadaj grupie nazwę i kliknij Utwórz . Zaproś więcej znajomych do grupy, stukając Zaproś znajomych . Możesz wybrać administratora, który będzie zatwierdzał nowych członków oraz włączał i udostępniał link do czatu grupowego. Udostępnij łącze przez Signal, inną aplikację do przesyłania wiadomości lub kod QR.
Tapety i motywy czatu
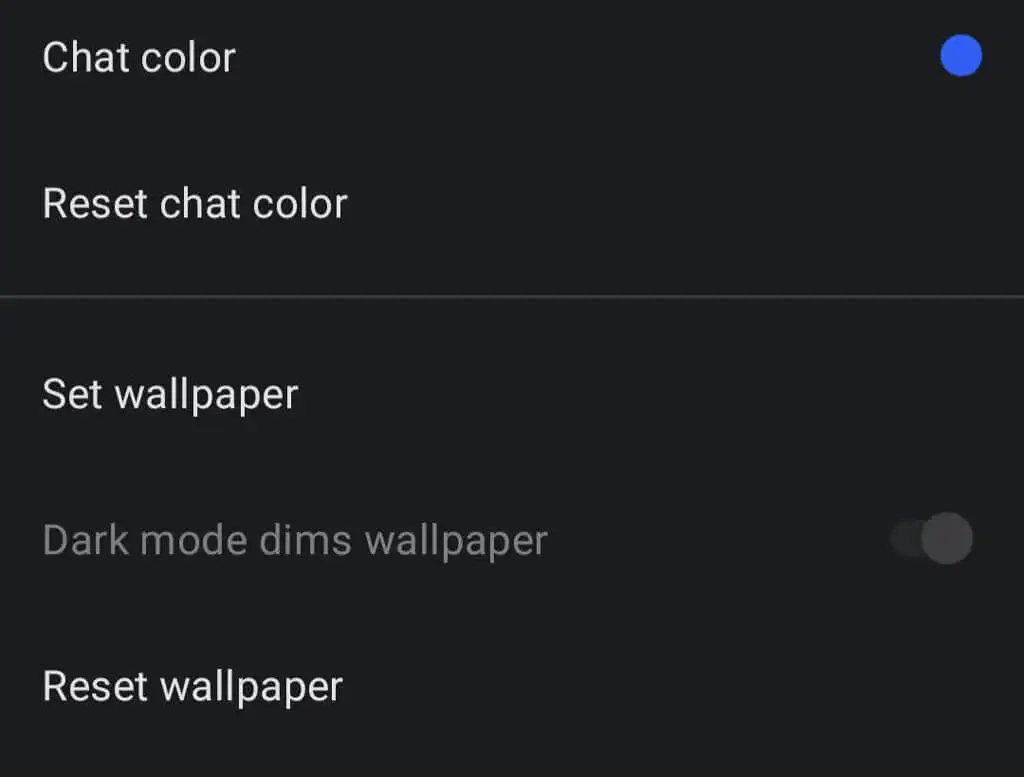
Wybierz tapetę lub motyw czatu, dotykając Więcej (3 kropki) > Ustawienia konwersacji /grupy > Kolor i tapeta czatu . Stamtąd możesz wybrać kolor i tapetę czatu. W przypadku tapet możesz wybrać ustawienie wstępne Signal lub wybrać zdjęcie.
Używaj GIF-ów i naklejek
Użytkownicy Androida mogą dodawać GIF-y i naklejki do czatów, dotykając przycisku GIF po lewej stronie pola wiadomości.
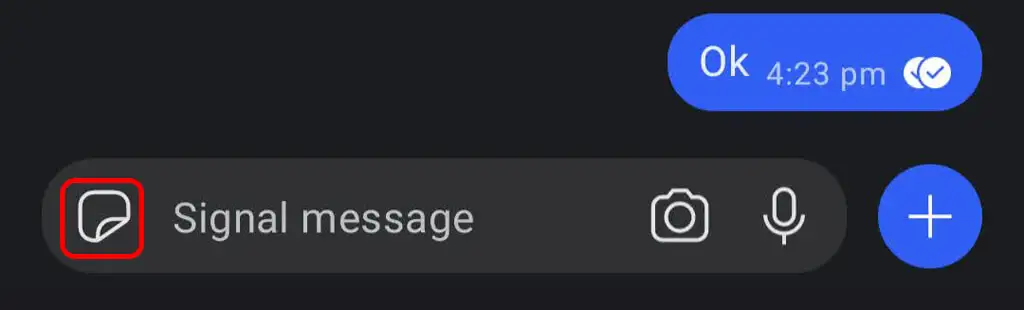
Użytkownicy iPhone'a mogą dodać naklejkę, dotykając przycisku po prawej stronie pola wiadomości. Aby dodać GIF, użytkownicy iPhone'a powinni stuknąć ikonę plusa, a następnie stuknąć GIF .
Stwórz własny zaszyfrowany pakiet naklejek
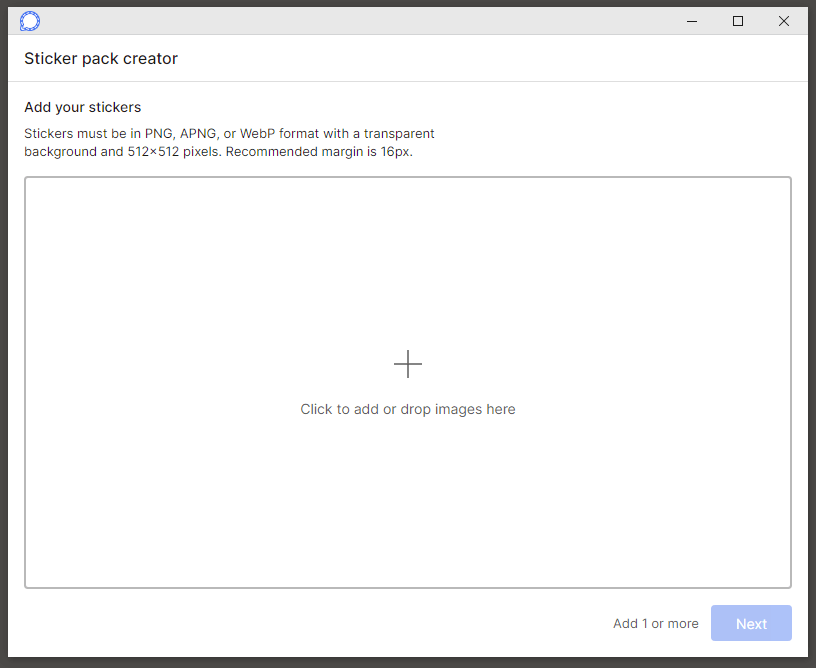
W aplikacji komputerowej Signal wybierz Plik > Utwórz/prześlij pakiet naklejek . Możesz dodać do 200 naklejek, aby utworzyć niestandardowy pakiet naklejek. Następnie każda osoba, do której wyślesz naklejkę z utworzonego pakietu (lub każda osoba, której udostępnisz łącze), będzie mogła wyświetlić pakiet naklejek.
Wyślij pliki na Signal
Wybierz rozmowę i dotknij ikony plusa obok pola wiadomości. Stamtąd stuknij Galeria , aby wybrać obraz z rolki aparatu. Aby wysłać inny rodzaj pliku, dotknij Plik i przejdź do pliku, który chcesz wysłać. Stuknij ikonę Wyślij , aby wysłać plik. Możesz także wysłać kontakt lub lokalizację.
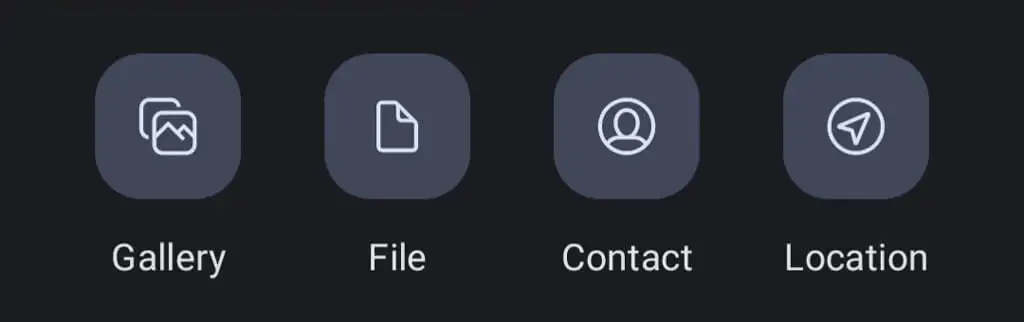
Signal umożliwia rozmycie fragmentów obrazu podczas wysyłania zdjęć lub filmów, takich jak twarze lub inne wrażliwe obszary.
Utwórz notatkę do siebie
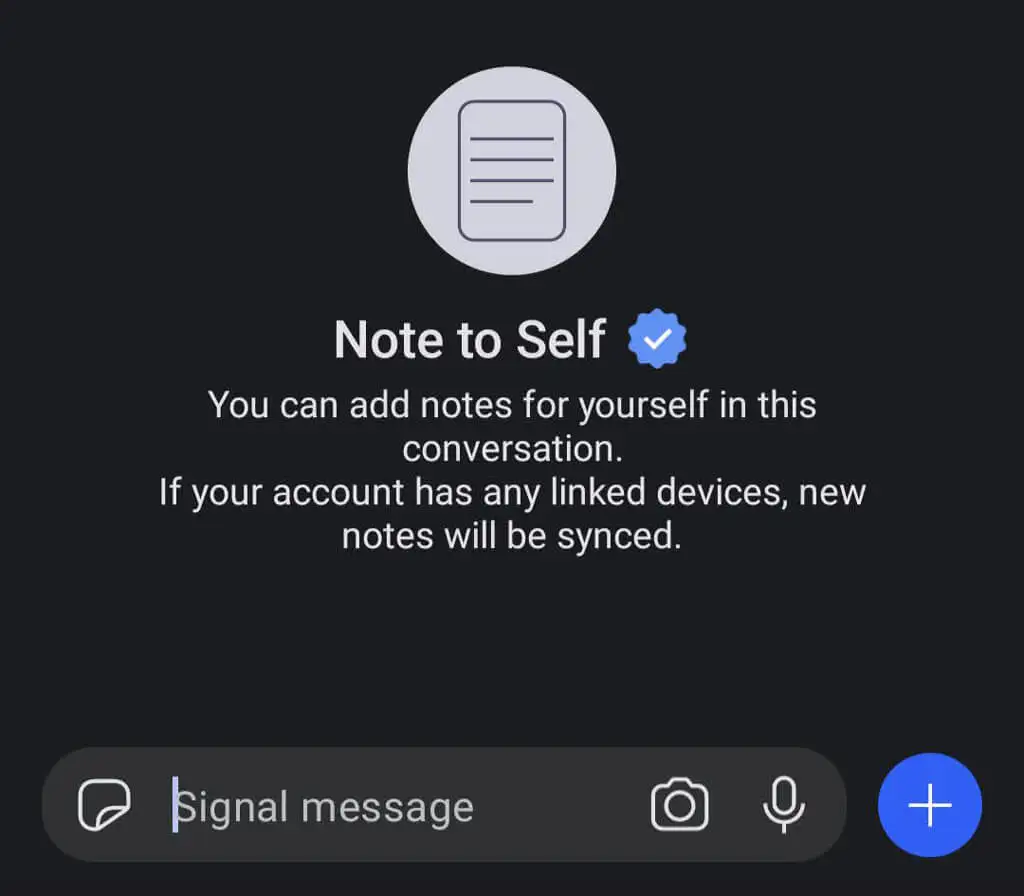
Wysyłanie notatki do siebie jest jak wysyłanie wiadomości do kogokolwiek innego. Najpierw dotknij ikony ołówka, aby rozpocząć nową wiadomość. Następnie przewiń lub wyszukaj Notatka do siebie na liście kontaktów. Jeśli włączysz jakiekolwiek połączone urządzenia, Twoje notatki zostaną zsynchronizowane na wszystkich z nich.
Dokonuj płatności w aplikacji
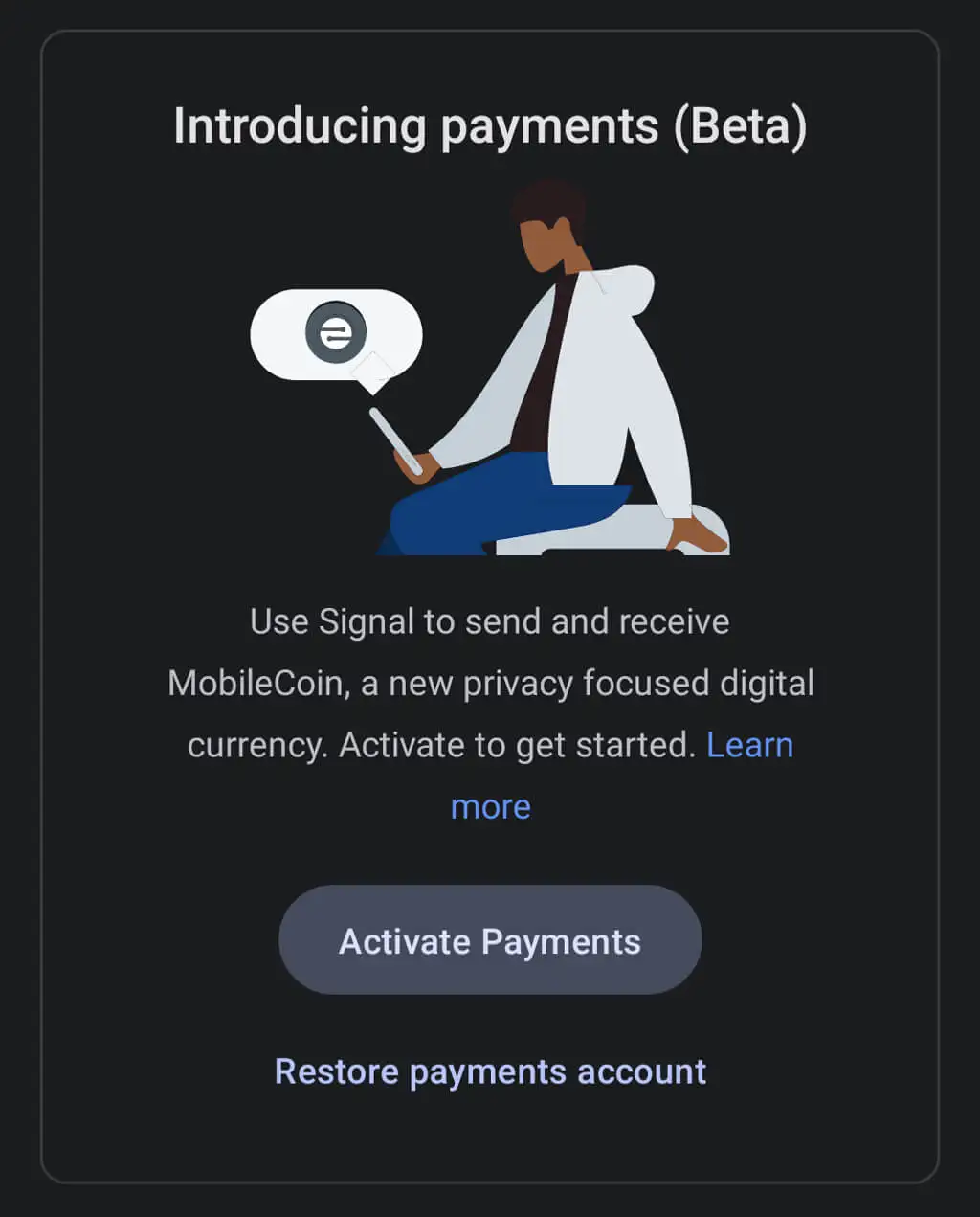
Możesz używać Signal do dokonywania płatności w aplikacji na rzecz kontaktu, ale najpierw musisz aktywować funkcję płatności. Przejdź do Ustawienia > Płatności i dotknij przycisku Aktywuj płatności . Ta funkcja wykorzystuje MobileCoin, który Signal opisuje jako „nową cyfrową walutę skoncentrowaną na prywatności”. Dowiedz się więcej o płatnościach w aplikacji Signal i MobileCoin.
Wsparcie proxy
Niektóre kraje zablokowały Signal. Jeśli masz telefon z Androidem, możesz użyć proxy. Wybierz Ustawienia > Dane i pamięć > Użyj proxy . Następnie włącz tę funkcję i wprowadź adres proxy.
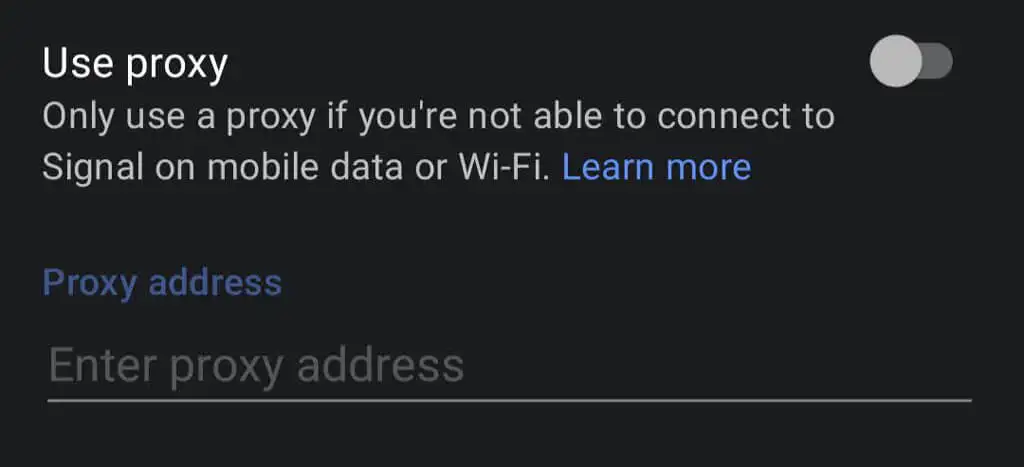
Signal zaleca znalezienie adresów proxy przy użyciu jednej z tych metod:
- Wyszukaj hashtag #IRanASignalProxy na Twitterze.
- Uzyskaj kod QR lub link od rodziny lub znajomych.
- Ustaw adres proxy samodzielnie. Signal ma świetny post na blogu wyjaśniający, w jaki sposób.
Te podstawowe wskazówki powinny pomóc w szybkim skonfigurowaniu i korzystaniu z Signal. Czy korzystasz z Signala na co dzień? Jakie są twoje wrażenia?
