Jak korzystać z uniwersalnego sterowania, aby udostępniać klawiaturę i mysz między komputerem Mac a iPadem?
Opublikowany: 2022-03-16Firma Apple przedstawiła Universal Control na WWDC 2021, ekscytując użytkowników komputerów Mac i iPad z możliwościami, jakie przyniesie to ich codziennym przepływom pracy. Rok później, w ramach najnowszych wydań macOS i iPadOS – macOS 12.3 i iPadOS 15.4 – Universal Control jest już dostępny dla użytkowników komputerów Mac.

Jak sama nazwa wskazuje, Universal Control pozwala kontrolować wiele urządzeń Apple podłączonych do komputera Mac za pomocą jednej klawiatury i myszy/gładzika. Ułatwia to pracę z wieloma urządzeniami na pulpicie i eliminuje potrzebę korzystania z wielu klawiatur i myszy.
Jeśli posiadasz komputer Mac i iPad, a Twój codzienny przepływ pracy jest rozłożony na oba urządzenia, Universal Control może okazać się cenną funkcją. Poniżej przedstawimy Universal Control i pokażemy, jak używać Universal Control na Macu i iPadzie.
Spis treści
Co to jest kontrola uniwersalna?
Universal Control to funkcja systemu macOS, która odblokowuje możliwość sterowania iPadem i komputerem Mac, połączonymi ze sobą, za pomocą tej samej klawiatury i myszy. Umożliwia podłączenie iPada lub innego Maca do głównego Maca i pracę z nimi wszystkimi bez konieczności używania kolejnej pary klawiatur i myszy.
Na przykład za pomocą Universal Control możesz połączyć iPada i MacBooka i używać klawiatury MacBooka do wprowadzania tekstu do aplikacji takich jak Notatki, Safari itp. Na iPadzie; lub użyj gładzika do poruszania się po ekranie iPada.
Oprócz wprowadzania tekstu i nawigacji po iPadzie, Universal Control umożliwia także przeciąganie i upuszczanie plików między urządzeniami, pod warunkiem, że aplikacje obsługują przeciąganie i upuszczanie oraz typ pliku. Podobnie możesz również użyć funkcji uniwersalnego schowka, aby skopiować tekst z jednego urządzenia i wkleić go na innym.
Urządzenia kompatybilne z uniwersalnym sterowaniem
Universal Control działa z komputerami Mac i iPadami. Wymaga to posiadania co najmniej jednego komputera Mac w konfiguracji z tyloma iPadami i innymi komputerami Mac połączonymi z nim.
Oto lista wszystkich modeli komputerów Mac i iPad zgodnych z Universal Control.
Modele Mac zgodne z uniwersalnym sterowaniem
- MacBook Pro (2016 lub nowszy)
- MacBook (2016 lub nowszy)
- MacBook Air (2018 lub nowszy)
- iMac (2017 lub nowszy)
- iMac (5K Retina 27-calowy, koniec 2015 r.)
- iMac Pro, Mac mini (2018 r. i nowsze)
- iMac Pro (2019)
Modele iPada kompatybilne z uniwersalnym sterowaniem
- iPad Pro (wszystkie modele)
- iPad (6. generacji i nowsze)
- iPad mini (5. generacji i nowsze)
Uniwersalne sterowanie a wózek boczny
Universal Control to funkcja systemowa, która łączy komputer Mac i iPada — umożliwiając korzystanie z nich obok siebie — i umożliwiając sterowanie nimi za pomocą jednej klawiatury i myszy. Jest trochę podobny do Barrier, oprogramowania KVM, które pozwala kontrolować wiele komputerów za pomocą jednej klawiatury i myszy.
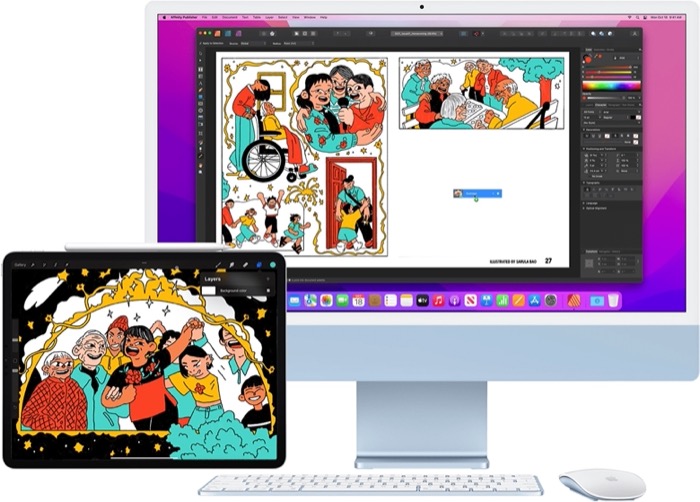
Dzięki Universal Control możesz na przykład mieć MacBooka Pro wraz z kilkoma iPadami trzymanymi po obu stronach na biurku, w którym możesz używać gładzika i klawiatury MacBooka do pracy na iPadach, przesuwając palcem do dowolnego stronę ekranu.
Inne obszary, w których Universal Control może się przydać, to możliwość przenoszenia elementów za pomocą przeciągania i upuszczania, kopiowania i wklejania elementów między urządzeniami oraz obsługa gestów ułatwiająca nawigację.
Z drugiej strony wózek boczny to stosunkowo stara funkcja. Umożliwia używanie iPada jako drugiego wyświetlacza dla komputera Mac. Aby to zrobić, możesz wykonać kopię lustrzaną ekranu komputera Mac lub rozszerzyć go na iPada, aby uzyskać więcej miejsca na ekranie. W przeciwieństwie do Universal Control, Sidecar pozwala używać tylko jednego iPada na komputerze Mac i jest dość ograniczony pod względem funkcjonalności.
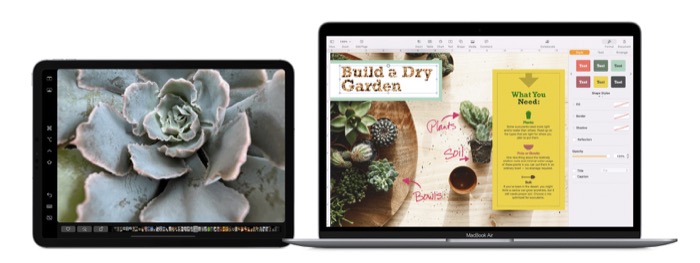
Mówiąc prościej, używasz Sidecar, gdy chcesz wyświetlać zawartość Maca na innym wyświetlaczu, podczas gdy używasz Universal Control, gdy chcesz jednocześnie pracować na Macu i iPadzie za pomocą jednej klawiatury i myszy.
Jak włączyć kontrolę uniwersalną
Universal Control ma kilka innych wymagań oprócz kompatybilnego urządzenia. Obejmują one:
- Komputery Mac i iPady z, odpowiednio, macOS Monterey 12.3 i iPadOS 15.4
- Urządzenia, z których planujesz korzystać z funkcji Universal Control, po zalogowaniu się na to samo konto Apple ID/iCloud
- Bluetooth i Wi-Fi włączone na wszystkich urządzeniach (urządzenia nie powinny udostępniać tego samego połączenia komórkowego, tj. hotspot/tethering muszą być wyłączone)
- Handoff włączony na wszystkich urządzeniach
Wykonaj poniższe czynności, aby włączyć funkcję Handoff na Macu i iPadzie, jeśli jest wyłączona:
- Na iPadzie: wybierz Ustawienia > Ogólne > AirPlay i Handoff . Włącz przycisk Handoff . Upewnij się również, że opcja Kursor i klawiatura (Beta) jest włączona.
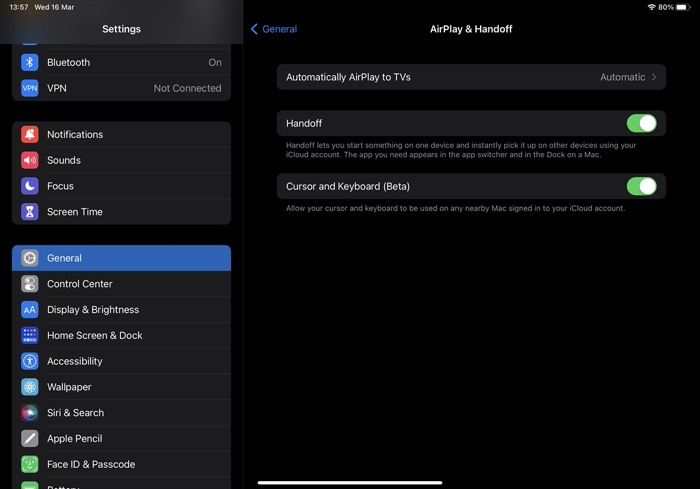
- Na Macu: Otwórz Preferencje systemowe i przejdź do Ogólne . Zaznacz pole wyboru obok opcji Zezwalaj na przekazywanie między tym komputerem Mac a urządzeniami iCloud .
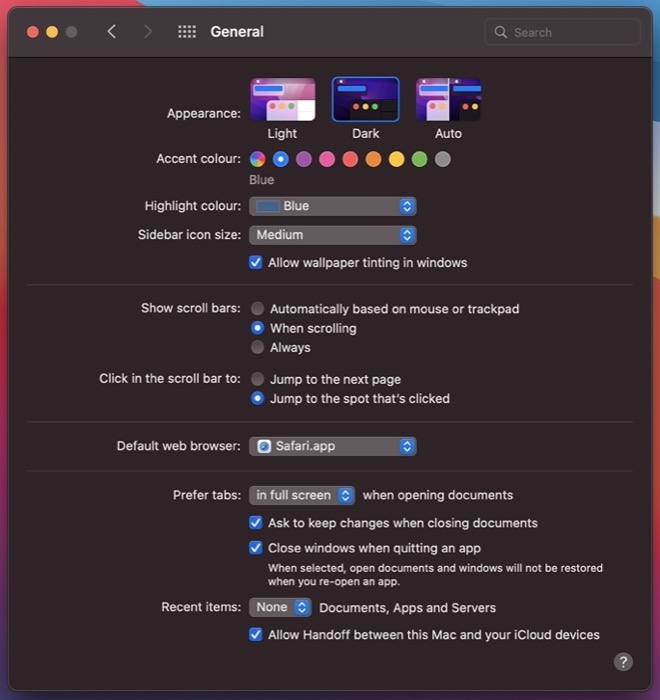
Po zapoznaniu się z tymi podstawami włącz sterowanie uniwersalne, wykonując następujące czynności:
- Przejdź do Preferencji wyświetlania na Macu . (Otwórz Preferencje systemowe i kliknij Ekrany . Lub dotknij ikony Centrum sterowania na pasku menu i przejdź do Ekran > Preferencje wyświetlania .)

- Kliknij przycisk Sterowanie uniwersalne .
- Zaznacz pole wyboru obok opcji Zezwalaj kursorowi i klawiaturom na poruszanie się między dowolnym pobliskim komputerem Mac lub iPadem , aby włączyć Universal Control.
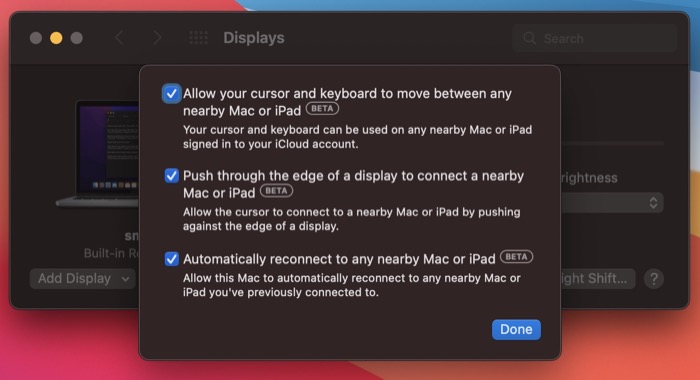
Jak tylko to zrobisz, włączy również dwie pozostałe opcje. Jeśli chcesz wyłączyć którekolwiek z nich, odznacz pole wyboru obok nich i kliknij Gotowe . Na przykład, jeśli nie chcesz, aby komputer Mac automatycznie ponownie łączył się z iPadem lub innym komputerem Mac, gdy jest w pobliżu, możesz wyłączyć opcję Automatycznie ponownie łącz się z dowolnym pobliskim komputerem Mac lub iPadem .

Jak podłączyć Maca i iPada za pomocą uniwersalnej kontroli?
Po włączeniu funkcji Universal Control możesz teraz połączyć komputer Mac i iPad i zacząć udostępniać między nimi tę samą klawiaturę i mysz. Oto instrukcje, których musisz przestrzegać:
- Zbliż iPada (w promieniu 10 metrów/30 stóp) do komputera Mac i połóż go po obu stronach. Upewnij się, że nie śpią, tzn. ekran jest odblokowany.
- Przejdź do Preferencji wyświetlania komputera Mac . (Otwórz Preferencje systemowe i wybierz Ekran lub kliknij ikonę Centrum sterowania na pasku menu, dotknij Ekran i wybierz Preferencje wyświetlania. )

- Kliknij przycisk rozwijany Dodaj wyświetlacz i wybierz iPada z listy w obszarze Połącz klawiaturę i mysz .
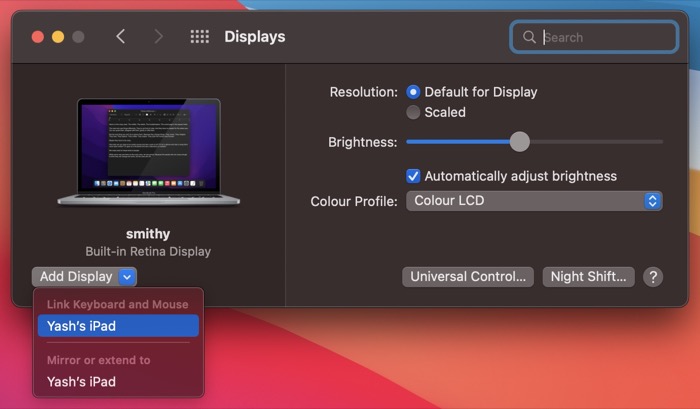
- Użyj gładzika lub myszy podłączonej do komputera Mac i przeciągnij kursor do lewej lub prawej krawędzi, w zależności od tego, po której stronie iPada się znajduje.
- Gdy wzdłuż krawędzi ekranu Maca pojawi się pionowy pasek, przeciągnij kursor poza krawędź na ekran iPada.
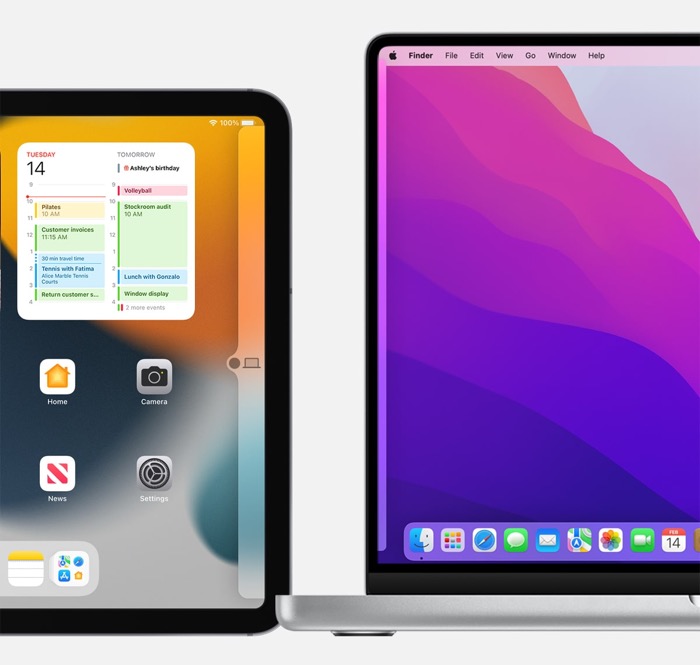
WIZERUNEK: Jabłko
Korzystanie z urządzeń połączonych za pomocą uniwersalnej kontroli
W tym momencie powinieneś połączyć komputer Mac i iPad, a kropka wskazująca kursor powinna pojawić się na ekranie iPada.
Możesz teraz używać myszy/gładzika komputera Mac do poruszania się po ekranie iPada. Zwróć uwagę; jednak przewijanie nie jest obsługiwane w wielu myszach innych firm, więc będziesz musiał używać klawiszy strzałek na klawiaturze, aby poruszać się po liście.
Podobnie możesz użyć klawiatury komputera Mac, aby wpisać tekst w aplikacji na iPadzie. Aby to zrobić, upewnij się, że kursor kropki znajduje się na ekranie iPada, a następnie kliknij pole tekstowe i wpisz tekst za pomocą klawiatury.
Uniwersalne gesty sterujące ułatwiające nawigację
Po przesunięciu kursora na iPada dostępnych jest kilka gestów gładzika, których możesz użyć do poruszania się po ekranie iPada. Jeśli jednak używasz myszy innej firmy, nie możesz ich używać.
Zamiast tego musisz użyć następujących gestów, aby wykonać wiele podstawowych czynności nawigacyjnych na iPadzie:
- Otwórz wyszukiwanie: na ekranie głównym przewiń w dół za pomocą gładzika lub myszy.
- Otwórz centrum powiadomień: Stuknij godzinę i datę w lewym górnym rogu ekranu.
- Otwórz Centrum sterowania: Kliknij ikonę stanu w prawym górnym rogu.
- Otwórz przełącznik aplikacji: na ekranie głównym przesuń kursor na dół ekranu i przesuń go jeszcze dalej. Lub kliknij i przytrzymaj kartę przełącznika aplikacji i przenieś ją na środek ekranu.
- Przejdź do ekranu głównego: w aplikacji przesuń kursor na pasek przełączania aplikacji i przesuń go jeszcze dalej. Lub kliknij i przytrzymaj kartę przełącznika aplikacji i wykonaj ruch w górę.
- Otwórz Dock: w aplikacji przesuń kursor na dół ekranu.
Zaaranżuj swoje wyświetlacze
Jeśli chcesz zmienić rozmieszczenie połączonego iPada lub Maca w stosunku do głównego Maca, możesz to zrobić w Preferencjach wyświetlania na Macu .
W tym celu upewnij się, że urządzenia są połączone z Universal Control i przejdź do Preferencji wyświetlania na komputerze Mac. Następnie kliknij podłączony ekran iPada lub Maca i przesuń go wokół głównego komputera Mac w konfiguracji.
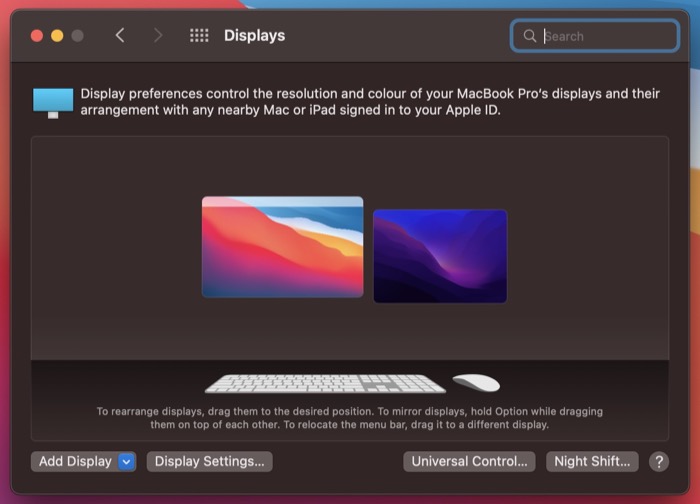
Odłącz urządzenia od uniwersalnej kontroli
Gdy skończysz używać iPada lub Maca w Universal Control, możesz odłączyć podłączone urządzenie na jeden z następujących sposobów:
- Kliknij ikonę Wyświetlacz na pasku menu i dotknij iPada/Maca w obszarze Połącz klawiaturę i mysz z .
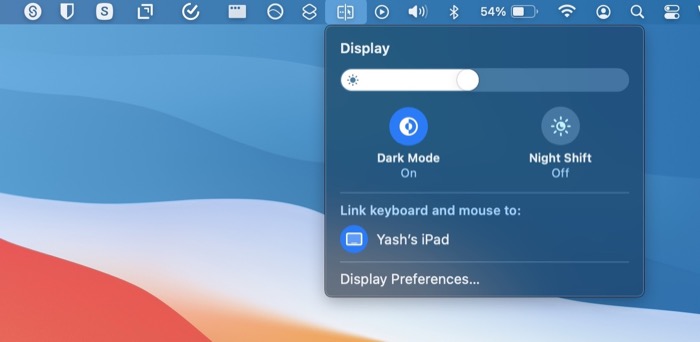
- Przejdź do Preferencji wyświetlania na komputerze Mac i dotknij Ustawienia wyświetlania . Tutaj wybierz iPada / Maca w lewym okienku i kliknij przycisk Rozłącz , aby odłączyć połączonego iPada / Maca.
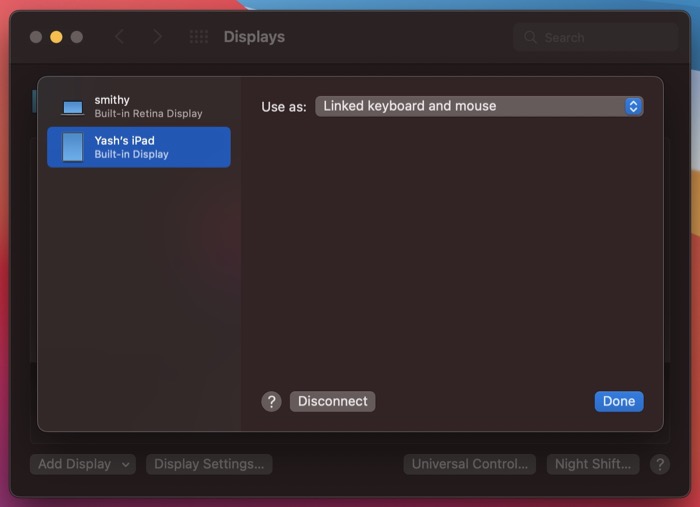
Uniwersalne sterowanie nie działa? Rozwiąż problem
Jeśli z jakiegoś powodu, nawet po wykonaniu instrukcji zawartych w tym przewodniku, nadal nie możesz połączyć urządzeń za pomocą Universal Control, możesz rozwiązać ten problem za pomocą następujących rozwiązań:
- Uruchom ponownie komputer Mac i urządzenia (iPad lub Mac), które chcesz połączyć z nim za pomocą Universal Control.
- Wyłącz Bluetooth, Wi-Fi i Handoff na wszystkich urządzeniach i włącz je ponownie.
- Wyłącz kontrolę uniwersalną i włącz ją ponownie. (W Preferencjach wyświetlania kliknij przycisk Universal Control i usuń zaznaczenie opcji Zezwalaj kursorowi i klawiaturze na poruszanie się między dowolnym pobliskim komputerem Mac lub iPadem . Następnie zaznacz go ponownie, aby włączyć Universal Control.)
Łatwe udostępnianie klawiatury i myszy komputera Mac z innym iPadem lub komputerem Mac
Universal Control ułatwia udostępnianie klawiatury i myszy komputera Mac iPadowi lub innemu komputerowi Mac, dzięki czemu można sterować wieloma urządzeniami bez konieczności używania oddzielnych urządzeń peryferyjnych przy biurku. Ten przewodnik powinien pomóc w rozpoczęciu korzystania z Universal Control. Następnie powinieneś być w stanie efektywniej z niego korzystać i jak najlepiej wykorzystać tę funkcję podczas wielozadaniowości między komputerem Mac a iPadem.
W momencie pisania tego przewodnika, gdy Universal Control jest aktywny, nadal jest w wersji beta, więc możesz napotkać pewne problemy podczas, powiedzmy, łączenia urządzeń, kopiowania tekstu lub przeciągania i upuszczania plików.
Często zadawane pytania dotyczące używania uniwersalnej kontroli na Macu i iPadzie
Czy Universal Control działa z klawiaturami i myszami innych firm?
Tak, Universal Control działa z klawiaturami i myszami innych firm. Należy jednak pamiętać, że te myszy będą wymagały używania różnych gestów do wykonywania operacji nawigacyjnych na iPadzie. Omówiliśmy te gesty w powyższym przewodniku.
Czy Apple Universal Control działa z iPhonem?
Nie, Universal Control to funkcja tylko dla iPadów i komputerów Mac. Nie jest dostępny dla iPhone'a, więc nie będziesz mógł udostępniać jednej klawiatury i myszy do interakcji z iPhonem.
Czy Universal Control działa na wszystkich iPadach?
Nie, Universal Control nie jest obsługiwany na wszystkich iPadach. Jest dostępny tylko w następujących modelach iPada:
- iPad Pro (wszystkie modele)
- iPad (6. generacji i nowsze)
- iPad mini (5. generacji i nowsze)
Czy Universal Control działa z dwoma komputerami Mac?
Tak, możesz używać Universal Control na dwóch komputerach Mac. W tym celu, podobnie jak w przypadku łączenia iPada z głównym komputerem Mac, musisz najpierw włączyć Bluetooth, Wi-Fi, Handoff i Universal Control na komputerze Mac i zbliżyć go do głównego komputera Mac.
Następnie możesz przesunąć kursor myszy do krawędzi - w miejscu, w którym umieściłeś drugi komputer Mac - i przesunąć go poza krawędź, aby przenieść go na ekran iPada. Tam możesz sterować innym komputerem Mac za pomocą tej samej myszy. Ponadto możesz także używać klawiatury do wprowadzania tekstu oraz przeciągania i upuszczania elementów między dwoma komputerami Mac.
