Jak korzystać z programu Windows Movie Maker w systemie Windows 10?
Opublikowany: 2022-02-13Czy chcesz używać programu Windows Movie Maker w systemie Windows 10 ? Ten artykuł zawiera informacje na temat korzystania z programu Windows Movie Maker w systemie Windows 10.
Zanim poznasz korzystanie z programu do tworzenia filmów w systemie Windows 10, upewnij się, że masz na swoim komputerze program do tworzenia filmów w systemie Windows.
Spis treści
1. Co to jest program do tworzenia filmów w systemie Windows?
Windows Movie Maker to jedno z najlepszych programów do edycji wideo dla systemu Windows. Windows Movie Maker służy do edycji klipów wideo lub obrazów poprzez dodawanie muzyki, animacji i narracji. Na koniec możesz upiększyć swój film dzięki animacjom i efektom wizualnym. Stworzony i zmontowany film można opublikować na One Drive, Facebooku, YouTube, Vimeo i Flickr.
Otrzymywałeś program do tworzenia filmów dla systemu Windows w starszych wersjach systemu Windows. Ale nie dostaniesz go w systemie Windows 10. Jeśli chcesz go użyć, musisz pobrać program Windows Movie Maker stąd.
- Przeczytaj: Jak odzyskać brakujące pliki w systemie Windows 10
- 4 bezpłatne wskazówki dotyczące usuwania plików tymczasowych w systemie Windows 10
Wskazówka: jeśli potrzebujesz profesjonalnych funkcji edycji wideo, musisz skorzystać z dowolnego z najlepszych profesjonalnych programów do edycji wideo. Sugerujemy Cyberlink PowerDirector.
2. Używasz Windows Movie Maker w Windows 10?
kliknij ikonę Windows Movie Maker na swoim komputerze, aby otworzyć ekran. Ekran programu Windows Movie Maker ma cztery regiony, które są używane podczas tworzenia filmu lub edycji wideo.
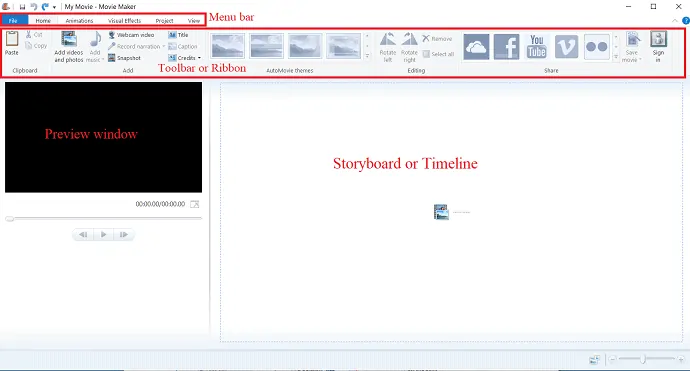
Na górze ekranu znajduje się pasek menu, który składa się z różnych menu, takich jak plik, strona główna, animacja, efekty wizualne, projekt i widok.
Poniżej paska menu znajduje się pasek narzędzi lub wstążka, na których można uzyskać dostęp do różnych narzędzi do edycji, takich jak przejścia, efekty wizualne, dodawanie filmów i zdjęć, dodawanie muzyki, automatyczne motywy filmów i tak dalej. Istnieją również ikony udostępniania, które służą do udostępniania wideo po zakończeniu edycji lub tworzenia.
Poniżej wstążki i po lewej stronie ekranu znajduje się okno podglądu. Funkcją okna podglądu jest podgląd wszystkich zmian dokonanych w filmie. Możesz więc go przeglądać podczas edycji.
Po prawej stronie ekranu i obok okna podglądu znajduje się scenorys lub oś czasu. Wyświetla klipy wideo, obrazy ułożone w sekwencji i dodane do tego efekty. Jest to lokalizacja Twojej sekwencji wideo.
2.1 Jak dodawać zdjęcia i filmy?
otwórz oprogramowanie do tworzenia filmów w oknie. Aby stworzyć nowy film/projekt, kliknij plik na pasku menu i wybierz nowy projekt z listy.
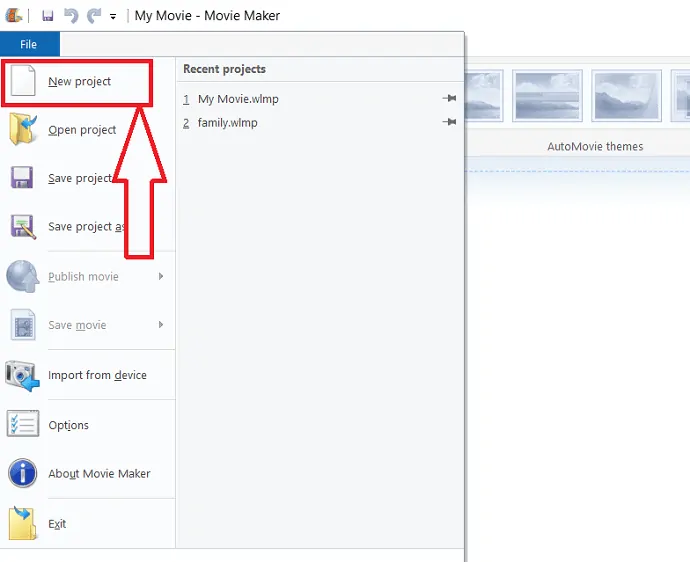
zdjęcia lub filmy można dodawać do osi czasu na dwa sposoby. Jednym z nich jest wybranie menu „Strona główna”, a następnie dotknięcie „Dodaj zdjęcia to filmy”.
Innym sposobem dodawania zdjęć do osi czasu jest dwukrotne dotknięcie scenorysu lub osi czasu.
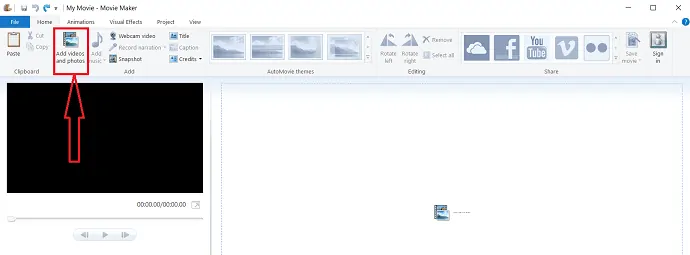
W oknie dialogowym Dodaj filmy i zdjęcia wybierz żądane zdjęcia lub filmy z folderu. Nazwa wybranego zdjęcia lub wideo skopiowanego automatycznie na pasku „Nazwa pliku”, a następnie wybierz „Otwórz”.
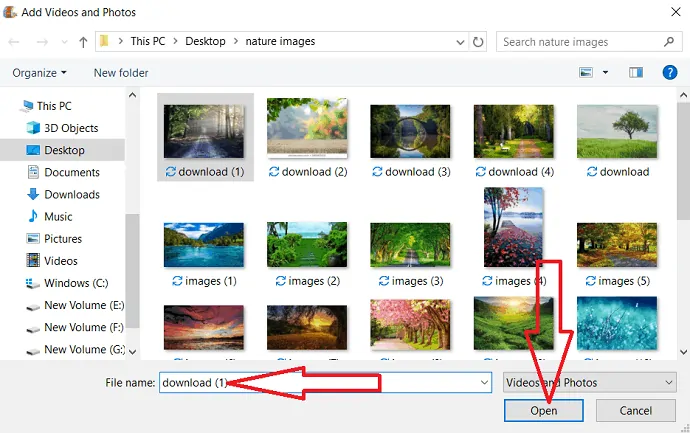
Zdjęcie lub wideo zostaną wyświetlone na osi czasu. wybierz „Czas trwania” w opcji edycji, która pojawia się na pasku menu po wybraniu obrazu. Następnie ustaw czas trwania obrazu. Jeśli chcesz wybrać wiele, użyj opcji ctrl z klawiatury.
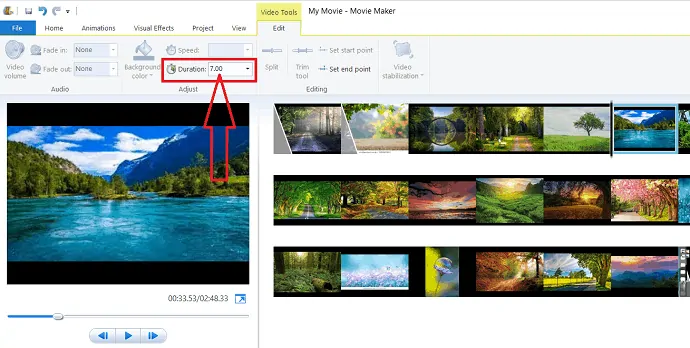
możesz także importować wideo z urządzeń takich jak aparat i inne, aby stworzyć film.
Po dodaniu filmów lub zdjęć do osi czasu chcesz zdecydować, co jest pierwsze. możesz ponownie ułożyć zdjęcia i filmy w żądanej kolejności, po prostu przeciągnij plik i przejdź do miejsca, w którym chcesz go umieścić. Upewnij się, że obrazy są w żądanej kolejności, czy nie.
2.2 Jak dodać muzykę?
Kliknij „Dodaj muzykę” na karcie Strona główna.
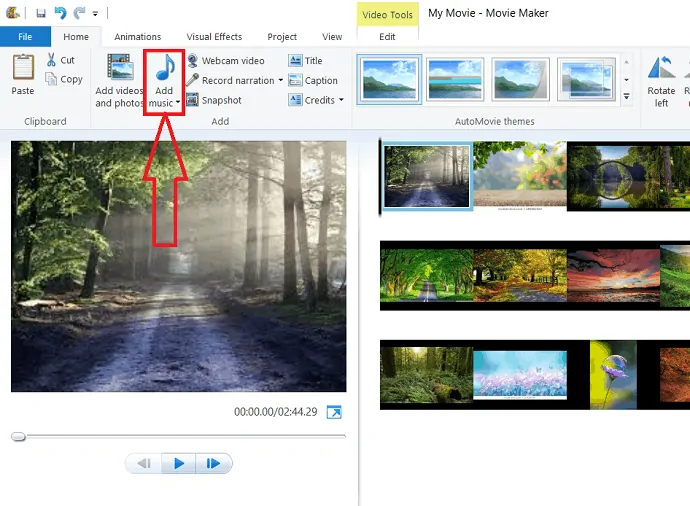
masz dwie różne opcje, takie jak „Znajdź nową muzykę online” i „Dodaj muzykę z komputera”.
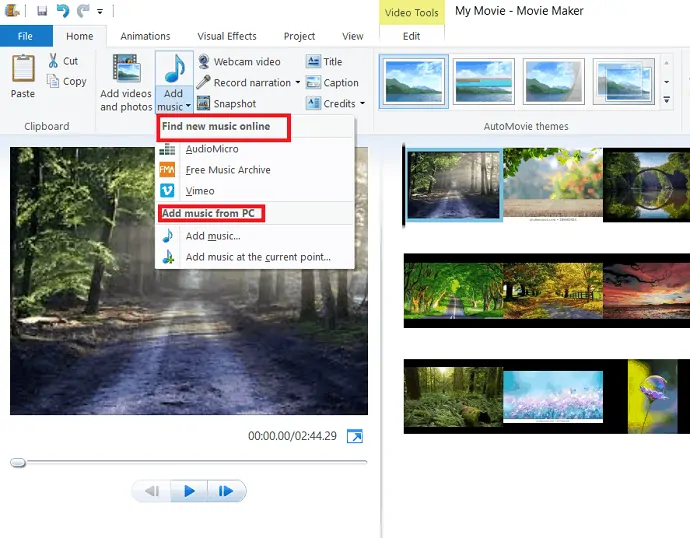
możesz wybrać muzykę z jednej z dwóch opcji. W „Dodaj muzykę z komputera” masz „Dodaj muzykę do bieżącego punktu”. Wybierz „Dodaj muzykę do bieżącego punktu”, co spowoduje dodanie muzyki, która zaczyna się w bieżącym punkcie projektu. możesz bardzo łatwo dodać wiele Muzyki do filmu za pomocą tej opcji.
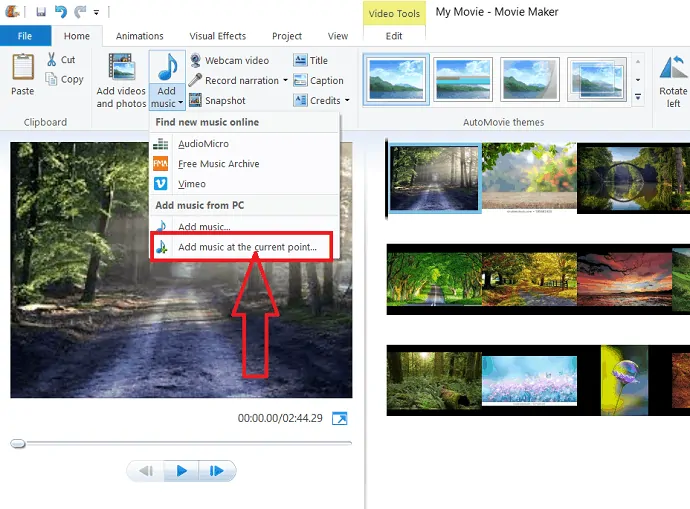
jeśli chcesz dodać własny głos do filmu, wybierz „Nagraj narrację” obok opcji Dodaj muzykę.
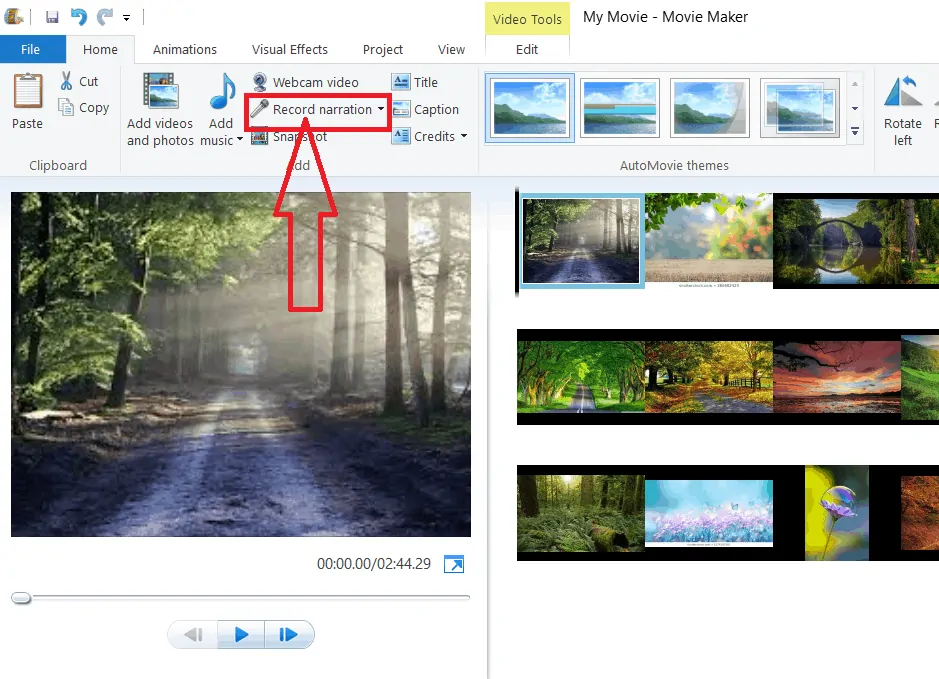
2.3 Jak dodawać i usuwać animacje oraz dodawać efekty wizualne do wideo?
2.3.1 Dodawanie animacji i efektów wizualnych
Dodanie animacji i efektów wizualnych do wideo/filmu dodaje dodatkowego piękna do filmu/filmu. to bardzo prosta praca.
Wybierz "Animacja" obok opcji głównej, wyświetli się okno dialogowe Animacja z kilkoma opcjami, takimi jak "Przejścia" i "Poramowanie i powiększanie". możesz użyć dowolnego z nich.
Wybierz klip, do którego chcesz dodać przejście. Najeżdżając myszką na konkretną transmisję, wyświetla się ona w oknie podglądu. Zdecyduj, którą transmisję chcesz dodać do klipu i kliknij tę transmisję.
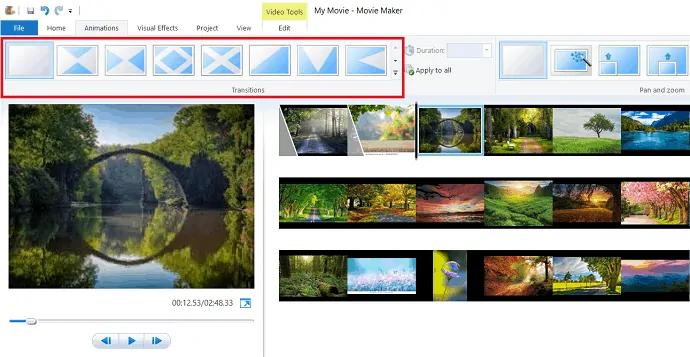
Windows Movie Maker ma szeroką gamę efektów, które zapewniają głęboki zestaw wizualnych targów. Wybierz klip, do którego chcesz dodać efekty wizualne.
Następnie kliknij „efekty wizualne” na pasku menu. Najedź myszą na konkretny efekt, aby zobaczyć, jak efekt będzie wyglądał w Twoim filmie. Gdy znajdziesz żądany efekt, a następnie kliknij ten efekt, automatycznie zastosuje się on do klipu.
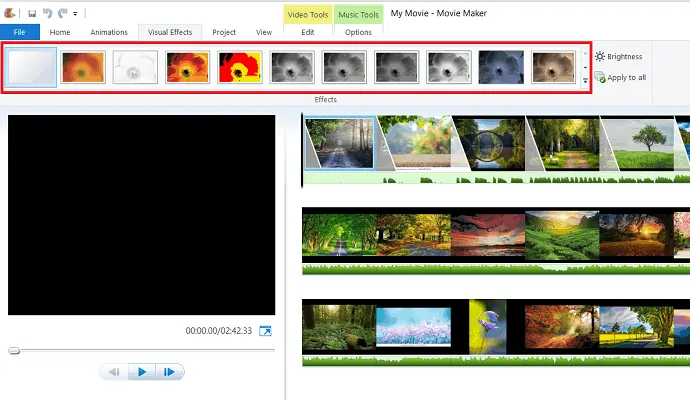
Jasność efektu jest również regulowana za pomocą opcji „Jasność” pod efektami wizualnymi.
jeśli chcesz zastosować ten sam efekt do całego filmu, po prostu wybierz żądany efekt i kliknij opcję „Zastosuj do wszystkich”, która znajduje się w prawym dolnym rogu wstążki pod „efektami wizualnymi”.
2.3.2 Usuwanie animacji i efektów wizualnych
Usuwanie animacji i efektów jest tak proste, jak ich dodawanie. Proces jest taki sam w przypadku usuwania animacji i efektów. Najpierw wybierz obraz/wideo mający efekt transmisyjny lub wizualny. Wybierz zakładkę animacji w menu, a następnie wybierz „Brak transmisji”, która znajduje się na początku w sekcji transmisji. podobnie, wybierz w menu zakładkę efektów wizualnych, a następnie kliknij „Brak efektu”.

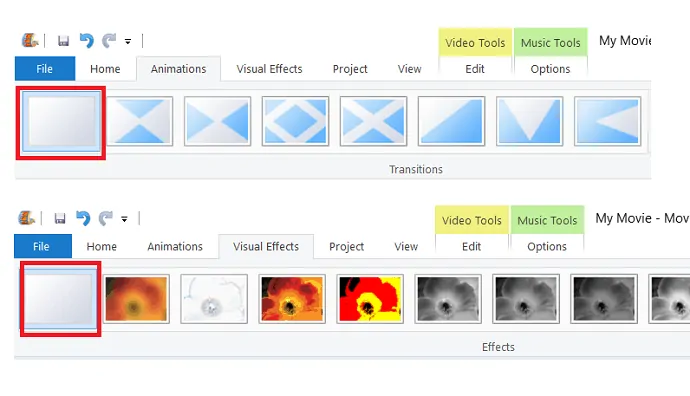
2.4. narzędzia do edycji wideo
Kliknij dwukrotnie wideo na osi czasu, aby wyświetlić narzędzia do edycji wideo na wstążce.
2.4.1. głośność wideo
Podczas tej edycji wideo możesz zmienić głośność wideo, wybierając „głośność wideo”.
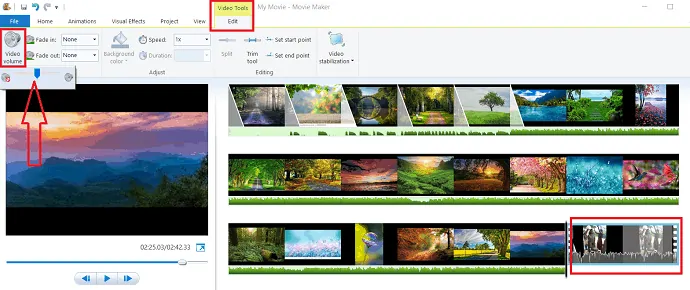
2.4.2 Zanikanie i zanikanie
Istnieją jeszcze dwie opcje wprowadzania zmian w dźwięku. Są to „Zanikanie” i „Zanikanie”, które służą do zanikania lub wyciszania dźwięku na początku lub na końcu klipów, aby stworzyć bardziej dopracowany film.
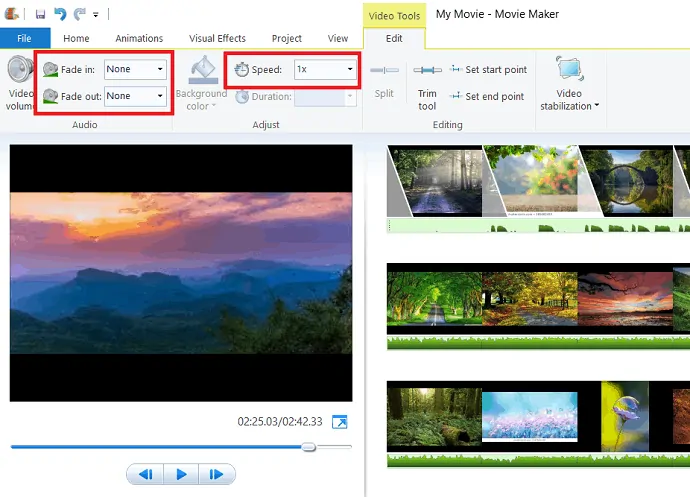
możesz zmienić prędkość wideo, wybierając prędkość w opcji „prędkość” w narzędziach do edycji wideo.
2.4.3 Narzędzie do przycinania
Przycinanie klipów w sekwencji to wartościowe narzędzie. Windows Movie Maker to ułatwia.
Kliknij narzędzie Przytnij pod narzędziem do edycji wideo.
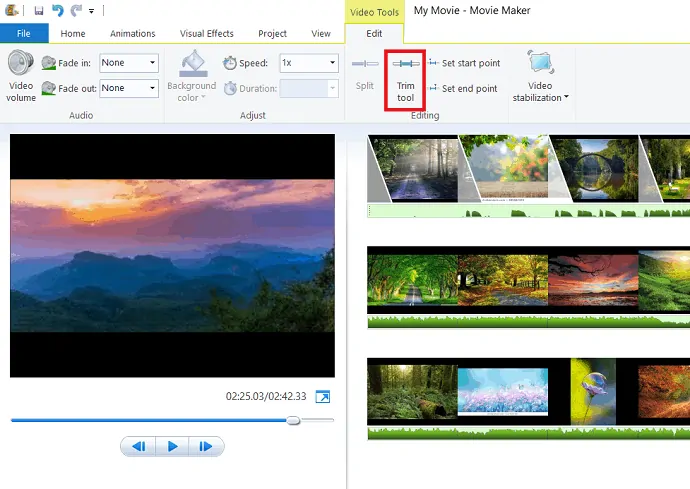
Zostanie wyświetlone okno dialogowe narzędzia przycinania, ustaw punkt początkowy i końcowy wideo w oknie podglądu. Następnie usuwa niechcianą część z początku i końca klipsa. Na koniec kliknij opcję „Zapisz przycinanie”. Przycięte wideo automatycznie dodaje się do osi czasu. Przycięta część nie jest kasowana, a jedynie ukrywa się podczas odtwarzania.
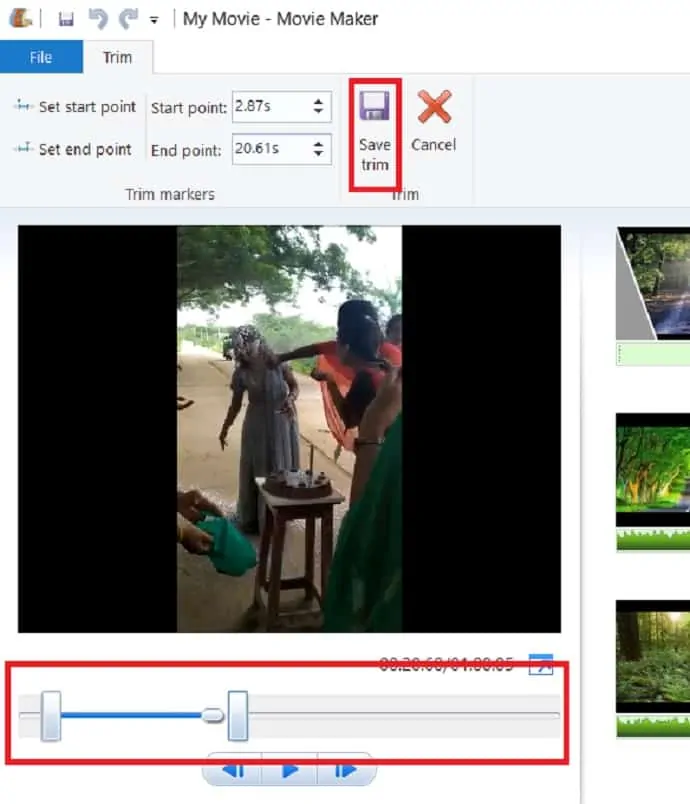
2.4.4 Podziel wideo
W sekwencji wideo przeciągnij czarny kursor lub odtwórz wideo i kliknij zatrzymaj w miejscu, w którym chcesz podzielić klip. Następnie kliknij opcję „Podziel”. Teraz klip wideo został podzielony na dwa oddzielne klipy dokładnie w wybranym przez Ciebie czasie.
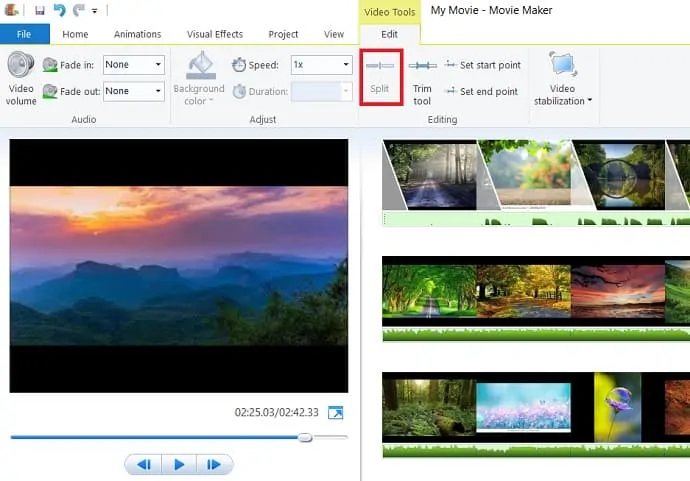
2.5 Narzędzia do edycji muzyki
Kliknij muzykę, aby wyświetlić opcje narzędzi muzycznych. W opcjach narzędzi muzycznych możesz dostosować głośność filmu, po prostu wybierając głośność muzyki.
ustaw punkt początkowy muzyki, przesuwając kursor na sekwencji filmu i wybierz „ustaw punkt początkowy”. Podobnie, wybierz „Ustaw punkt końcowy”, aby ustawić punkt końcowy muzyki, przesuwając kursor.
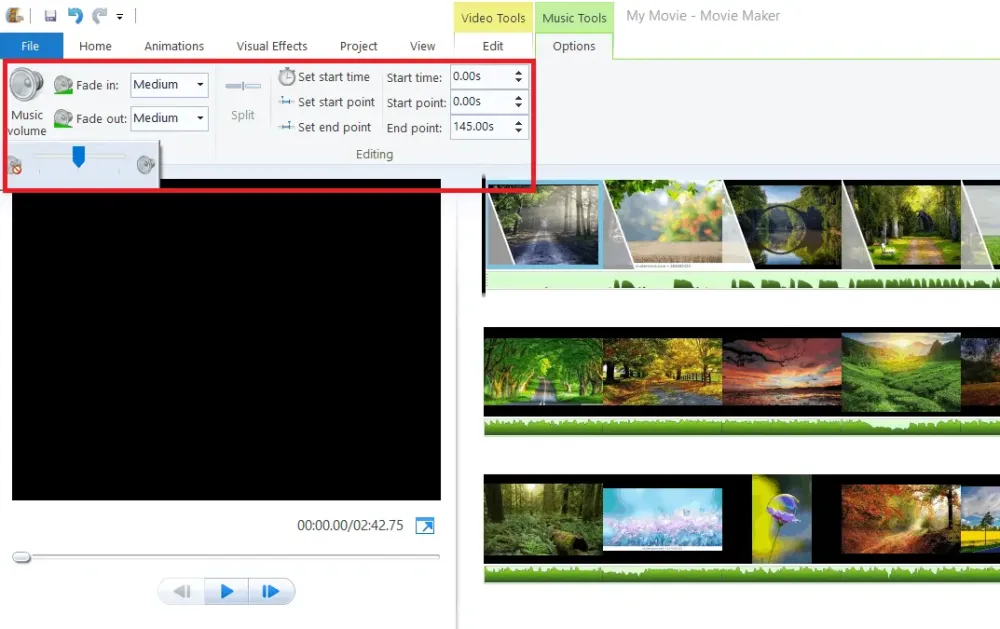
W zakładce projektu masz kilka dodatkowych opcji, które służą do podkreślenia dźwięku. Podkreśl narrację używa się, aby narracja była głośniejsza niż dźwięk wideo i muzyka. Funkcja Wyróżnij wideo służy do zwiększania głośności dźwięku wideo niż dźwięk narracji i muzyka. Podkreślanie muzyki służy do tego, aby muzyka była głośniejsza niż dźwięk wideo i dźwięk narracji.
Dopasuj do muzyki jedna z przydatnych opcji, aby jednocześnie dostosować zdjęcia i muzykę. Po wybraniu opcji „Dopasuj do muzyki” w zakładce projektu automatycznie dostosowuje czas trwania zdjęć tak, aby muzyka i zdjęcia kończyły się w tym samym czasie.
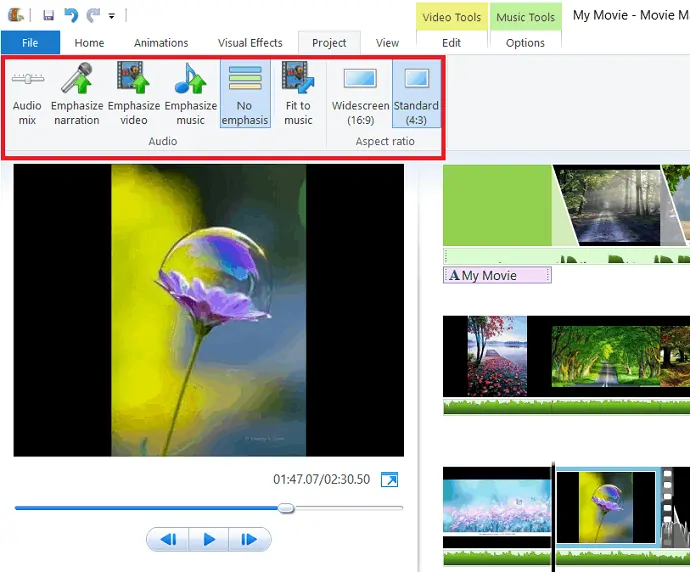
2.6 Dodaj tytuł, podpis i napisy
Dodanie tytułu, podpisu i kretynów sprawi, że Twój film będzie bardziej autentyczny i pokaże osoby, które pracowały przy produkcji.
2.6.1 Dodaj tytuł
Kliknij klip, w którym chcesz dodać tytuł lub Umieść kursor na początku filmu i wybierz „Tytuł” na karcie Strona główna.
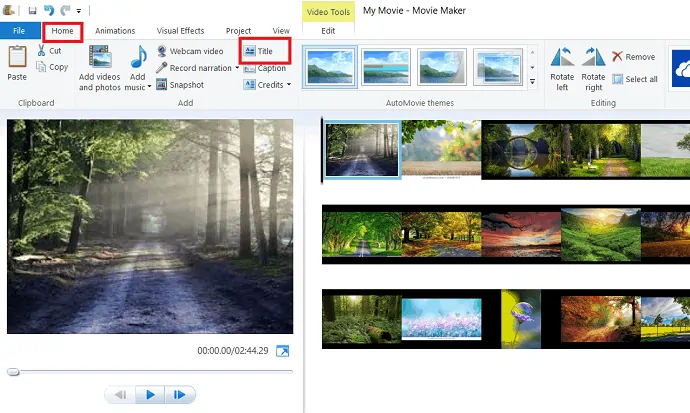
Tytułowe okno dialogowe wyświetlane, jak pokazano na poniższym rysunku. możesz zmienić typ i rozmiar czcionki, wybierając opcje w obszarze Czcionka.
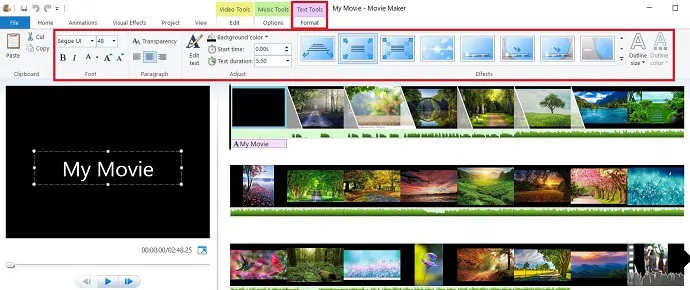
możesz także wprowadzać zmiany, takie jak zmiana koloru tła, ustawianie czasu trwania tytułu na ekranie i dodawanie efektów do tytułu, po prostu wybierając opcję, która wykonuje określoną operację. Te zmiany dodają Twojemu filmowi dodatkowego piękna.
2.6.2 Dodaj podpisy
Jeśli chcesz dodać podpis do klipu, wybierz „podpis” na karcie Strona główna. Możesz wprowadzać zmiany, takie jak zmiana typu, koloru i rozmiaru tekstu. kolor tła, czas trwania podpisu i efekty dla podpisu, wybierając konkretną opcję.
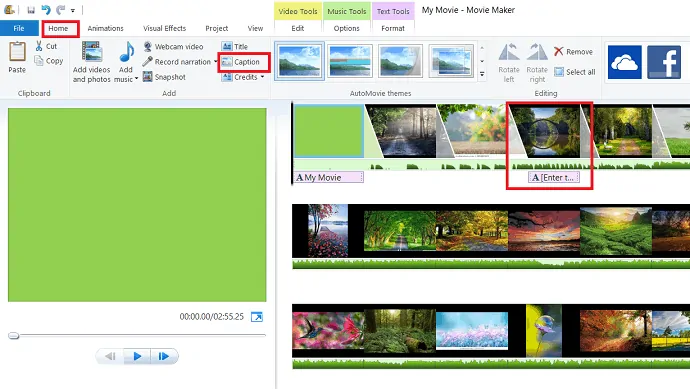
2.6.3 Dodaj kredyty
Na koniec chcesz dodać napisy, aby pokazać osoby, które pracowały dla produkcji. pod napisami znajduje się kilka kategorii, takich jak reżyser, główna rola, ścieżka dźwiękowa, lokalizacja. możesz dodać kredyty po prostu wybierając „Kredyty” w zakładce Strona główna. Te napisy są dodawane na końcu Twojego filmu.
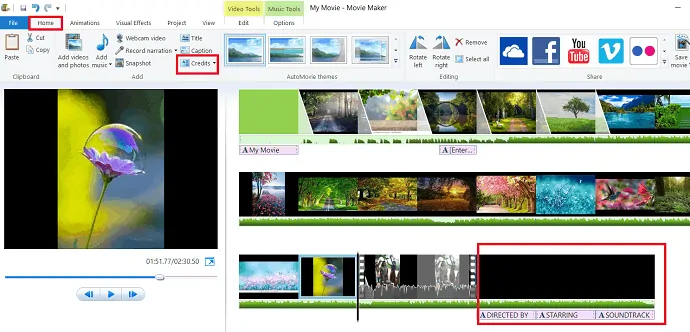
Po zakończeniu tworzenia filmu ze wszystkimi pożądanymi efektami kliknij „zapisz projekt” lub „zapisz projekt jako” i zapisz pod dowolną nazwą.
- Przeczytaj: 5 sposobów na naprawę Uruchom ponownie, aby naprawić błędy dysku w systemie Windows 10
- 3 sposoby resetowania hasła do systemu Windows 10
3. Jak opublikować/udostępnić stworzony film/wideo?
Gdy już nadasz swojemu filmowi ostateczny szlif, udostępnij gotowy film w różnych mediach społecznościowych, takich jak Facebook, Vimeo, YouTube, Onedrive i Flickr. możesz zapisać swój film na komputerze z zalecanymi ustawieniami projektu lub kliknąć listę rozwijaną, aby wybrać inne ustawienia.
3.1 Publikuj w mediach społecznościowych
Kliknij kartę Strona główna, zobaczysz ikony udostępniania po prawej stronie wstążki. Wybierz żądaną stronę społecznościową, na której chcesz udostępnić swój film, i wybierz jakość filmu. Film Windows zaleca najlepszą jakość dla każdej witryny. Przed opublikowaniem programu musisz zalogować się na swoje konto Microsoft i media społecznościowe, w których zamierzasz publikować.
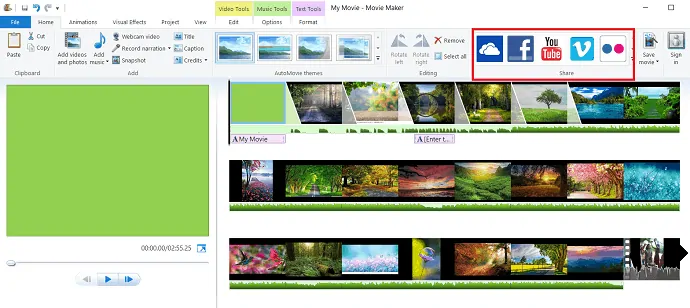
3.2 Zapisz na komputerze
Możesz zapisać swój film zamiast publikować go w mediach społecznościowych. To tak proste, jak myślisz, po prostu kliknij opcję zapisywania wideo, która znajduje się po prawej stronie sekcji udostępniania na karcie Strona główna.
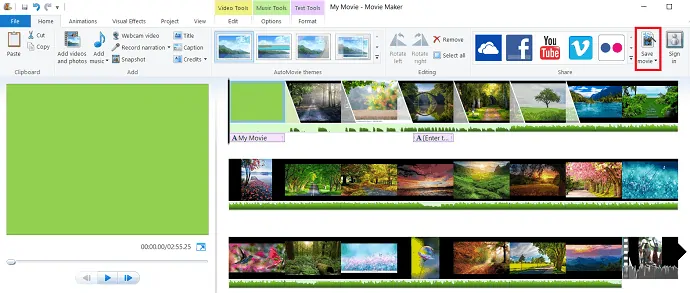
opcja zapisu zaleca niektóre ustawienia, aby zapisać film, aby uniknąć tych zaleceń, wystarczy dwukrotnie przesunąć zakładkę na opcję zapisywania filmu. Wyświetlone zostanie okno dialogowe zapisywania filmu. wybierz lokalizację, w której chcesz zapisać film, a następnie kliknij Zapisz.
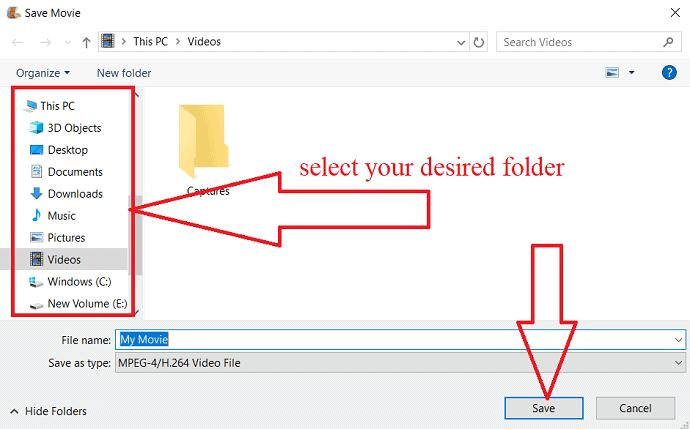
- Przeczytaj: Jak utworzyć kopię zapasową obrazu systemu Windows 10?
- Napraw system Windows 10 zablokowany podczas hibernacji
4. Wniosek
Po przeczytaniu tego artykułu możesz poczuć, że tworzenie filmu/wideo z połączenia obrazów i filmów lub indywidualnie jest bardzo łatwe. Korzystając z tego narzędzia do tworzenia filmów dla systemu Windows, możesz stworzyć własne wideo / film z piękniejszymi efektami i animacjami za pomocą tego artykułu.
Mam nadzieję, że ten samouczek pomógł ci w korzystaniu z programu Windows Movie Maker w systemie Windows 10 . Jeśli podoba Ci się ten artykuł, udostępnij go i śledź WhatVwant na Facebooku, Twitterze i YouTube, aby uzyskać więcej wskazówek.
Windows Movie Maker w systemie Windows 10 — często zadawane pytania
Co to jest Windows Movie Maker?
Jest to twórca filmów lub edytor wideo dla systemu Windows.
Czy system Windows 10 ma wbudowany program Windows Movie Maker?
Nie. Ale możesz go zainstalować.
Jaki jest koszt programu Windows Movie Maker?
Jest to darmowe oprogramowanie.
