Jak korzystać z Windows Sandbox w systemie Windows 11, 10
Opublikowany: 2023-12-09Windows Sandbox umożliwia łatwe uruchamianie niezaufanych aplikacji na urządzeniu.W tym przewodniku dowiesz się, jak z niego korzystać, a także włączać i wyłączać.Kontynuuj czytanie, aby uzyskać więcej informacji!
Najpopularniejszą metodą uruchomienia podejrzanego kodu na urządzeniu jest oszukanie użytkownika w celu zainstalowania podejrzanego programu na docelowym urządzeniu. Zawsze, gdy wśród użytkowników brakuje zrozumienia tego rodzaju luk, urządzenie jest zawsze podatne na pewną formę zagrożenia.
Wygląda jednak na to, że Microsoft włożył wiele wysiłku w znalezienie rozwiązania tego problemu. Właśnie ogłosili dostępność wersji systemu Windows 10, 11 w trybie piaskownicy, która działa w systemie Windows. Celem tej piaskownicy jest oddzielenie programu podejrzanego o działanie złośliwe i umożliwienie mu działania w nim, chroniąc w ten sposób główny system przed potencjalnymi zagrożeniami.
Co to jest piaskownica systemu Windows?
Windows Sandbox, funkcja uruchomiona w systemie Windows 10 w wersji 1903 i od tego czasu stanowi ogromną część systemu operacyjnego Windows. Jednak ta funkcja jest dostępna tylko w wersjach Pro i Enterprise, co oznacza, że może istnieć możliwość, że Twój komputer jej nie obsługuje. Ale nie ma się czym martwić, dostępnych jest wiele narzędzi innych firm, które pomogą Ci osiągnąć ten cel.
Windows Sandbox to wyjątkowe i lekkie środowisko graficzne stworzone z myślą o bezpiecznym uruchamianiu oprogramowania w izolacji. To tymczasowe środowisko wirtualne daje użytkownikom możliwość jego włączenia lub wyłączenia. Oznacza to, że jeśli masz jakiekolwiek podstawy sądzić, że dany program jest złośliwy, możesz przetestować go w oddzielnym środowisku, aby upewnić się, że nie zakłóca on żadnych regularnych operacji i nie zagraża żadnym przydatnym plikom. Po zamknięciu tego Windows Sandbox całe oprogramowanie/aplikacje, pozostałe pliki i inne dane zostaną usunięte w sposób przekraczający wszelkie możliwości.
Aby pomyślnie uruchomić Windows Sandbox na Windows 10, 11, konieczne jest sprawdzenie minimalnych wymagań systemowych. Przyjrzyj się im poniżej:
- Windows 10, 11 Pro lub Enterprise w wersji 18305 lub nowszej.
- Możliwości wirtualizacji są włączone w systemie BIOS.
- Architektura AMD64.
- 1 GB wolnego miejsca na dysku (zalecany dysk SSD)
- 4 GB RAM (zalecane 8 GB)
- 2 rdzenie procesora.
Przeczytaj także: Jak naprawić błąd wewnętrzny harmonogramu wideo w systemie Windows 10 [rozwiązany]
Jakie są właściwości Windows Sandbox?
Przyjrzyj się następującym właściwościom Windows Sandbox:
Składnik systemu Windows: Wersje Windows 10 Pro i Enterprise są wyposażone we wszystkie niezbędne komponenty umożliwiające tę funkcję.Nie ma wymogu pobierania pliku VHD!
Jednorazowe: Oznacza to, że nic nie pozostanie na urządzeniu;wszystko zostanie odrzucone po zamknięciu programu.
Nieskazitelny: za każdym razem, gdy uruchamiasz Windows Sandbox, zawsze wydaje się, że jest to całkowicie nowa instalacja systemu Windows.
Wydajny: Jest wydajny, ponieważ wykorzystuje wirtualny procesor graficzny, zintegrowany harmonogram jądra i inteligentne zarządzanie pamięcią.
Bezpieczne: wykorzystuje wirtualizację opartą na sprzęcie do izolacji jądra, która jest zależna od hypervisora Microsoftu, który uruchamia oddzielne jądro, które izoluje Windows Sandbox od komputera-hosta.

Jak skonfigurować piaskownicę systemu Windows?
Po upewnieniu się, że Twój komputer jest z nim kompatybilny, skonfigurowanie Windows Sandbox jest niezwykle łatwym zadaniem. Oto wszystko, co musisz zrobić:
Krok 1: Uruchom menu Start i wprowadź plik opcjonalnyfeatures.exe. Następnie naciśnij klawisz Enter na klawiaturze.
Krok 2: Następnie przewiń stronę w dół, aż znajdziesz funkcję Windows Sandbox. Po wykryciu zaznacz pole dostępne obok niego. 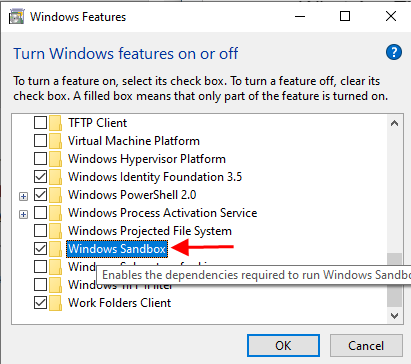
Krok 3: Następnie kliknij OK, aby kontynuować i poczekaj, aż komponenty zostaną pomyślnie zainstalowane.
Krok 4: Po wyświetleniu monitu uruchom ponownie komputer.
Krok 5: Teraz Windows Sandbox powinien pojawić się jako aplikacja w menu Start.
Zobacz, jak prosta i szybka jest konfiguracja Windows Sandbox w systemie Windows 10/11. Powinieneś teraz mieć dostęp do Windows Sandbox jako opcjonalnej funkcji systemu Windows.
Przeczytaj także: Jak uzyskać pomoc w systemie Windows 10
Jak korzystać z Windows Sandbox w systemie Windows 11, 10?
Korzystanie z Windows Sandbox na komputerze PC jest proste i szybkie. Postępuj zgodnie z poniższą procedurą.
Krok 1: Uruchom Start.
Krok 2: Poszukaj Windows Sandbox i kliknij prawym przyciskiem myszy prawidłowy wynik. Następnie wybierz opcję Uruchom jako administrator, aby kontynuować.
Krok 3: Następnie uruchom Eksplorator plików w swoim systemie.
Krok 4: Następnie uruchom folder za pomocą niezaufanego programu, aby przetestować problem.
Krok 5: Następnie wybierz plik .exe i kliknij ikonę Kopiuj dostępną na pasku poleceń. 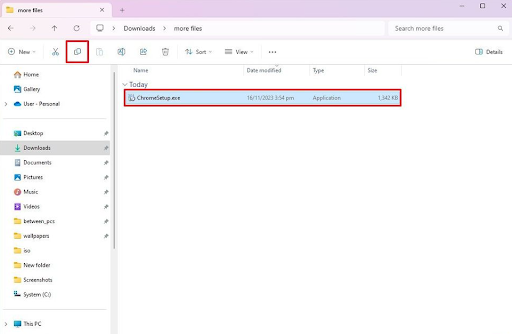
Krok 6: Na pulpicie Windows Sandbox kliknij pulpit prawym przyciskiem myszy, a następnie wybierz opcję Wklej, aby udostępnić plik instalacyjny. 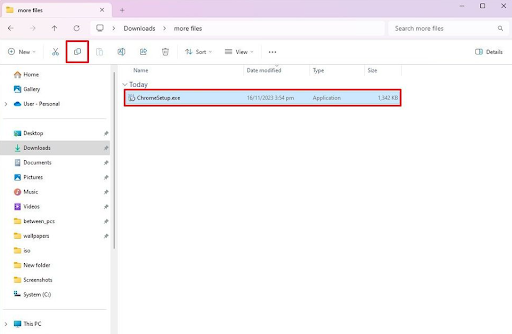
Krok 7: Teraz kliknij dwukrotnie instalator, aby rozpocząć proces instalacji.
Krok 8: Postępuj zgodnie z instrukcjami wyświetlanymi na ekranie, aby zakończyć instalację.
Gdy już to zrobisz, możesz użyć Windows Sandbox do przetestowania aplikacji, nawet bez pogarszania konfiguracji. Oprócz tego możesz także wykorzystać to środowisko do korzystania z niezaufanych aplikacji lub stron internetowych, nawet bez wpływu na konfigurację/ustawienia swojego urządzenia.
Jak włączyć ustawienia piaskownicy w systemie Windows 10, 11?
Aby włączyć Sandbox w systemie Windows 11 lub 10, musisz uruchomić panel Funkcje systemu Windows w swoim systemie i zaznaczyć pole wyboru Windows Sandbox. Następnie zostanie automatycznie zainstalowany na Twoim urządzeniu. Następnie będziesz mógł ponownie uruchomić komputer i uruchomić aplikację Windows Sandbox, wyszukując ją w polu wyszukiwania znajdującym się na pasku zadań. W ten sposób możesz zainstalować Sandbox na swoim komputerze z systemem Windows
Przeczytaj także: IRQL nie mniejszy lub równy błąd w Windows 10, 11 [Naprawiono]
To wszystko dotyczyło sposobu korzystania z Windows Sandbox na komputerach z systemem Windows 10 i 11. W tym samouczku udostępniliśmy pełne informacje na temat Windows Sandbox; jak to skonfigurować, jak to włączyć lub wyłączyć i inne powiązane szczegóły.
Mamy nadzieję, że ta informacja była dla Ciebie pomocna. Jeśli coś przeoczyliśmy i masz lepsze porady i wskazówki na ten temat, nie wahaj się zostawić nam komentarza poniżej. Dodatkowo, jeśli masz jakieś pytania lub wątpliwości, daj nam znać w sekcji komentarzy poniżej.
Na koniec możesz zapisać się do naszego biuletynu i śledzić nas w mediach społecznościowych – Facebooku, Instagramie, Twitterze lub Pintereście, aby nigdy nie przegapić aktualizacji technicznych.
