Jak używać telefonu z Androidem jako hotspotu?
Opublikowany: 2022-07-17Jeśli Twój domowy router Wi-Fi zaczyna działać lub podróżujesz do obszaru bez dostępu do Internetu, skonfigurowanie mobilnego punktu dostępowego za pomocą telefonu z Androidem może szybko pomóc w ponownym uruchomieniu innych urządzeń. Pokażemy Ci, jak to zrobić.
Twój telefon z Androidem umożliwia udostępnianie danych komórkowych innym urządzeniom, rozgłaszając się jako osobisty hotspot. To szybki i łatwy sposób na dostęp do Internetu, gdy nie masz dostępu do zwykłego Wi-Fi.
Jednak skonfigurowanie urządzenia z Androidem jako mobilnego punktu dostępu wiąże się z kosztem żywotności baterii, więc możesz chcieć z niego korzystać oszczędnie. W przypadku dłuższych sesji najlepiej jest zapoznać się z mniej konwencjonalnymi metodami, takimi jak tethering przez USB i Bluetooth.
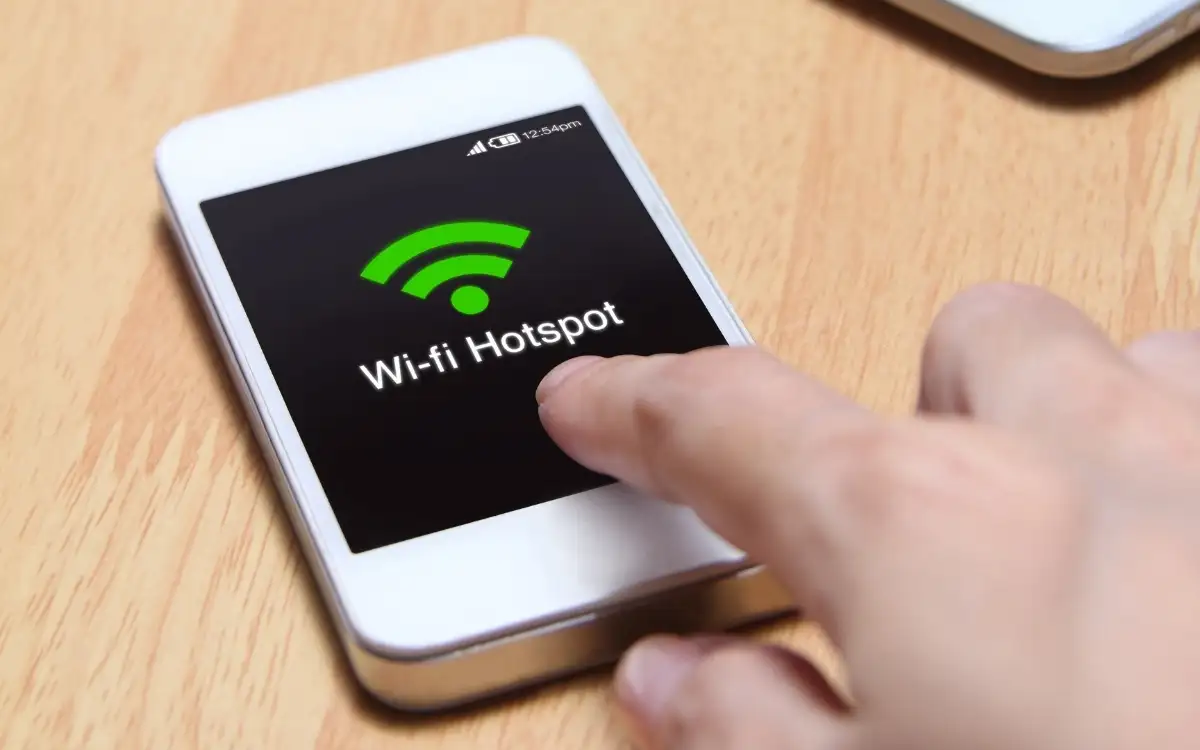
W zależności od planu komórkowego niektórzy operatorzy mogą zabronić udostępniania danych mobilnych lub zażądać dodatkowych opłat za tethering. Jeśli masz wątpliwości, potwierdź, zanim zaczniesz.
Uwaga : poniższy samouczek przedstawia udostępnianie połączenia internetowego systemu Android przez hotspot, USB i Bluetooth na urządzeniu Google Pixel z systemem Android 12. Poniższe czynności mogą się nieznacznie różnić w zależności od urządzenia i wersji oprogramowania systemowego.
Aktywuj mobilny hotspot na Androidzie
Gdy po raz pierwszy chcesz udostępnić Internet na swoim telefonie komórkowym z systemem Android innym urządzeniom, musisz sprawdzić ustawienia „Hotspot Wi-Fi” urządzenia. Pozwala to zmienić domyślną nazwę hotspotu, dostosować poziom bezpieczeństwa i zanotować hasło Wi-Fi. Możesz także użyć kilku ustawień, aby wydłużyć żywotność baterii i zwiększyć kompatybilność. Aby to zrobić:
1. Znajdź i otwórz aplikację Ustawienia na ekranie głównym urządzenia z systemem Android. Lub otwórz szufladę aplikacji i wyszukaj ją.
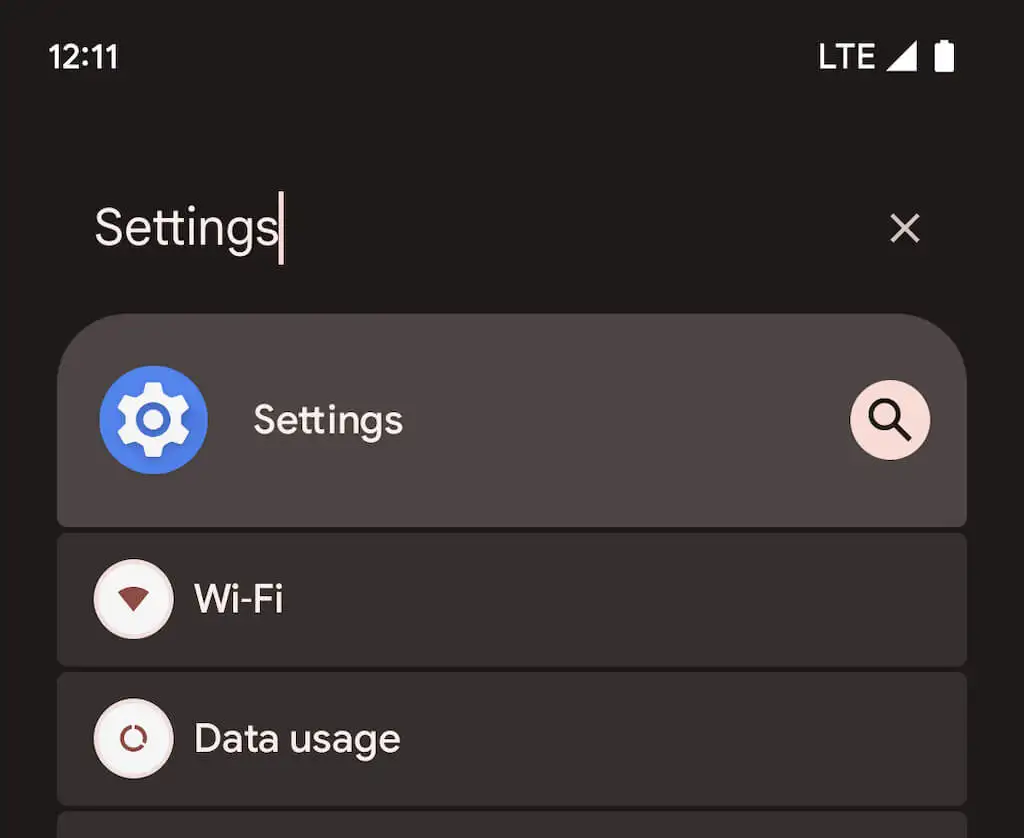
2. Stuknij Sieć i internet > Hotspot i tethering , aby uzyskać dostęp do mobilnego punktu dostępu i strony ustawień tetheringu. Następnie wybierz hotspot Wi-Fi .
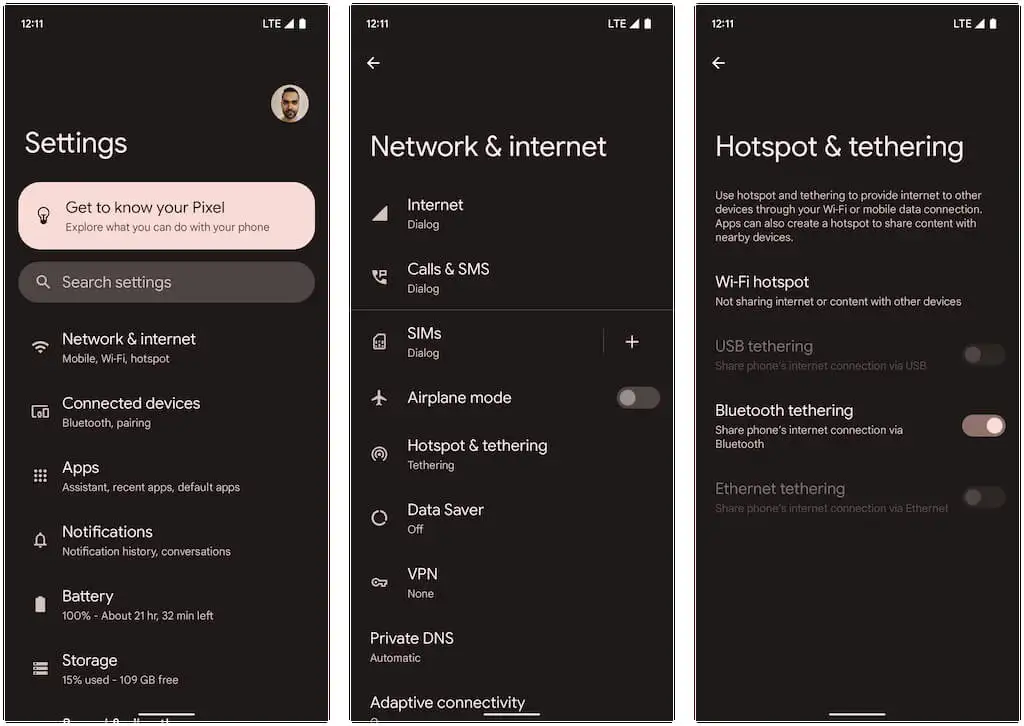
3. Dostosuj następujące ustawienia i włącz przełącznik obok opcji Użyj hotspotu Wi-Fi:
- Nazwa hotspotu : skonfiguruj rozpoznawalną nazwę sieci dla funkcji hotspot w Androidzie. Jeśli nie, użyje domyślnej nazwy urządzenia.
- Bezpieczeństwo : wybierz dostępny protokół bezpieczeństwa Wi-Fi takie jak WPA3-Indywidualne, WPA2/WPA3-Indywidualne i WPA2-Indywidualne. WPA3 zapewnia lepsze zabezpieczenia, ale może nie być kompatybilny ze starszymi urządzeniami. Trzymaj się domyślnego ustawienia WPA2/WPA3 lub wybierz WPA2, jeśli wystąpią problemy z łącznością.
- Hasło hotspotu : zanotuj domyślne hasło hotspotu. Jest to losowy ciąg cyfr alfanumerycznych, więc możesz go zmienić. Nie używaj jednak łatwego do odgadnięcia hasła.
- Wyłącz hotspot automatycznie : pozwól, aby Twój Android automatycznie wyłączał mobilny hotspot, aby oszczędzać baterię, gdy żadne urządzenia nie są podłączone.
- Rozszerz zgodność : umożliwia starszym urządzeniom wykrywanie hotspotu Androida i używanie go jako połączenia Wi-Fi. Może to jednak spowodować szybsze rozładowywanie się baterii.
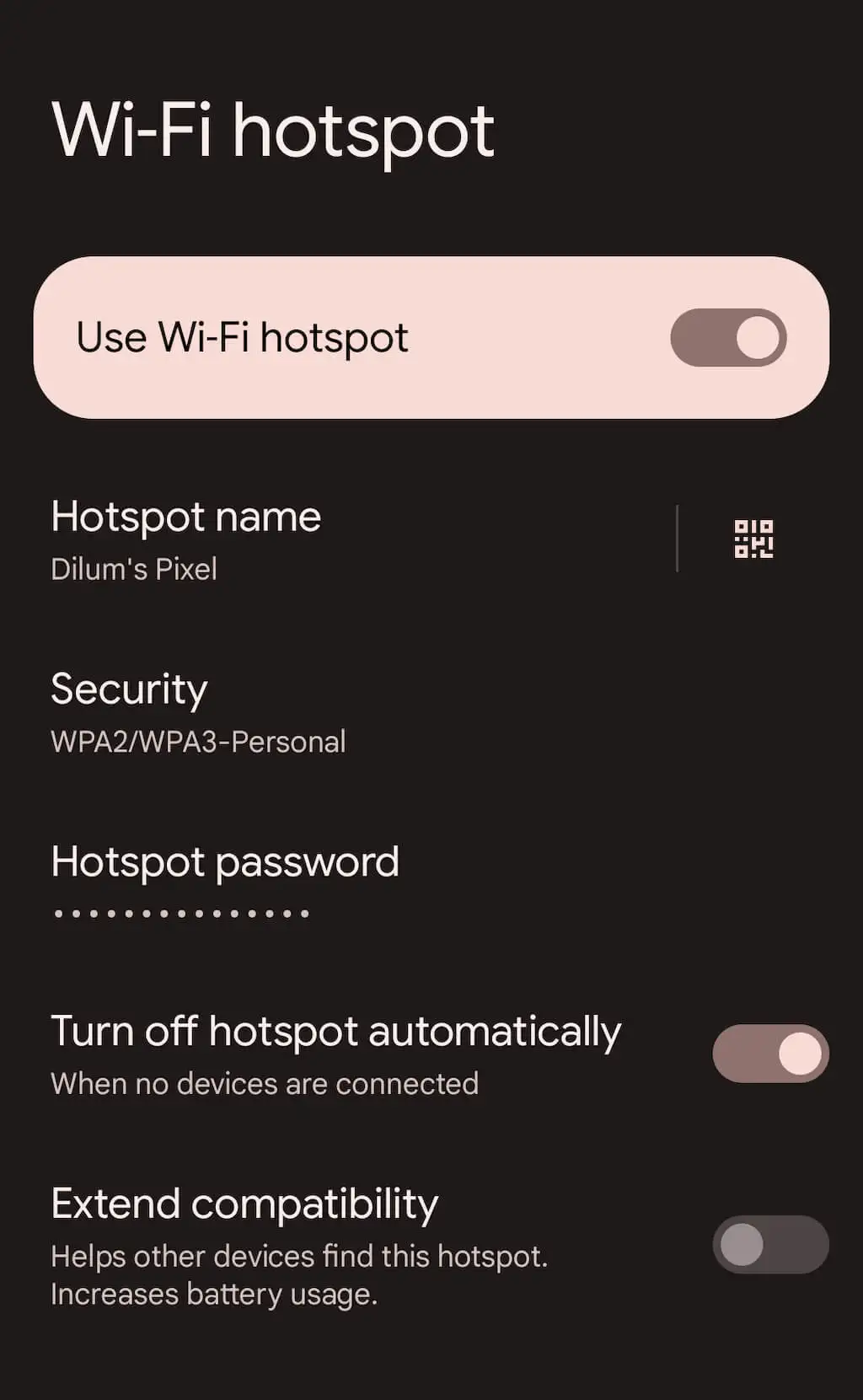
Możesz teraz połączyć się z hotspotem telefonu z Androidem z innego urządzenia. Proces jest podobny do przyłączenia się do typowej sieci Wi-Fi. Na komputerze PC lub Mac wybierz ikonę Wi-Fi na pasku zadań lub pasku menu, wybierz nazwę mobilnego punktu dostępu i wprowadź jego hasło.
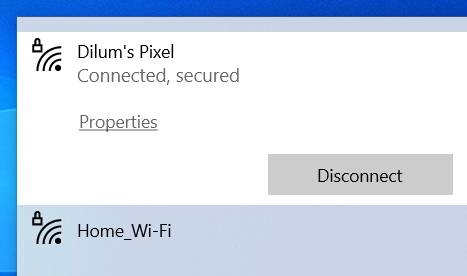
W ten sposób można również podłączyć urządzenie iOS lub iPadOS — wystarczy przejść do ekranu wyboru Wi-Fi, aby dołączyć. Możesz także dotknąć przycisku QR Code na ekranie "Hotspot Wi-Fi" i zeskanować go za pomocą aparatu iPhone'a lub iPada, aby natychmiast dołączyć do hotspotu bez wpisywania hasła. Zamiast tego użyj funkcji Udostępnianie w pobliżu, aby umożliwić innym urządzeniom mobilnym z Androidem dostęp do sieci hotspot.
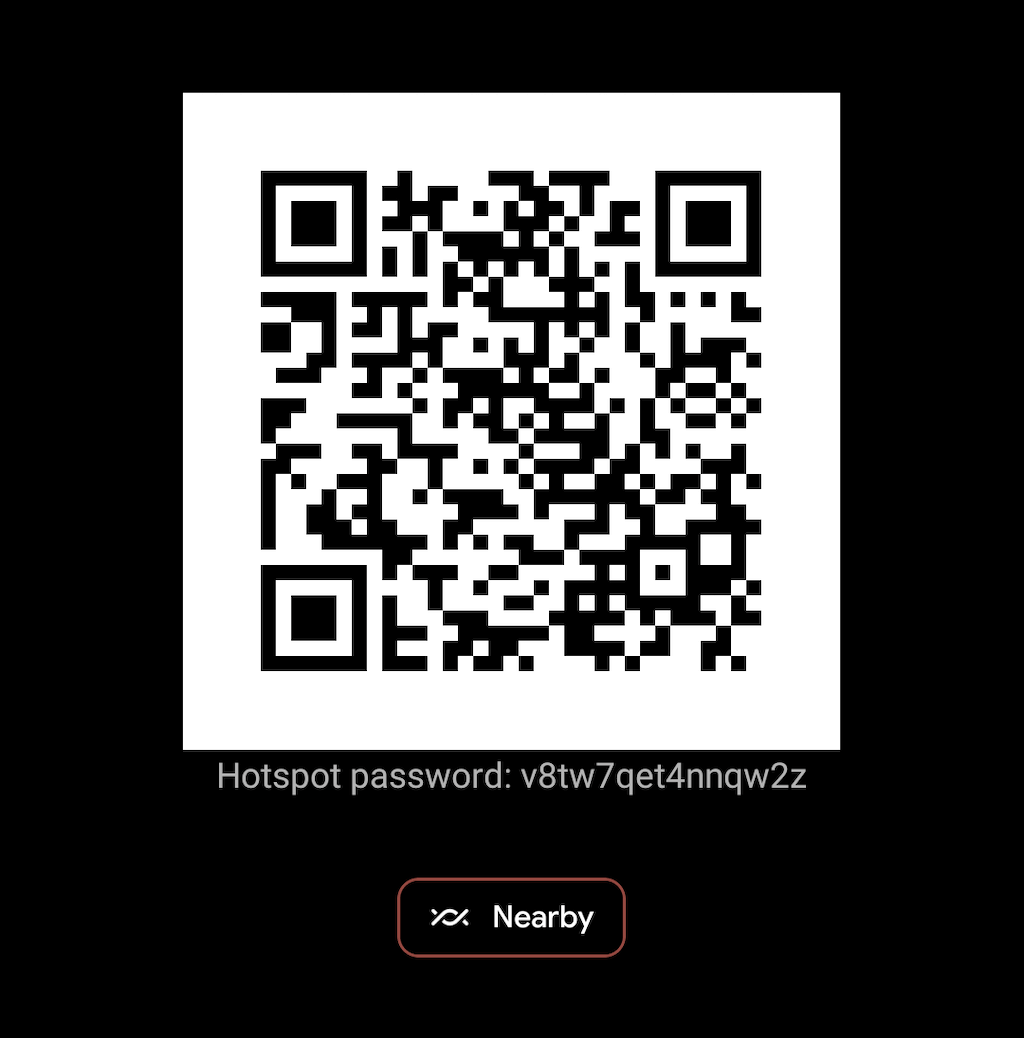
W przyszłości możesz włączać i wyłączać hotspot na urządzeniu z Androidem w okienku Szybkie ustawienia. Po prostu przesuń palcem w dół od góry ekranu, aby go otworzyć (być może będziesz musiał dwukrotnie przesunąć palcem w dół lub w bok, aby wyświetlić wszystkie ustawienia). Następnie dotknij ikony Hotspot , aby przełączyć funkcję, lub naciśnij i przytrzymaj ją, aby uzyskać dostęp do ekranu ustawień "Hotspot Wi-Fi".

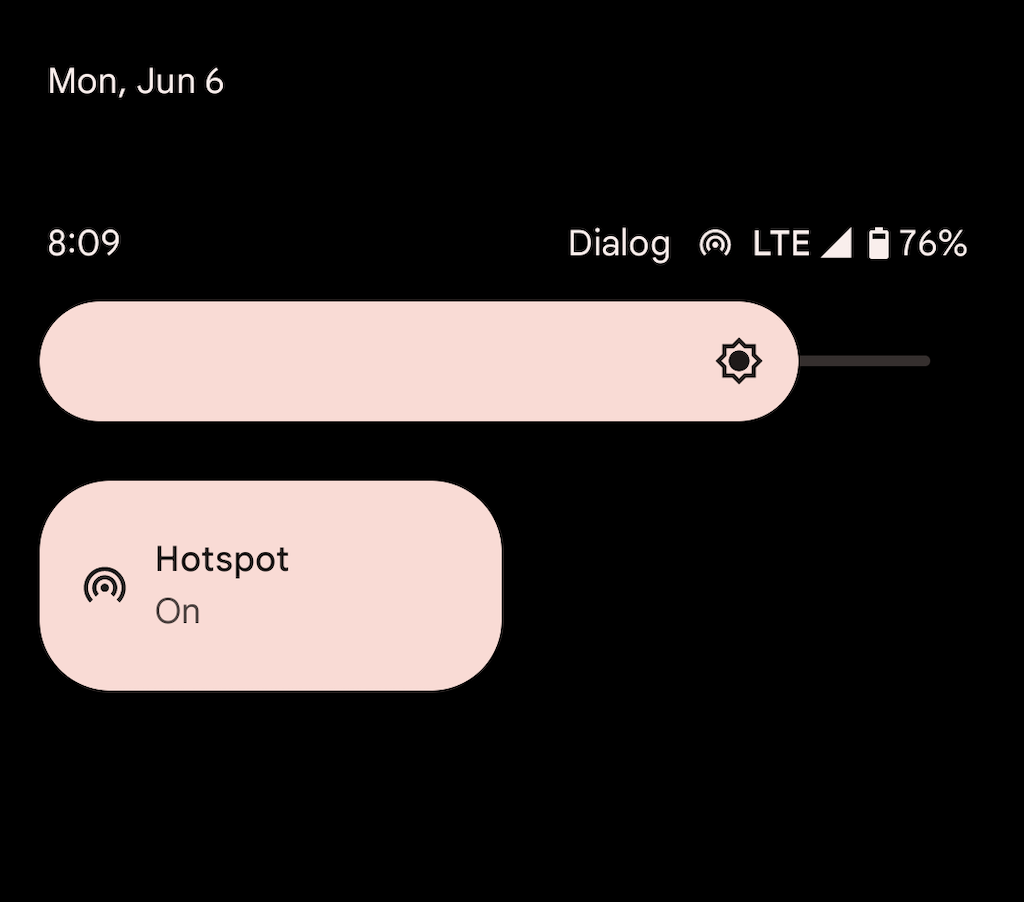
Ponownie, Twój hotspot Android zużywa znaczną moc, aby pozostać aktywnym. Jeśli nie skonfigurowałeś urządzenia do automatycznego wyłączania hotspotu, gdy żadne urządzenia nie są podłączone, nie zapomnij o tym i unikaj rozładowania baterii.
Aktywuj tethering przez USB w systemie Android
Jeśli masz pod ręką kabel USB, możesz powiązać swojego Androida z komputerem stacjonarnym lub laptopem przez USB i w ten sposób udostępnić swój pakiet danych komórkowych. Przyspiesza to internet i zapobiega rozładowywaniu się baterii telefonu. Jednak tethering przez USB uniemożliwia podłączenie dodatkowych urządzeń i może wydłużyć żywotność baterii w laptopach.
1. Otwórz aplikację Ustawienia na urządzeniu z systemem Android i stuknij Sieć i internet > Hotspot i tethering .
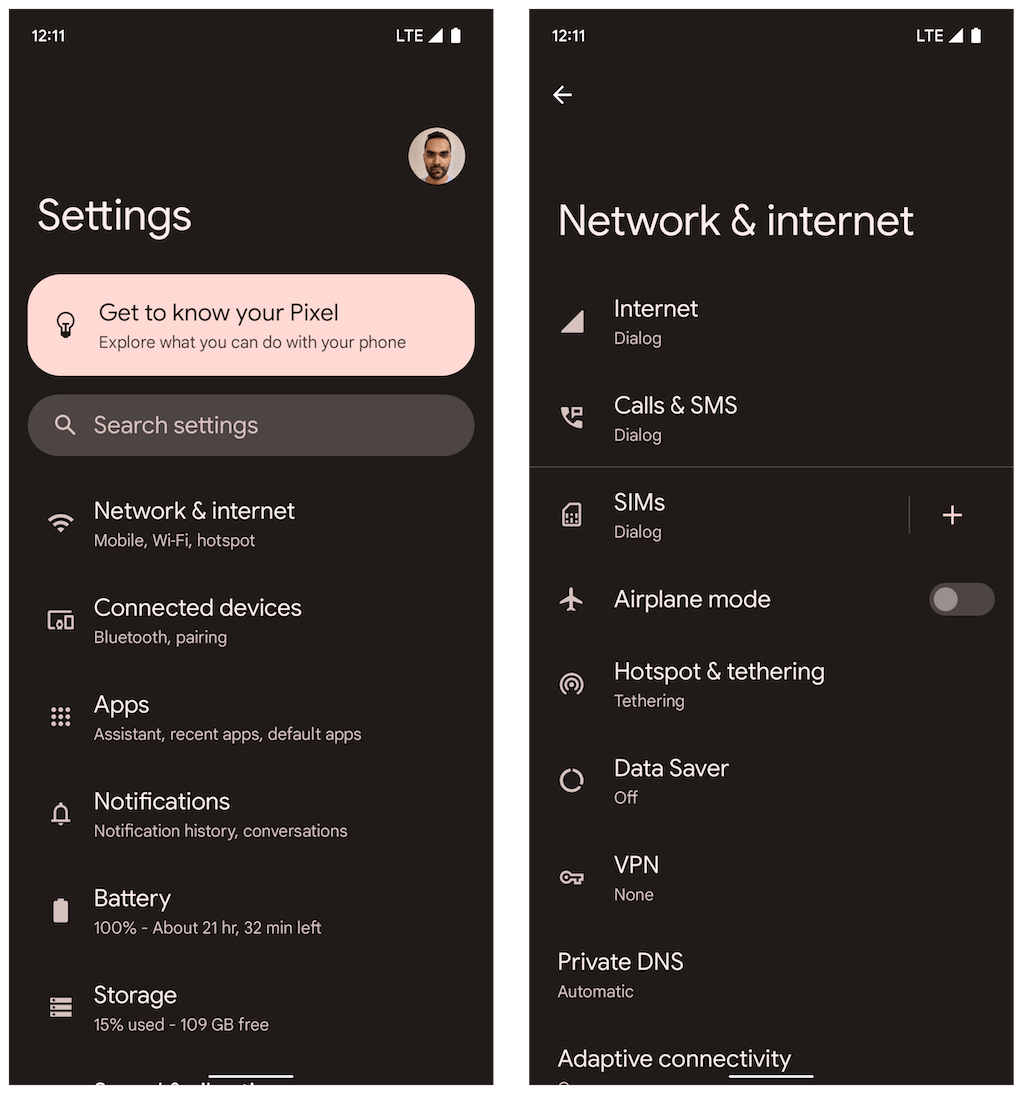
2. Włącz przełącznik obok Tethering przez USB .
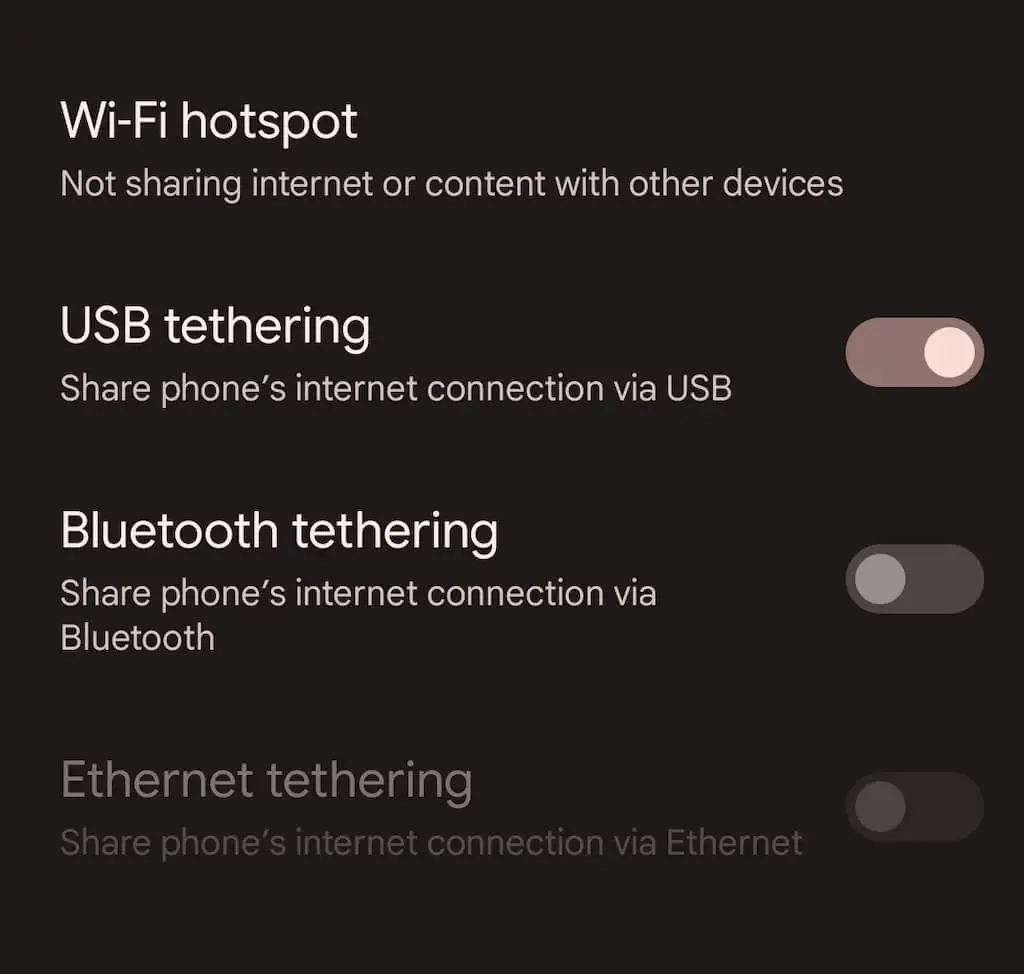
3. Podłącz Androida do komputera PC lub Mac i odłącz się od innych sieci bezprzewodowych (lub wyłącz moduł Wi-Fi). Powinien automatycznie zacząć korzystać z danych mobilnych przez USB.
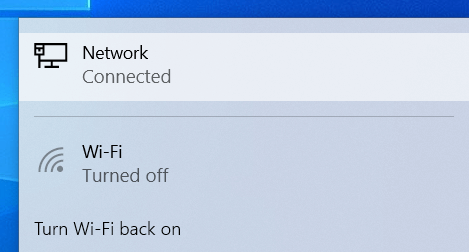
W przeciwieństwie do mobilnego punktu dostępu nie musisz wyłączać tetheringu przez USB, gdy nie używasz go aktywnie.
Aktywuj tethering przez Bluetooth w systemie Android
Możliwe jest również udostępnianie Internetu na urządzeniu stacjonarnym lub laptopie na telefonie z Androidem przez Bluetooth. Powoduje to wolniejsze prędkości Internetu i jest nieco skomplikowane w konfiguracji i obsłudze. Jednak drastycznie zmniejsza zużycie baterii w porównaniu z korzystaniem z sieci hotspot.
1. Otwórz aplikację Ustawienia na urządzeniu z systemem Android, dotknij Sieć i internet > Hotspot i tethering , a następnie włącz przełącznik obok opcji Tethering przez Bluetooth .
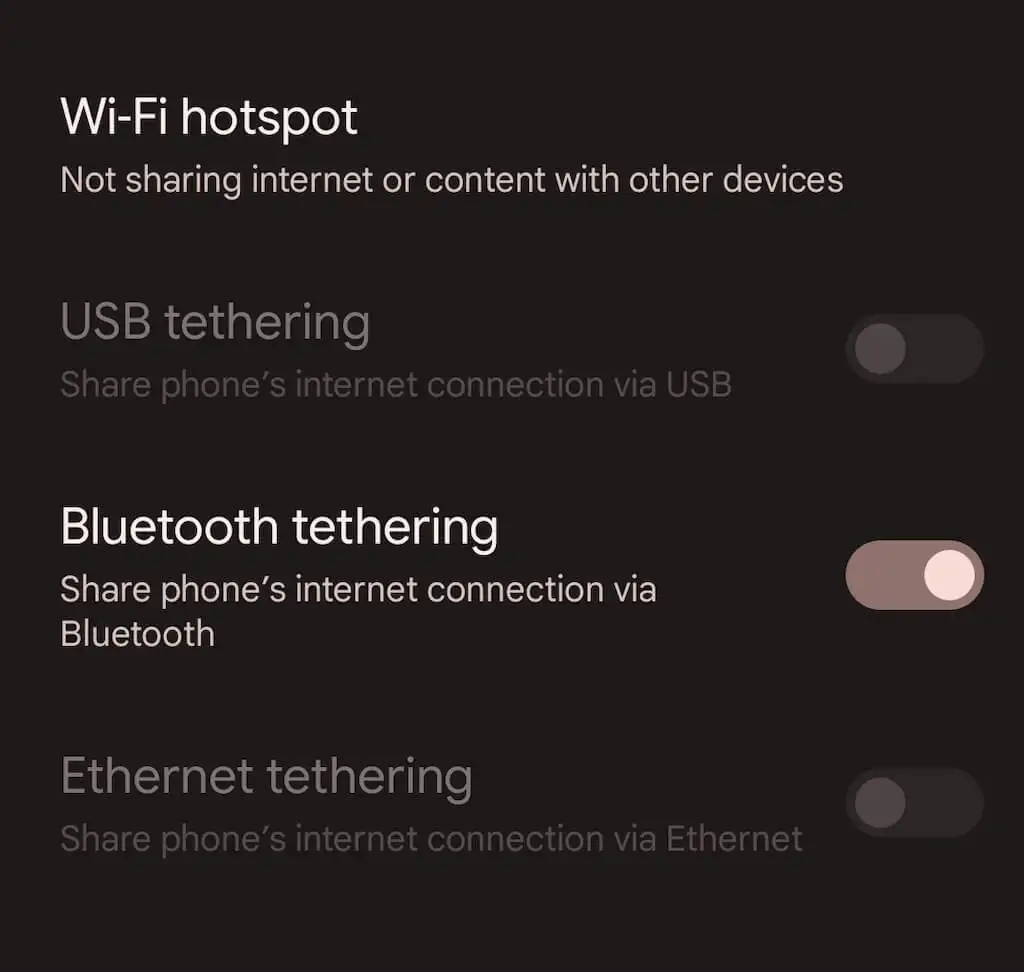
2. Sparuj telefon z Androidem z komputerem stacjonarnym lub laptopem. W systemie Microsoft Windows możesz otworzyć menu Start i wybrać Ustawienia > Bluetooth i urządzenia > Dodaj urządzenie . Na komputerze Mac otwórz menu Apple i wybierz Preferencje systemowe > Bluetooth . Pamiętaj, aby podczas procesu parowania przełączyć system Android w tryb wykrywania (wystarczy przejść do opcji Ustawienia > Połączone urządzenia ).
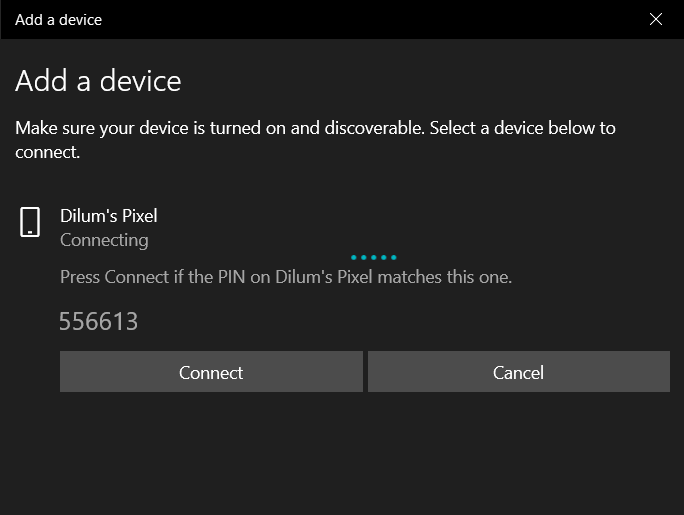
3. Skonfiguruj komputer PC lub Mac, aby rozpocząć korzystanie z Bluetooth. W systemie Windows kliknij prawym przyciskiem myszy ikonę Bluetooth na pasku zadań systemu Windows i wybierz Dołącz do sieci osobistej. Lub otwórz Panel sterowania i wybierz Sprzęt i dźwięk > Urządzenia i drukarki . Następnie zaznacz swój system Android i wybierz Połącz z > Punkt dostępu .
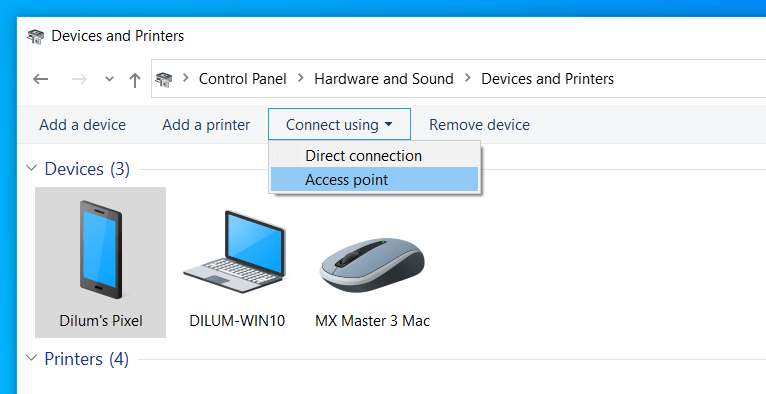
Na komputerze Mac przejdź do Preferencje systemowe > Sieć , wybierz ikonę Plus i dodaj Bluetooth PAN .
Uwaga : w momencie pisania tego tekstu firma Apple usunęła możliwość konfigurowania osobistej sieci Bluetooth na komputerach Mac z systemem macOS 12 Monterey i nowszym. Nie powinieneś mieć żadnych problemów z korzystaniem z tetheringu przez Bluetooth w starszych wersjach systemu macOS.
Nieprzerwana łączność z Internetem
Wiedza, jak skonfigurować telefon z Androidem jako przenośny hotspot Wi-Fi, może pomóc w wielu sytuacjach. Nie zapomnij jednak użyć tetheringu przez USB lub Bluetooth, gdy problemem jest żywotność baterii. Jeśli napotkasz problemy zgodnie z powyższymi instrukcjami, dowiedz się, jak naprawić mobilny hotspot z Androidem i wrócić do trybu online.
