Jak korzystać z wideokonferencji Zoom podczas spotkań, zajęć i szkoleń na komputerze stacjonarnym i urządzeniu mobilnym?
Opublikowany: 2022-02-13Zapoznaj się z tym artykułem, aby dowiedzieć się, jak używać Zoom do planowania, rozpoczynania, dołączania, edytowania i kontrolowania spotkania Zoom na dowolnym urządzeniu, takim jak Windows, Mac, iOS i Android.
Czy potrzebujesz bezpłatnego, łatwego i wiodącego na świecie narzędzia do obsługi konferencji audio i wideo do prowadzenia spotkań, zajęć lub szkoleń online? W takim razie oprogramowanie do konferencji wideo i audio Zoom jest dla Ciebie najlepszą opcją.
A ten artykuł jest dedykowany dla użytkowników Zoom, takich jak Ty. Ponadto, jeśli dokładnie zapoznasz się z tym artykułem, możesz dowiedzieć się, jak używać Zoom do prowadzenia spotkań online w mniej niż pięć minut.
Spis treści
Co to jest powiększenie?
Zoom to bezpłatna, łatwa w użyciu i wiodąca na świecie platforma do wideo i audiokonferencji przeznaczona wyłącznie do prowadzenia spotkań online, szkoleń, seminariów internetowych, zajęć dla studentów, nauczycieli, pracowników, przemysłowców, klientów, lekarzy, pacjentów i wszystkich.
Co więcej, jest to również niezawodna platforma chmurowa do wideokonferencji i wideokonferencji, która działa skutecznie na urządzeniach mobilnych, komputerach stacjonarnych, telefonach i systemach pokojowych.
Zoom to amerykańska firma świadcząca usługi telekonferencji, założona w 2011 roku, z siedzibą w San Jose w Kalifornii w Stanach Zjednoczonych.
- Powiązane: Co to jest Zoom? Pełne szczegóły
Dlaczego powinienem używać Zoom?
Najlepsza platforma konferencyjna wideo i audio potrzebna dla każdego rodzaju organizacji:
Zoom to świetna platforma do wideo i audiokonferencji wymagana dla każdego rodzaju organizacji do prowadzenia spotkań online, zajęć edukacyjnych, szkoleń, seminariów internetowych i nie tylko.
Darmowe konto Zoom pozwala na nieograniczone 40-minutowe spotkania dla maksymalnie 100 uczestników:
- Z bezpłatnym kontem Zoom możesz prowadzić spotkania online, szkolenia i zajęcia edukacyjne dla maksymalnie 100 uczestników w 40-minutowym limicie czasowym.
- Załóżmy, że jeśli wyczerpany zostanie 40-minutowy limit czasu, spotkanie zostanie wstrzymane. Ale od razu możesz rozpocząć to samo spotkanie, naciskając przycisk Start. Abyś mógł przedłużyć spotkanie o kolejne 40 minut. Podobnie możesz zrobić tyle razy, ile potrzebujesz. To charakterystyczna cecha Zoomu, którą uwielbia większość ludzi na całym świecie.
- Poza tym, jeśli chcesz zwiększyć limit czasu i liczbę uczestników, musisz wybrać jego płatne abonamenty.
Tymczasowe zniesienie 40-minutowego limitu czasu na bezpłatnych kontach podstawowych dla szkół podstawowych i ponadpodstawowych:
- W związku z pandemią COVID-19 firma Zoom postanawia znieść 40-minutowy limit czasu na bezpłatnych kontach podstawowych dla szkół podstawowych, które zostały dotknięte przez COVID-19 w Indiach, Australii i Nowej Zelandii.
- Jest to świetny i łatwy sposób na edukację uczniów w ich domach.
Wideo i dźwięk HD z 1000 uczestników wideo i 49 wideo na ekranie:
- Zoom oferuje doskonałą jakość obrazu i dźwięku do prowadzenia spotkań online, szkoleń i zajęć edukacyjnych.
- A Zoom obsługuje do 1000 uczestników wideo i 49 filmów na ekranie.
Udostępnij ekran swojego urządzenia bezprzewodowo:
- Zoom umożliwia bezprzewodowe udostępnianie ekranu urządzenia uczestnikom.
- Korzystając z opcji udostępniania ekranu w Zoom, możesz udostępniać uczestnikom następujące elementy.
- Zdjęcia, dokumenty w telefonie, Dysk Google i nie tylko.
- Tablica z długopisem, gumką, zakreślaczem i innymi narzędziami.
- Może Ci się spodobać: Top 5 darmowych witryn wideo do czatów wideo z nieznajomymi
- 5 najlepszych witryn do udostępniania wideo: najlepszy hosting lub witryny do przesyłania wideo
Jak korzystać z wideokonferencji Zoom podczas spotkań, zajęć i szkoleń na komputerze stacjonarnym i urządzeniu mobilnym: krótki przewodnik
Zoom staje się niezbędnym oprogramowaniem do wideokonferencji i audio dla każdej organizacji do prowadzenia spotkań online, szkoleń i zajęć edukacyjnych. Jego bezpłatne konto umożliwia każdemu prowadzenie spotkań online dla maksymalnie 100 uczestników z 40-minutowym limitem. I oferuje niezawodną cenę za swoje płatne subskrypcje. Dlatego wszyscy przyciągają uwagę i korzystają z oprogramowania do konferencji wideo i audio firmy Zoom.
Teraz możesz zobaczyć, jak korzystać z oprogramowania Zoom Video i konferencji w systemach Windows, Mac, iOS i Android.
1. Jak korzystać z wideokonferencji Zoom w systemie Windows lub Mac?
Wideokonferencje Zoom to świetny sposób dla każdej organizacji na prowadzenie spotkań, szkoleń i zajęć online bezpośrednio z systemu Windows i Mac. W tej sekcji możesz dowiedzieć się , jak krok po kroku korzystać z wideokonferencji Zoom w systemie Windows lub Mac, jak podano poniżej.
- Pobierz i zainstaluj klienta Zoom Desktop (Windows lub Mac).
- Zarejestruj się, aby utworzyć bezpłatne konto Zoom.
- Kup dowolny z planów Zoom Meetings, takich jak Pro, Business i Enterprise (opcjonalnie, ale zalecany w celu uzyskania lepszych funkcji).
- Zaplanuj swoje spotkania Zoom za pomocą klienta Zoom Desktop.
- Zaproś uczestników na swoje spotkania Zoom.
- Rozpocznij swoje spotkania Zoom.
- Kontrola gospodarza na trwającym spotkaniu Zoom
- Dołącz do spotkania.
- Edytuj zaplanowane spotkanie Zoom.
1.1 Pobierz i zainstaluj klienta Zoom Desktop (Windows lub Mac):
- Kliknij tutaj, aby pobrać klienta Zoom Desktop dla systemu Windows lub Mac.
- Następnie otwórz pobrany plik Zoom_launch.exe i kliknij przycisk Uruchom .
- Następnie uruchamia się Zoom Desktop Client.
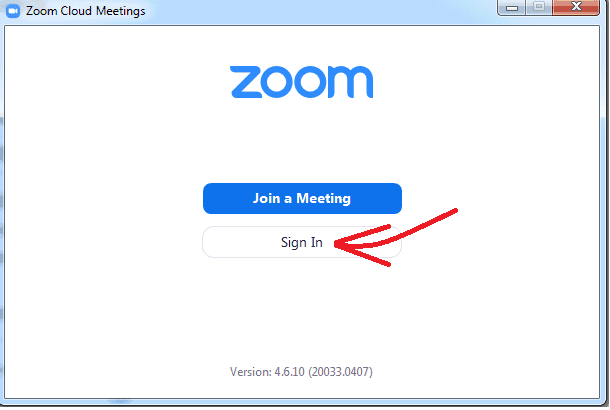
1.2 Zarejestruj się, aby utworzyć bezpłatne konto Zoom
- Po uruchomieniu klienta komputerowego Zoom kliknij Zaloguj się .
- Następnie musisz zalogować się do Zoom. Tutaj masz różne opcje logowania, takie jak:
- Zaloguj się za pomocą SSO.
- Zaloguj się przez Google.
- Zaloguj się przez Facebook.
- Załóżmy, że jeśli nie masz konta, kliknij Zarejestruj się bezpłatnie , aby utworzyć bezpłatne konto Zoom.
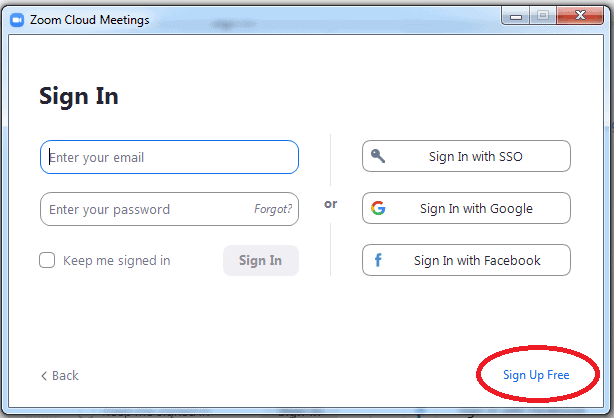
- Po utworzeniu bezpłatnego konta Zoom klient stacjonarny Zoom przekierowuje na stronę główną.
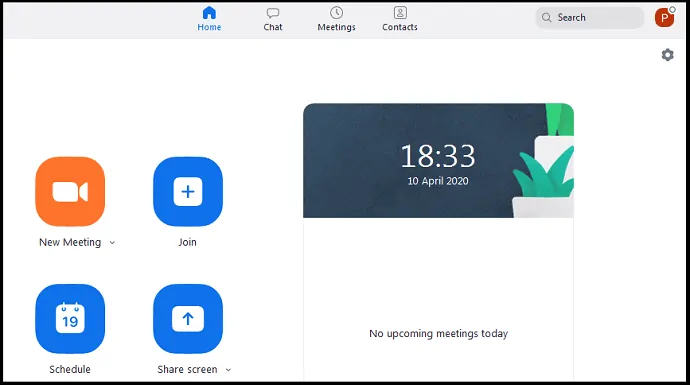
1.3 Kup dowolny z planów Zoom Meetings, takich jak Pro, Business i Enterprise (opcjonalnie, ale zalecany w celu uzyskania lepszych funkcji)
- Z bezpłatnym kontem Zoom możesz prowadzić spotkania, zajęcia lub szkolenia online w doskonałej jakości obrazu i dźwięku HD nawet dla 100 uczestników z 40-minutowym limitem czasu.
- Oznacza to, że po 40 minutach spotkanie online kończy się automatycznie. Ale możesz od razu rozpocząć spotkanie na kolejne 40 minut. Podobnie możesz prowadzić nieograniczoną liczbę spotkań dla maksymalnie 100 uczestników z 40-minutowym limitem czasu.
- Jeśli jednak chcesz zwiększyć liczbę uczestników, limit czasowy i wymagać zaawansowanych opcji, takich jak transkrypcja, przechowywanie w chmurze, zarządzanie użytkownikami, kontrola funkcji administracyjnych i inne, musisz przejść na uaktualnienie do planu Zoom Pro lub wyższego.
- Zoom Meetings oferuje swoim klientom trzy plany do kupienia.
- Załóżmy, że jeśli potrzebujesz więcej niż 300 uczestników, musisz wybrać jego plan Enterprise . Aby uzyskać szczegółowe informacje na temat ceny, musisz skontaktować się z działem sprzedaży.
| Podstawowy | Zawodowiec | Biznes | |
|---|---|---|---|
| Cena £ | Bezpłatny | 14,99 USD/miesiąc/host | 19,99 USD/miesiąc/host |
| Liczba uczestników | 100 | 100 | 300 |
| Limit czasu | 40 minut | 24 godziny | 24 godziny |
| Nieograniczone spotkania 1:1 | Dozwolony | Dozwolony | Dozwolony |
| Automatycznie generowane transkrypcje w chmurze | Nie zawarty | Nie zawarty | w zestawie |
1.4 Zaplanuj swoje spotkania Zoom za pomocą klienta stacjonarnego
Krok 1: Otwórz klienta stacjonarnego Zoom na komputerze Mac lub PC. I zaloguj się.
Krok 2: Następnie na stronie głównej kliknij Harmonogram .
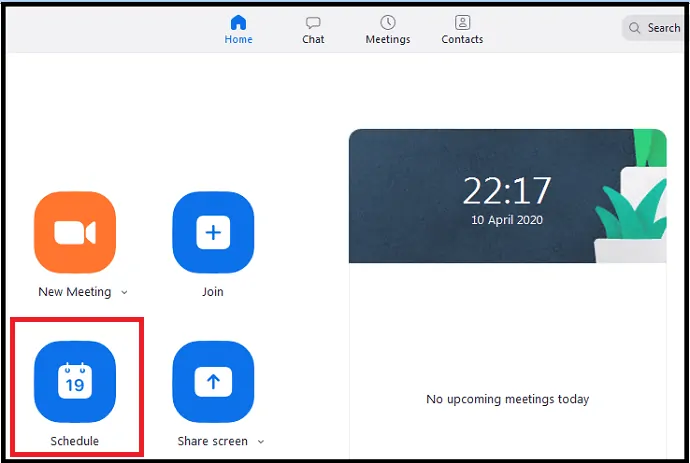
Krok 3: Następnie otworzy się strona Zaplanuj spotkanie .
- Temat: Wprowadź nazwę tematu, który będziesz omawiać na spotkaniu w polu Temat .
- Start: Ustaw datę i godzinę rozpoczęcia.
- Czas trwania : wybierz czas trwania spotkania.
- Strefa czasowa: Użyj tego, aby ustawić strefę czasową. Domyślna strefa czasowa jest już ustawiona na podstawie lokalizacji telefonu.
- Spotkanie cykliczne : użyj tej opcji, jeśli chcesz powtarzać spotkanie codziennie, co tydzień, co 2 tygodnie, co miesiąc i co rok.
- Generuj automatycznie: Wybierz tę opcję zamiast osobistego identyfikatora spotkania w sekcji Identyfikator spotkania .
- Wymagaj hasła spotkania : zaznacz pole wyboru tej opcji.
- Wideo:
- Gospodarz: włącza lub wyłącza wideo gospodarza po rozpoczęciu spotkania.
- Uczestnik: włącza lub wyłącza filmy uczestników po rozpoczęciu spotkania.
- Audio: wybierz, czy zezwolić użytkownikom na dzwonienie przez:
- Tylko telefon,
- Tylko dźwięk komputerowy,
- Obie.
- Kalendarz: wybierz usługę kalendarza, aby dodawać spotkania i wysyłać zaproszenia do uczestników.
- Zaawansowane opcje:
- Włącz poczekalnię: Wyłącz tę opcję.
- Włącz dołączanie przed gospodarzem: Wyłącz tę opcję, jeśli nie chcesz zezwalać uczestnikom na dołączanie do spotkań przed dołączeniem gospodarza.
- Wycisz uczestników przy wejściu: jeśli opcja „dołącz przed gospodarzem” nie jest włączona, spowoduje to wyciszenie uczestników podczas dołączania do spotkania. Jednak uczestnicy mogą wyłączyć wyciszenie po dołączeniu do spotkania.
- ' Automatycznie nagrywaj spotkanie na komputerze lokalnym : kliknij pole wyboru tej opcji, aby automatycznie nagrywać spotkanie na komputerze lokalnym po jego rozpoczęciu.
- Na koniec kliknij przycisk Harmonogram .
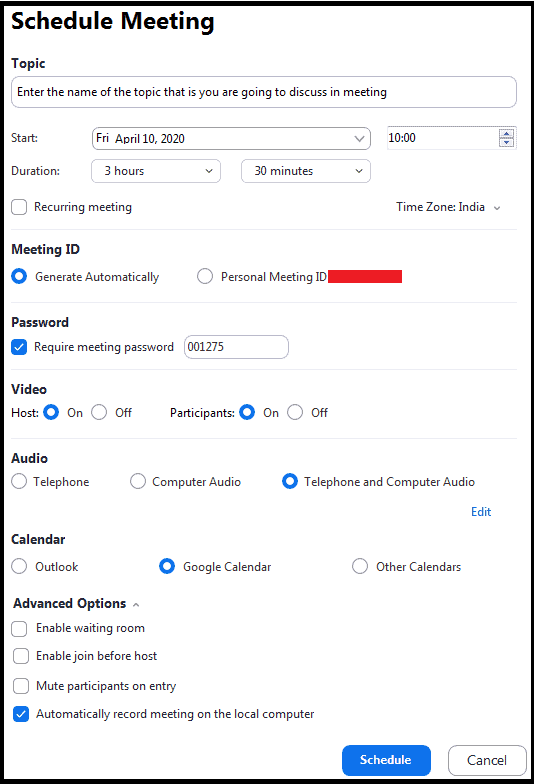
Krok 4: Następnie przekierowuje Cię do Twojego Kalendarza Google. Tutaj musisz najpierw wybrać swoje konto Gmail, a następnie kliknąć przycisk Zezwalaj .
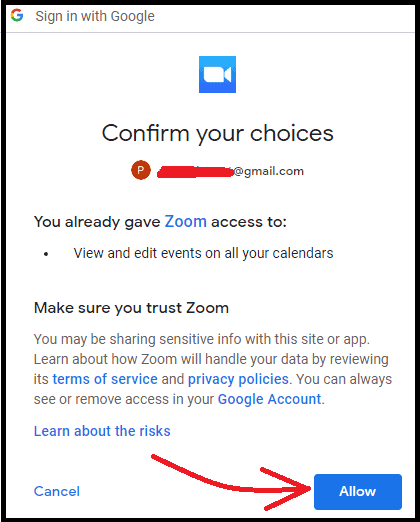
Krok 5: Teraz zostaniesz przekierowany do swojego Kalendarza Google. Następnie kliknij przycisk Zapisz . Następnie harmonogram spotkań zostanie dodany do Kalendarza Google. Teraz Zoom uzyskuje dostęp do Twojego Kalendarza Google i synchronizuje spotkania Zoom. Dzięki temu możesz sprawdzać lub śledzić swój Kalendarz Google pod kątem nadchodzących spotkań.
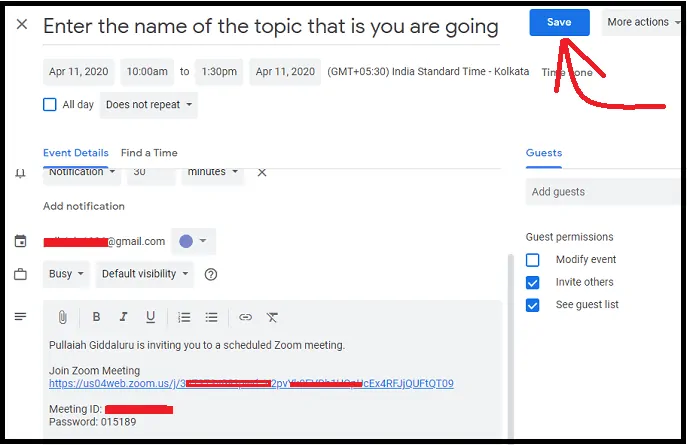
Krok 6: Alternatywnie możesz również zaplanować spotkanie w kliencie stacjonarnym, klikając Spotkania , a następnie przycisk + ( plus) i Zaplanuj spotkanie .
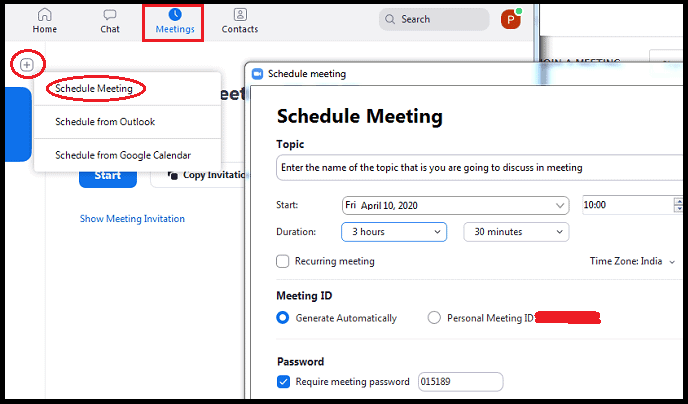
- Przeczytaj to: 5 najlepszych darmowych aplikacji do rozmów wideo na Androida
1.5 Zaproś uczestników na swoje spotkania Zoom
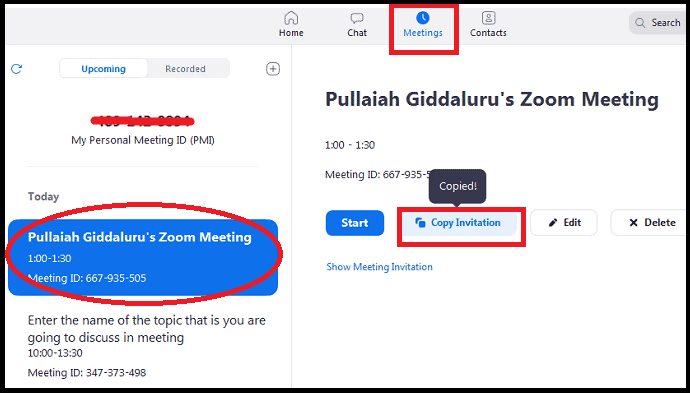
- Otwórz klienta pulpitu Zoom i kliknij Spotkania .
- Następnie w lewej części strony kliknij spotkanie, na które chcesz zaprosić uczestników. A potem na Kopiuj zaproszenie .
- Teraz schowek urządzenia kopiuje link z zaproszeniem, identyfikator spotkania, hasło i nazwę tematu spotkania Zoom.
- Następnie możesz wysłać te dane swoim uczestnikom e-mailem, WebWhatsApp lub komunikatorem.
- Następnie uczestnicy mogą po prostu kliknąć podany link lub użyć identyfikatora spotkania i hasła, aby dołączyć do spotkania.
1.6 Rozpocznij swoje spotkania Zoom
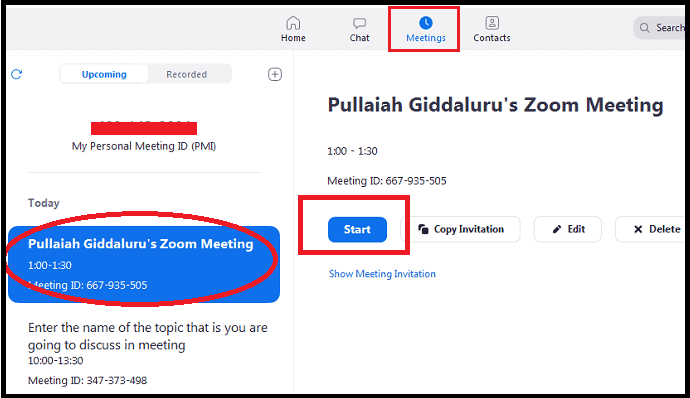
- Otwórz klienta pulpitu Zoom i kliknij Spotkania .
- Następnie w lewej części strony kliknij spotkanie, które chcesz rozpocząć. A potem na Start .
- Następnie otworzy się okno spotkania.
1.7 Sterowanie gospodarzem podczas trwającego spotkania Zoom
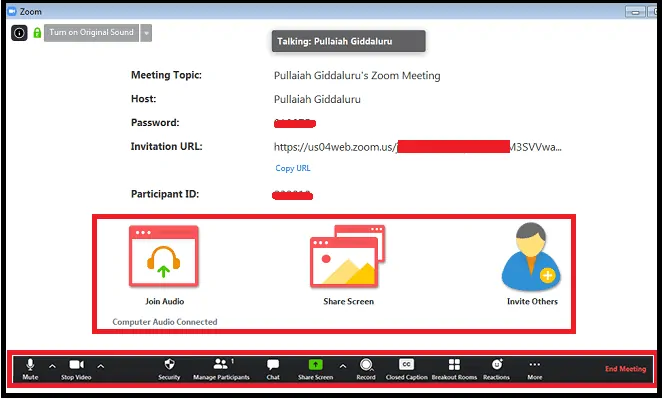
- Po rozpoczęciu spotkania lub dołączeniu do spotkania możesz wyświetlić następujące kontrolki spotkania znajdujące się na dole okna spotkania (wystarczy przesunąć mysz w oknie Powiększenie, aby wyświetlić kontrolki spotkania).
- Wycisz/Wyłącz wyciszenie: kliknij, aby wyciszyć lub wyłączyć wyciszenie mikrofonu.
- Kliknij ^ obok opcji Wycisz/Wyłącz wyciszenie, aby sterować dźwiękiem: Tutaj możesz zmienić mikrofon i głośnik aktualnie używany przez Zoom na komputerze, pozostawić dźwięk z komputera i uzyskać dostęp do pełnych opcji dźwięku w ustawieniach Zoom.
- Uruchom/zatrzymaj wideo: Kliknij to, aby rozpocząć lub zatrzymać własne wideo.
- Kliknij ^ obok opcji Rozpocznij/Zatrzymaj wideo, aby sterować wideo: Jeśli masz wiele kamer na swoim komputerze, możesz wybrać, którego zoomu używa, uzyskać dostęp do pełnej kontroli wideo i wybrać wirtualne tło.
- Bezpieczeństwo: Kliknij to, aby włączyć lub wyłączyć następujące opcje dla uczestników podczas rozpoczęcia spotkania.
- Zablokuj spotkanie
- Włącz poczekalnię (wyłącz tę opcję, aby uczestnicy mogli bezpośrednio uczestniczyć w spotkaniu. Nie musisz też dopuszczać każdego uczestnika do dołączenia do spotkania)
- Udostępnij ekran
- Czat
- Zmień nazwy się
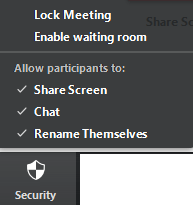
- Zarządzaj uczestnikami: kliknij, aby zarządzać uczestnikami i zapraszać inne osoby do swojego spotkania.
- Ankiety: Kliknij to, aby tworzyć, edytować i uruchamiać ankiety. Opcje tworzenia lub uruchamiania ankiet otwierają portal internetowy Zoom w domyślnej przeglądarce.
- Udostępnij ekran: Kliknij to, aby udostępnić uczestnikom ekran swojego komputera. Za pomocą funkcji Screen Share możesz uzyskać dostęp do poniższych informacji i udostępniać je swoim uczestnikom.
- Pliki, dokumenty i nie tylko na Twoim urządzeniu.
- Tablica z długopisem, gumką i innymi narzędziami.
- Dropbox, Microsoft OneDrive, Dysk Google, Box i nie tylko.
- Kliknij ^ obok Udostępnij ekran, aby wybrać, kto może udostępniać w spotkaniu. Na przykład chcesz, aby tylko gospodarz lub dowolny uczestnik mógł rozpocząć nowe udostępnianie, gdy ktoś udostępnia.
- Czat: Kliknij, aby porozmawiać z uczestnikami.
- Nagrywaj: kliknij, aby rozpocząć lub zatrzymać nagrywanie w chmurze lub nagrywanie lokalne.
- Napisy kodowane (dostępne tylko dla hosta): Jeśli zezwolono na wyświetlanie napisów kodowanych na swoim koncie, kliknij tutaj, aby uzyskać dostęp do opcji napisów kodowanych.
- Pokoje podgrup (dostępne tylko dla gospodarza): Kliknij, aby rozpocząć podgrupy.
- Więcej: kliknij, aby uzyskać dostęp do dodatkowych opcji.
- Live on Workplace przez Facebook: Transmituje spotkanie na żywo w Workplace przez Facebook.
- Live on Custom Live Streaming Service: Transmituje spotkanie na żywo na niestandardowej platformie streamingowej.
- Zakończ spotkanie (dostępne tylko dla gospodarza): Kliknij to, aby zakończyć spotkanie dla wszystkich uczestników. Załóżmy, że jeśli chcesz kontynuować spotkanie bez Ciebie, musisz przekazać kontrolę nad gospodarzem innemu uczestnikowi przed opuszczeniem spotkania.
1.8 Dołącz do spotkania Zoom za pomocą klienta Zoom Desktop

Krok 1: Otwórz klienta pulpitu Zoom w systemie Windows lub Mac.
Krok 2: Następnie możesz dołączyć do spotkania Zoom bez i po zalogowaniu.
Krok 3: Jeśli chcesz dołączyć do spotkania Zoom bez logowania, kliknij Dołącz do spotkania.
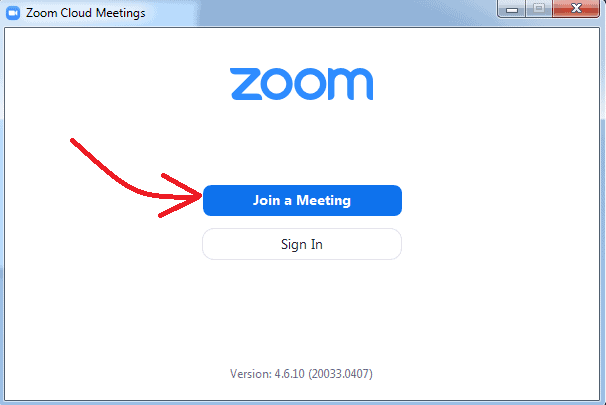
Krok 4: Następnie wpisz identyfikator spotkania i nazwę wyświetlaną w odpowiednich polach. Następnie wybierz, czy chcesz podłączyć dźwięk i/lub wideo. I kliknij Dołącz .
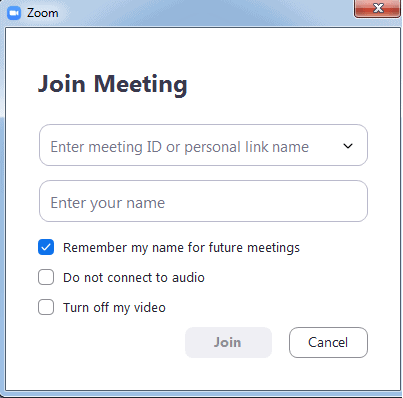
Krok 5: Jeśli chcesz dołączyć do spotkania Zoom po zalogowaniu, musisz zalogować się w kliencie komputerowym Zoom. Po zalogowaniu kliknij Dołącz .
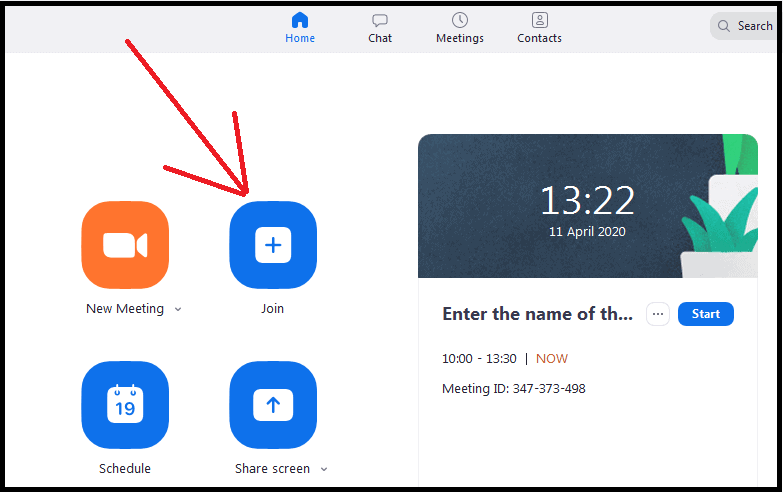
Krok 6: Następnie wpisz identyfikator spotkania i nazwę wyświetlaną w odpowiednich polach. Następnie wybierz, czy chcesz podłączyć dźwięk i/lub wideo. I kliknij Dołącz .
1.9 Edycja i aktualizacja zaplanowanego spotkania Zoom
Jak zaktualizować zaplanowane spotkanie w Zoom?
- Za każdym razem, gdy planujesz spotkanie w Zoom Desktop Client, generowany jest identyfikator spotkania.
- Jeśli jest to identyfikator spotkania niecyklicznego, wygaśnie 30 dni po zaplanowaniu lub rozpoczęciu spotkania. Możesz ponownie rozpocząć spotkanie z tym samym identyfikatorem w ciągu 30 dni.
- Jeśli jest to identyfikator spotkania cyklicznego, wygaśnie 365 dni po rozpoczęciu spotkania. Możesz ponownie rozpocząć spotkanie z tym samym identyfikatorem w ciągu 365 dni.
- Teraz możesz zobaczyć, jak edytować i aktualizować zaplanowane spotkanie w Zoom.
Krok 1: Otwórz Zoom Desktop Client na swoim komputerze. I zaloguj się.
Krok 2: Następnie kliknij Spotkania . A potem na spotkaniu, które chcesz edytować, prezentuj po lewej stronie.
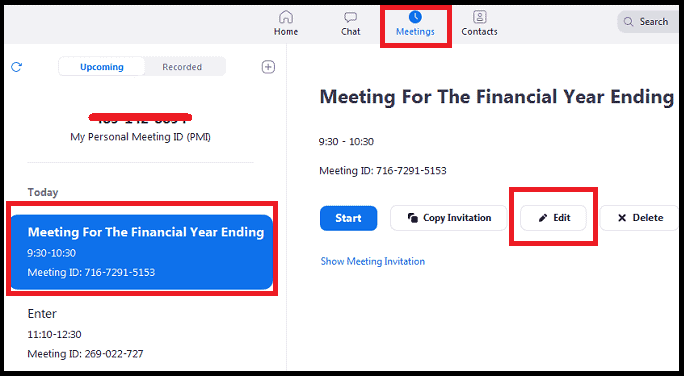
Krok 3: Następnie kliknij Edytuj . Potem spotkanie się otwiera. Teraz możesz zmienić datę, godzinę, nazwę tematu i nie tylko.
Otóż to! Widziałeś już, jak planować, rozpoczynać, dołączać, edytować i kontrolować spotkania Zoom w systemach Windows i Mac.
Zalecane: 5 najlepszych alternatyw dla Teamviewer do udostępniania pulpitu zdalnego
2. Jak korzystać z aplikacji Zoom na Androida i iOS

W tej sekcji możesz zobaczyć, jak używać Zoom do planowania, rozpoczynania, dołączania i kontrolowania spotkań Zoom na urządzeniach z systemem Android i iOS.
Całkowity czas: 5 minut
Krok 1: Zainstaluj aplikację Zoom Cloud Meetings na Androida i iOS
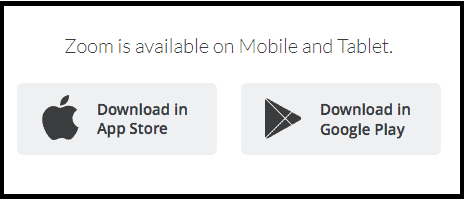
Aplikacja Zoom Cloud Meetings jest już dostępna na urządzenia z systemem Android i iOS. Jeśli jesteś użytkownikiem Androida, pobierz ze sklepu Google Play. Jeśli jesteś użytkownikiem iOS, pobierz z Apple Store.
Krok 2: Zaloguj się na swoje konto Zoom
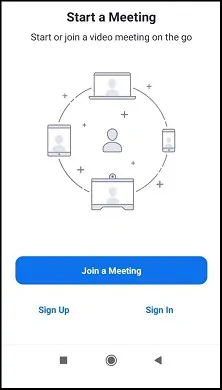
Jeśli masz już konto Zoom, zaloguj się na swoje konto Zoom. W przeciwnym razie zarejestruj się, aby utworzyć bezpłatne konto Zoom.
Krok 3: Kup dowolny z planów Zoom Meetings, takich jak Pro, Business i Enterprise (opcjonalnie, ale zalecany w celu uzyskania lepszych funkcji)
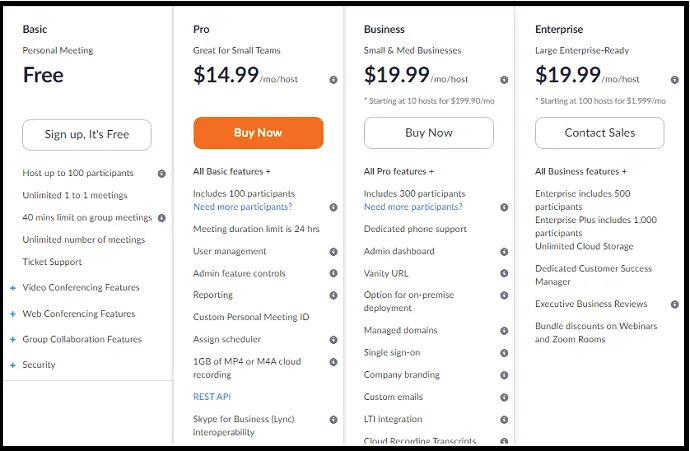
Z bezpłatnym kontem Zoom możesz prowadzić spotkania, zajęcia lub szkolenia online w doskonałej jakości obrazu i dźwięku HD nawet dla 100 uczestników z 40-minutowym limitem czasu.
Jeśli chcesz zwiększyć liczbę uczestników, limit czasu i wymagać zaawansowanych opcji, takich jak transkrypcja, przechowywanie w chmurze, zarządzanie użytkownikami, kontrola funkcji administracyjnych i nie tylko, musisz przejść na uaktualnienie do planu Zoom Pro lub wyższego.
Obecnie Zoom Meetings oferuje swoim klientom trzy plany do zakupu.
Krok 4: Zaplanuj swoje spotkania Zoom
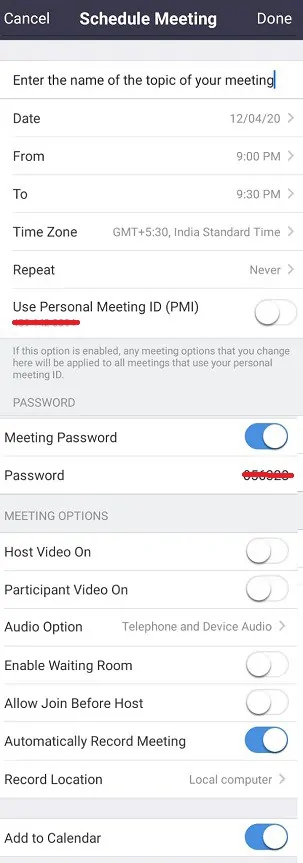
Otwórz aplikację Zooms Cloud Meetings na urządzeniu mobilnym.
Następnie dotknij Harmonogram . Następnie otworzy się strona Zaplanuj spotkanie .
Temat: wprowadź nazwę tematu, który będziesz omawiać na spotkaniu.
' Data, Od, Do': Ustaw datę, od czasu i do czasu.
Strefa czasowa: Użyj tego, aby ustawić strefę czasową. Domyślna strefa czasowa jest już ustawiona na podstawie lokalizacji telefonu.
Powtarzaj : użyj tego, jeśli chcesz powtarzać spotkanie codziennie, co tydzień, co 2 tygodnie, co miesiąc i co rok.
Użyj osobistego identyfikatora spotkania (PMI): Wyłącz tę opcję.
Hasło spotkania: Włącz, jeśli chcesz utworzyć hasło do spotkania, aby uczestnicy musieli wprowadzić to hasło, aby dołączyć do spotkania.
Host Video On: Włącza lub wyłącza wideo.
Włączone wideo uczestników: Włącza lub wyłącza wideo uczestników
Opcja audio : Wybierz dźwięk telefonu i urządzenia .
Zaawansowane opcje:
Włącz poczekalnię : Wyłącz tę opcję.
Zezwól na dołączenie przed hostem : Wyłącz tę opcję.
Automatycznie nagrywaj spotkanie: Włącz tę opcję, aby automatycznie nagrywać wideo spotkania po jego rozpoczęciu.
Dodaj do kalendarza: Włącz tę opcję. Aby kalendarz w telefonie przypominał Ci o Twoich spotkaniach.
Następnie dotknij Gotowe .
Krok 5: Zaproś uczestników na swoje spotkania Zoom
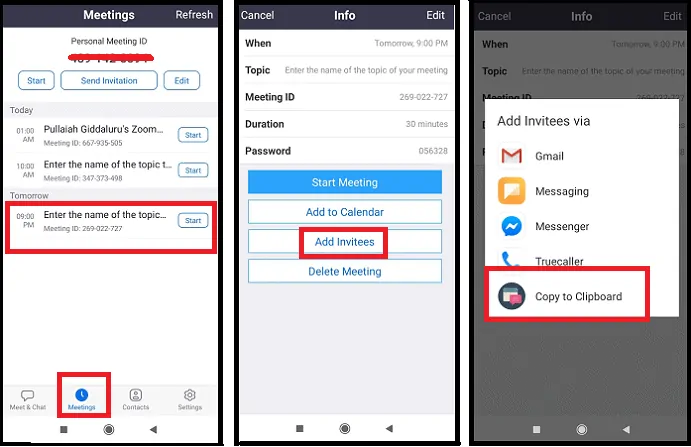
Otwórz aplikację Zooms Cloud Meetings na urządzeniu mobilnym.
Następnie kliknij Spotkania znajdujące się na dole strony. A potem na spotkanie, na które chcesz zaprosić uczestników.
Następnie kliknij Dodaj zaproszonych . I dotknij Kopiuj do schowka .
Teraz schowek urządzenia kopiuje link z zaproszeniem, identyfikator spotkania, hasło i nazwę tematu spotkania Zoom.
Następnie możesz wysłać te dane swoim uczestnikom e-mailem, WebWhatsApp lub komunikatorem.
Następnie uczestnicy mogą po prostu kliknąć podany link lub użyć identyfikatora spotkania i hasła, aby dołączyć do spotkania.
Krok 6: Rozpocznij swoje spotkania Zoom
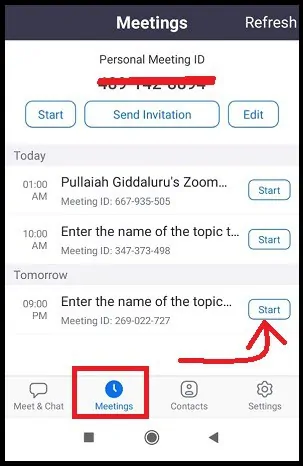
Otwórz aplikację Zoom Cloud Meetings na urządzeniu mobilnym. I kliknij Spotkania znajdujące się na dole.
Następnie dotknij Start odpowiadający spotkaniu, które chcesz rozpocząć.
Krok 7: Przeprowadź kontrolę na trwającym spotkaniu Zoom
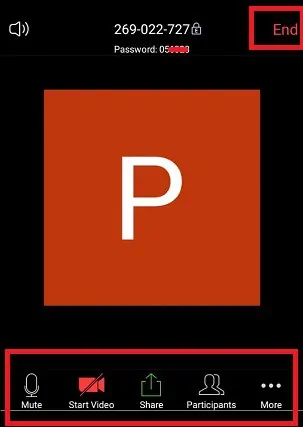
Po rozpoczęciu spotkania na dole strony pojawiają się kontrolki gospodarza, z wyjątkiem Zakończ spotkanie (wystarczy dotknąć okna aplikacji Zoom, aby wyświetlić kontrolki gospodarza).
Wycisz/Wyłącz wyciszenie: kliknij, aby wyciszyć lub wyłączyć wyciszenie mikrofonu.
Uruchom/zatrzymaj wideo: Kliknij to, aby rozpocząć lub zatrzymać własne wideo.
Udostępnij: kliknij, aby udostępnić ekran urządzenia. Udostępniając, możesz udostępniać zdjęcia, dokumenty w telefonie, tablicy i nie tylko za pomocą
Twoi uczestnicy. 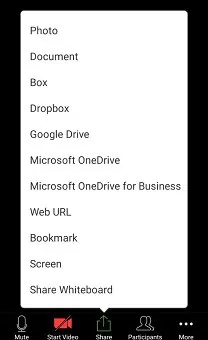
Uczestnicy: kliknij to, aby zarządzać uczestnikami i zapraszać inne osoby do swojego spotkania.
Więcej: Więcej ustawień spotkania jest dostępnych w sekcji Więcej . 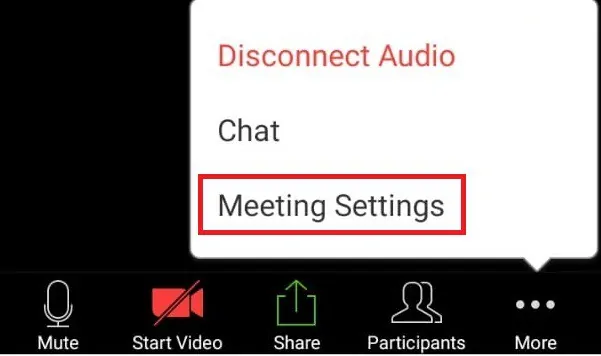
Zablokuj spotkanie: włącz tę opcję, aby uniemożliwić nowym uczestnikom dołączanie do spotkania.
Włącz poczekalnię: Wyłącz tę opcję, aby uczestnicy mogli bezpośrednio uczestniczyć w spotkaniu. I nie musisz dopuszczać każdego uczestnika do swojego spotkania.
Udostępnij ekran: Wyłącz tę opcję, aby tylko host mógł udostępniać zawartość.
Czat z: Kliknij to, aby umożliwić uczestnikom czatowanie tylko z gospodarzem, wszystkimi publicznie, wszystkimi lub nikim.
Zmień swoją nazwę: umożliwia uczestnikom zmianę nazwy.
Temat spotkania: Wprowadź nazwę tematu, który będziesz omawiać na spotkaniu.
Odtwórz dzwonek przy wejściu/wyjściu: Możesz włączyć tę opcję, jeśli chcesz odtwarzać dzwonek, gdy dołączają nowi uczestnicy.
Wycisz przy wejściu: Kliknij to, aby wyciszyć wszystkich uczestników dołączających.
Pokaż uczestników bez wideo: Włącz tę opcję, aby wyświetlić uczestników bez wideo.
Pokaż nazwę, gdy dołączają uczestnicy : włącz tę opcję, aby wyświetlić nazwy uczestników, gdy dołączają.
Koniec (dostępne tylko dla gospodarza): Kliknij, aby zakończyć spotkanie dla
wszyscy uczestnicy. 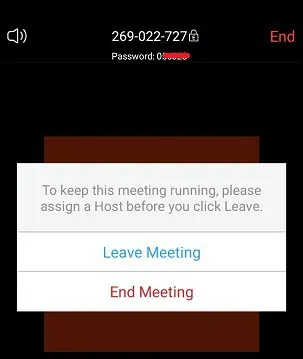
Krok 8: Dołącz do spotkania Zoom
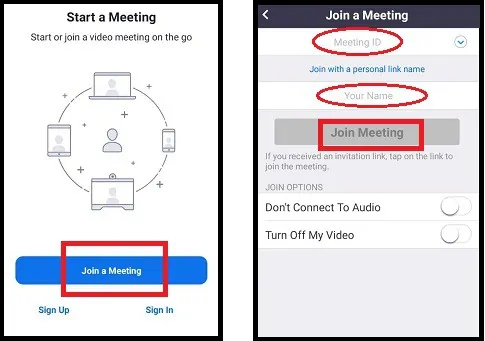
Korzystając z aplikacji Zoom Cloud Meeting, możesz dołączyć do spotkania Zoom bez logowania i po zalogowaniu.
Aby dołączyć bez logowania, kliknij Dołącz do spotkania.
Następnie wpisz identyfikator spotkania i nazwę wyświetlaną w odpowiednich polach. Następnie wybierz, czy chcesz podłączyć dźwięk i/lub wideo. I kliknij Dołącz do spotkania .
Jeśli chcesz dołączyć do spotkania Zoom po zalogowaniu, musisz się zalogować w aplikacji do spotkań Zoom w chmurze. Po zalogowaniu kliknij Dołącz .
Następnie wpisz identyfikator spotkania i nazwę wyświetlaną w odpowiednich polach. Następnie wybierz, czy chcesz podłączyć dźwięk i/lub wideo. I kliknij Dołącz do spotkania .
Krok 9: Przeżyj konferencje wideo i audio w doskonałej jakości HD

Po rozpoczęciu lub dołączeniu do spotkania Zoom możesz cieszyć się spotkaniem bez żadnych problemów z jakością obrazu i dźwięku. I podczas spotkania nie widać żadnego bufora w filmie. A Zoom to tylko oprogramowanie, które oferuje konferencje wideo i audio w doskonałej jakości HD, nawet dla użytkowników bezpłatnych kont.
Ostatnie przemyślenia na temat korzystania z zoomu
Teraz możesz łatwo używać Zoom do planowania, rozpoczynania, dołączania, edytowania i kontrolowania spotkań Zoom na dowolnym urządzeniu, takim jak Windows, Mac, iOS i Android. A teraz stałeś się mistrzem w używaniu Zoom.
Więc po co czekać? Pobierz aplikację Zoom Desktop Client i Zoom Cloud Meetings i zacznij używać Zoom do prowadzenia spotkań online, szkoleń i zajęć w doskonałej jakości wideo i audio HD.
A Zoom jest dobrodziejstwem dla wszystkich instytucji edukacyjnych, które prowadzą zajęcia online dla swoich uczniów z dowolnego odległego miejsca.
- Czytaj dalej: Facebook Dark Mode – nowy Facebook o świeżym wyglądzie, wygodny dla Twoich oczu
- Jak włączyć tryb ciemny WhatsApp: najbardziej oczekiwana funkcja WhatsApp dla miliarda użytkowników
Mam nadzieję, że ten artykuł z pewnością pomoże Ci w łatwym korzystaniu z Zoom do planowania, rozpoczynania i dołączania do Zoom Meetings z dowolnego miejsca i dowolnego urządzenia. Jeśli podoba Ci się ten artykuł, udostępnij go i śledź WhatVwant na Facebooku, Twitterze i YouTube, aby uzyskać więcej wskazówek.
Jak korzystać z powiększenia: często zadawane pytania
Czy potrzebujesz konta Zoom, aby dołączyć do spotkania Zoom?
Nie. Ponieważ konto Zoom nie jest potrzebne do dołączania do spotkań Zoom.
Czy możesz używać zoomu w telefonie?
TAk. Wystarczy zainstalować aplikację Zoom Cloud Meetings ze sklepu Google Play lub Apple Store na swoim urządzeniu mobilnym. I zacznij używać Zoom.
Jak mogę pobrać zoom na mój telefon?
Przejdź do strony centrum pobierania Zoom. I kliknij przycisk pobierania pod Zoom Mobile Apps . Alternatywnie możesz również pobrać aplikację Zoom Cloud Meetings ze sklepu Google Play lub Apple Store.
Czy istnieje darmowa wersja Zoom?
TAk. Zoom oferuje darmowe konto dla każdego. Za pomocą tego bezpłatnego konta możesz prowadzić nieograniczoną liczbę 40-minutowych spotkań i zajęć online dla maksymalnie 100 uczestników.
Czy mogę używać zoomu na moim laptopie?
TAk. Wystarczy pobrać i zainstalować klienta Zoom Desktop na swoim laptopie. I zacznij używać Zoom na swoim laptopie.
Ile osób może uczestniczyć w bezpłatnym spotkaniu Zoom?
W bezpłatnym spotkaniu online Zoom może wziąć udział maksymalnie 100 osób.
Jak dołączyć do spotkania zoom na moim komputerze?
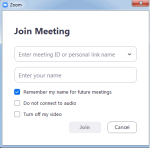
Pobierz i zainstaluj klienta Zoom Desktop Client na swoim komputerze.
Jeśli chcesz dołączyć do spotkania Zoom bez logowania, kliknij Dołącz do spotkania .
Następnie wpisz identyfikator spotkania i nazwę wyświetlaną w odpowiednich polach. Następnie wybierz, czy chcesz podłączyć dźwięk i/lub wideo. I kliknij Dołącz .
Czy Zoom ma aplikację komputerową?
TAk. Zoom Desktop Client to aplikacja komputerowa.
Czy mogę dołączyć do spotkania Zoom bez aplikacji?
Nie. Aby dołączyć do spotkania Zoom, musisz mieć aplikację Zoom.
Co oznacza włączenie poczekalni w powiększeniu?
Funkcja Poczekalnia w Zoom pozwala gospodarzowi spotkania kontrolować (przyjmować lub usuwać), kiedy uczestnik dołącza do spotkania.
Jeśli gospodarz włączy opcję „ Włącz poczekalnię ”, uczestnicy muszą poczekać, aż gospodarz pozwoli im dołączyć.
Jeśli gospodarz wyłączy opcję „ Włącz poczekalnię ”, uczestnicy mogą dołączyć do spotkania bezpośrednio.
Nawet po dołączeniu do spotkania gospodarz ma prawo usunąć lub umieścić uczestników w poczekalni.
