Jak wyświetlić zapisane hasła Firefoksa
Opublikowany: 2022-05-19Chociaż możesz korzystać z dedykowanego menedżera haseł, przeglądarki internetowe, takie jak Mozilla Firefox, oferują własne narzędzia. Zapisywanie haseł umożliwia szybkie logowanie się do zakupów, mediów społecznościowych, serwisów informacyjnych i tym podobnych.
Tutaj pokażemy Ci nie tylko, jak przeglądać zapisane hasła Firefoksa, ale także nimi zarządzać. Możesz przeglądać przejęte hasła, edytować te, które zostały zapisane, dodawać wyjątki dla witryn, w których nie chcesz zapisywać haseł, i eksportować je do użycia w innej przeglądarce lub jako kopię zapasową.
Uwaga : poniższe kroki dla Firefoksa na pulpicie dotyczą zarówno systemu Windows, jak i Mac.

Zezwalaj Firefoksowi na zapisywanie haseł
Jeśli nie zostałeś poproszony przez Firefoksa o zapisanie hasła podczas logowania do witryny, może być konieczne włączenie tej funkcji. Dzięki niemu możesz skorzystać z dodatkowych pomocnych narzędzi logowania.
- Otwórz Firefox, wybierz ikonę menu w prawym górnym rogu i wybierz Ustawienia .
- Na ekranie Ustawienia wybierz Prywatność i bezpieczeństwo po lewej stronie.
- Przewiń w dół do Loginy i hasła .
- Zaznacz pierwsze pole w sekcji Pytaj o zapisywanie loginów i haseł do stron internetowych .
- Następnie możesz zaznaczyć dodatkowe pola, jeśli chcesz, aby Firefox automatycznie uzupełniał dane logowania, sugerował silne hasła i wyświetlał alerty o naruszonych witrynach.
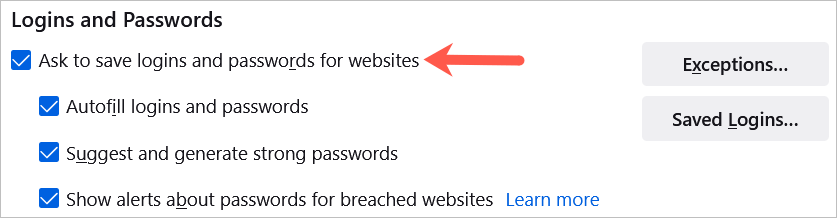
W systemie Android dotknij przycisku Menu i wybierz Ustawienia . Wybierz Loginy i hasła , wybierz Zapisz loginy i hasła , a następnie wybierz Poproś o zapisanie .
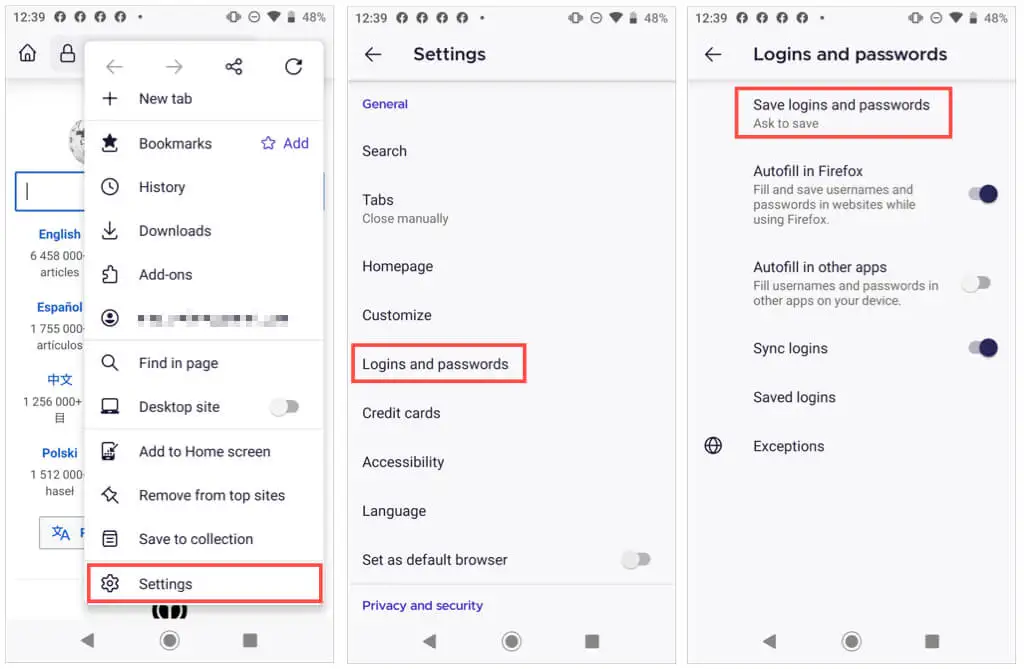
Na iPhonie dotknij przycisku Menu w przeglądarce Firefox i wybierz Hasła . Włącz przełącznik Zapisz dane logowania .
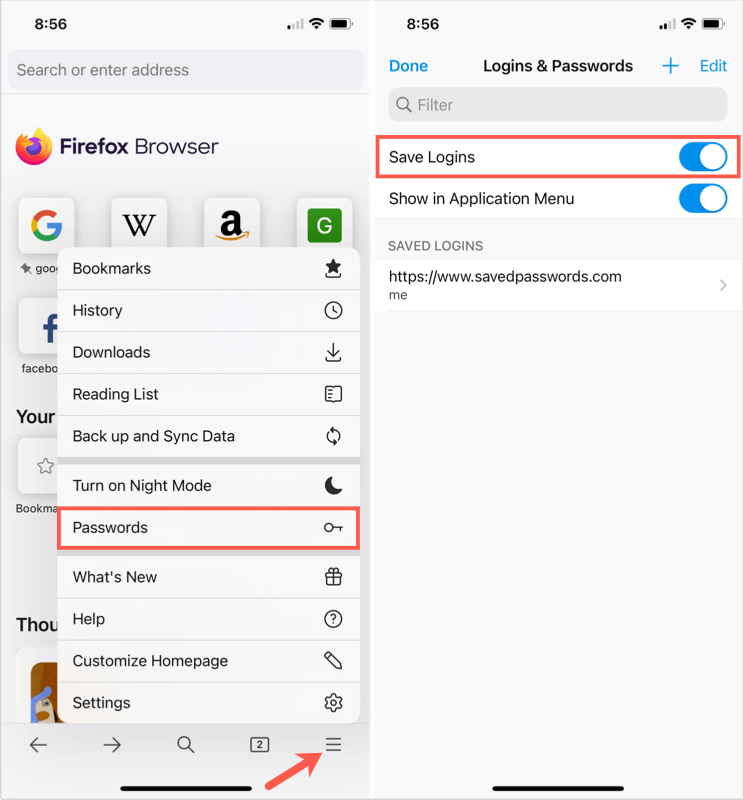
Teraz, gdy wpiszesz nazwę użytkownika i hasło na stronie internetowej, zobaczysz monit Firefoksa z pytaniem, czy chcesz zapisać te informacje. Jeśli wybierzesz Zapisz , Twoje dane zostaną zapisane. Jeśli wybierzesz opcję Nie zapisuj , szczegóły nie zostaną zapisane, a witryna zostanie umieszczona na liście wyjątków.
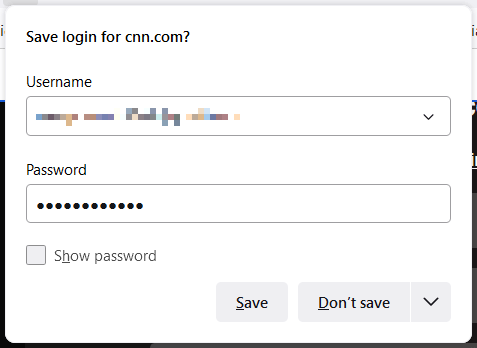
Wyjątki dotyczące haseł Firefoksa
Lista wyjątków jest odpowiednia dla witryn takich jak instytucje finansowe lub PayPal, gdzie wolisz wpisywać hasło za każdym razem, zamiast zapisywać je w Firefoksie.
Możesz przeglądać, edytować i dodawać wyjątki w tym samym obszarze Ustawienia, w którym włączono funkcję zapisywania hasła.
- Wybierz Wyjątki w sekcji Loginy i hasła .
- Zobaczysz listę tych witryn, w których Firefox nie zapisuje Twoich haseł.
- Aby dodać witrynę, wpisz adres URL w polu u góry i wybierz Zablokuj .
- Aby usunąć witrynę, wybierz ją z listy i wybierz Usuń witrynę .
- Aby wyczyścić listę, wybierz Usuń wszystkie witryny .
- Po zakończeniu wybierz Zapisz zmiany na dole.
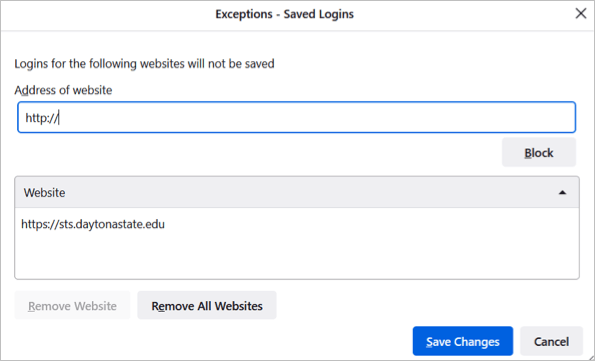
Możesz także wyświetlić swoje wyjątki w Firefoksie na Androida. Przejdź do sekcji Loginy i hasła w Ustawieniach i wybierz Wyjątki .
Wyświetl zapisane hasła
Możesz przeglądać zapisane hasła Firefoksa w Ustawieniach na dwa różne sposoby.
- Odwiedź Ustawienia, przejdź do sekcji Loginy i hasła i wybierz Zapisane dane logowania .
- Otwórz menu Firefox w prawym górnym rogu i wybierz Hasła .
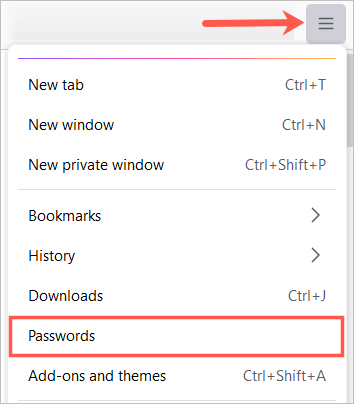
Uwaga : jeśli ustawisz hasło główne (wcześniej hasło główne), zostaniesz poproszony o jego wprowadzenie przed wyświetleniem haseł.
Zobaczysz wszystkie swoje loginy wymienione po lewej stronie, a szczegóły wybranego po prawej stronie.
Możesz również zobaczyć ikony obok logowania do witryny. Przykłady poniżej, naruszone strony internetowe i wrażliwe hasła dają wskazówkę, dzięki której możesz podjąć działania.
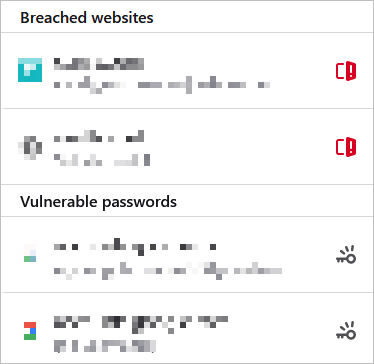
W systemie Android dotknij przycisku Menu i wybierz Ustawienia . Wybierz Loginy i Hasła , wybierz Zapisane loginy . Wybierz jedną, aby wyświetlić szczegóły.
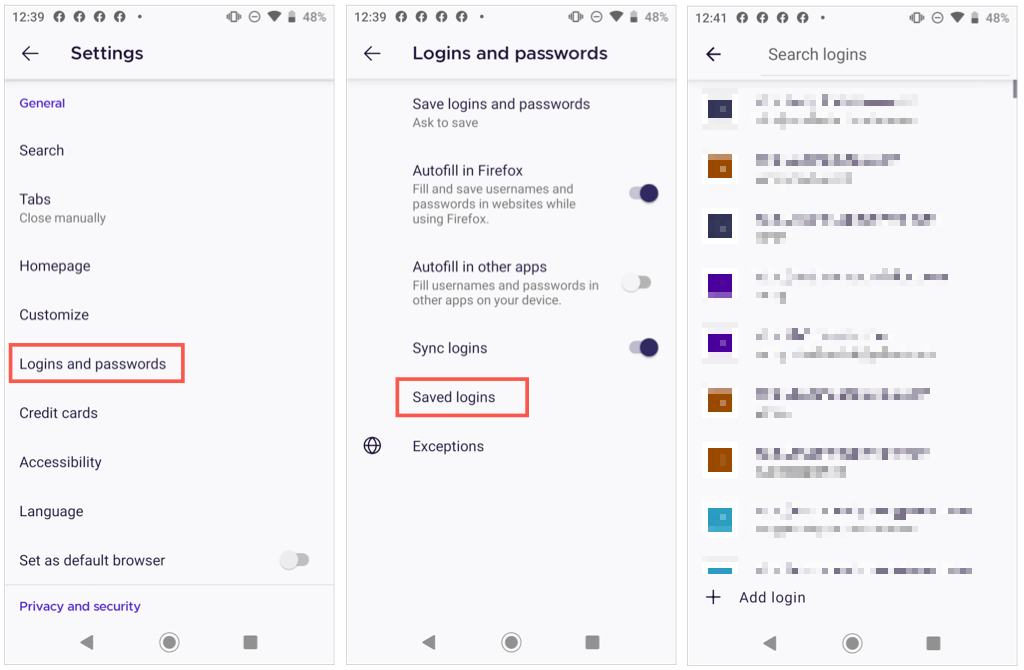
Na iPhonie stuknij przycisk Menu i wybierz Hasła . Zobaczysz listę zapisanych haseł. Wybierz jedną, aby wyświetlić szczegóły.
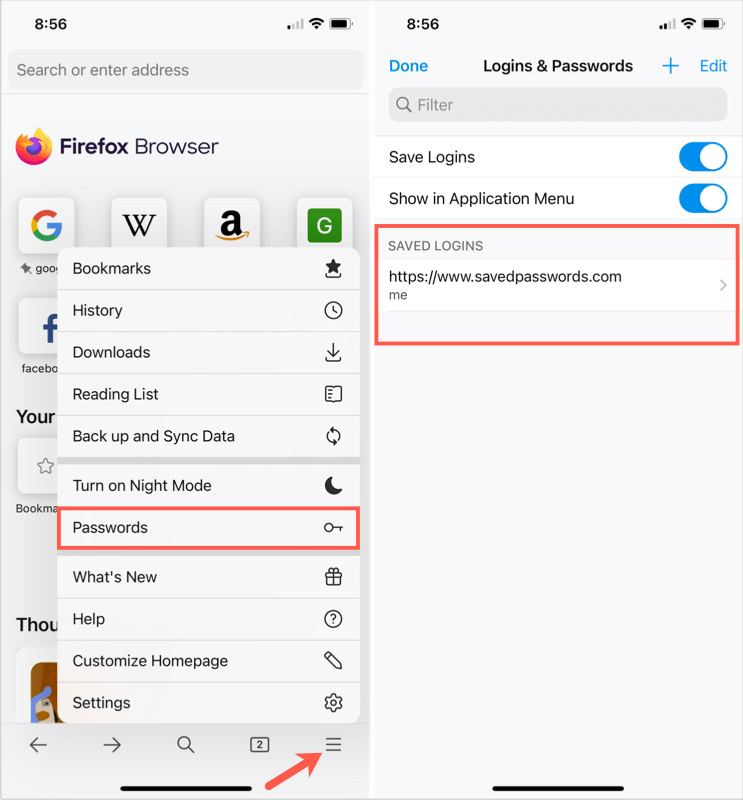
Uwaga : możesz zostać poproszony o podanie hasła, odcisku palca lub identyfikacji twarzy, aby wyświetlić hasła na urządzeniu mobilnym.

Sortuj lub szukaj haseł
Po uzyskaniu dostępu do zapisanych haseł w przeglądarce Firefox możesz sortować lub wyszukiwać, aby znaleźć to, czego potrzebujesz.
W lewym górnym rogu użyj menu rozwijanego obok opcji Sortuj według, aby wyświetlić hasła alfabetycznie według nazwy witryny lub nazwy użytkownika, ostatnio używanego lub modyfikowanego albo według alertów.
Aby znaleźć dane logowania do określonej witryny, wprowadź słowo kluczowe w polu Wyszukaj loginy u góry strony hasła.
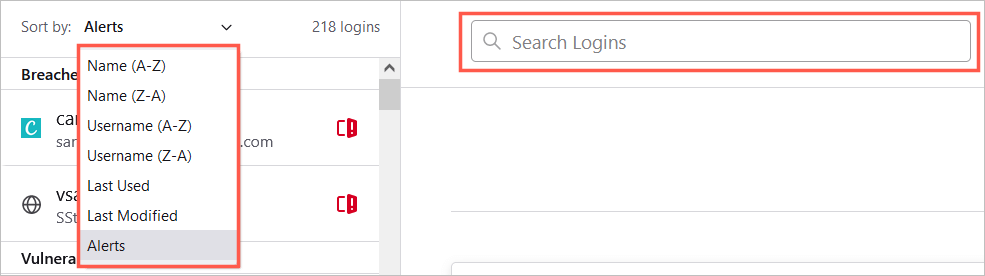
W systemie Android dotknij lupy, aby wyszukać, lub strzałki , aby posortować według nazwy lub ostatniego użycia.
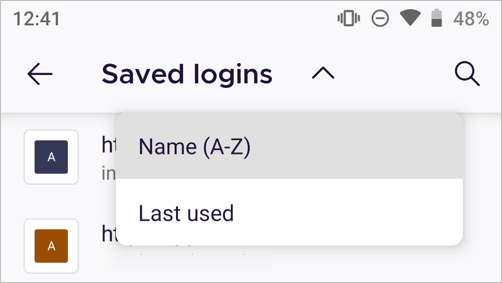
Na iPhonie wprowadź słowo lub frazę w polu Filtr u góry.
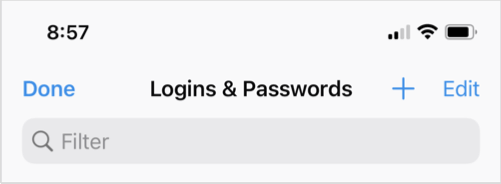
Zmień zapisane hasła
Jeśli odwiedzisz witrynę i zmienisz hasło w przeglądarce Firefox, zostaniesz poproszony o zaktualizowanie zapisanego hasła. To dobry sposób na aktualizowanie zapisanych haseł.
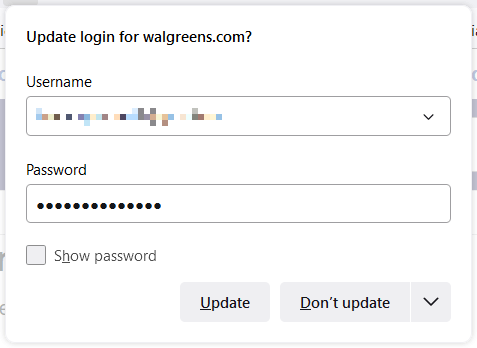
Ale jeśli zmienisz hasło w innym miejscu, na przykład za pomocą innej przeglądarki internetowej lub urządzenia mobilnego, możesz również ręcznie zmienić hasło zapisane w Firefoksie.
Wybierz witrynę po lewej stronie, a następnie wybierz Edytuj dla danych logowania do tej witryny po prawej stronie. Wprowadź zaktualizowaną nazwę użytkownika, nowe hasło lub oba te elementy i wybierz Zapisz zmiany .
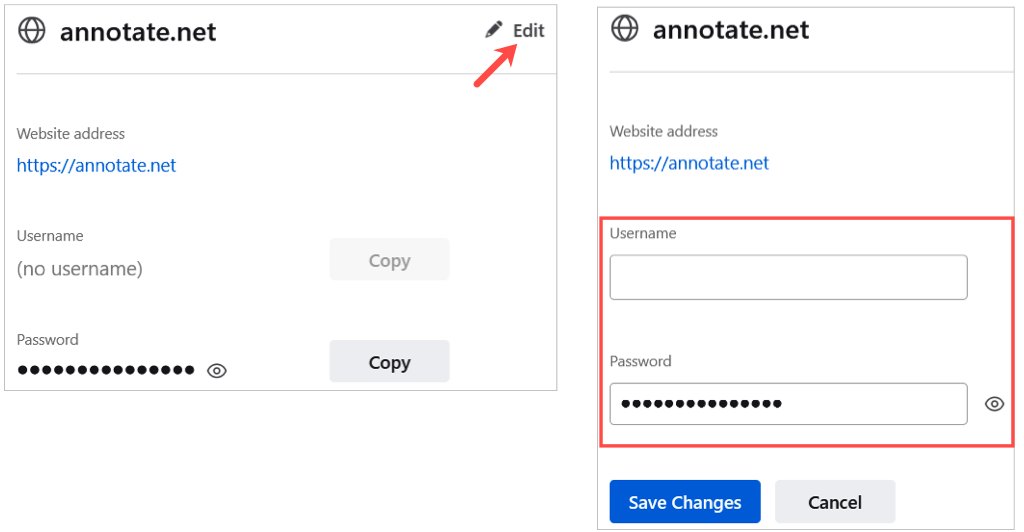
Innym sposobem zmiany hasła jest wybranie linku do witryny bezpośrednio ze strony zapisanych haseł w Firefoksie. Zmień hasło na stronie, a następnie zaakceptuj, gdy Firefox poprosi o aktualizację zapisanego hasła.
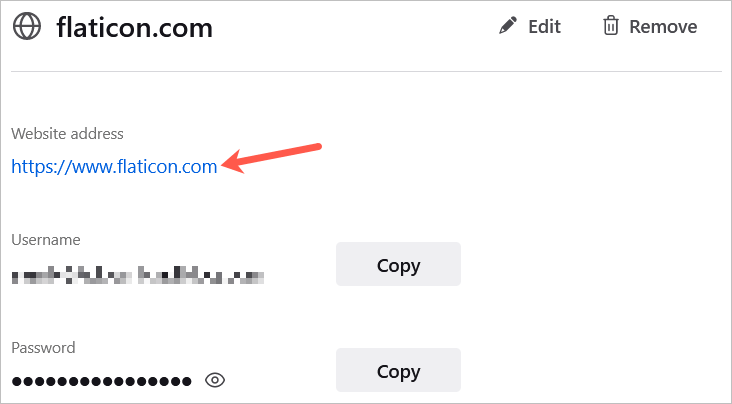
W systemie Android wybierz login z listy, dotknij trzech kropek i wybierz Edytuj . Wprowadź zmiany i dotknij znacznika wyboru .
Uwaga : Android nie pozwalał na przechwytywanie zrzutów ekranu konkretnego loginu w aplikacji Firefox.
Na iPhonie wybierz login z listy, dotknij Edytuj i wprowadź zmiany. Po zakończeniu wybierz Gotowe .
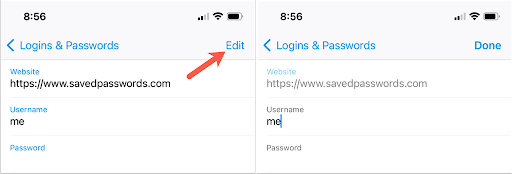
Usuń zapisane hasła
Aby usunąć login, na przykład stronę, której już nie odwiedzasz, wybierz go z listy po lewej stronie i wybierz Usuń po prawej stronie. Potwierdź usunięcie, ponownie wybierając Usuń .
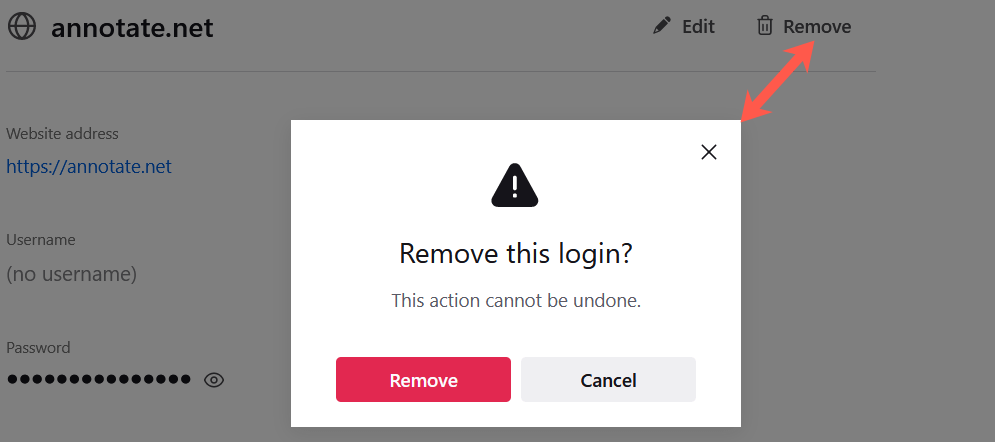
W systemie Android wybierz login z listy, dotknij trzech kropek i wybierz Usuń . Potwierdź, ponownie stukając Usuń w wyskakującym oknie.
Uwaga : Android nie pozwalał na przechwytywanie zrzutów ekranu konkretnego loginu w aplikacji Firefox.
Na iPhonie wybierz login z listy i wybierz Usuń . Potwierdź, ponownie stukając Usuń w wyskakującym oknie.
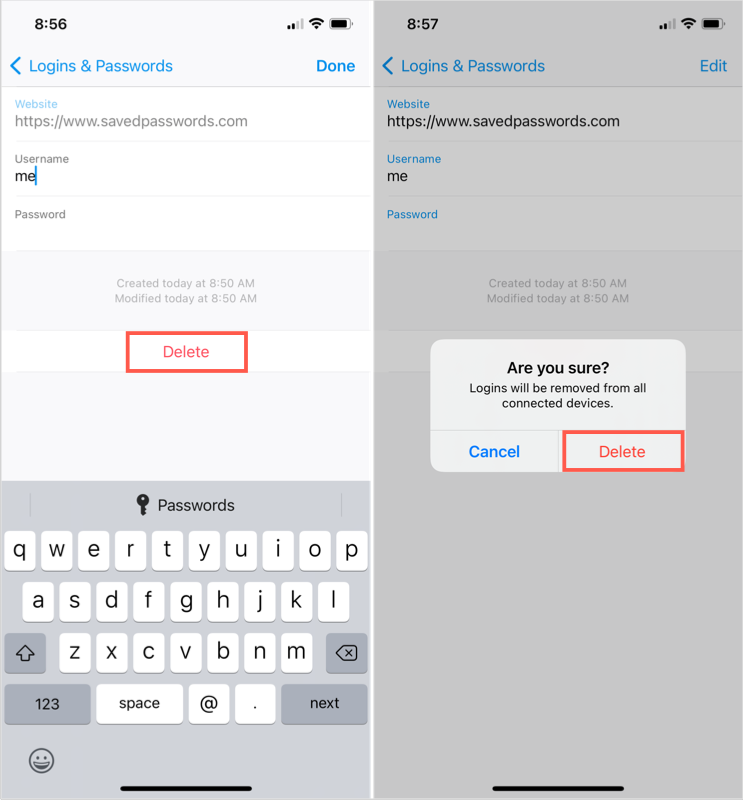
Eksportuj zapisane hasła Firefoksa
Jeśli chcesz zaimportować zapisane hasła Firefoksa do innej przeglądarki internetowej lub po prostu zapisać ich kopię zapasową, jest to łatwe.
- Na stronie z zapisanymi hasłami wybierz trzy kropki w prawym górnym rogu i wybierz Eksportuj dane logowania .
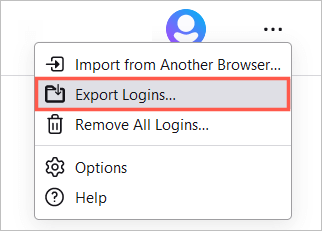
- Zobaczysz monit, że Twoje dane logowania będą w czytelnym formacie. Należy o tym pamiętać w zależności od tego, co planujesz zrobić z plikiem. Aby kontynuować, wybierz Eksportuj .
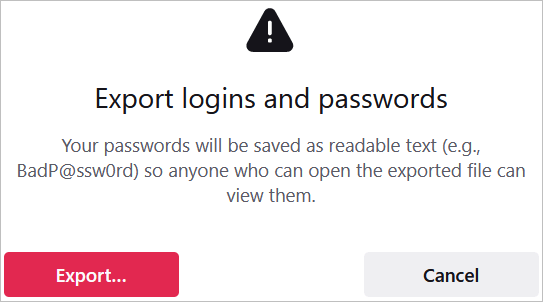
- Jeśli pojawi się monit, wprowadź nazwę użytkownika i hasło komputera.
- Wybierz lokalizację pliku i wybierz Eksportuj .
Plik należy zapisać w formacie pliku CSV. Następnie możesz otworzyć plik lub zaimportować go do innej przeglądarki.
Niezależnie od tego, czy chcesz wyświetlić zapisane hasła, sprawdzić, czy nie trzeba ich zmienić z powodu naruszenia bezpieczeństwa, czy usunąć te, których już nie używasz, możesz łatwo zarządzać zapisanymi hasłami Firefoksa na komputerze stacjonarnym i urządzeniu mobilnym.
