Jak oglądać filmy w Kodi
Opublikowany: 2017-04-07
Pierwotnie wprowadzony na rynek ponad piętnaście lat temu jako XBMC, Kodi działa jako centrum multimedialne i klient kina domowego na komputery PC, umożliwiając przesyłanie strumieniowe i oglądanie treści z dowolnego miejsca na całym świecie. Kodi ma fantastyczny interfejs, świetny silnik motywów z mnóstwem opcji, preferencji i wyglądów oraz możliwość dodawania aplikacji z wielu źródeł za pomocą repozytoriów oprogramowania. To sprawia, że Kodi jest jedną z najpotężniejszych aplikacji do strumieniowego przesyłania multimediów dostępnych online, szczególnie w świecie post-Windows Media Center, a jeśli szukasz czegoś z dużą mocą, Kodi jest aplikacją dla Ciebie. Aplikacja jest dostępna na dziesiątki różnych platform, w tym Windows, macOS, iOS, Android, a nawet Raspberry Pi.
Kodi umożliwia dostęp do wszystkich ulubionych treści na jednym urządzeniu. Możesz uzyskać dostęp do filmów, muzyki, podcastów i innych materiałów bezpośrednio z Internetu. Kodi ułatwia również odtwarzanie plików multimedialnych z lokalnej pamięci masowej i przez sieć, ułatwiając bezprzewodowe przesyłanie strumieniowe treści, których Amazon może nie zatwierdzić strumieniowo na swoich pudełkach. To powiedziawszy, dzięki głównym dodatkom, w tym opcjom dla Netflix, Spotify i YouTube, możesz z łatwością użyć Kodi do zastąpienia całego Fire OS na swojej platformie, zamiast tego przełączać się na treści przesyłane strumieniowo przez Kodi. Oczywiście musimy również zająć się słoniem w pokoju: Kodi pozwala użytkownikom przesyłać strumieniowo pirackie treści i strumienie telewizyjne, i chociaż zarówno Kodi, jak i pisarze z TechJunkie nie wspierają korzystania z platformy HTPC do nielegalnych treści, jest to funkcja, z której miliony ludzi korzystają z Kodi na całym świecie.
Jako aplikacja Kodi ułatwia oglądanie wszystkich ulubionych filmów, niezależnie od tego, czy pochodzą one z płyty, czy są przesyłane strumieniowo online. Jeśli chcesz zmienić swój komputer w idealny komputer kina domowego z Kodi, oto jak oglądać filmy z dowolnego źródła.
Oglądanie filmów z płyt DVD lub Blu-ray
Kodi obsługuje DVD i Blu-ray, a także płyty audio CD, dzięki czemu oglądanie filmów jest łatwe i szybkie dzięki napędowi płyt. Aby oglądać kolekcję DVD lub Blu-ray w Kodi, zacznij od otwarcia aplikacji na komputerze, a następnie włóż dysk do wewnętrznego lub zewnętrznego napędu dysków. Gdy komputer odczyta płytę włożoną do napędu, przesuń kursor za pomocą myszy, klawiszy strzałek lub pilota nad opcją płyty, a następnie wybierz „Odtwórz płytę” z ekranu wyboru.
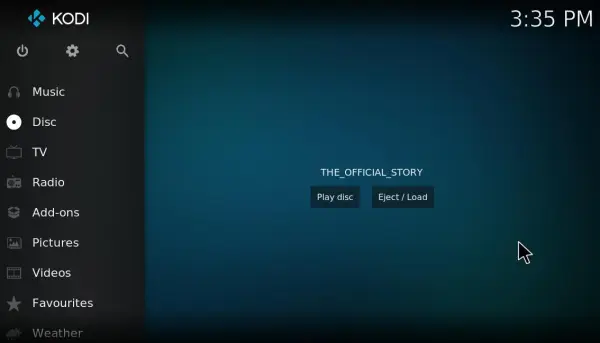
Możesz także skonfigurować filmy do automatycznego odtwarzania w Kodi po włożeniu płyty. Kliknij ikonę koła zębatego u góry paska bocznego Kodi i wybierz „Ustawienia odtwarzacza”. Wybierz "Dyski" na pasku bocznym Kodi, aby otworzyć ustawienia pokazane na poniższym zrzucie ekranu.
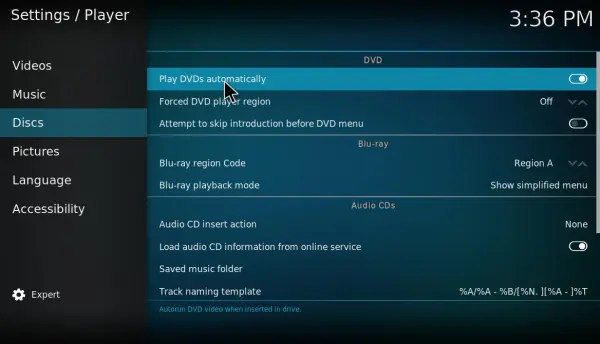
Opcje te obejmują ustawienia DVD i Blu-ray. "Odtwarzaj płyty DVD automatycznie" to jedna z opcji, którą możesz wybrać w DVD. Kliknij "Odtwarzaj płyty DVD automatycznie", aby aktywować to ustawienie. Teraz po włożeniu płyty DVD jej film rozpocznie się automatycznie w Kodi.
Podczas odtwarzania filmu możesz wybrać sterowanie odtwarzaniem pokazane na zrzucie ekranu bezpośrednio poniżej. Obejmują one przycisk „Video Menu”, który otwiera menu filmu, z którego można wybierać rozdziały filmowe. Naciśnij przycisk „Napisy”, aby pobrać napisy do filmu.

Wybranie przycisku „Ustawienia” po prawej stronie elementów sterujących odtwarzaniem otworzy dodatkowe opcje w odtwarzaczu. Wybranie „Ustawienia wideo” otworzy opcje, które można zobaczyć na poniższym zrzucie ekranu, które zapewniają tryby wyświetlania, opcję usuwania czarnych pasów wokół filmu poprzez wybór współczynnika proporcji, możliwość powiększenia wideo, a nawet opcję aby zwiększyć kontrast, aby podnieść poziom oglądanego filmu. Tymczasem, jeśli chcesz skonfigurować ustawienia dźwięku, możesz wybrać z menu opcję „Ustawienia dźwięku i napisów”. Domyślnie głośność wynosi 100 procent, ale dalsze zwiększanie jej powyżej 100 procent zwiększy maksymalny dźwięk na głośnikach. Zachowaj ostrożność podczas korzystania z tego,
Następnie kliknij Ustawienia wideo, aby otworzyć opcje pokazane na zrzucie bezpośrednio poniżej. Tam możesz skonfigurować tryb przeglądania, klikając Tryb widoku . Aby usunąć wszelkie czarne pasy, które mogą nadal znajdować się wokół filmu, wybierz Zoom , aby przyciąć film. Możesz też wybrać wielkość powiększenia i przeciągnąć pasek, aby skonfigurować to ręcznie. Jeśli film jest trochę ciemny, kliknij Kontrast , aby zwiększyć kontrast. Opcje napisów tutaj umożliwiają dodawanie ścieżek napisów pobranych online, a wszystko to można ustawić jako domyślne dla przyszłych filmów.
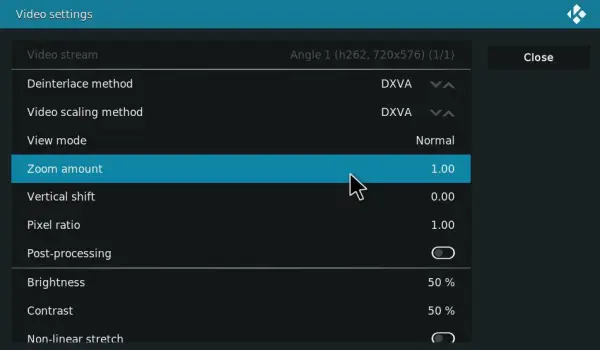

Dodaj źródła plików wideo do Kodi
Możesz także dodawać filmy wideo do Kodi i odtwarzać je w centrum multimedialnym. Możesz pobierać filmy z wielu stron internetowych. Jednak nie wszystkie z nich są legalne, ponieważ niektóre zawierają treści filmowe chronione prawem autorskim. Więc trzymaj się pobierania filmów z domeny publicznej z witryn takich jak The Internet Archive, PopcornFlix i Retrovision. Ponieważ Kodi obsługuje większość formatów plików wideo, nie powinno mieć większego znaczenia, w jakim formacie zapiszesz film.
Aby odtworzyć plik filmowy w Kodi, dodaj jego źródło, klikając Filmy na pasku bocznym > Pliki i Dodaj filmy . Spowoduje to otwarcie pola Dodaj źródło wideo, z którego możesz dodać zawartość źródłową, naciskając przycisk Przeglądaj i wybierając folder zawierający pliki wideo z filmami. Kliknij OK , aby otworzyć okno Ustaw zawartość pokazane poniżej.
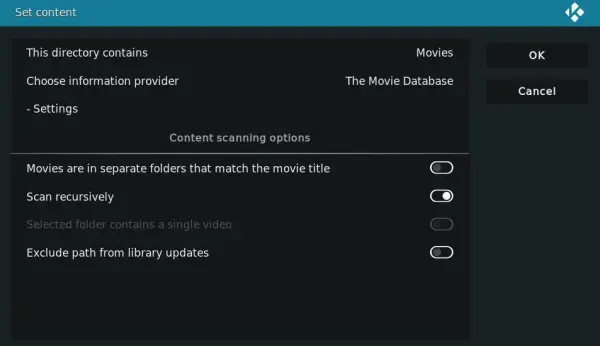
Następnie możesz kliknąć Ten katalog zawiera i wybrać Filmy . Domyślny skrobak Kodi Movie Database znajdzie grafikę fanów, ocenę i inne szczegóły dotyczące filmu. Naciśnij OK , aby dodać folder wideo z filmami do Kodi, który możesz następnie otworzyć, najeżdżając kursorem na Wideo na ekranie głównym i wybierając go w obszarze Źródła multimediów. Kliknij film w folderze, aby obejrzeć go w centrum multimedialnym.
Przesyłanie strumieniowe filmów za pomocą SOLI
Dodatki do przesyłania strumieniowego zapewniają inny sposób oglądania filmów w Kodi. Są to dodatki, które przesyłają strumieniowo filmy i programy telewizyjne z innych źródeł, dzięki czemu można je oglądać w Kodi. Istnieje wiele dodatków do przesyłania strumieniowego dla centrum multimedialnego, takich jak Exodus, które ten artykuł TechJunkie mówi, jak zainstalować w Jarvis. Jednak SALTS, inaczej Stream All The Sources, jest dobrym alternatywnym dodatkiem do przesyłania strumieniowego dla centrum multimedialnego. W ten sposób możesz oglądać filmy za pomocą SALTS w Kodi 18, ale pamiętaj, że Tech Junkie nie popiera przesyłania strumieniowego treści filmowych chronionych prawem autorskim w żadnej formie.
Najpierw wybierz Dodatki na pasku bocznym Kodi i kliknij ikonę koła zębatego u góry paska bocznego dodatków. Następnie kliknij Nieznane źródła na karcie Dodatki, aby włączyć to ustawienie. Naciśnij przycisk Tak , aby potwierdzić wybrane ustawienie.
Następnie musisz znaleźć plik do pobrania SALTS w Internecie. GitHub usunął SALTS, więc oprogramowanie miało trochę problemów ze znalezieniem stabilnego domu. Możesz spróbować zajrzeć tutaj; w przeciwnym razie może być konieczne wyszukanie w Google, aby znaleźć najnowsze repozytorium. Po uzyskaniu SALTS ponownie otwórz Kodi, kliknij Dodatki na ekranie głównym i wybierz ikonę pola u góry paska bocznego dodatków. Kliknij Zainstaluj z pliku zip i wybierz plik zip SALTS z okna Zainstaluj z pliku zip.
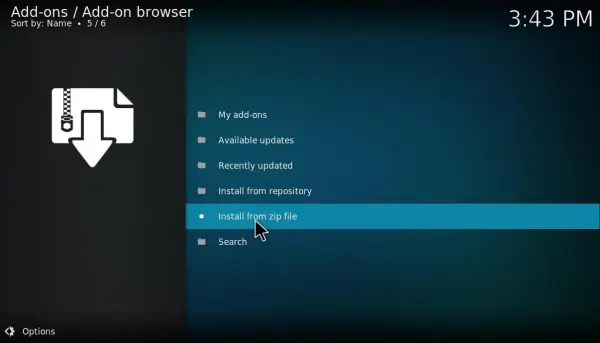
Teraz wybierz Zainstaluj z repozytorium , aby otworzyć listę dodatków, które będą zawierać repozytorium SALTS. Kliknij Dodatki wideo i wybierz opcję Przesyłaj strumieniowo wszystkie źródła , aby otworzyć opcje dodatku, jak pokazano bezpośrednio poniżej. Naciśnij przycisk Instaluj , aby dodać SOLE do Kodi.
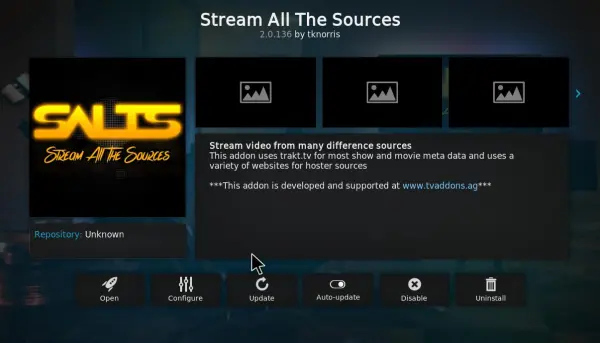
Następnie możesz otworzyć SOLE z ekranu głównego, wybierając Dodatki i SOLE . Wybierz Ustawienia , aby otworzyć dalsze opcje dodatków. Tam możesz wybrać opcję Autokonfiguruj SALTS , aby automatycznie skonfigurować dodatek w celu uzyskania lepszej wydajności. Naciśnij przycisk Kontynuuj w oknie Automatyczna konfiguracja, aby potwierdzić ustawienia.
Naciśnij przycisk .., aby powrócić do głównego indeksu dodatku, a następnie wybierz opcję Filmy , aby otworzyć kategorie filmów w opcji SOLE, jak na poniższym zrzucie ekranu. Następnie możesz kliknąć Szukaj i wpisać tytuł filmu, aby go znaleźć. Gdy klikniesz film do obejrzenia, SALTS znajdzie dostępne transmisje. Wybierz źródło strumienia, z którego chcesz obejrzeć film. Następnie film rozpocznie się w Kodi ze standardowymi kontrolkami odtwarzania.
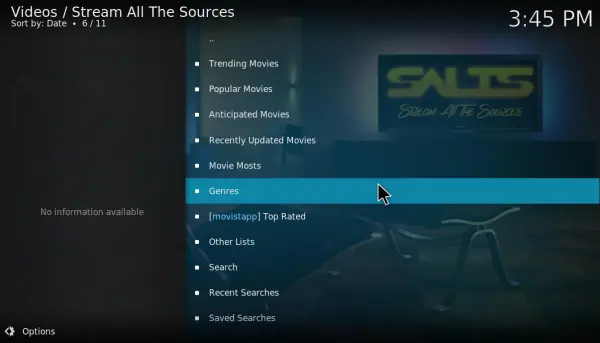
Kodi to całkowicie użyteczna platforma, idealna do odtwarzania lokalnych multimediów, zdjęć, muzyki i innych treści bezpośrednio z komputera. Jeśli jednak chcesz w pełni wykorzystać możliwości swojego Kodi, zainstalowanie aplikacji na komputerze nie wystarczy. Kodi jest idealny do dodatków i kompilacji, a na szczęście w TechJunkie omówiliśmy oba. Niezależnie od tego, czy szukasz dodatków, które dodają ograniczoną, ale kontrolowaną funkcjonalność do Kodi, czy chcesz wyjść na całość dzięki kompilacjom, które dodają tysiące aplikacji, dodatków i zupełnie nowy interfejs graficzny do komputera multimedialnego.
