Recenzja iBeesoft DBackup: najlepsze oprogramowanie do tworzenia kopii zapasowych i klonowania komputerów 2020
Opublikowany: 2022-02-13Czy chcesz wykonać kopię zapasową lub sklonować swoje pliki, foldery, dyski, dyski zewnętrzne, a nawet cały system operacyjny? Czy do wykonania tego zadania szukasz najlepszego oprogramowania do tworzenia kopii zapasowych i klonowania?
W takim razie iBeesoft DBackup jest właściwym wyborem dla Ciebie. Po prostu przejrzyj tę recenzję iBeesoft DBackup, aby dowiedzieć się, jak tworzyć kopie zapasowe plików, dysków, a nawet systemu operacyjnego za pomocą iBeesoft DBackup. Co więcej, możesz wiedzieć, jak sklonować dysk.
Spis treści
Co to jest iBeesoft DBackup?
iBeesoft DBackup to profesjonalne narzędzie dla użytkowników komputerów do:
- Kopia zapasowa plików,
- Kopia zapasowa dysku,
- Kopia zapasowa systemu operacyjnego,
- Kopia zapasowa dysku zewnętrznego,
- Kopia zapasowa USB.
Oprócz tworzenia kopii zapasowych pomaga w klonowaniu:
- Twój system,
- Twardy dysk,
- Partycje w Twoim systemie,
- Dysk USB,
- Karta pamięci.
- Może ci się spodobać: Dlaczego powinienem korzystać z odzyskiwania danych iBeesoft? – Dobra opcja dla użytkowników indywidualnych i małych firm
- Jak łatwo utworzyć kopię zapasową obrazu systemu Windows 10?
Recenzja iBeesoft DBackup: najpotężniejsze kompleksowe oprogramowanie do tworzenia kopii zapasowych i klonowania
Jako pierwszy recenzuję iBeesoft DBackup z jego kluczowymi funkcjami i cenami. Następnie wyjaśnię, jak wykonać kopię zapasową plików, dysków i systemu operacyjnego. Poza tym możesz również nauczyć się klonować dysk.
Rzućmy teraz okiem na kluczowe funkcje iBeesoft DBackup.
1. Kopie zapasowe wszystkiego w systemie komputerowym
Dzięki iBeesoft DBackup możesz wykonać kopię zapasową:
- Wszystkie typy plików,
- Lornetka składana,
- Dyski systemowe,
- Dyski USB,
- Dyski zewnętrzne.
- System operacyjny.
2. Tryby tworzenia kopii zapasowych
Dzięki iBeesoft DBackup możesz dostosować kopie zapasowe jako:
- Pełna kopia zapasowa obrazu:
- W tym trybie tworzy kopie zapasowe wszystkich wybranych plików i folderów. A kiedy uruchomisz te pliki, ponownie tworzy kopię zapasową wszystkich tych plików.
- Przyrostowa kopia zapasowa:
- W tym trybie najpierw tworzy kopię zapasową wszystkich wybranych plików i folderów, tak jak w trybie pełnej kopii zapasowej. Ale w kolejnych kolejnych kopiach zapasowych dane zmieniają się później. A ta kopia zapasowa zawiera tylko ostatnio zmienione dane.
- Kopia różnicowa:
- Ten tryb jest podobny do trybu przyrostowego. I tu również, podczas kolejnych kopii zapasowych, dane zmieniają się pomyślnie. Ale ta kopia zapasowa zawiera wszystkie zmiany danych, które wprowadziłeś od czasu pełnej kopii zapasowej.
Poza powyższym możesz dostosować harmonogramy tworzenia kopii zapasowych, ponieważ:
- Zaplanuj kopię zapasową:
- W tym trybie możesz zaplanować proces tworzenia kopii zapasowej wybranych plików i folderów:
- Codziennie,
- Tygodniowo i
- Miesięczny,
- Ponadto możesz ustawić odpowiedni czas na rozpoczęcie procesu tworzenia kopii zapasowej w ciągu jednego dnia.
- W tym trybie możesz zaplanować proces tworzenia kopii zapasowej wybranych plików i folderów:
- Samodzielna kopia zapasowa:
- W tym trybie tworzy kopię zapasową wybranych plików, folderów lub woluminów samodzielnie, bez przerywania bieżących operacji, szczególnie w przypadku kopii zapasowej otwartych plików.
3. Klonuj wszystko w swoim systemie komputerowym

Dzięki iBeesoft DBackup możesz sklonować:
- Dysk twardy w twoim systemie.
- Twój system operacyjny.
- Dyski USB.
- Karta pamięci.
- Zewnętrzne dyski twarde.
4. Szybkie odzyskiwanie wszystkiego, na czym Ci zależy
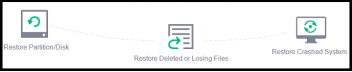
- Załóżmy, że jeśli system ulegnie awarii, użyj nośnika rozruchowego i tego oprogramowania, aby przywrócić system.
- I pomyślnie przywraca wszystkie twoje dane. I nie możesz stracić żadnych danych.
5. Cennik iBeesoft DBackup
- Koszt iBeesoft DBackup to 19,95 USD.
- Ponadto oferuje:
- 60-dniowa gwarancja zwrotu pieniędzy.
- Bezpłatna dożywotnia aktualizacja.
- Bezpłatna dożywotnia pomoc techniczna.
- Wraz z tym oprogramowaniem możesz kupić iBeesoft File Shredder za jedyne 1 USD.
- Tutaj iBeesoft File Shredder to narzędzie służące do trwałego usuwania danych z dysków twardych i zewnętrznych dysków twardych.
85% kupon rabatowy iBeesoft DBackup
Nasi czytelnicy otrzymują specjalną zniżkę 85% na produkt iBeesoft DBackup za pośrednictwem strony z kuponami rabatowymi iBeesoft.
Jakie są zalety iBeesoft DBackup?
- Dzięki iBeesoft DBackup możesz wykonać kopię zapasową wszystkiego na swoim komputerze, w tym systemu operacyjnego.
- Możesz także sklonować:
- dysk w twoim systemie,
- dysk zewnętrzny,
- Dysk USB,
- System.
- Co więcej, możesz odzyskać swoje czarne pliki, dyski i inne elementy, w tym system operacyjny, za pomocą tego oprogramowania.
Jakie są specyfikacje techniczne potrzebne systemowi do korzystania z iBeesoft DBackup?
Rzućmy okiem na poniższe, aby poznać specyfikacje techniczne potrzebne systemowi do korzystania z iBeesoft DBackup.
- System: Windows 10/8/8.1/7/Vista/XP.
- Miejsce na dysku: co najmniej 1 GB miejsca na dysku twardym.
- Procesor: procesor 1GHz.
- RAM: Równa lub większa niż 1 GB.
- Dysk twardy: dysk twardy Parallel ATA (IDE), dysk twardy Serial ATA (SATA), dysk SSD itp.
- Napęd USB: USB 1.0/2.0/3.0, pendrive itp.
- Przechowywanie kart: pamięć/karta SD, karta CF, karta inteligentna itp.
- Duże urządzenie pamięci masowej: RAID, dysk o dużej pojemności itp.
Zalecane: co to jest iDrive? Ceny, funkcje i szczegóły dotyczące najlepszej usługi kopii zapasowej w chmurze

Jak korzystać z iBeesoft DBackup do tworzenia kopii zapasowych i klonowania?
Dzięki iBeesoft DBackup możesz wykonać kopię zapasową wybranych plików z dowolnych dysków przenośnych lub twardych wyświetlanych na komputerze z systemem Windows. Jest to również świetny sposób na bezpośrednie tworzenie kopii zapasowych ważnych plików bez dużej przestrzeni dyskowej. Ponadto zapisze kopie zapasowe plików w pliku pakietu. I pozwala na regenerację, kiedy tylko tego potrzebujesz.
W tej sekcji możesz dowiedzieć się o:
- Jak korzystać z iBeesoft DBackup do tworzenia kopii zapasowych plików z dysku twardego?
- Jak korzystać z iBeesoft DBackup do klonowania dysku (dysk kopii zapasowej)
- Jak korzystać z iBeesoft DBackup do tworzenia kopii zapasowych systemu?
1. Jak korzystać z iBeesoft DBackup do tworzenia kopii zapasowych plików z dysku twardego?
Krok 1: Kliknij „ Kopia zapasowa pliku ” w głównym oknie programu iBeesoft DBackup. Następnie przekierowuje Cię do katalogu wszystkich dysków twardych komputera.
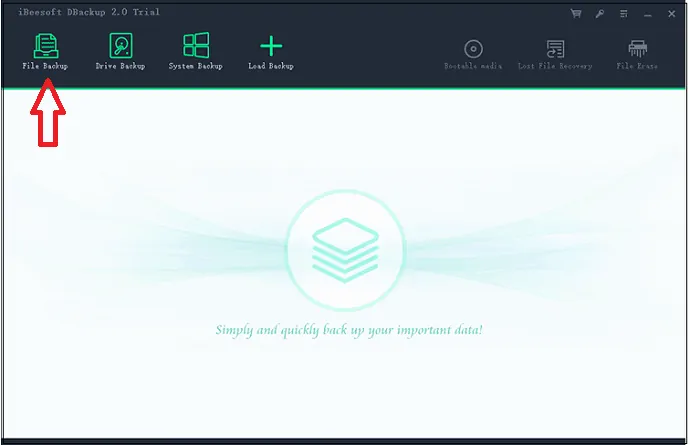
Krok 2: Załóżmy teraz, że jeśli chcesz wykonać kopię zapasową plików z przenośnych urządzeń pamięci masowej, takich jak dysk USB, dysk flash lub inny zewnętrzny dysk twardy, najpierw podłącz urządzenie do komputera. Wtedy komputer to wykryje. Następnie iBeesoft DBackup również go wykrywa.
Lub w katalogu wszystkich dysków twardych komputera wybierz pliki, których kopię zapasową chcesz utworzyć. I kliknij przycisk Start w prawym górnym rogu.
Następnie oprogramowanie zajmie kilka sekund, aby utworzyć kopię zapasową wszystkich wybranych plików. I umieszcza wszystkie te pliki w skompresowanym pakiecie plików obrazu, aby zaoszczędzić czas i miejsce.
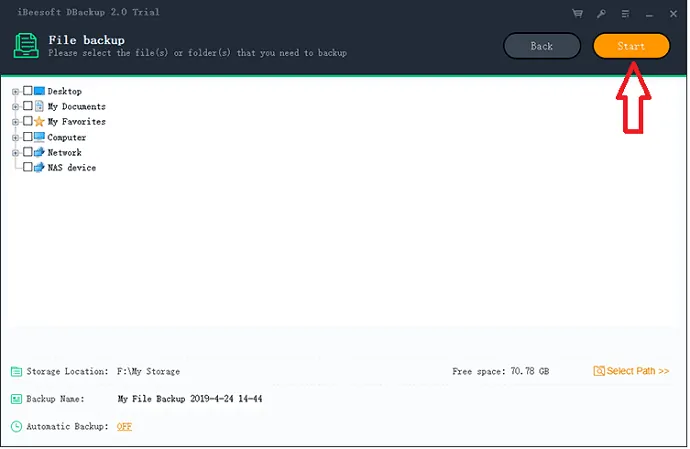
Krok 3: Po wykonaniu kopii zapasowej. Następnie możesz wyświetlić szczegóły kopii zapasowej w jego oknie.
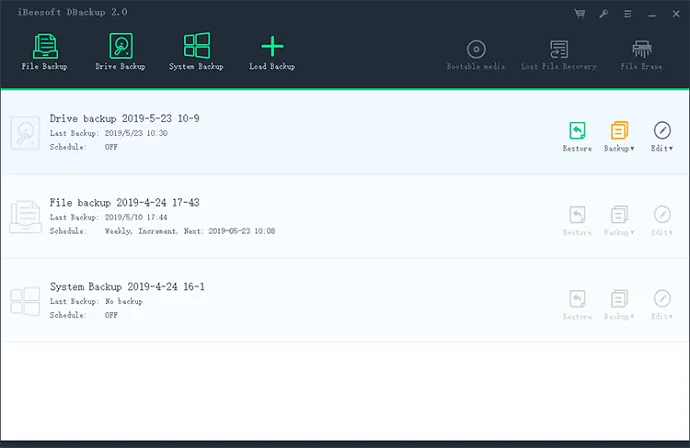
2. Jak korzystać z iBeesoft DBackup do klonowania dysku (dysk kopii zapasowej)
- Załóżmy, że jeśli chcesz utworzyć kopię zapasową ważnego dysku, najlepszą opcją jest sklonowanie go, a nie przesyłanie z niego plików.
- Ponieważ dysk w twoim systemie zawiera twoje pliki i foldery z setkami GB pamięci.
- Tak więc, jeśli sklonujesz go za pomocą iBeesoft DBackup. Następnie iBeesoft DBackup oszczędza czas i zmniejsza przestrzeń dyskową wymaganą dla dysku klonu.
- Wystarczy wykonać poniższe kroki, aby wykonać to zadanie.
Krok 1: Jeśli chcesz sklonować dysk z lub na zewnętrzny dysk twardy, podłącz zewnętrzny dysk twardy do komputera. I pozwól komputerowi to wykryć.
Lub jeśli chcesz sklonować dysk na swoim komputerze. I chcesz zapisać plik klonu na innym dysku na swoim komputerze. Następnie pomiń ten krok i przejdź do kroku 2.
Krok 2: Kliknij Backup Drive , w głównym oknie iBeesoft DBackup. I wybierz dysk, którego kopię zapasową chcesz utworzyć.
Krok 3: Przed zezwoleniem oprogramowaniu na dysk kopii zapasowej:
- Ustaw ścieżkę, w której chcesz zapisać plik kopii zapasowej,
- Ustaw tę kopię zapasową jako automatyczną kopię zapasową lub kopię zapasową sektor po sektorze.
Po zarządzaniu wszystkim kliknij przycisk Start . Zasadniczo utworzenie kopii zapasowej dysku zajmuje kilka minut, ponieważ zawiera wiele plików i folderów. Więc bądź cierpliwy.
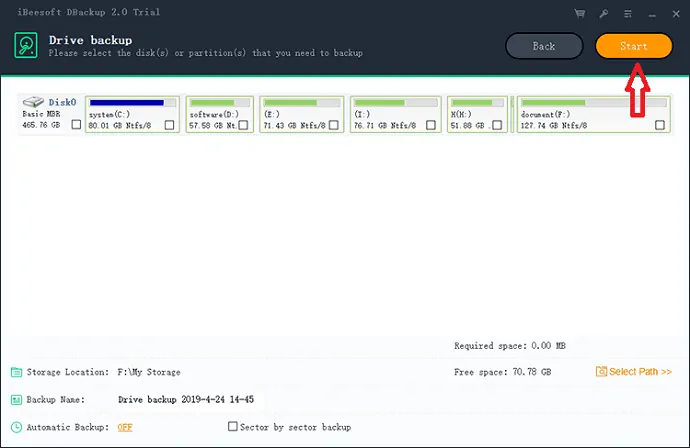
Krok 4: Po zakończeniu tworzenia kopii zapasowej. Następnie to oprogramowanie wyświetla kilka opcji dotyczących kopii zapasowej dysku klonu. Następnie zarządzaj tymi opcjami.
3. Jak korzystać z iBeesoft DBackup do tworzenia kopii zapasowych systemu
- Jak wiesz, system operacyjny (OS) na twoim komputerze jest bardzo ważny. Ponieważ determinuje wydajność twojego systemu. Musisz więc się tym zająć i wykonać kopię zapasową.
- Załóżmy, że wykonałeś kopię zapasową systemu operacyjnego za pomocą iBeesoft DBackup.
- A jeśli twój system operacyjny nagle się zawiesi. Następnie możesz go łatwo przywrócić, korzystając z kopii zapasowej wykonanej za pomocą iBeesoft DBackup.
- Musisz więc wykonać kopię zapasową systemu operacyjnego komputera.
- Wykonaj poniższe kroki, aby wykonać kopię zapasową systemu.
Krok 1: Jeśli chcesz utworzyć kopię zapasową systemu na zewnętrznym dysku twardym. Następnie podłącz zewnętrzny dysk twardy do swojego systemu. Lub załóżmy, że chcesz wykonać kopię zapasową systemu na dysku komputera. Następnie pomiń ten krok. I przejdź do kroku 2.
Krok 2: Kliknij Kopia zapasowa systemu w głównym oknie programu iBeesoft DBackup.
Krok 3: Dalej,
- Ustaw ścieżkę kopii zapasowej systemu,
- Nazwij plik kopii zapasowej,
- Skonfiguruj kopię zapasową jako automatyczną kopię zapasową lub kopię zapasową sektor po sektorze.
Krok 4: Następnie kliknij przycisk Start w prawym górnym rogu okna. Wtedy utworzenie kopii zapasowej systemu komputerowego zajmie nieco więcej czasu.
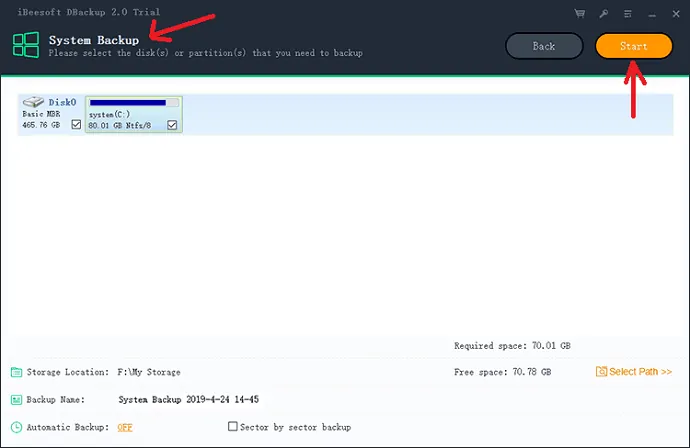
Krok 5: Po wykonaniu kopii zapasowej. Następnie musisz skonfigurować preferencje pliku kopii zapasowej systemu.
Wniosek
Po przeczytaniu tego artykułu możesz z pewnością zdać sobie sprawę, że iBeesoft DBackup to świetne narzędzie do tworzenia kopii zapasowych i klonowania:
- Twoje ważne pliki, foldery, a nawet dyski na Twoim komputerze.
- System operacyjny komputera.
- Zewnętrzne dyski twarde.
- Dyski USB.
Co więcej, pomaga w dowolnym momencie odzyskać dowolny plik kopii zapasowej, w tym system operacyjny.
- Czytaj dalej: Recenzja AOMEI Backupper Professional: Najlepsze oprogramowanie do automatycznego tworzenia kopii zapasowych
- Jak wykonać kopię zapasową komputera Mac na zewnętrznym dysku twardym za pomocą Time Machine?
Chciałbym, aby ten artykuł przeglądowy iBeesoft DBackup naprawdę pomógł ci poznać kluczowe funkcje iBeesoft DBackup. I możesz wiedzieć, jak używać iBeesoft DBackup do tworzenia kopii zapasowych i klonowania plików, folderów, dysków twardych i systemu operacyjnego. Jeśli podoba Ci się ten artykuł, zrób przysługę, udostępniając go i śledząc WhatVwant na Facebooku, Twitterze i YouTube, aby uzyskać więcej wskazówek.
iBeesoft DBackup Review-FAQ
Jakie są zalety iBeesoft DBackup?
Główną zaletą iBeesoft jest możliwość tworzenia kopii zapasowych wszystkiego na swoim komputerze. Możesz także sklonować dysk w swoim systemie, dysk USB itp.
Ile kosztuje iBeesoft?
IBeesoft DBackup kosztował 19,95 USD. Możesz także skorzystać z bezpłatnej wersji iBeesoft DBackup. Ale darmowa wersja ogranicza tworzenie kopii zapasowych danych.
Czy mogę zaplanować tworzenie kopii zapasowej w iBeesoft DBackup?
TAk. Możesz zaplanować proces tworzenia kopii zapasowej wybranych plików i folderów. Możesz również ustawić odpowiedni czas na rozpoczęcie procesu tworzenia kopii zapasowej w ciągu jednego dnia.
Jak mogę wykonać kopię zapasową plików z dysku twardego za pomocą iBeesoft DBackup?
Wybierz „Kopia zapasowa pliku” na ekranie, a następnie wybierz pliki, które chcesz skopiować. Kliknij opcję „start” w prawym górnym rogu. W ciągu kilku sekund wykona kopię zapasową wszystkich wybranych plików.
