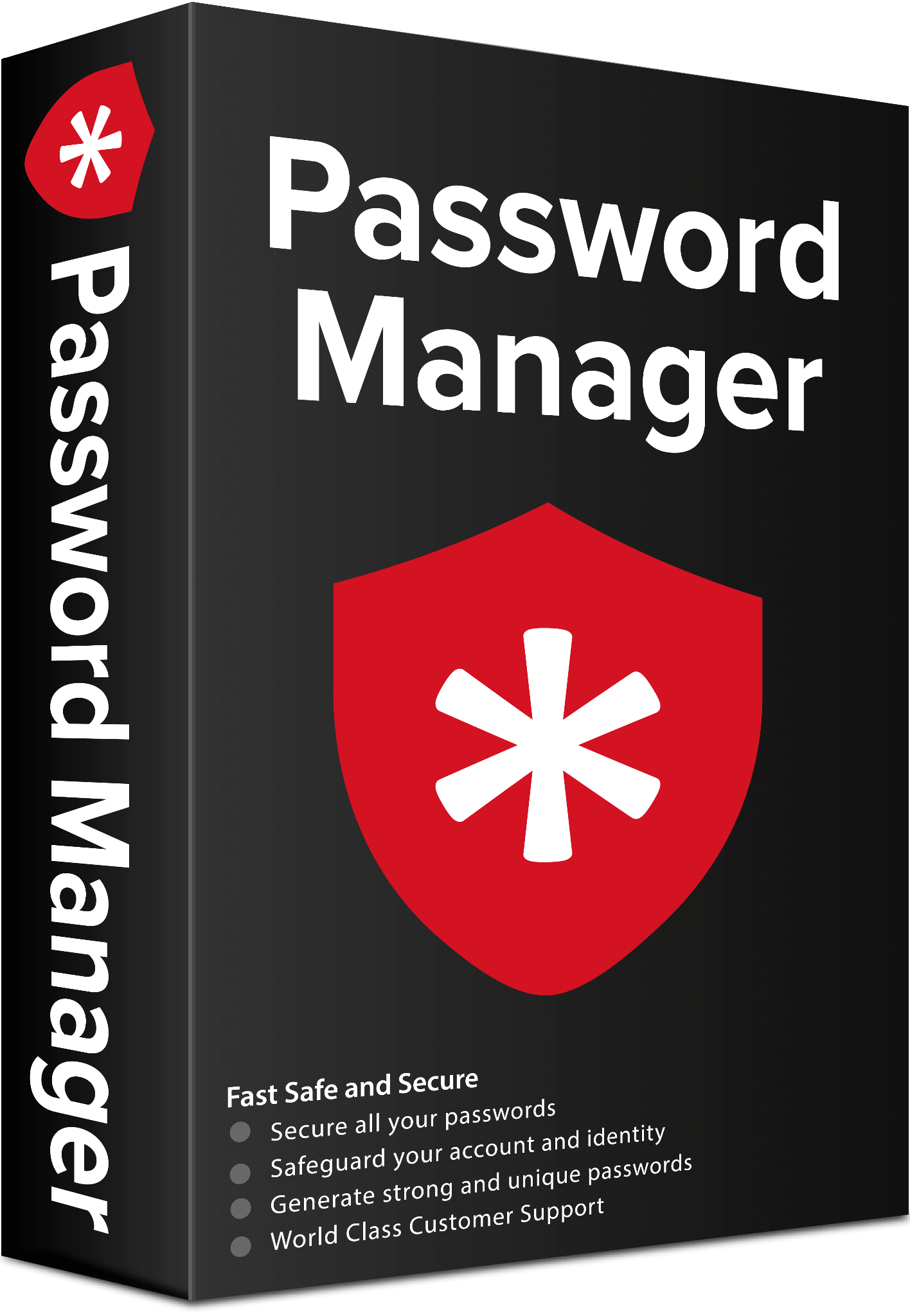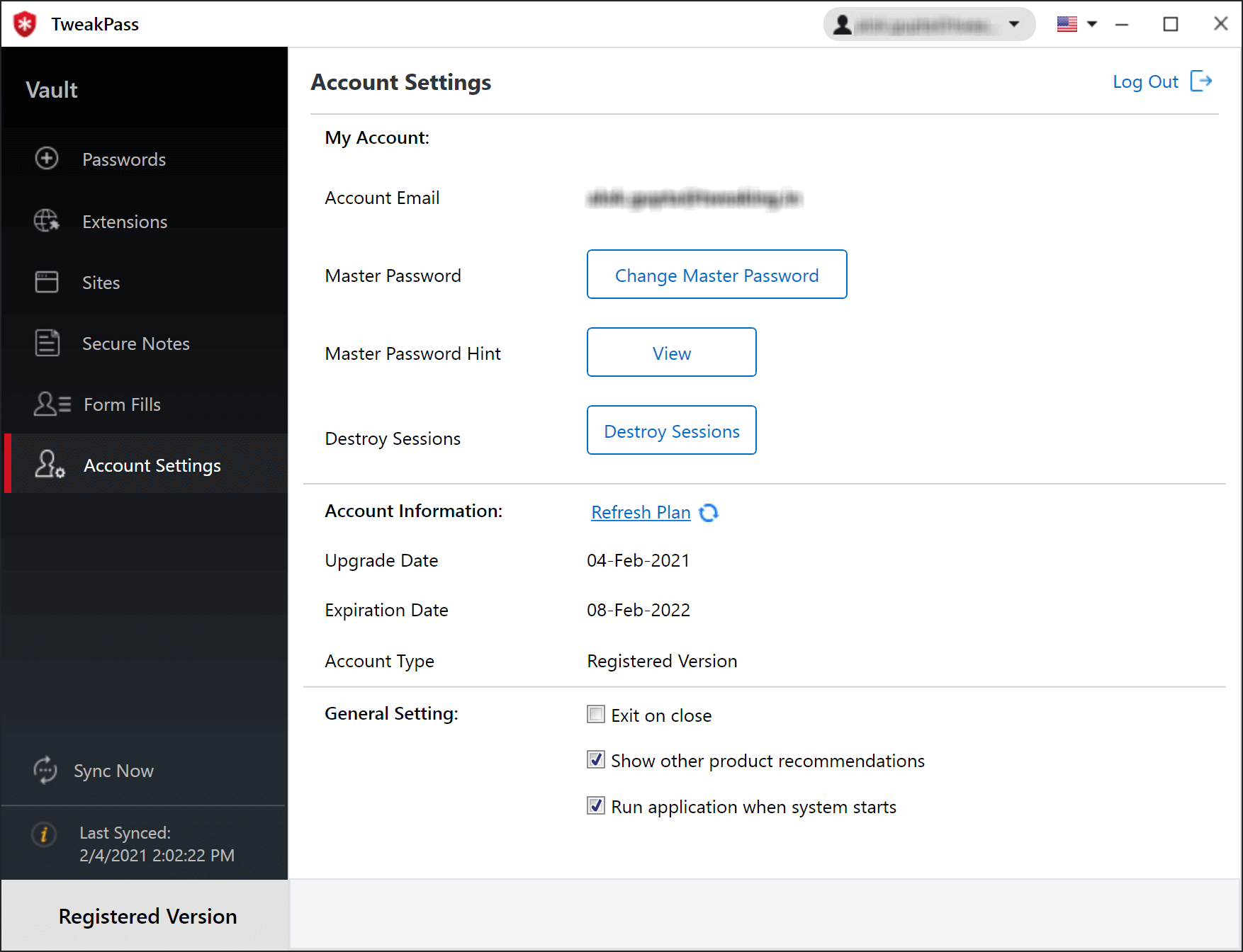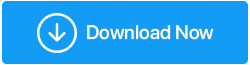Jak korzystać z pęku kluczy iCloud w systemie Windows 11 i 10
Opublikowany: 2022-01-15Jeśli uwielbiasz korzystać z produktów oferowanych zarówno przez Microsoft, jak i Apple, prawdopodobnie musisz chcieć korzystać z usług oferowanych przez nich na komputerach z systemem Windows, iPhonie lub Macu, prawda? Jeśli tak jest, w tym poście wyjaśnimy, jak korzystać z pęku kluczy Apple w systemie Windows.
Chociaż systemy operacyjne są różne, postępując zgodnie z instrukcjami krok po kroku podanymi poniżej, używasz pęku kluczy iCloud w systemie Windows i uzyskujesz dostęp do plików, kontaktów, kalendarzy, zdjęć i innych danych iCloud w systemie Windows.
Uwaga: iCloud dla Windows w wersji 12 umożliwia również używanie haseł pęku kluczy iCloud w systemie Windows.|
Co to jest pęk kluczy iCloud i hasła iCloud?
Dla użytkowników komputerów Mac pęk kluczy iCloud nie jest nowym terminem, ale w przypadku iPhone'a i iCloud słowo to jest nieco nieznane. Pozwól mi wyjaśnić. iCloud Keychain to technologia służąca do zarządzania hasłami iCloud. Gdy zapisujesz dane karty kredytowej w Safari, są one przechowywane w pęku kluczy iCloud. Gdy użytkownicy Apple odwiedzają witrynę, a Safari pyta, czy chcesz zachować swoje hasło, używany jest również pęk kluczy iCloud.
Na urządzeniach Apple działa, a teraz działa nawet dla użytkowników systemu Windows. Chociaż istnieją różnice, podobnie jak w systemie Windows, nazywa się to hasłami iCloud. Jest za tym powód, ponieważ iCloud Keychain to wbudowany system macOS; nie ma potrzeby korzystania z określonej aplikacji do zarządzania hasłami. Jednak w systemie Windows dostępna jest dedykowana aplikacja do zarządzania, tworzenia i edytowania haseł, stąd dedykowana aplikacja iCloud Passwords. Innym powodem oddzielnej aplikacji w systemie Windows jest to, że w przeciwieństwie do pęku kluczy iCloud w systemie MacOS, hasła iCloud w systemie Windows umożliwiają dostęp tylko do haseł pęku kluczy iCloud.
Jak korzystać z pęku kluczy iCloud w systemie Windows?
Zanim nauczymy się, jak korzystać z pęku kluczy Apple w systemie Windows, musisz spełnić następujące wymagania:
Wymagania wstępne dotyczące korzystania z pęku kluczy iCloud w systemie Windows
Strona Jabłkowa
1. Na urządzeniu Apple działa co najmniej iOS 14, iPadOS 14 lub macOS 11.
2. Apple ID powinien mieć włączone uwierzytelnianie dwuskładnikowe.
3. Ma to na celu otrzymanie kodu zabezpieczającego podczas konfigurowania haseł iCloud w systemie Windows.
Strona Windows
1. iCloud dla Windows w wersji 12 lub nowszej. Aby poznać wersję iCloud, z której korzystasz, uruchom iCloud dla Windows> w prawym górnym rogu znajdziesz numer wersji.
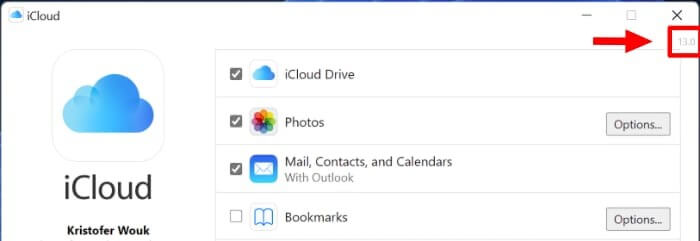
2. Jeśli jednak używasz iCloud dla Windows po raz pierwszy, przejdź do Microsoft Store > wyszukaj iCloud > wybierz aplikację iCloud > i zainstaluj ją.
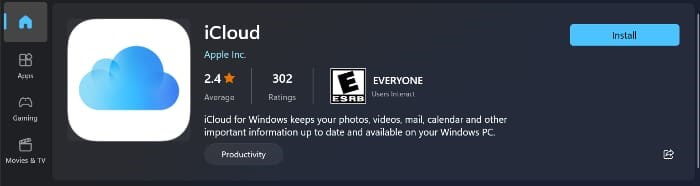
Kroki, aby skonfigurować hasła iCloud w systemie Windows
1. Gdy wszystkie powyższe wymagania zostaną spełnione, musisz mieć pod ręką urządzenie Apple.
2. Otwórz aplikację iCloud dla Windows > zaloguj się przy użyciu identyfikatora Apple ID, którego chcesz użyć.
3. Otrzymasz teraz menu z wieloma elementami do synchronizacji, które będą obejmować dysk iCloud, zdjęcia itp. Przewiń w dół, aby znaleźć opcję Hasła; zaznacz pole obok niego. Poczekaj, aż wszystkie zaznaczone rzeczy zostaną zsynchronizowane.
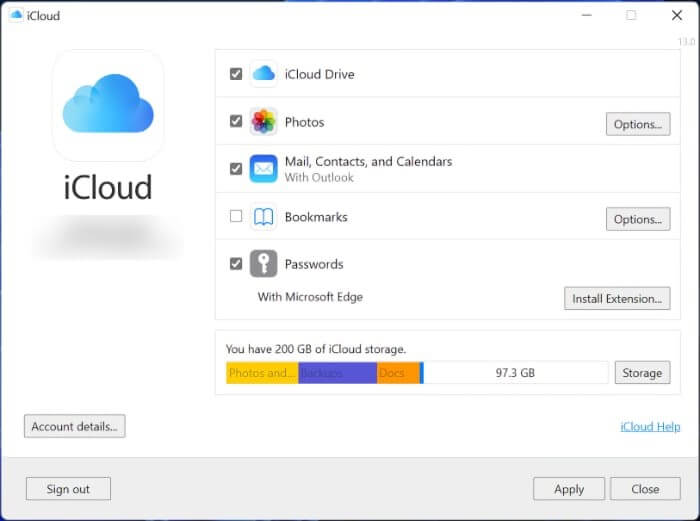
4. Następnie otwórz aplikację iCloud Passwords, aby móc przeglądać swoje hasła i zarządzać nimi. Oprócz tego, aby łatwo zapisać hasła, możesz zainstalować przeglądarkę. Poniżej wyjaśniamy, jak uzyskać rozszerzenie w Google Chrome i Microsoft Edge.
| Porada pisarza Oprócz tego możesz spróbować skorzystać z TweakPass – menedżera haseł, który umożliwia generowanie losowych haseł i zapisywanie ich w zaszyfrowanym skarbcu. Korzystając z tego doskonałego narzędzia i rozszerzenia przeglądarki dostępnego dla wszystkich przeglądarek, nie utkniesz, jeśli nie korzystasz z Google Chrome i Edge.
Rozszerzenie menedżera haseł TweakPass oferuje wspaniałe funkcje i pozwala również zapisywać karty kredytowe, numery ubezpieczenia społecznego i inne poufne informacje. Wszystkie dane przechowywane pod TweakPass są zaszyfrowane i tylko Ty używając hasła głównego masz do nich dostęp. 
Kliknij tutaj, aby zainstalować Tweakpass Przeczytaj recenzję TweakPass. |
Instalowanie i konfigurowanie haseł iCloud w Google Chrome
Apple ułatwia użytkownikom systemu Windows. Aby zainstalować i skonfigurować rozszerzenie iCloud Passwords w Google Chrome, wykonaj następujące czynności:
1. Uruchom aplikację iCloud dla Windows.
2. Przejdź do sekcji Hasła > poszukaj Google Chrome w opcji rozszerzenia Microsoft Edge.
3. Kliknij przycisk Zainstaluj rozszerzenie > Pobierz.
4. Nie zostaniesz przekierowany na stronę Chrome Web Store. Aby uzyskać rozszerzenie iCloud Passwords, kliknij Dodaj do Chrome > Dodaj rozszerzenie.
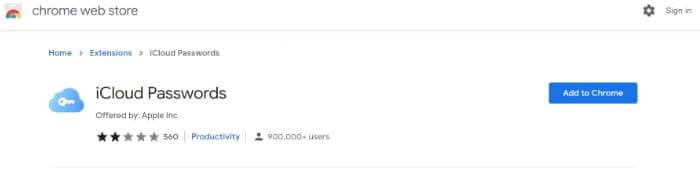
5. Uruchom ponownie przeglądarkę; rozszerzenie będzie gotowe do użycia.
Instalowanie i konfigurowanie haseł iCloud w Microsoft Edge
Apple ułatwia automatyczne uzupełnianie haseł w przeglądarce Microsoft Edge. Oto kroki, aby zainstalować i używać rozszerzenia iCloud Passwords.
1. Uruchom aplikację iCloud dla Windows.
2. Przejdź do sekcji Hasła (na dole ekranu).
3. Poniżej ikony klucza > kliknij Z Microsoft Edge > Zainstaluj rozszerzenie.
4. Otrzymasz teraz wiadomość, że potrzebujesz rozszerzenia> kliknij Pobierz> uruchom Microsoft Edge> kliknij Pobierz, aby uzyskać rozszerzenie iCloud Passwords> Dodaj rozszerzenie.
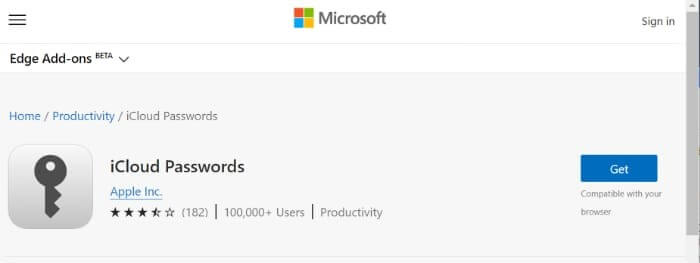
Korzyści z używania haseł iCloud w systemie Windows
Automatycznie loguj się do stron internetowych
Odwiedź stronę internetową, do której musisz się zalogować > kiedy masz zamiar wprowadzić nazwę użytkownika i hasło > kliknij rozszerzenie iCloud Passwords.
Uwaga: użytkownicy Chrome będą musieli najpierw kliknąć przycisk Rozszerzenia.
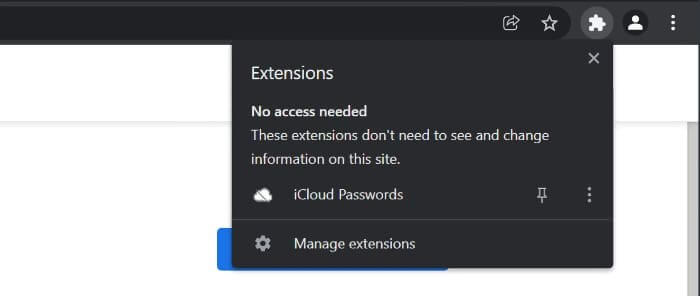
Kliknij ikonę rozszerzenia iCloud Passwords > po wyświetleniu monitu wprowadź sześciocyfrowy kod weryfikacyjny.
Wybierz żądany login > po kliknięciu rozszerzenie automatycznie wypełni zapisaną nazwę użytkownika i hasło.
Ręczne kopiowanie nazwy użytkownika i hasła
Jeśli Twoja przeglądarka nie działa lub nie zainstalowała rozszerzenia przeglądarki, możesz ręcznie skopiować swoją nazwę użytkownika i hasło z iCloud Passwords.
1. Otwórz aplikację iCloud Passwords i znajdź hasło, którego chcesz użyć.
2. Kliknij na nią, aby wybrać hasło > kliknij ikonę Kopiuj (dwa prostokąty). Wybierz jedną z dostępnych opcji.
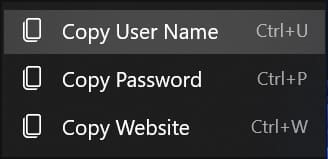
3. Wklej go w miejscu, w którym chcesz się zalogować.
Zakończyć
Korzystając z tych prostych kroków, możesz zapisywać, edytować i usuwać hasła podczas korzystania z aplikacji iCloud Passwords w systemie Windows. Wygląda na to, że Apple powoli otwiera selektywnie strzeżone bramy dla użytkowników systemu Windows. Ponieważ wielu użytkowników iPhone'a i iPada korzysta z systemu Windows, używanie pęku kluczy iCloud w systemie Windows ma sens. Jednak to nie będzie to samo, ale lepsze to niż nie mieć nic.
Dobrze jest wiedzieć, że Apple wycofuje się ze swojego ekosystemu i przywiązuje wagę do tego, co użytkownicy mogą być zainteresowani, i nie mogą się doczekać uzyskania od firmy takiej jak Apple.
Czy uważasz, że to dobry początek? Podziel się swoją odpowiedzią w poniższej sekcji. Daj nam również znać, jakie masz doświadczenia z używaniem pęku kluczy iCloud w systemie Windows.