Ikony nie wyświetlają się na pulpicie w systemie Windows 11/10 [NAPRAWIONE]
Opublikowany: 2022-07-27Może to być dość irytujące, jeśli ikony pulpitu systemu Windows 10 nie wyświetlają się prawidłowo. Jednak ten artykuł wyjaśnia, jak szybko i łatwo rozwiązać problem.
Masz kilka pilnych zadań do wykonania, ale ikony nie są wyświetlane na pulpicie. Rozumiemy, że sytuacja może wydawać się bardzo frustrująca.
Dlatego ten artykuł koncentruje się na pomocy w naprawie ikon na pulpicie, które nie wyświetlają problemów. Jednak przed przejściem do rozwiązań zawsze dobrze jest przyjrzeć się przyczynom problemu.
Jeśli wiesz, dlaczego ikony nie wyświetlają się w domu na pulpicie systemu Windows 10/11, pozbycie się problemu stanie się łatwiejsze. Dlatego najpierw przeanalizujmy, co mogło pójść nie tak.
Dlaczego ikony nie wyświetlają się na pulpicie?
Następujące mogą być przyczyny, dla których ikony pulpitu Windows 11/Windows 10 nie wyświetlają się prawidłowo.
- Ikony pulpitu nie są włączone
- Problemy z ustawieniami ikon na pulpicie
- Uszkodzone pliki systemu Windows
- Problemy z plikami w pamięci podręcznej
- Losowe błędy
Powyżej było kilku głównych winowajców za brakiem ikon w kwestii pulpitu. Po poznaniu możliwych przyczyn problemu, przejdźmy do rozwiązywania problemów.
Jak naprawić ikony, które nie wyświetlają się na pulpicie?
Poniżej znajduje się sposób, w jaki można naprawić problemy z ikonami pulpitu Windows 11/Windows 10, które nie pokazują problemu.
Poprawka 1: Aktywuj funkcję pokazywania ikon na pulpicie
Ikony mogą nie pojawiać się na pulpicie, ponieważ funkcja pokazywania ikon na pulpicie nie jest aktywna. Dlatego możesz aktywować to samo, aby rozwiązać problem. Poniżej znajdują się instrukcje krok po kroku, jak to zrobić.
- Kliknij prawym przyciskiem myszy na pulpicie i wybierz widok z menu ekranowego.
- Wybierz opcję wyświetlania ikon pulpitu.
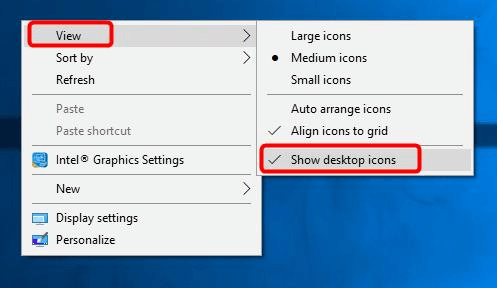
- Sprawdź, czy powyższe kroki rozwiązały problem lub czy ikony pulpitu systemu Windows 10 nadal się nie wyświetlają.
Przeczytaj także: Jak naprawić opcję Uruchom jako administrator, która nie wyświetla się w systemie Windows
Poprawka 2: Sprawdź ustawienia ikon na pulpicie
Brak odpowiednich ustawień ikony pulpitu może również prowadzić do tego, że pulpit domowy systemu Windows 10 nie wyświetla się. Dlatego poniżej opisano, jak sprawdzić i naprawić te ustawienia.
- Kliknij pulpit prawym przyciskiem myszy i wybierz opcję personalizacji .
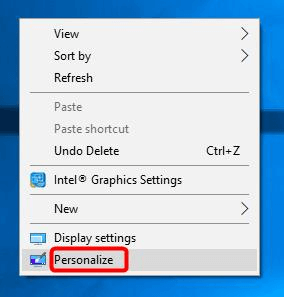
- Wybierz Motywy z lewego panelu i przejdź do ustawień ikony pulpitu.
- Wybierz ikony pulpitu , które chcesz dodać, i kliknij przycisk OK .
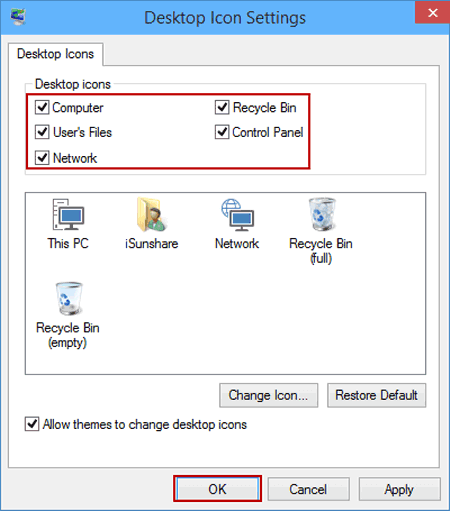
- Przejdź do pulpitu i sprawdź, czy masz wymagane ikony, czy nie.
Poprawka 3: Ponownie zbuduj pamięć podręczną ikon
Problemy z plikami pamięci podręcznej mogą być przyczyną braku wyświetlania ikon systemu Windows. Dlatego odbudowanie pamięci podręcznej może rozwiązać problem. Aby to zrobić, możesz wykonać poniższe kroki.
- Wyszukaj wiersz polecenia i wybierz opcję Uruchom jako administrator , aby go uruchomić.
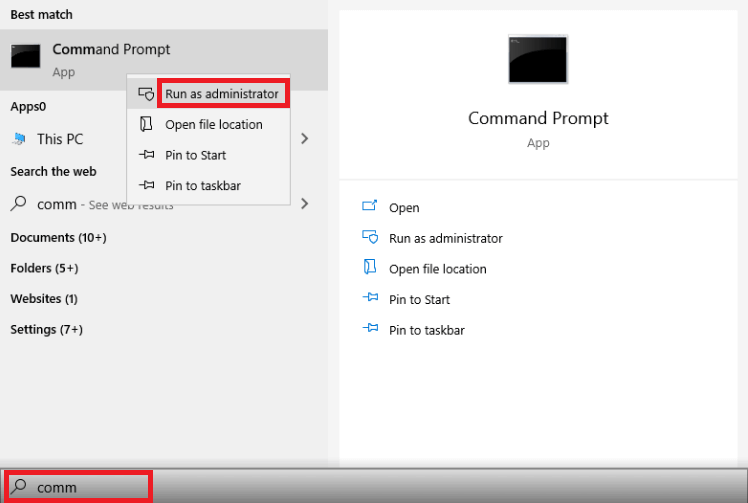
- Skopiuj następujące polecenia i wklej je jedno po drugim w oknie wiersza polecenia. Po każdym poleceniu naciśnij klawisz Enter.
taskkill /F /IM explorer.exe
cd /d %userprofile%\AppData\Local
attrib –h IconCache.db
del IconCache.db
uruchom explorer.exe - Jeśli ikony nadal nie pojawiają się na pulpicie, przejdź do następnego rozwiązania.
Rozwiązanie 4: Wypróbuj przywracanie systemu
Przywracanie systemu przywraca komputer do stanu sprzed wystąpienia problemów z wyświetlaniem ikon systemu Windows 11/10 na pulpicie. Dlatego możesz wykonać następujące kroki, aby przywrócić pulpit do wcześniejszego stanu.

- Wyszukaj Odzyskiwanie i otwórz je.
- Wybierz opcję Otwórz przywracanie systemu.
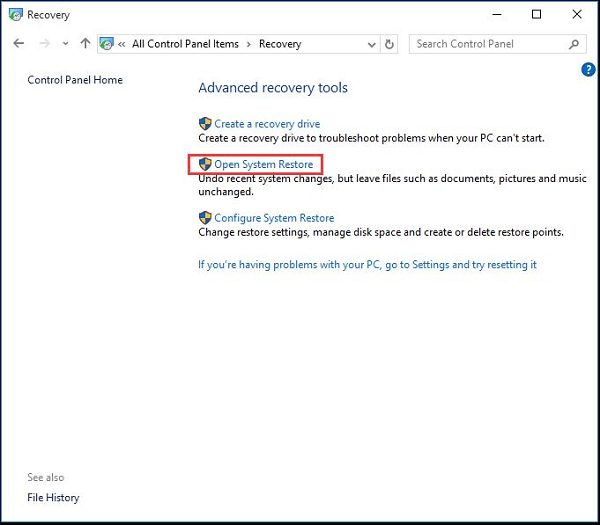
- Wybierz inny punkt przywracania i wybierz Dalej.
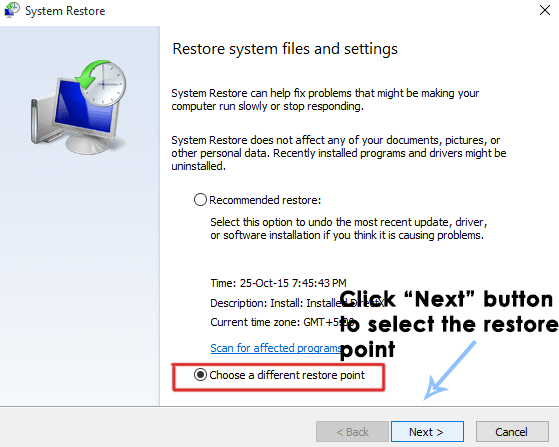
- Wybierz punkt, który chcesz przywrócić i kliknij Dalej , aby kontynuować.

- Wybierz Zakończ , aby zakończyć proces.
Mamy nadzieję, że ikony wróciły na pulpit. Jeśli ikony na pulpicie nadal nie są wyświetlane, możesz kontynuować rozwiązywanie problemów.
Przeczytaj także: [Rozwiązany] Dysk USB nie wyświetla się w systemie Windows 10
Rozwiązanie 5: Sprawdź pliki systemu operacyjnego
Uszkodzone pliki systemowe mogą powodować, że ikony pulpitu systemu Windows 10 nie wyświetlają problemu. Dlatego poniżej znajduje się sposób sprawdzania plików systemu operacyjnego i ich naprawy.
- Przejdź do wiersza polecenia jako administrator. Możesz wykonać kroki podane w poprawce nr. 3, aby go otworzyć.
- Wpisz polecenie sfc/ scannow i naciśnij klawisz Enter.

- Uruchom ponownie komputer po zakończeniu procesu naprawy.
Rozwiązanie 6: Wykonaj reset komputera
Możesz zresetować komputer, aby naprawić przypadkowe błędy, które mogą powodować, że ikony systemu Windows nie wyświetlają się na pulpicie. Poniżej znajdują się instrukcje krok po kroku, jak to zrobić.
- Uruchom ustawienia komputera za pomocą polecenia klawiaturowego Windows+I.
- Przejdź do Aktualizacji i zabezpieczeń i wybierz Odzyskiwanie z podanych opcji.
- Wybierz opcję Rozpocznij z segmentu Resetuj ten komputer.

- Teraz postępuj zgodnie z instrukcjami wyświetlanymi na ekranie, aby zakończyć proces resetowania komputera.
Powyższe kroki musiały pomóc w rozwiązaniu problemu z ikonami systemu Windows, które nie pokazują problemu. Teraz możesz sprawdzić następną sekcję, aby znaleźć wszystkie pytania dotyczące naprawy ikon, które nie wyświetlają się w przypadku problemów z pulpitem.
Często Zadawane Pytania
Poniżej znajdują się odpowiedzi na prawie każde z pytań, które każdy może mieć na temat ikon, które nie wyświetlają się na pulpicie.
Q1. Dlaczego nie mogę klikać ikon na pulpicie?
Ikony pulpitu, których nie można kliknąć, mogą być wynikiem uszkodzonych skrótów lub problematycznego skojarzenia plików. Możesz sprawdzić i naprawić skojarzenie plików .Ink, aby rozwiązać ten problem.
Q2. Jak wyświetlić ikony na pulpicie?
Poniżej znajdują się kroki, które możesz wykonać, aby wyświetlić ikony pulpitu.
- Kliknij prawym przyciskiem myszy na pulpicie i wybierz opcję Personalizuj .
- Wybierz Motywy z lewego okienka.
- Przewiń w dół i kliknij ustawienia ikony pulpitu.
- Zaznacz ikony, które chcesz wyświetlić na pulpicie i kliknij OK.
Q3. Jak naprawić ikony niewyświetlające się na pulpicie?
W tym artykule udostępniono wiele poprawek dotyczących ikon systemu Windows, które nie wyświetlały się w problemie z pulpitem. Możesz je zastosować, aby rozwiązać problem.
Przeczytaj także: Jak naprawić niedziałający pasek zadań systemu Windows 10
Ikony nie wyświetlają się na pulpicie naprawione
Powyżej omówiliśmy wszystko na temat naprawy ikon pulpitu Windows 10, które nie pokazują problemu. Możesz postępować zgodnie z poprawkami udostępnionymi w tym artykule, aby przywrócić ikony na pulpicie.
A jeśli uważasz, że istnieją inne lepsze poprawki dla domowego pulpitu systemu Windows 10, który nie wyświetla problemu, możesz wspomnieć o tym samym w sekcji komentarzy. Możesz również podzielić się swoimi wątpliwościami/pytaniami w sekcji komentarzy.
