Jak korzystać z czytnika immersyjnego w dowolnej witrynie?
Opublikowany: 2022-10-22Czy słyszałeś o Czytniku immersyjnym i zastanawiałeś się kiedyś, dlaczego iw jaki sposób pomoże Ci w codziennym życiu? Jeśli tak, to jest to absolutnie dla Ciebie!! Ten artykuł dotyczy czytnika immersyjnego i celu jego użycia. Każdy użytkownik ma własne preferencje podczas pracy z dokumentami, aby mieć do nich łatwy dostęp. Niektóre mogą mieć pogrubioną czcionkę, a inne jaśniejszą.
Podobnie kolor czcionki/tła, pomoc w czytaniu, odczytywanie, jasność itp. oraz preferencje można dostosować/zmodyfikować za pomocą czytnika immersyjnego, a ten artykuł pokaże, jak to zrobić. Przeczytaj więc ten artykuł do końca i zdobądź informacje, aby przenieść swoje doświadczenie w pracy z dokumentami na wyższy poziom.
- CZYTAJ WIĘCEJ - 4 wskazówki dotyczące produktywności, które każdy uczeń powinien zastosować
- Recenzja UPDF — uniwersalny i wydajny edytor PDF dla systemów Windows i Mac
Spis treści
Czym jest czytnik immersyjny
Czytnik immersyjny to zaawansowane i wysokiej jakości narzędzie Microsoft Learning, które pomaga poprawić wrażenia z czytania. Jest to przydatne dla każdego bez względu na wiek i umiejętności. Ma bardzo skuteczne funkcje i funkcje, takie jak czytanie tekstu na głos, dzielenie go na małe słowa/frazy, czytanie, wymawianie, wykrywanie czytanej linii i wiele innych. Jest to kompatybilne z różnymi platformami i aplikacjami, które również są bezpłatne.
Najważniejsze cechy czytnika immersyjnego
- Poprawia zrozumienie
- Tryb ostrości
- Dostępne dla różnych platform
- Prosty w użyciu
- Czytaj tekst na głos
- Ogromna lista języków
Jak korzystać z czytnika immersyjnego na komputerze Mac
1. Przeglądarki internetowe
- Uruchom dowolną przeglądarkę internetową na komputerze Mac i odwiedź stronę internetową.
- Wybierz sprawę, którą chcesz przeczytać na głos. Następnie kliknij opcję „Edytuj” z górnego paska menu. Otworzy się lista opcji. Najedź myszą na opcję „Mowa” i kliknij „Zacznij mówić” .
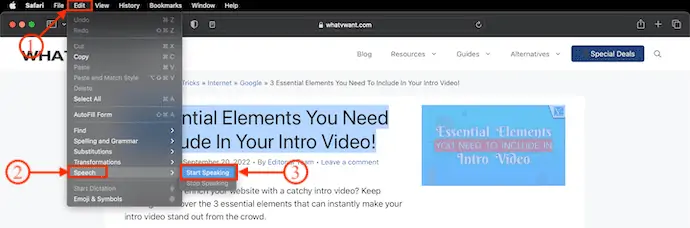
- To wszystko, wybrana sprawa zostanie odczytana.
- Jeśli chcesz zatrzymać się w środku, przejdź do „Edytuj> Mowa” i kliknij opcję „Przestań mówić” .
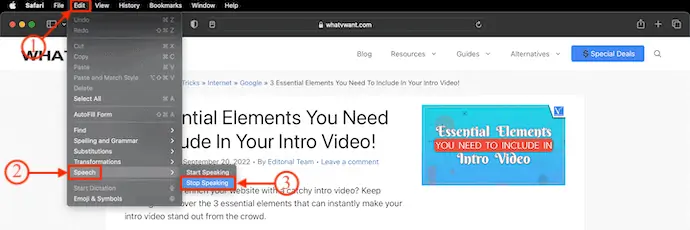
2. Aplikacja Notatki na Macu
- Notatki to wbudowana aplikacja dostępna dla użytkowników komputerów Mac i iOS. Uruchom aplikację i otwórz dokument notatki.
- Wybierz konkretną treść, którą chcesz wypowiedzieć, lub możesz bezpośrednio przejść do opcji mowy, jeśli chcesz przeczytać całą treść notatki.
- Kliknij opcję „Edytuj” dostępną w górnym menu. Następnie otworzy się lista opcji. Najedź myszą na opcję "Mowa" i wybierz opcję "Zacznij mówić" .
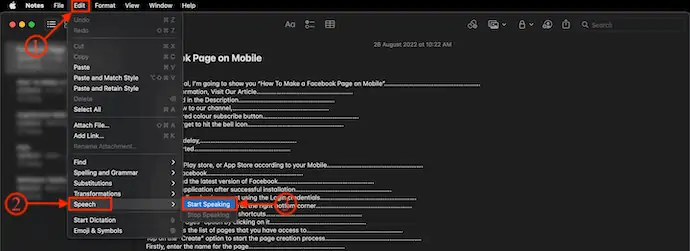
- To wszystko, wybrana część treści zostanie odczytana na głos.
- Jeśli chcesz zatrzymać się w połowie przemówienia, przejdź do „Edycja> Mowa” i wybierz „Przestań mówić” .
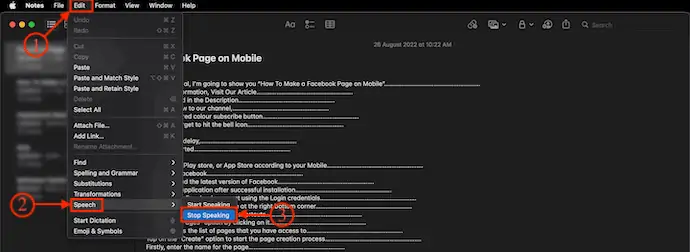
- CZYTAJ WIĘCEJ - Top 10 najlepszych konwerterów PDF
- Przewodnik po rozwoju użytkownika opartym na produkcie (PLuG) Firmy wykorzystują CRM
Jak korzystać z czytnika immersyjnego na iPhonie
Czytnik immersyjny jest dostępny tylko dla kilku konkretnych aplikacji na platformie iOS.
Czytnik immersyjny w programie OneNote
- Po pierwsze, odwiedź App Store na swoim iPhonie. Pobierz i zainstaluj aplikację „OneNote” .
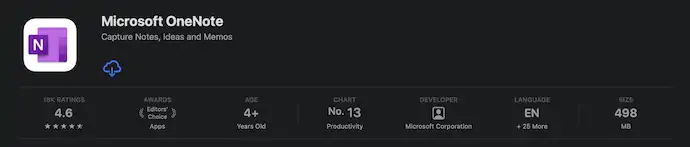
- Uruchom aplikację i zaloguj się do OneNote. Otwórz dowolny dokument, który chcesz przeczytać. Kliknij opcję „Trzy linie” dostępną w prawym górnym rogu. Następnie otworzy się lista opcji. Wybierz opcję „Czytnik immersyjny” , klikając ją.
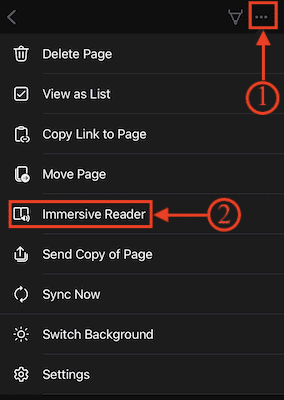
- Przekierowuje Cię do widoku czytnika immersyjnego, z którego możesz modyfikować opcje, takie jak „Preferencje tekstu, Opcje gramatyczne i Preferencje czytania” .

- Możesz zmienić prędkość czytania i głos, klikając opcję ustawień głosu dostępną poza opcją odtwarzania. Później, po wprowadzeniu wszystkich zmian zgodnie z potrzebami, dotknij opcji „Odtwórz” , aby rozpocząć czytanie.
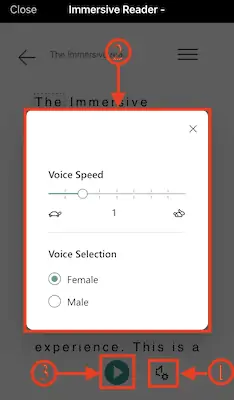
Czytnik immersyjny w Microsoft Office Lens
- Otwórz App Store na swoim iPhonie i pobierz „soczewkę Microsoft Office” na swoje urządzenie.
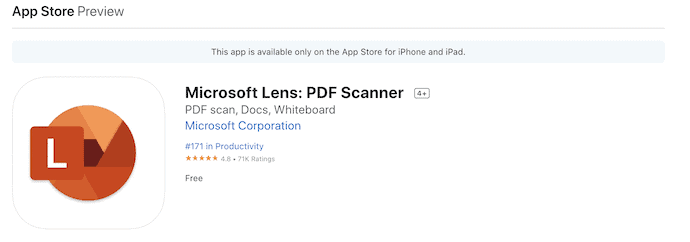
- Zainstaluj i uruchom aplikację. Następnie udostępnia różne opcje korzystania z opcji Czytnik immersyjny. Możesz zaimportować dokument lub zrobić zdjęcia sprawy, którą chcesz przeczytać.
- Przejdź do modułu „Opcje” i wybierz opcję „Czytnik immersyjny” . Następnie prosi o zrobienie zdjęcia treści/materii. Dotknij go, aby zrobić zdjęcie. Po zrobieniu zdjęcia możesz dostosować obszar, aby wybrać konkretną sprawę na tym zdjęciu. Stuknij w opcję „Potwierdź” dostępną w prawym dolnym rogu.
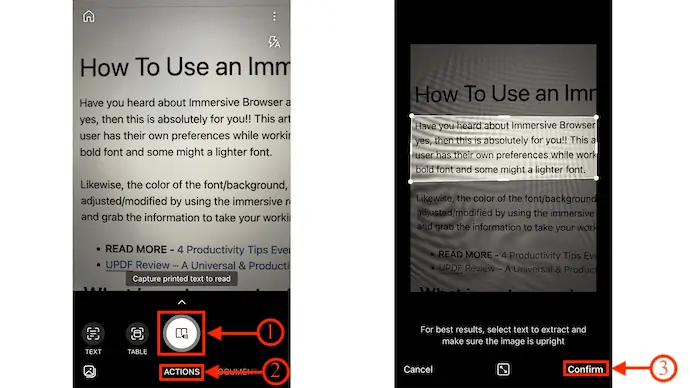
- Następnie następuje przekierowanie do interfejsu przeglądarki czytnika immersyjnego. Stuknij opcję „Trzy linie” dostępną w prawym górnym rogu, aby otworzyć stronę ustawień. Znajdziesz tam opcje takie jak „Preferencje tekstu, Opcje gramatyczne i Preferencje czytania” .

- Możesz zmienić szybkość czytania i głos czytnika, korzystając z opcji ustawień głosu, dostępnej tuż obok opcji Odtwórz. Na koniec, po wprowadzeniu wymaganych zmian, dotknij opcji „Odtwórz” , aby rozpocząć czytanie.
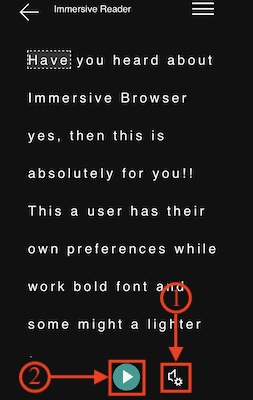
Jak korzystać z czytnika immersyjnego na Androidzie
Obecnie czytnik immersyjny jest dostępny i kompatybilny tylko z kilkoma aplikacjami, takimi jak Microsoft Office Lens.
- Najpierw pobierz i zainstaluj najnowszą wersję Microsoft Office Lens ze sklepu PlayStore. Uruchom aplikację i zezwól na wszystkie wymagane uprawnienia.
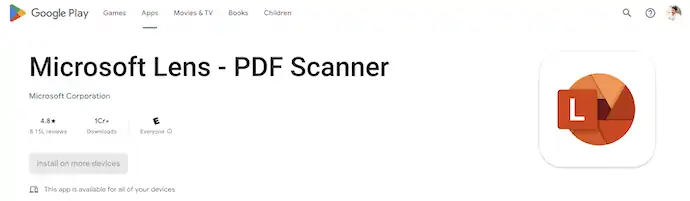
- Następnie uruchamia aparat telefonu, aby zeskanować dokumenty. Albo możesz również zaimportować zdjęcia, aby odczytać ładunek. Wybierz jedną z tych dwóch metod, a później dotknij opcji „Gotowe” dostępnej w prawym dolnym rogu.
- Przenosi Cię do strony, z której możesz zapisać zeskanowany/przesłany dokument. Na dole tej strony znajdziesz opcję „Czytnik zanurzeniowy” w sekcji Otwórz za pomocą. Wybierz go, dotykając opcji „Czytaj” .
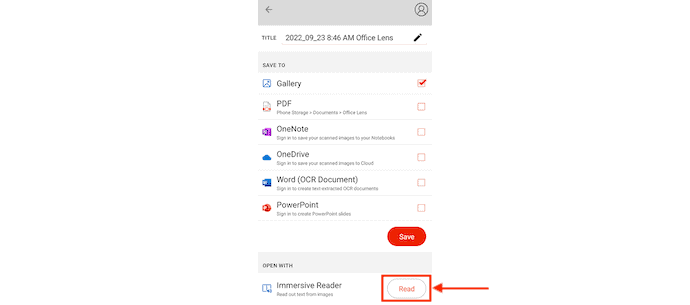
- Zostaniesz przekierowany do „Widoku czytnika immersyjnego” . Stuknij opcję „Trzy linie” , aby zobaczyć opcje czytnika immersyjnego. Opcje czytania immersyjnego dzielą się na trzy kategorie, takie jak Preferencje tekstu, Opcje gramatyczne i Preferencje czytania . Zmodyfikuj ustawienia zgodnie z własnym komfortem.
- Później, na dole strony, udostępnia opcje głośnika. Możesz dostosować szybkość mówienia i głos, dotykając opcji głośnika. I na koniec dotknij opcji „Odtwórz” , aby rozpocząć czytanie.
- W ten sposób możesz korzystać z czytnika immersyjnego na urządzeniu z Androidem.
Jak korzystać z czytnika immersyjnego w dokumencie Word
- Pobierz i zainstaluj oprogramowanie Word na swoim urządzeniu. Uruchom dokument tekstowy, który chcesz przeczytać na głos.
- Przejdź do sekcji „Widok” dostępnej w górnym menu i tam znajdziesz opcję „Czytnik immersyjny” . Kliknij na to.
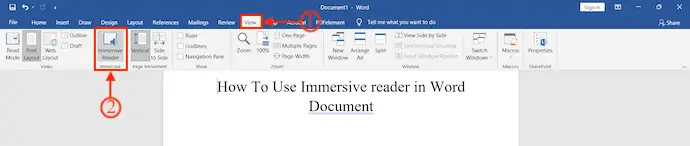
- Następnie interfejs zostanie zmieniony i zostaną wyświetlone opcje związane z czytnikiem immersyjnym, takie jak szerokość kolumny, kolor strony, fokus linii, sylabus i czytanie na głos.
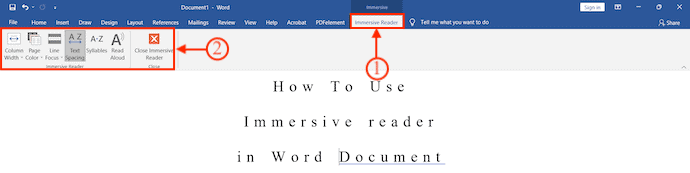
- Korzystając z tych opcji, możesz modyfikować i dostosowywać preferencje czytania. Później kliknij opcję „Czytaj na głos” , aby wyświetlić opcje czytania. Opcje czytania pozwalają modyfikować szybkość czytania i głos.

- To wszystko, w ten sposób możesz używać czytnika immersyjnego w dokumencie programu Word.
Jak korzystać z czytnika immersyjnego w Microsoft Teams
- Pobierz i zainstaluj najnowszą wersję Microsoft Teams na swoim pulpicie.
- Uruchom aplikację po udanej instalacji i zaloguj się na swoje konto przy użyciu poświadczeń.
- Następnie pokazuje listę konwersacji, które prowadziłeś w Microsoft Teams. Wybierz rozmowę, aby otworzyć pełną rozmowę.
- Przesuń kursor na wiadomość, którą chcesz przeczytać. Następnie na górze wiadomości znajdziesz reakcje emoji. Kliknij „Trzy kropki” , a otworzy się lista opcji. Znajdziesz tam opcję „Czytnik immersyjny” . Kliknij na to.
- Następnie zostaniesz przekierowany do okna czytnika immersyjnego. Tam zapewnia trzy ustawienia, takie jak Preferencje tekstu, Opcje gramatyczne i Preferencje czytania.
- Zmodyfikuj lub zmień ustawienia zgodnie z preferencjami czytania, a później kliknij opcję „Odtwórz” , aby rozpocząć czytanie na głos.
- CZYTAJ WIĘCEJ - Jak znaleźć najlepszą usługę pisania esejów?
- 5 potężnych aplikacji do prezentacji dla studentów
Jak korzystać z czytnika immersyjnego w Outlooku
Outlook offline

- Po pierwsze, Maker upewnij się, że masz zainstalowaną aplikację Outlook na swoim urządzeniu. Jeśli nie, odwiedź sklep z aplikacjami i pobierz aplikację na swoje urządzenie.
- Uruchom aplikację i zaloguj się na swoje konto za pomocą danych logowania. Następnie pokazuje listę wszystkich e-maili. Kliknij dowolną wiadomość e-mail, aby otworzyć ją w widoku czytnika.
- Wybierz opcję „Edytuj” dostępną w górnym menu. Otworzy się lista opcji. Najedź myszą na opcję „Mowa” i kliknij opcję „Zacznij mówić” .
- Następnie wybrana wiadomość zostanie odczytana.
- Aby przestać czytać, przejdź do „Edytuj> Mowa” i kliknij opcję „Przestań mówić” .
Outlook Online
- Uruchom dowolną przeglądarkę na swoim urządzeniu i odwiedź wersję internetową programu Outlook. Zaloguj się do programu Outlook przy użyciu poświadczeń.
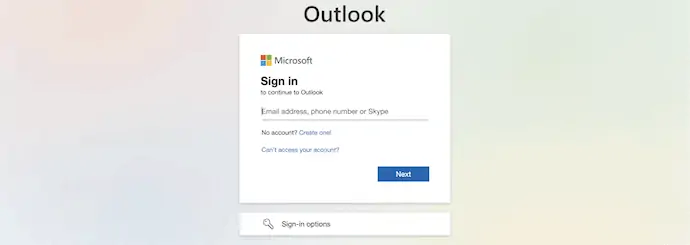
- Po pomyślnym zalogowaniu znajdziesz listę e-maili. Wybierz wiadomość, klikając ją, aby otworzyć.
- W oknie przeglądarki wiadomości e-mail znajdziesz trzy kropki u góry wiadomości. Kliknij go, a otworzy się lista opcji. Wybierz opcję „Czytnik immersyjny” .
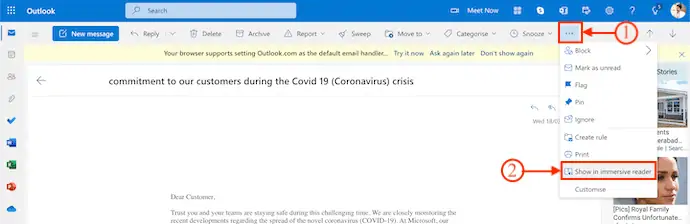
- Następnie następuje przekierowanie do okna czytnika immersyjnego, które zawiera trzy opcje: Preferencje tekstu, Opcje gramatyczne i Preferencje czytania .
- Zmodyfikuj i dostosuj tryb czytania zgodnie ze swoją wygodą i komfortem. Później kliknij „Odtwórz” , aby rozpocząć czytanie.
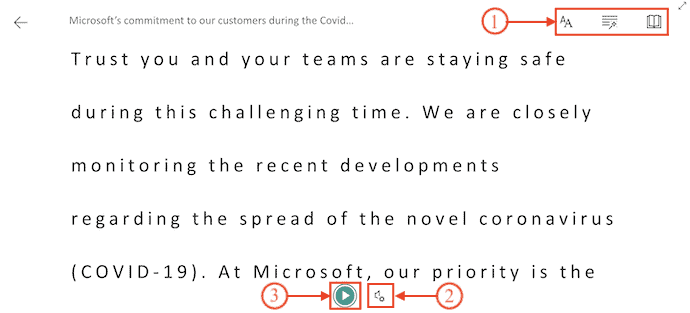
- CZYTAJ WIĘCEJ – 10 najlepszych sposobów organizowania stron PDF
- 6 niesamowitych sposobów udostępniania plików PDF online
Jak korzystać z czytnika immersyjnego w programie OneNote
OneNote w trybie offline
- Najpierw odwiedź App Store i wyszukaj Microsoft OneNote. Pobierz i zainstaluj aplikację na komputerze Mac.
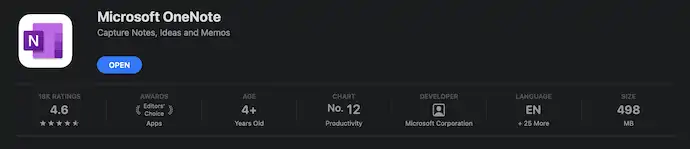
- Uruchom aplikację i zaimportuj dowolny dokument lub jakąś zawartość w nowej notatce. Później kliknij opcję „Widok” dostępną w górnym menu. Znajdziesz tam opcję „Czytnik immersyjny” . Kliknij na niego, a przekieruje Cię do innego okna, w którym znajdziesz immersyjne narzędzia czytnika.
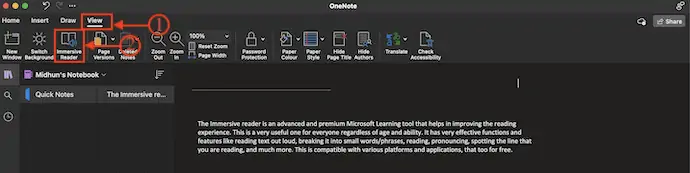
- Tutaj, w interfejsie czytnika immersyjnego, znajdziesz narzędzia takie jak Preferencje tekstu, Opcje gramatyczne i Preferencje czytania w prawym górnym rogu okna.
- Preferencje tekstu – z tego narzędzia możesz zwiększać / zmniejszać rozmiar czcionki, odstępy, zmieniać czcionkę i motywy.
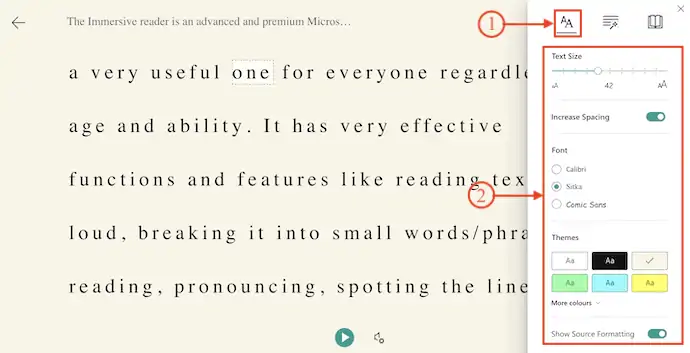
- Opcje gramatyczne – w ramach tego dostępne są opcje takie jak sylaby (ułatwia wymowę) i części mowy (wskazuje różnymi kolorami i pomaga zidentyfikować rzeczowniki, przysłówki, czasowniki i przymiotniki obecne w dokumencie).
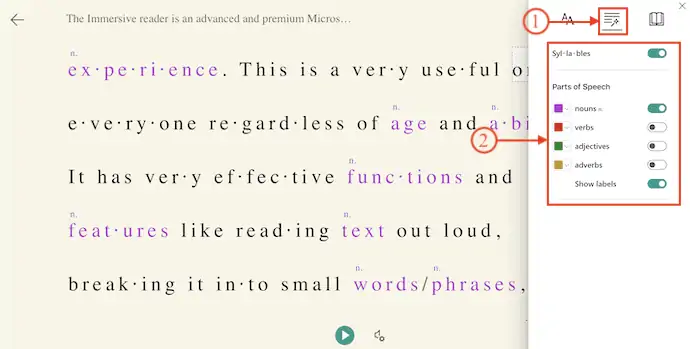
- Preferencje czytania — w tym narzędziu dostępne są opcje, takie jak fokus linii, słownik obrazkowy i tłumaczenie .
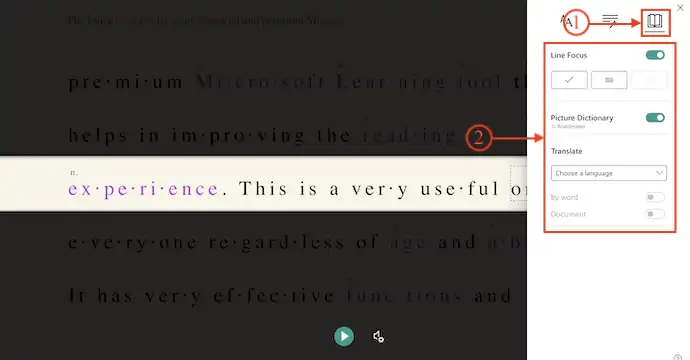
- W dolnej części okna znajdziesz ikonę „Ustawienia głośnika” . Kliknij go, a zobaczysz opcje zwiększenia / zmniejszenia prędkości mowy i wyboru głosu.
- Na koniec kliknij ikonę „Odtwórz” , aby rozpocząć odczytywanie treści.
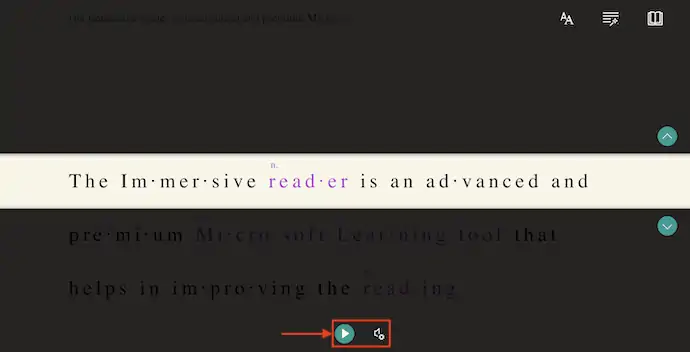
OneNote online
- Uruchom dowolną przeglądarkę internetową i odwiedź wersję OneNote Web. Zaloguj się do programu OneNote przy użyciu poświadczeń.
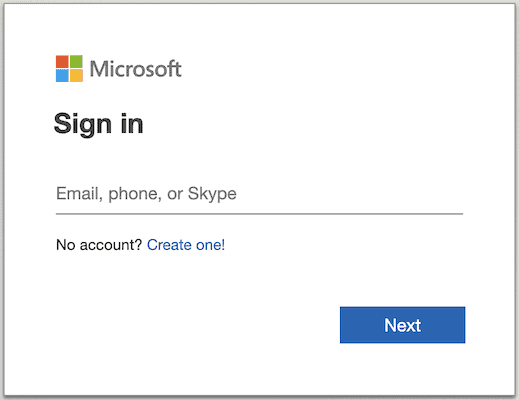
- W głównym interfejsie OneNote wyświetla wszystkie dostępne notatki. wybierz jeden, klikając go.
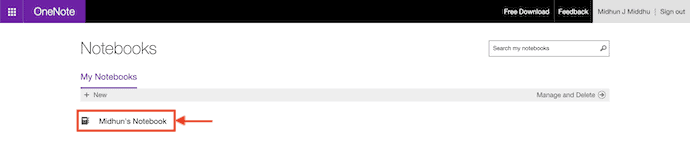
- Tam przejdź do sekcji „Widok” dostępnej na górnej wstążce. Następnie pokazuje opcje. Wybierz opcję „Czytnik immersyjny” , klikając ją.
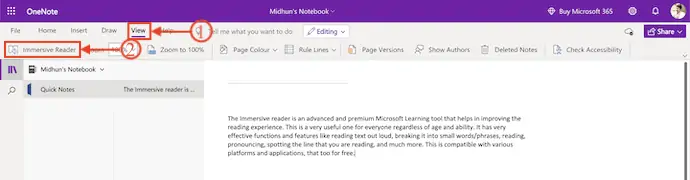
- Przekieruje Cię do okna czytnika immersyjnego. Znajdziesz tam różne opcje, takie jak Preferencje tekstu, Opcje gramatyczne i Preferencje czytania.
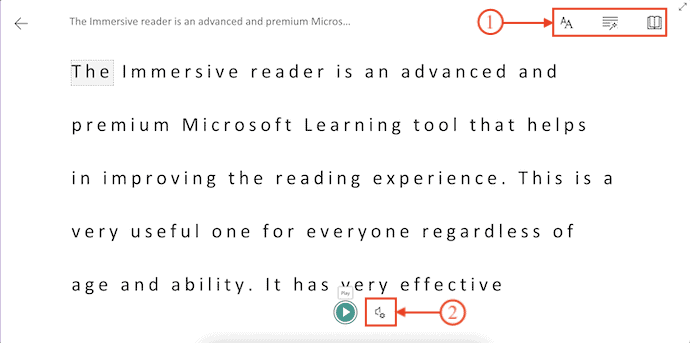
- Korzystając z tych opcji, możesz zmodyfikować preferencje czytnika immersyjnego.
- Później kliknij opcję „Odtwórz” , aby rozpocząć czytanie na głos.
- CZYTAJ WIĘCEJ – Najlepsze aplikacje do nauki hiszpańskiego
- 9 najlepszych sposobów dodawania adnotacji do pliku PDF
Wniosek
Ciągłe czytanie dokumentu lub strony internetowej może nie być możliwe ze względu na wiele czynników. Wtedy słuchanie treści będzie lepsze niż czytanie. Możesz słuchać treści nawet podczas wykonywania jakiejkolwiek innej pracy. Jest to możliwe dzięki czytnikowi immersyjnemu, który jest dostępny dla większości platform i oprogramowania. Wykonanie kroków omówionych w tym artykule pomoże z łatwością uzyskać dostęp do opcji czytnika immersyjnego w najczęściej używanym oprogramowaniu, narzędziach i platformach.
Mam nadzieję, że ten samouczek pomógł ci dowiedzieć się, jak korzystać z czytnika immersyjnego na dowolnej stronie internetowej . Jeśli chcesz coś powiedzieć, daj nam znać w sekcjach komentarzy. Jeśli podoba Ci się ten artykuł, udostępnij go i śledź WhatVwant na Facebooku, Twitterze i YouTube, aby uzyskać więcej wskazówek technicznych.
Jak korzystać z czytnika immersyjnego w dowolnej witrynie — często zadawane pytania
Co to jest czytnik immersyjny?
Czytnik immersyjny to narzędzie ułatwiające czytanie i rozumienie.
Co to jest czytnik immersyjny w programie Microsoft Word?
Czytnik immersyjny udostępnia opcje zapewniające wygodę i łatwość przetwarzania, umożliwiając odsłuchiwanie tekstu czytanego na głos lub dostosowywanie wyglądu tekstu przez modyfikowanie odstępów, koloru i nie tylko.
Czy czytniki immersyjne mogą tłumaczyć?
Czytelnik immersyjny może tłumaczyć na ponad 60 różnych języków, a oryginalny tekst i przetłumaczony tekst są łatwo dostępne, dzięki czemu możesz porównywać, widzieć, słuchać słów, a tym samym uczyć się.
Gdzie znajduje się czytnik immersyjny?
Czytnik immersyjny jest dostępny w programie OneNote, w aplikacji Sklep Windows 10, aplikacjach na komputery Mac i iPad oraz w aplikacji internetowej OneNote Online lub jako bezpłatny dodatek do klasycznej wersji programu OneNote dla systemu Windows.
Czy firma Microsoft może czytać mój program OneNote?
Firma Microsoft nie może uzyskać dostępu do notesu, zdjęć i danych w usłudze OneDrive.
