Jak importować hasła do Chrome [Łatwe sposoby 2]
Opublikowany: 2022-03-02Google Chrome to najpopularniejsza przeglądarka internetowa wśród użytkowników komputerów stacjonarnych. Jest czysty, szybki, błyskawicznie synchronizuje dane między urządzeniami, ma mnóstwo rozszerzeń i przyjmuje nowe standardy i funkcje w miarę ich pojawiania się.
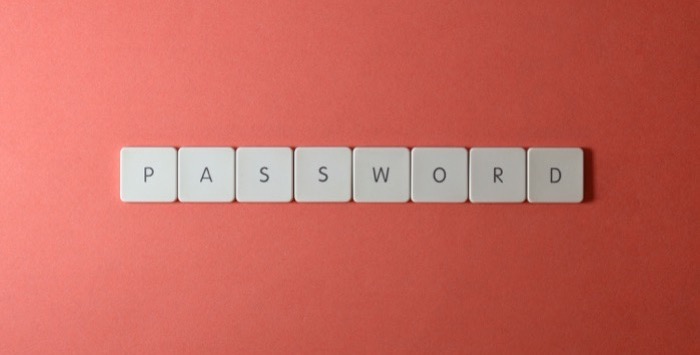
Jeśli niedawno przełączyłeś się na Chrome z jednego z tych powodów, warto zaimportować hasła z bieżącej przeglądarki internetowej lub menedżera haseł do Chrome, aby ułatwić sobie logowanie.
Oto przewodnik przedstawiający dwa różne sposoby importowania haseł do Chrome.
Spis treści
Metoda 1: Importuj hasła do Chrome za pomocą flagi Chrome
Google od jakiegoś czasu pracuje nad funkcją importowania haseł w Chrome. Jednak nadal wydaje się, że jest w fazie testów, ponieważ Google nie wdrożył go jeszcze w żadnej z ostatnich wersji.
Jednak, podobnie jak większość funkcji Chrome, również tę można włączyć za pomocą flagi przeglądarki. Flaga o nazwie Import haseł , wymaga zapisania wszystkich haseł w pliku CSV i umożliwia importowanie haseł z dowolnej przeglądarki internetowej lub menedżera haseł. Tylko pamiętaj, aby wcześniej wyeksportować hasła z istniejącej przeglądarki internetowej lub menedżera haseł w formacie CSV.
Po wykonaniu tej czynności pierwszą rzeczą, którą musisz zrobić, to włączyć flagę importu hasła . Oto najprostszy sposób na zrobienie tego:
- Otwórz przeglądarkę Chrome i wejdź na chrome://flags .
- Stuknij w pole Flagi wyszukiwania i wpisz import hasła .
- Gdy zwróci flagę, kliknij przycisk rozwijany i wybierz Włączone .
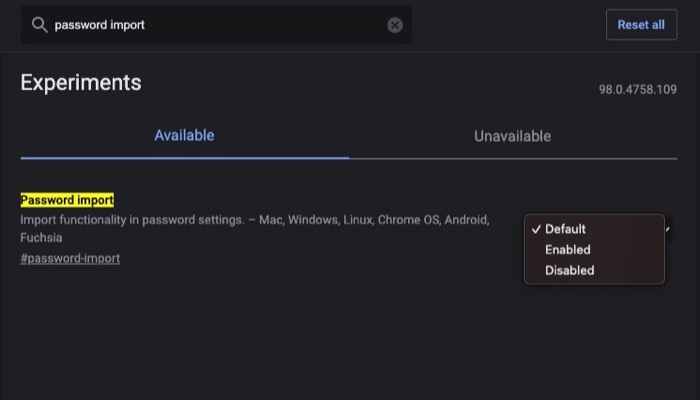
- Chrome wyświetli teraz monit o ponowne uruchomienie Chrome z komunikatem na dole. Dotknij przycisku Uruchom ponownie w tym monicie, aby ponownie uruchomić Chrome i włączyć flagę.
Po włączeniu flagi Chrome powinien teraz wyświetlać opcję importowania hasła. Wykonaj poniższe czynności, aby z niego korzystać i zaimportować hasła do Chrome na komputerze Mac lub Windows:
- Wejdź na chrome://settings/passwords w Chrome.
- Stuknij przycisk z trzema kropkami w obszarze Zapisane hasła i wybierz Importuj .
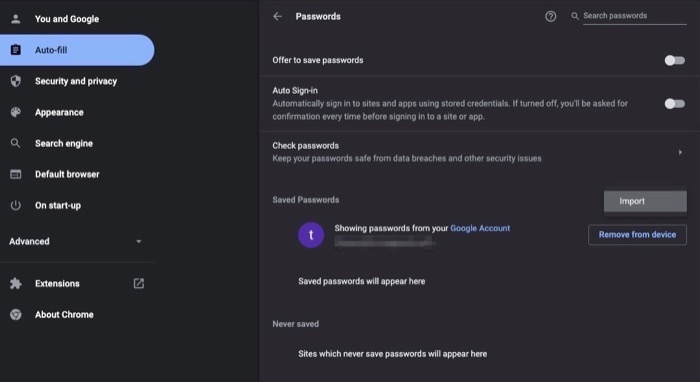
- Gdy Chrome otworzy eksplorator plików, wybierz plik CSV z zapisanymi hasłami i kliknij Otwórz .
Chrome powinien teraz pomyślnie zaimportować wszystkie Twoje hasła.
Jeśli włączyłeś synchronizację urządzeń, zsynchronizuje ona Twoje hasła na wszystkich urządzeniach (przy użyciu tego samego konta Google) i powinieneś być w stanie używać ich również do logowania się na konta internetowe z innych urządzeń.
Metoda 2: Importuj hasła do Chrome przez CLI
Jeśli nie widzisz flagi importowania hasła w Chrome, może to oznaczać, że została ona usunięta z tej wersji Chrome. Jest to dość powszechny widok, a kilka flag Chrome zmaga się z tym problemem, w których tajemniczo znikają w jednej wersji Chrome i pojawiają się ponownie w innej.
Na szczęście istnieje sposób na wymuszenie funkcji importowania w Chrome. Polega na użyciu terminala CLI (w systemie macOS) i wiersza polecenia (w systemie Windows). I to również wymaga haseł wyeksportowanych w formacie pliku CSV.

Wykonaj poniższe czynności, aby wymusić włączenie funkcji importowania haseł w Chrome na komputerach Mac i Windows.
Włącz opcję ukrytego importu na Macu
- Upewnij się, że na komputerze Mac nie działa żadna instancja przeglądarki Google Chrome.
- Otwórz aplikację terminala.
- Wpisz następujące polecenie i naciśnij Enter:
/Applications/Google\ Chrome.app/Contents/MacOS/Google\ Chrome -enable-features=PasswordImport
Włącz opcję ukrytego importu w systemie Windows
- Ponownie upewnij się, że na Twoim komputerze nie ma uruchomionej instancji przeglądarki Google Chrome.
- Otwórz wiersz polecenia (CMD).
- Wpisz następujące polecenie, aby zmienić katalog na katalog instalacyjny Chrome:
cd "\Program Files (x86)\Google\Chrome\Application" - Na koniec włącz funkcję ukrytego importu za pomocą:
chrome.exe -enable-features=PasswordImport
Chrome uruchomi się teraz automatycznie. W tym miejscu możesz przejść do chrome://settings/passwords , kliknąć ikonę z trzema kropkami, wybrać Importuj i przesłać plik haseł CSV, aby zaimportować hasła do Chrome.
Po przesłaniu pliku haseł powinieneś być w stanie zobaczyć wszystkie swoje hasła w Chrome i używać ich do logowania się na konta online.
Łatwo eksportuj swoje hasła do Google Chrome
W chwili pisania tego przewodnika obie metody umożliwiają importowanie haseł do Chrome z niemal dowolnej przeglądarki internetowej lub menedżera haseł, pod warunkiem, że hasła znajdują się w pliku CSV.
Następnie ta migracja powinna ułatwić bezproblemowe logowanie na różnych kontach internetowych w Google Chrome, w których można automatycznie wypełniać dane logowania i nie trzeba zawracać sobie głowy wprowadzaniem haseł (lub innych danych) ręcznie.
Często zadawane pytania dotyczące importowania haseł do Chrome
Czy mogę wyeksportować hasła z Chrome?
TAk. Możesz wyeksportować hasła z Chrome i zaimportować je do innej przeglądarki internetowej lub menedżera haseł. Google oferuje opcję eksportu w ramach funkcji importowania hasła, więc włączenie jej odblokowuje również opcję eksportu haseł w Chrome.
Wykonaj te czynności, aby wyeksportować swoje hasła z Chrome:
- Po włączeniu funkcji importowania haseł przejdź do chrome://settings/passwords .
- Stuknij menu z trzema kropkami obok opcji Zapisane hasła i wybierz Eksportuj hasła .
- Ponownie kliknij opcję Eksportuj hasła i wprowadź hasło logowania do komputera, jeśli zostaniesz o to poproszony.
- Nadaj nazwę swojemu plikowi haseł, wybierz katalog docelowy i naciśnij Zapisz .
Jak zaimportować hasła z Safari do Chrome?
Aby zaimportować hasła z Safari do Chrome, musisz najpierw wyeksportować hasła Safari w formacie pliku CSV. Wykonaj następujące czynności, aby to zrobić na komputerze Mac:
- Otwórz Safari.
- Przejdź do Preferencji Safari . Kliknij Safari na pasku menu i wybierz Preferencje . Lub naciśnij skrót Command + .
- Stuknij w zakładkę Hasła .
- Kliknij przycisk Więcej (ikona z trzema kropkami w kółku) i wybierz opcję Eksportuj hasła .
- Stuknij ponownie w Eksportuj hasła , a na następnym ekranie nadaj nazwę plikowi hasła, wybierz katalog i naciśnij Zapisz .
