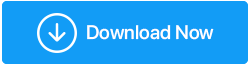Wskazówki dotyczące maksymalizacji i poprawy wydajności GPU
Opublikowany: 2021-04-26Niezależnie od tego, czy jesteś doświadczonym graczem, czy budujesz komputer do gier, aby zaspokoić swoje nowo odkryte zainteresowanie grami, procesor graficzny jest komponentem, bez którego po prostu nie możesz się obejść. Ale oto fakt – zdobycie nowego procesora graficznego do szybkiego grania w wysokiej jakości nie jest łatwym zadaniem. Może się zdarzyć, że procesor graficzny, który chcesz, nie pasuje do Twojego budżetu, a może nowy procesor graficzny nie zapewnia pożądanej wartości, zarówno pod względem wydajności, szybkości, jakości, jak i dowolnego parametru. Jak więc, u licha, zwiększyć wydajność GPU, nie wymieniając go całkowicie? Po to jest ten post. Oto kilka fajnych sposobów na zwiększenie wydajności GPU.
Jak zwiększyć GPU, aby uzyskać najwyższą wydajność?
Spis treści
- Wyłącz V-Sync i antyaliasing w grze, w którą grasz
- Zaktualizuj istniejący sterownik karty graficznej
- Jak zaktualizować sterowniki za pomocą Advanced Driver Updater?
- Dostosuj ustawienia zasilania
- Podkręć swój GPU
- Małe poprawki mogą przynieść duże rezultaty
- Sprawdź, czy nie ma nieoficjalnych łat
- Ostatni, ale nie mniej ważny
Wyłącz V-Sync i antyaliasing w grze, w którą grasz
Jeśli masz nieco starszy procesor graficzny, nawet gry takie jak GTA 5 i Assassin's Creed będą je obciążać. W takim przypadku możesz wyłączyć ustawienia Antyaliasingu i V-Sync. To nie tylko zmniejszy obciążenie twojego GPU, ale pomoże ci uzyskać lepszy FPS. Nie mówię, że uzyskasz niesamowitą liczbę klatek na sekundę, ale przynajmniej twoja gra nie stanie się niegrywalna i zauważysz tylko pewne pogorszenie jakości tekstur.
Aby wyłączyć V-Sync, oto prawdopodobna ścieżka. Załóżmy, że grasz w GTA 5. Po prostu przejdź do Ustawienia > Kliknij Grafika w lewym panelu> Po prawej stronie wyłącz VSync .
Jeśli chodzi o wyłączenie antyaliasingu, powiedzmy, że używasz karty graficznej NVIDIA. W takim przypadku, oto jak możesz wyłączyć antyaliasing i poprawić wydajność GPU –
1. Otwórz Panel sterowania NVIDIA, klikając ikonę NVIDIA w menu Start lub w zasobniku systemowym
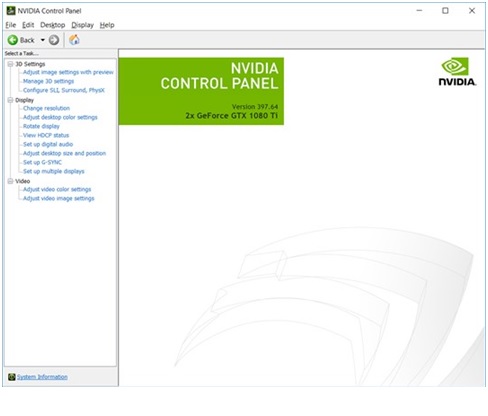
2. Przejdź do Zarządzaj ustawieniami 3D w Ustawieniach 3D
3. Kliknij Tryb antyaliasingu , a następnie wybierz obok niego opcję Wyłącz
4. Kliknij Zastosuj
Zaktualizuj istniejący sterownik karty graficznej
Zostało przetestowane, że kiedy grasz w grę ze starymi sterownikami i gdy grasz w grę z nowymi sterownikami, różnica jest szokująca. Gra ze zaktualizowanym sterownikiem graficznym zapewnia o 15% lepszą wydajność niż jej starszy odpowiednik.
Chcesz zoptymalizować swoją grę pod kątem maksymalnej wydajności, przeczytaj ten post!
Jednym ze sposobów aktualizacji posiadanego sterownika jest wejście na stronę producenta, wyszukanie odpowiedniego modelu i zaktualizowanie go. Nie jest to takie trudne, jednak może się skończyć pobraniem sterownika dla niewłaściwego modelu. Tutaj możesz wybrać łatwiejszą trasę, możesz skorzystać z pomocy oprogramowania do aktualizacji sterowników, takiego jak Advanced Driver Updater.
Jak zaktualizować sterowniki za pomocą Advanced Driver Updater?
1. Pobierz i zainstaluj Advanced Driver Updater
2. Kliknij Rozpocznij skanowanie teraz . Advanced Driver Updater przeskanuje teraz Twój komputer w poszukiwaniu nieaktualnych sterowników
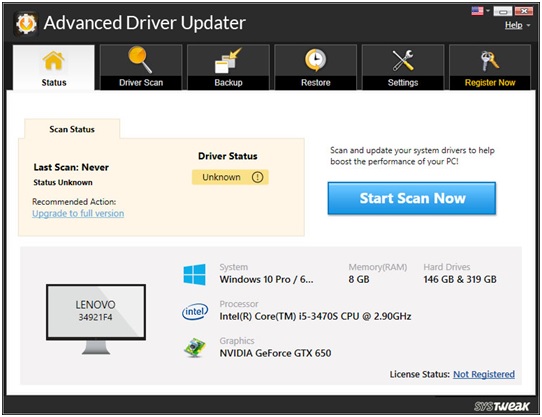
3. Będziesz wtedy mógł zobaczyć wszystkie przestarzałe sterowniki, wśród których będziesz mógł nawet zobaczyć przestarzałe sterowniki kart graficznych
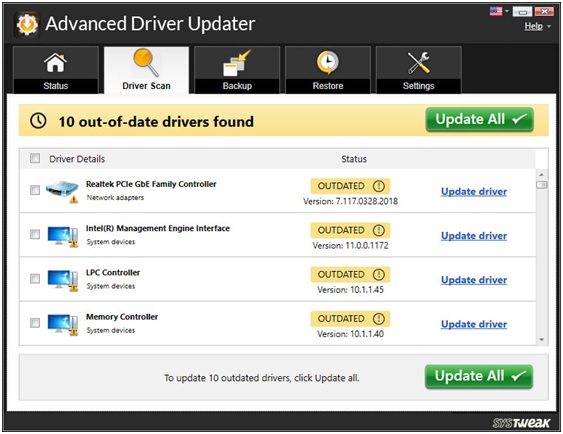
4. Kliknij pole wyboru poszczególnych sterowników kart graficznych i kliknij znajdujący się obok nich Aktualizuj sterownik
5. Sterownik zostanie pobrany

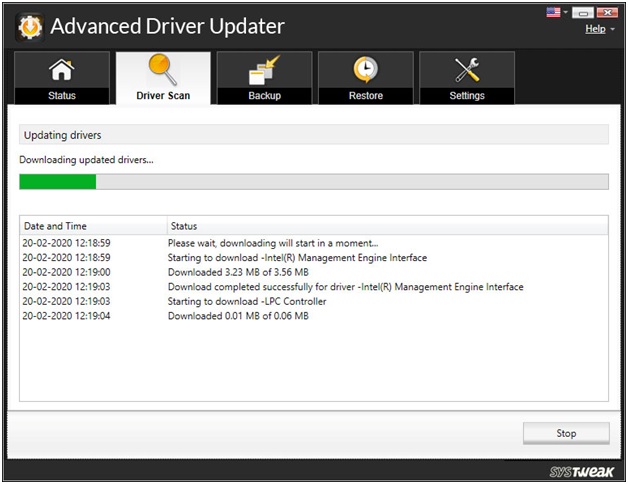
Dlaczego zalecamy korzystanie z zaawansowanego narzędzia do aktualizacji sterowników lub innego takiego narzędzia?
- Nie będziesz musiał ręcznie wyszukiwać przestarzałych sterowników
- Możesz utworzyć kopię zapasową sterowników przed ich aktualizacją
- Zaplanuj kierowców zgodnie z własnymi pragnieniami
- W razie potrzeby wyklucz sterowniki, których nie chcesz skanować
Zainstaluj zaawansowany program do aktualizacji sterowników
Przeczytaj pełną recenzję dotyczącą zaawansowanego narzędzia do aktualizacji sterowników
Dostosuj ustawienia zasilania
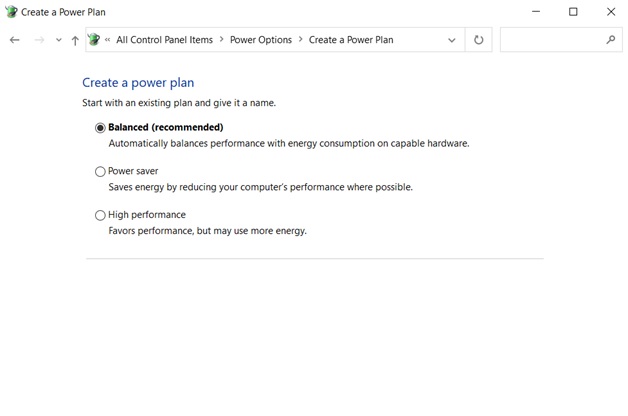
Niezależnie od tego, czy chcesz poprawić wydajność GPU na komputerze stacjonarnym, czy laptopie, dostosowanie ustawień zasilania może być bardzo pomocne. Oto, jak dostosować ustawienia mocy –
1. Otwórz Ustawienia , naciskając Windows + I
2. Kliknij System
3. W lewym panelu kliknij Zasilanie i uśpij
4. Z prawej strony kliknij Dodatkowe ustawienia mocy
5. Kliknij Utwórz plan zasilania, a następnie kliknij przycisk opcji Wysoka wydajność
Podkręć swój GPU
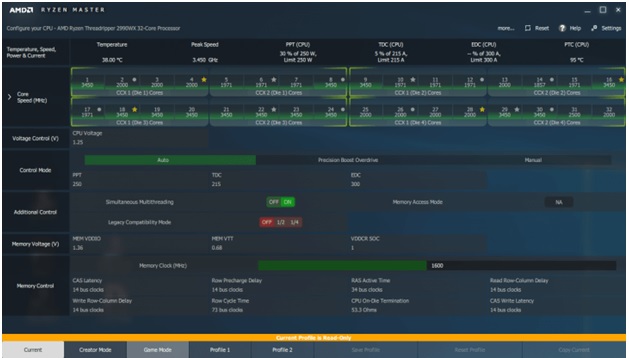
Podkręcać czy nie? jak bezpieczne jest podkręcanie? Przeczytaj ten post, aby uzyskać dogłębne zrozumienie podkręcania.
Na początku zaleca się wypróbowanie przetaktowywania tylko wtedy, gdy planujesz zwiększyć wydajność GPU na komputerze stacjonarnym, jednak jeśli masz laptopa, lepiej nie przetaktowywać, ponieważ laptopy zwykle nie radzą sobie z tym procesem dobrze i mogą nie być w stanie aby właściwie rozproszyć ciepło. Z drugiej strony komputery stacjonarne mają wystarczającą przestrzeń do chłodzenia.
Jeśli masz czas i doświadczenie oraz cierpliwość w graniu ze wstępnie skonfigurowanymi ustawieniami karty graficznej, możesz zmieniać ustawienia tu i ówdzie oraz podkręcać GPU. W tym przypadku zalecamy, aby mieć pod ręką oprogramowanie testujące GPU . Jednak przeciętnemu graczowi zalecamy korzystanie ze specjalistycznego i łatwego w obsłudze oprogramowania do przetaktowywania, takiego jak MSI Afterburner, Intel XTU lub AMD Ryzen Master.
Małe poprawki mogą przynieść duże rezultaty
Są gry, w których liczy się dla ciebie tylko wydajność, więc nawet jeśli twoja gra jest trochę niesmaczna, nie powinno to stanowić większego problemu. Zagłęb się w ustawienia i obniż aspekty wizualne, takie jak te wymienione poniżej –
- Teselacja
- Okluzja otoczenia
Możesz także zagłębić się w bardziej zaawansowane opcje i zmniejszyć suwaki. Twój procesor graficzny nie tylko będzie działał lepiej, ale możesz zauważyć 5-10 procentowy wzrost liczby klatek na sekundę.
Sprawdź, czy nie ma nieoficjalnych łat
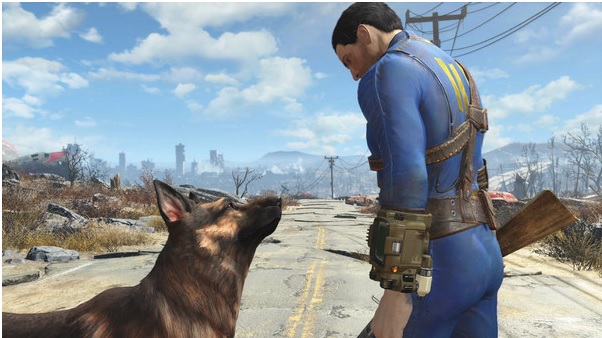
Niektóre gry otrzymują nieoficjalne poprawki mające na celu optymalizację tekstur gry i zwiększenie wydajności gry na komputerach o małej pojemności pamięci RAM. Przykładami są Fallout 4, Skyrim i wiele innych. W takich przypadkach możesz sprawdzić, czy nie ma nieoficjalnych łatek lub poprawek online, które możesz wziąć na siebie.
Ostatni, ale nie mniej ważny
Możesz rozważyć trochę forsowania swoich pieniędzy i zainwestowania w nowych fanów skrzynek. Zastanów się również nad otwarciem obudowy komputera i wyczyszczeniem różnych komponentów – procesora graficznego, wentylatora procesora, płyty głównej, pamięci RAM. Upewnij się, że używasz czystej miękkiej szczoteczki.
Zawijanie
Wypróbuj te sposoby i daj nam znać, czy udało Ci się poprawić wydajność GPU i jeszcze bardziej cieszyć się grami. Jeśli znalazłeś wartość na blogu, daj mu kciuk w górę i aby uzyskać więcej takich treści, czytaj dalej Tweak Library. Możesz również śledzić nas na Facebooku, Twitterze, YouTube, Pinterest, Flipboard i Tumblr.