9 najlepszych sposobów na poprawę wydajności i szybkości komputera Mac
Opublikowany: 2022-02-13Chcesz poprawić wydajność komputera Mac ? Czy Twój Mac działa wolno? Chcesz, aby Twój Mac działał jak nowy Mac. Nie martw się, ten samouczek zawiera proste wskazówki, jak poprawić wydajność komputera Mac , zwiększając jego szybkość.
Jak wiesz, starszy Mac działa wolniej niż nowy. Ponieważ w miarę upływu czasu Mac gromadzi niepotrzebne pliki, pamięć podręczną, historię przeglądarki, duplikaty plików i nie tylko. Aby zwiększyć prędkość komputera Mac, musisz postępować zgodnie z poniższymi wskazówkami.
Spis treści
Wskazówki, jak poprawić wydajność komputera Mac
1. Wymiana dysku twardego Mac na dysk SSD
SSD (Solid-State Drive) to najbardziej zaawansowana najlepsza rzecz, która może poprawić wydajność komputera Mac. Dysk SSD jest szybszy niż konwencjonalny dysk twardy. Więc jeśli to możliwe, zamień dysk HDD na SSD.
2. Zaktualizuj pamięć RAM
Mniejsza pamięć RAM to kolejny powód wolnego komputera Mac. Samo zwiększenie pamięci RAM poprawi szybkość twojego komputera Mac. Przed zakupem pamięci RAM sprawdź jej prędkość i wpisz informacje o tej sekcji Mac.
- Kliknij tutaj, aby kupić pamięć RAM od Amazon
3. Wyczyść dysk twardy komputera Mac:
Najczęstszą rzeczą jest wypełnienie komputera Mac plikami i aplikacjami, które nie są już używane lub nie są potrzebne.
Oprogramowanie CleanMyMac jest najlepsze do użycia w systemie Mac OS X do czyszczenia niepotrzebnych danych i usuwania niepotrzebnych plików.
- Skanuje i zwalnia więcej miejsca, czyszcząc nieużywane dane.
- System Junk: Czyści logi, pamięć podręczną, lokalizację i poprawia wydajność komputera Mac.
- Zdjęcia śmieci: Zmniejsza znacznie rozmiary zdjęć I i zdjęć, usuwając niepotrzebne kopie.
- Załączniki do poczty: skanuje lokalnie wszystkie przechowywane załączniki i czyści.
- Dane dużych i starych plików: Skanuje i znajduje istniejące stare pliki, sortuje je według rozmiaru, dat i pozwala usunąć GB danych.
- iTunes Junk: Skanuje i czyści stare aktualizacje oprogramowania, aplikacje i wszelkie nieaktualne kopie zapasowe urządzeń.
- Kosze na śmieci: opróżni wszystkie pliki w przechowywanym koszu.
- Przeczytaj: Recenzja MacPaw CleanMyMac: najlepszy środek czyszczący dla komputerów Mac
Czytelnicy WhatVwant otrzymują specjalną zniżkę na CleanMyMac. Przed zakupem odwiedź naszą stronę z kuponami rabatowymi MacPaw, aby zapoznać się z najnowszymi dostępnymi ofertami.
4. Zamknij aplikacje:
Przeważnie system Mac OS X pozostawia aplikacje, które są otwarte, działające w stacji dokującej. Nawet po kliknięciu przycisku „X” te aplikacje nie zostaną zamknięte. Możesz więc zamknąć lub wymusić zamknięcie aplikacji, które utknęły przez dłuższy czas, aby Mac zwiększył prędkość.
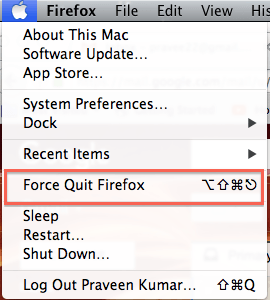
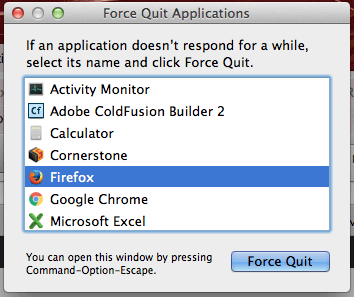
- Przeczytaj: Prosty przewodnik po Backup Mac na zewnętrzny dysk twardy z Time Machine
- Jak skompresować pliki na Macu, tworząc plik Zip
5. Znajdź działające aplikacje i procesy:
Otwórz Monitor aktywności, wpisując to w wyszukiwaniu reflektorów.

Activity Monitor – wbudowana aplikacja wyświetlająca nazwę procesu, procent zajętego procesora, zużytą przez proces Rzeczywistą Pamięć oraz liczbę wątków.
Zakładka Użycie dysku wyraźnie pokazuje ilość dostępnego wolnego miejsca i ilość zajętych procesów. Korzystając z tego, można znaleźć dysk, który powoduje spowolnienie komputera Mac i można go zwolnić.
Pomoże nam to znaleźć uruchomioną aplikację i proces, który zajmuje najwięcej procesora, klikając „% procesora”. Po potwierdzeniu możesz wybrać konkretną uruchomioną aplikację i proces, a następnie wymusić jej zamknięcie, aby poprawić prędkość komputera Mac.
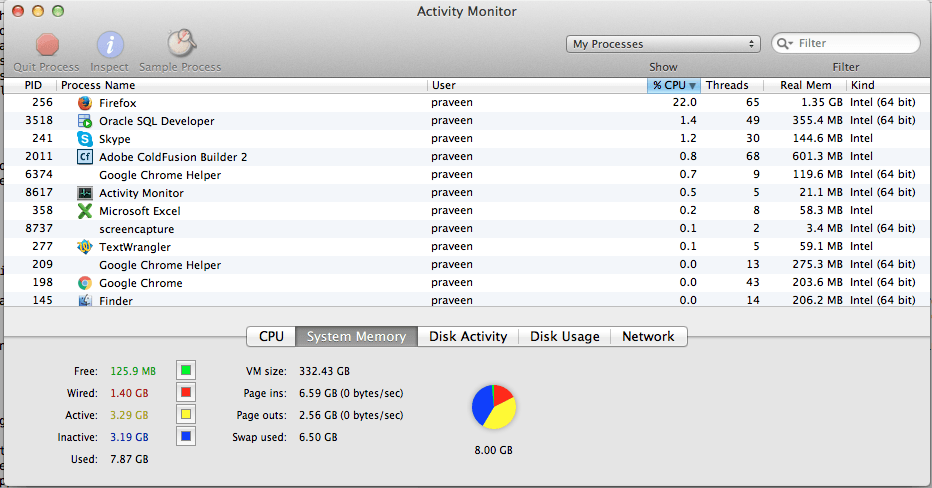
6. Usuń wirusa
Kiedy twój Mac ma wirusa, szybkość twojego Maca będzie bardzo niska. Wirus lub złośliwe oprogramowanie nie tylko spowalnia komputer Mac, ale także uszkadza pliki. Do czyszczenia komputera Mac musisz używać najlepszych zabezpieczeń internetowych. Zalecam korzystanie z Intego Mac Internet Security (łącze z rabatem 50% ).
7. Przycinaj/Zarządzaj programami startowymi:
To proste – liczba programów startowych lub logowania się zmniejsza, prędkość Twojego Maca będzie stopniowo wzrastać!
Aplikacje/programy, które naprawdę nie są potrzebne natychmiast po uruchomieniu komputera Mac, należy usunąć za wszelką cenę.
Wybierz Preferencje systemowe z menu Apple.
Wybierz ikonę „Użytkownicy i grupy” z kategorii Systemy.
Wybierz konto i kliknij kartę Elementy logowania, aby wyświetlić wymienione aplikacje.
Teraz wybierz aplikacje, które nie muszą być uruchamiane natychmiast po uruchomieniu komputera Mac, a następnie kliknij przycisk „-”, aby je usunąć.
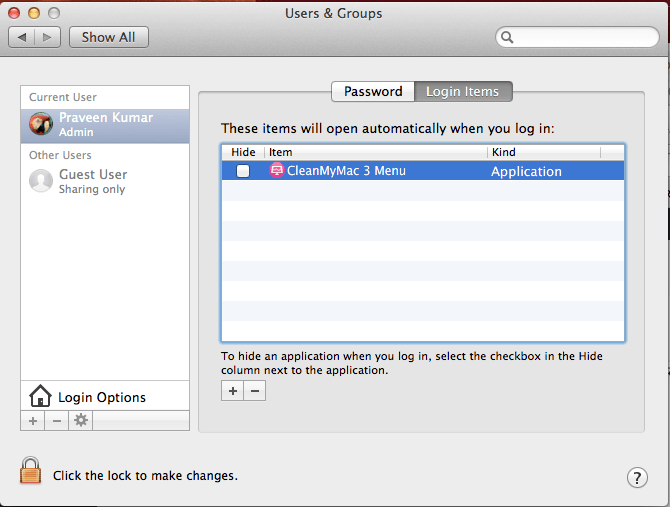
- Przeczytaj: Zapomniałeś hasła administratora Mac? Jak zresetować za pomocą terminala?
- Skróty klawiaturowe w systemie Mac OS X, które każdy musi znać
8. Zaktualizuj system Mac OS:
Musisz upewnić się, że masz zainstalowany najnowszy system operacyjny na swoim Macu, a Mac zajmuje się nimi głównie. Ale możesz to zweryfikować i wykonać aktualizację oprogramowania.
Kliknij ikonę jabłka w lewym górnym rogu i wybierz opcję „O tym Macu”. Pokazuje aktualną wersję i przycisk do wykonania aktualizacji oprogramowania.
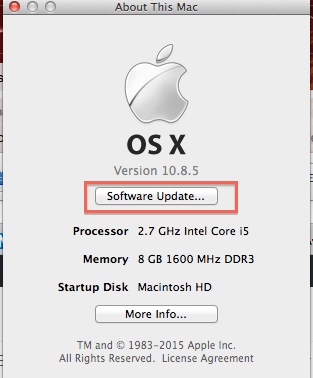
9. Zwolnij miejsce na dysku:
Możesz poprawić wydajność komputera Mac, zmniejszając/zwalniając zajmowane miejsce na dysku. Upewnij się, że masz wystarczająco dużo wolnego miejsca na dysku. Miejsce na dysku można sprawdzić, wykonując poniższe czynności.
Kliknij ikonę jabłka w lewym górnym rogu.
Wybierz opcję „Informacje o tym komputerze Mac”.
Kliknij przycisk Więcej informacji i wybierz kartę pamięci, aby sprawdzić miejsce na dysku.
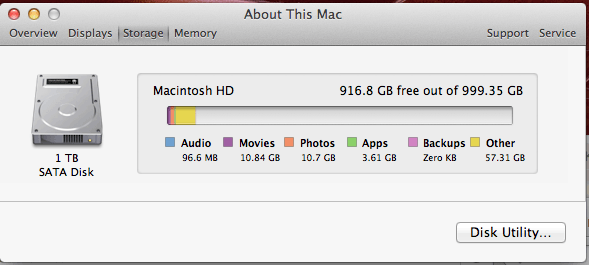
- Możesz także polubić: Jak zmienić rozmiar obrazu na komputerze Mac za pomocą aplikacji Podgląd
- Jak przesyłać pliki z komputera na komputer Mac
Wniosek:
Jestem pewien, że powyższe wskazówki poprawią szybkość twojego Maca. Ale zamiast regularnie wykonywać prace ręczne, polecam uaktualnić pamięć RAM i kupić Cleammymac X i Intego Mac Internet Security. Aby Twój Mac nigdy nie zwalniał. Zamiast używać dwóch produktów, możesz użyć bezpiecznej pralki Intego, która zapewnia czystsze i bezpieczne funkcje Maca w jednym produkcie.
Dziękujemy za przeczytanie tego samouczka o tym, jak poprawić wydajność komputera Mac. Jeśli pomogło Ci to zwiększyć prędkość komputera Mac, poinformuj o tym znajomych, udostępniając je w mediach społecznościowych.
Śledź WhatVwant na Facebooku i Twitterze, aby uzyskać więcej wskazówek. Subskrybuj kanał WhatVwant na YouTube, aby otrzymywać regularne aktualizacje.
