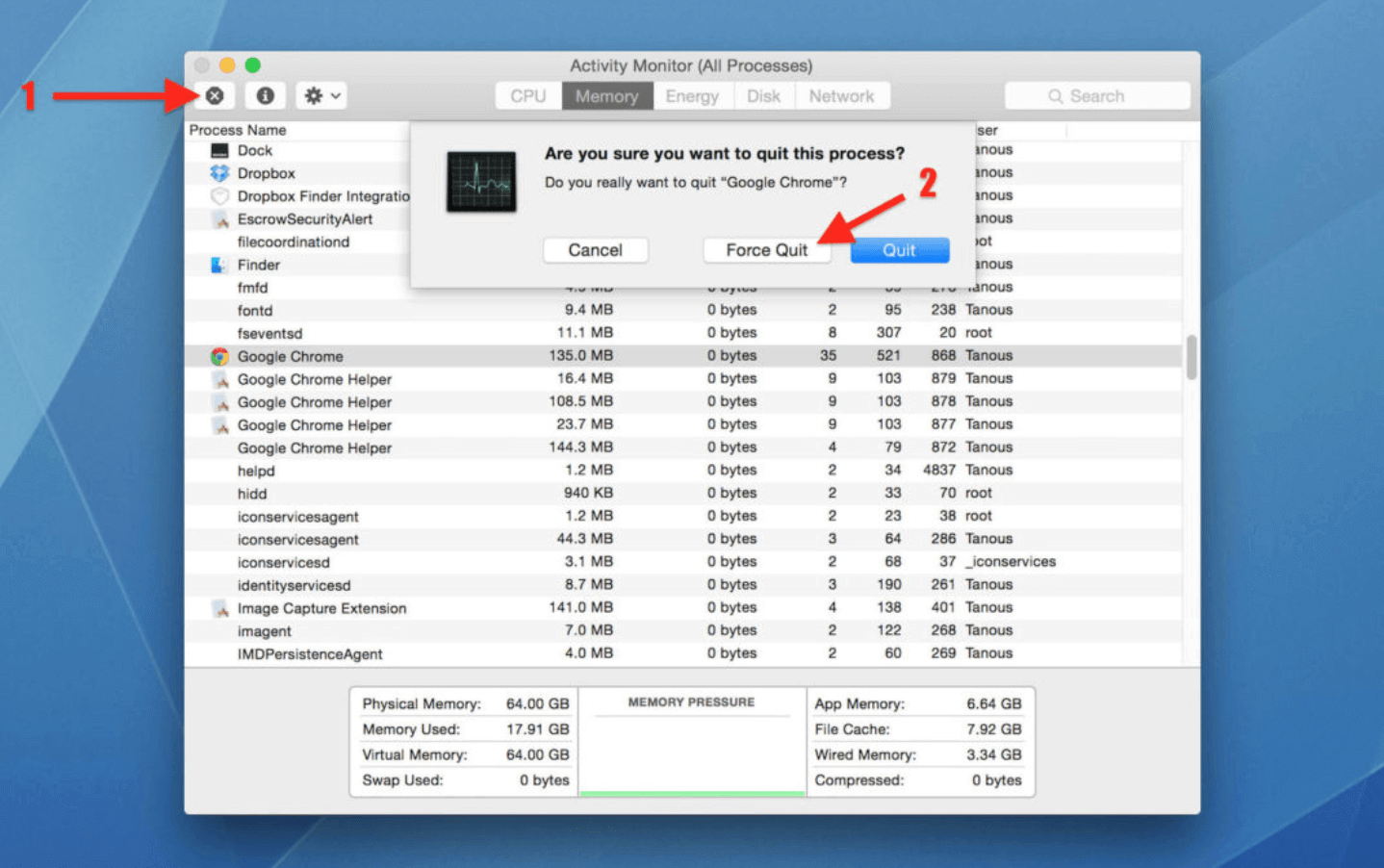Sposoby na poprawę żywotności baterii Macbooka i uczynienie go bardziej energooszczędnym
Opublikowany: 2021-05-04Istnieje kilka przypadków, w których możesz być wdzięczny za używanie i oszczędzanie znacznej ilości energii na komputerze Mac bez konieczności używania ładowarki.
Załóżmy, że w Twoim domu lub biurze wystąpiła duża przerwa w dostawie prądu, albo załóżmy, że podróżujesz samochodem i podczas podróży musisz wykonać ważną prezentację. W takich sytuacjach powinieneś mieć strategię, dzięki której możesz oszczędzać baterię na MacBooku.
Oto kilka skutecznych poprawek, które możesz wprowadzić na komputerze Mac, aby zaoszczędzić znaczną ilość baterii i zaufaj nam, że będziesz cieszyć się używaniem i oszczędzaniem znacznej ilości energii na komputerze Mac, ponieważ wymienione poniżej sprytne strategie pomogą również wydłużyć żywotność baterii MacBooka –
| Ciekawe liczby do rozważenia Kiedy używasz MacBooka, przechodzi on coś znanego jako cykle ładowania. Jeden cykl ładowania zwykle występuje, gdy zużyjesz całą baterię. Jednak jeden cykl ładowania może potrwać kilka dni. Załóżmy, że zużywasz 50% baterii, a następnie całkowicie ją ładujesz. Kiedy zrobisz to samo następnego dnia, jeden cykl ładowania się zakończy. Wszystkie współczesne MacBooki mają cykl ładowania prawie 1000 zliczeń, niektóre MacBooki trwają do 17 godzin na jednym ładowaniu. Nadal możesz rozważyć oszczędzanie baterii na dobre? zwłaszcza, jeśli zamierzasz używać używanego MacBooka. Sprawdź to, aby sprawdzić limity liczby cykli różnych modeli MacBooka. |
Przeczytaj także: Najlepsze oprogramowanie do czyszczenia komputerów Mac do optymalizacji komputera Mac w 2021 r.
Jak oszczędzać i poprawiać żywotność baterii w MacBooku?
Niezależnie od tego, czy zamierzasz oszczędzać baterię na Macu, czy szukasz sposobów na zwiększenie żywotności baterii MacBooka na dłuższą metę, te sprytne poprawki z pewnością poprawią Twoją grę –
Spis treści
- 1. Zmień preferencje oszczędzania energii
- 2. Zoptymalizuj jasność ekranu
- 3. Przełącz na Safari
- 4. Wyłącz Bluetooth
- 5. Uśpij niechciane aplikacje
- 6. Czy potrzebujesz podświetlenia klawiatury?
- 7. Aktualizacje są dobre
- 8. Zarządzaj elementami startowymi
- 9. Wyłącz komputer Mac, gdy nie jest używany
1. Zmień preferencje oszczędzania energii
Aby oszczędzać baterię na Macu, możesz dostosować preferencje w module Energy Saver na Macu. Kroki są łatwiejsze niż myślisz –
- Otwórz Preferencje systemowe
- Wybierz Oszczędzanie energii
- Kliknij zakładkę Bateria
- Ustaw opcję Wyłącz wyświetlacz po suwaku do wartości minimalnej. Im niższa liczba, tym więcej energii będziesz w stanie zaoszczędzić
- Zaznacz pola, które mówią Uśpij dyski twarde, gdy to możliwe i Nieznacznie przyciemnij wyświetlacz, gdy jest zasilany z baterii
- Wyłącz opcję Włącz Power Nap przy zasilaniu bateryjnym
2. Zoptymalizuj jasność ekranu
Im jaśniejszy jest ekran, tym więcej baterii zużywa Twój MacBook. Możesz zadać sobie to pytanie – czy Twój wyświetlacz ma być bardzo jasny? Coś tak niskiego jak 40 procent w skali jasności może nadal być bardzo widoczne.
Tak więc, aby zmniejszyć jasność wyświetlacza –
Otwórz Preferencje systemowe> Wyświetlacze. Przesuń suwak Jasność do poziomu, na którym możesz przeglądać rzeczy. Im mniejsza jasność, tym więcej baterii będziesz w stanie zaoszczędzić.
Lepiej, dlaczego nie zostawić grind samemu MacBookowi. W tym celu podążaj tą samą ścieżką i zamiast samodzielnie bawić się suwakiem Jasność , zaznacz pole wyboru Automatycznie dostosuj jasność.
Oprócz problemów z jasnością, oto niektóre z najczęstszych problemów na Macu.
3. Przełącz na Safari
Wszyscy mamy swoje ulubione przeglądarki, niektórzy z nas przysięgają na Chrome, podczas gdy inni mogą mówić wysoko o Operze lub Firefoksie. Ale pozwól nam zdradzić Ci sekret (jeśli jeszcze tego nie wiesz), przeglądarka Safari na Maca może okazać się znacznie wydajniejsza niż jej odpowiedniki. Jeśli więc Twoim zamiarem jest wydłużenie żywotności baterii MacBooka na dłuższą metę lub jeśli chcesz oszczędzać baterię podczas prezentacji w samochodzie, użyj Safari jako sposobu na surfowanie po Internecie.

Przeczytaj także: Co zrobić, jeśli Safari nie działa na komputerze Mac
4. Wyłącz Bluetooth
To zdrowe przypomnienie, jeśli usilnie szukasz sposobów na poprawę żywotności baterii MacBooka. Jeśli skończyłeś używać słuchawek lub głośników Bluetooth lub jeśli przez jakiś czas nie potrzebujesz AirDrop, czas wyłączyć Bluetooth (jeśli jeszcze tego nie zrobiłeś). Aby wyłączyć Bluetooth –
- Stuknij w logo Apple w lewym górnym rogu paska menu
- Otwórz Preferencje systemowe
- Przejdź do menu Bluetooth i wyłącz je
5. Uśpij niechciane aplikacje
Niektóre aplikacje nieustannie działają w tle bez wyraźnego powodu i ograniczają żywotność baterii komputera Mac, a nawet jego cenne zasoby. Upewnij się więc, że od czasu do czasu całkowicie zamykasz te aplikacje –
- Otwórz folder Aplikacje i przejdź do Narzędzia
- Kliknij Monitor aktywności
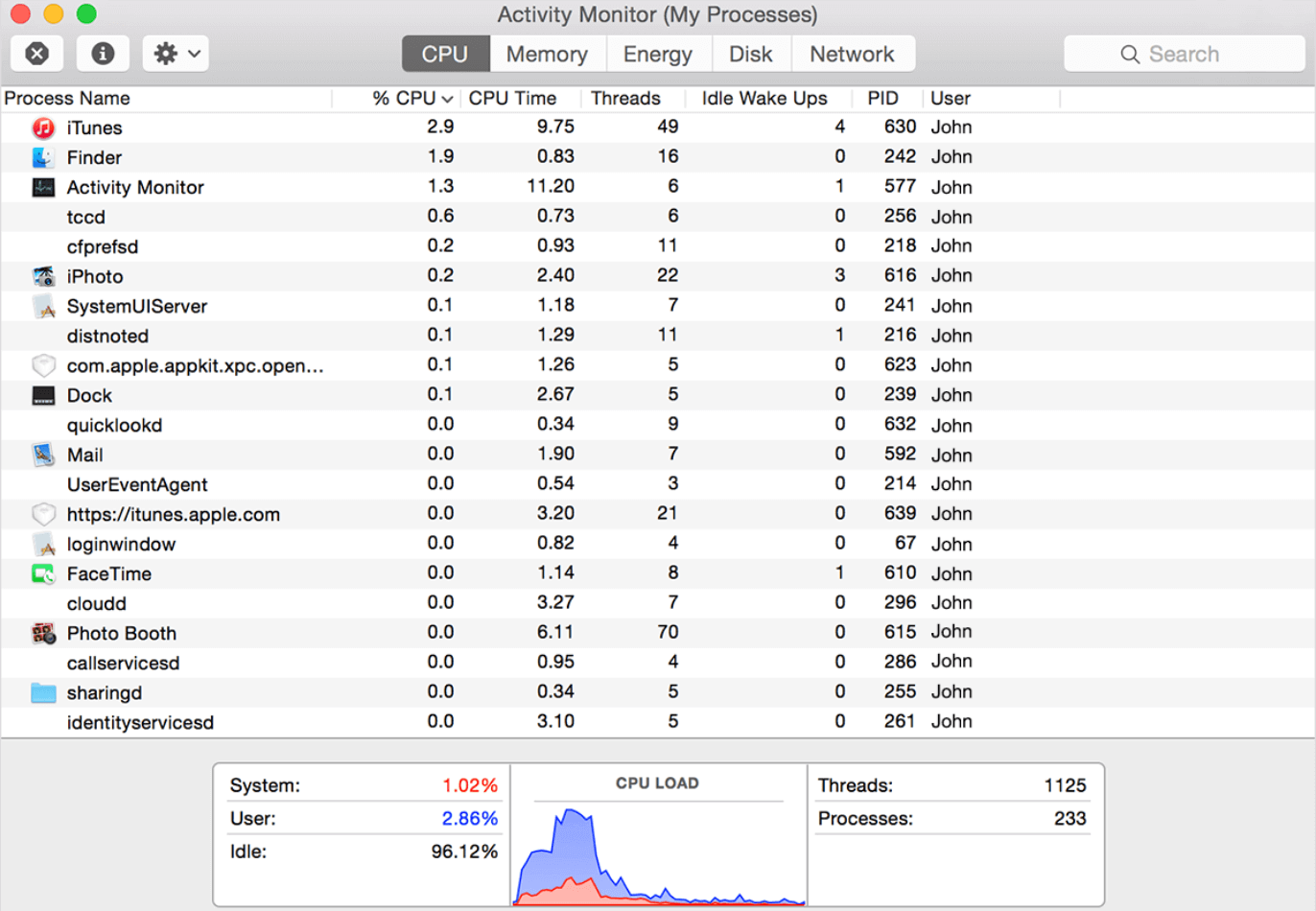
- Kliknij kartę CPU
- Sortuj aplikacje według procentu procesora
- Teraz spójrz na dowolną aplikację, której nie używasz i która zużywa ponad 70%
- Wybierz tę aplikację i kliknij ikonę Zakończ proces
6. Czy potrzebujesz podświetlenia klawiatury?
Podświetlana klawiatura z pewnością wygląda ładnie, oświetlająco i może być bardzo pomocna, jeśli piszesz w ciemności. Ale kiedy nie są w potrzebie, możesz je po prostu odłożyć, ponieważ nie docenisz ich zużywania znacznej ilości energii na Macu, gdy tego najbardziej potrzebujesz. Oto, jak możesz je wyłączyć, gdy nie są potrzebne –
- Otwórz Preferencje systemowe
- Przejdź do klawiatury
- Zaznacz pole Wyłącz podświetlenie klawiatury po X sekundach lub minutach aktywności
- Możesz także zaznaczyć pole Dostosuj jasność klawiatury przy słabym oświetleniu
7. Aktualizacje są dobre
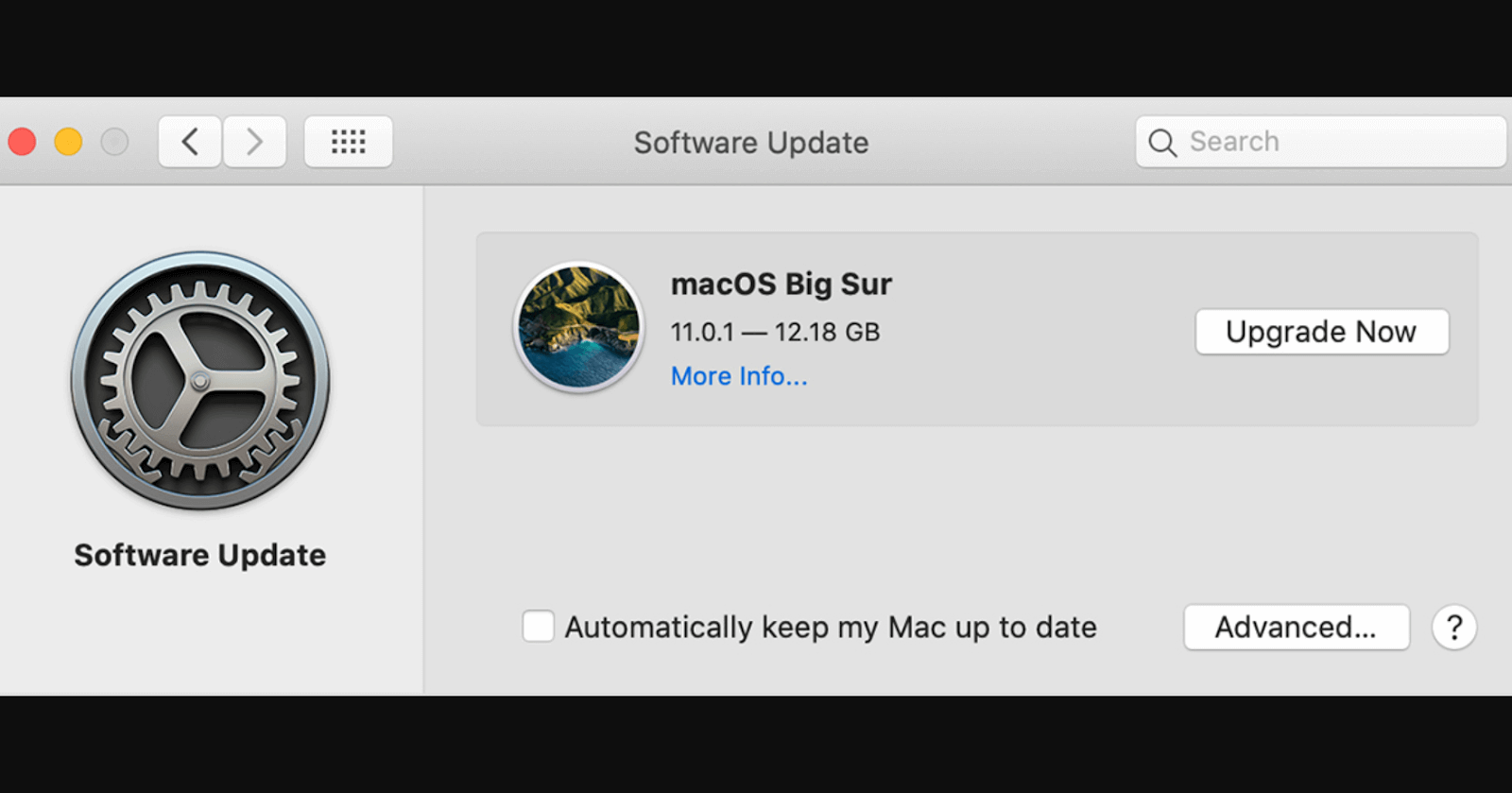
Gdy jesteś w Preferencjach systemowych, sprawdź również aktualizacje, ponieważ dlaczego nie – Apple często wprowadza również funkcje baterii. Wystarczy kliknąć opcję Aktualizacja oprogramowania , a następnie zainstalować najnowszy system operacyjny.
8. Zarządzaj elementami startowymi
Czy po uruchomieniu Maca aplikacje takie jak Dropbox, Slack, OneDrive, Spotify i wiele innych uruchamiają się bez Twojej zgody? Jeśli ich potrzebujesz, pozwól im być, w przeciwnym razie możesz wykonać czynności wymienione poniżej i zamknąć niechciane aplikacje startowe, ponieważ zużywają one znaczną ilość pamięci, a nawet spowalniają komputer Mac –
- Otwórz Preferencje systemowe
- Przejdź do użytkowników i grup
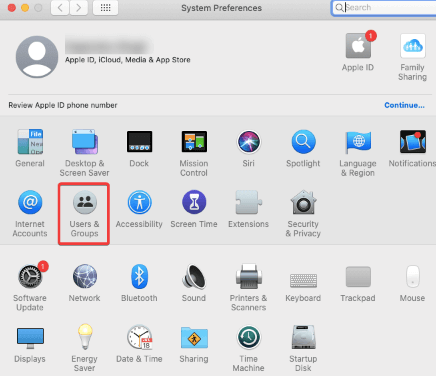
- Kliknij Opcje logowania, a następnie kliknij Elementy logowania
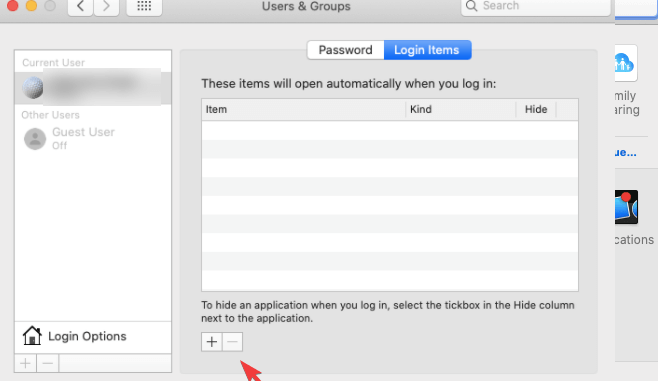
- Stuknij w ikonę – pod aplikacjami, których nie chcesz pojawiać się na starcie
9. Wyłącz komputer Mac, gdy nie jest używany
Przyzwyczajaj się do całkowitego wyłączania (wyłączania) komputera Mac, zamiast usypiania go. Mówiąc w kategoriach liczb, po przełączeniu MacBooka w tryb uśpienia zużywa on 5-6% baterii, podczas gdy po wyłączeniu zużywa tylko 1-2% baterii.
Zawijanie:
Zalecamy dodanie zakładki do tego posta, aby móc wrócić później i szybko zastosować powyższe kroki. Zainteresowanych większą liczbą takich wskazówek i sztuczek, sprawdź również nasze inne posty. Możesz również połączyć się z nami na Facebooku, Twitterze, Instagramie, Flipboardzie, Pintereście i Tumblrze.
Zalecane lektury:
Co zrobić, gdy komputer Mac nie zaktualizuje się do najnowszej wersji
Najlepsza alternatywa CleanMyMac do czyszczenia urządzenia Mac
Jak sprawdzić pamięć masową na komputerze Mac – szybkie i łatwe sposoby