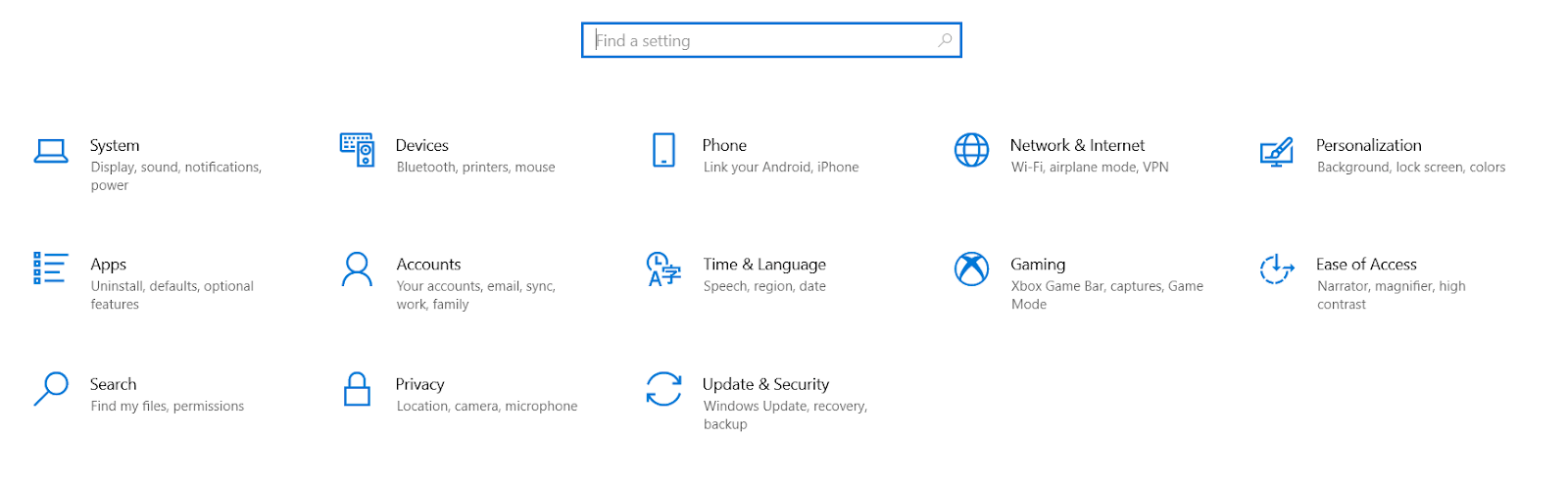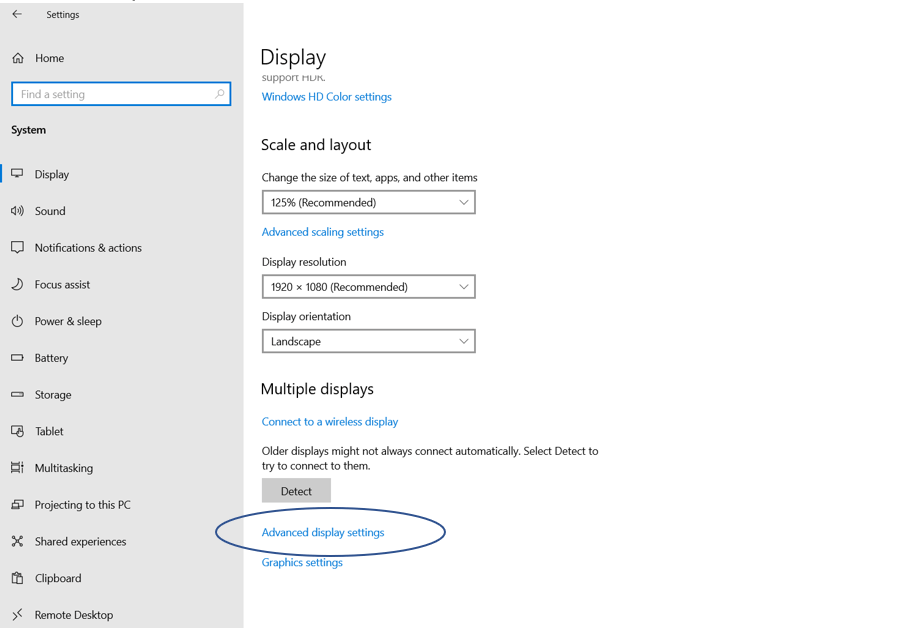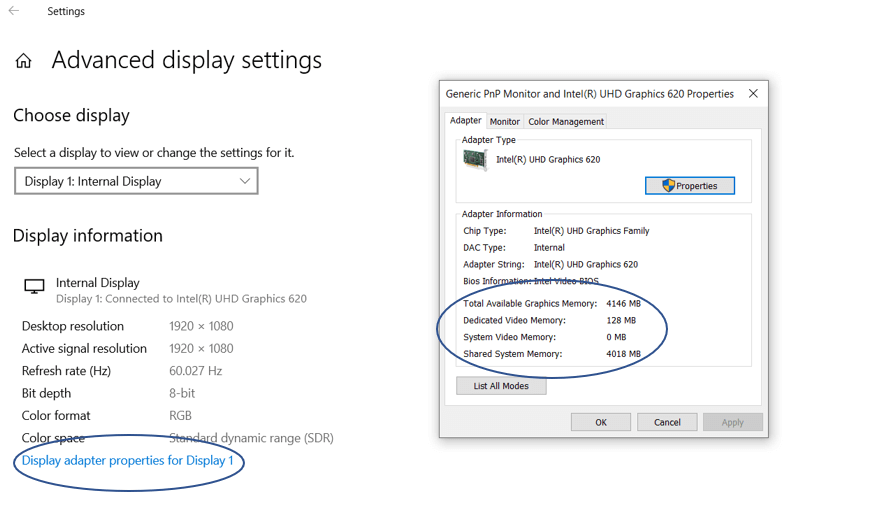Jak zwiększyć VRAM lub dedykowaną pamięć wideo?
Opublikowany: 2021-02-09VRAM odpowiada za płynne działanie wszystkich programów graficznych, podobnie jak pamięć RAM za płynne działanie dowolnej aplikacji lub systemu operacyjnego na komputerze. Zwiększenie pamięci VRAM może znacznie poprawić wydajność zadań wymagających intensywnej grafiki, takich jak gry, edycja wideo, renderowanie grafiki 4K itp.
Zanim przejdziemy do „Jak zwiększyć VRAM?” najpierw zrozummy, czym naprawdę jest VRAM i jak naprawdę pomaga?
Co to jest VRAM lub dedykowana pamięć wideo RAM?
Podobnie jak pamięć RAM chwilowo przechowuje tymczasowe dane dotyczące programu, aby były szybko dostępne, gdy jest to wymagane przez procesor, tak VRAM przechowuje dane dotyczące GRAFICZNEJ części programu, aby szybko renderować wysokiej jakości obrazy, co w innym przypadku zajęłoby znacznie więcej czasu. Więcej pamięci VRAM oznacza wyższy FPS podczas grania, wysokiej jakości grafika we wszystkim itp.
Podczas gdy pamięć RAM odnosi się do procesora, VRAM odnosi się do GPU na zupełnie inne sposoby. Wysokiej klasy komputery PC mają dedykowane karty graficzne, które zawierają VRAM lub dedykowaną pamięć wideo, aby pomóc w uzyskaniu wysokiej jakości wyjścia wideo.
W komputerach PC, w których nie ma dedykowanego procesora graficznego, część pamięci/RAM jest współdzielona zarówno na potrzeby zwykłych programów, jak i potrzeb graficznych.
| Jak sprawdzić ilość dedykowanej pamięci RAM wideo na Twoim komputerze? Zanim przejdziemy dalej, aby dowiedzieć się „Jak zwiększyć VRAM”, najpierw określmy, ile obecnie posiadasz dedykowanej pamięci VRAM. Aby to zrobić, wykonaj czynności podane poniżej: Krok 1: Przejdź do menu Start > Ustawienia > System.
Krok 2: Przewiń w dół menu Wyświetlacz, aby znaleźć Zaawansowane ustawienia wyświetlania.
Krok 3: Kliknięcie Display Adapter Properties for Display 1 otworzy okno dialogowe z informacjami o dedykowanej pamięci VRAM, współużytkowanej pamięci systemowej i całkowitej dostępnej pamięci graficznej. Notatka:
Teraz, gdy wiesz, ile dedykowanej pamięci RAM wideo ma Twój komputer, przejdźmy dalej i zobaczmy, jak zwiększyć VRAM lub dedykowaną pamięć RAM wideo w systemie Windows 10? |
Jak zwiększyć VRAM lub dedykowaną pamięć RAM wideo w systemie Windows 10?
Istnieją trzy różne metody zwiększania pamięci VRAM na komputerze; Jeden z nich to Edytor rejestru, drugi to BIOS, a trzeci to Panel sterowania.
Spis treści
- 1. Jak zwiększyć VRAM za pomocą Edytora rejestru?
- 2. Jak zwiększyć VRAM przez BIOS?
- 3. Jak zwiększyć pamięć RAM za pomocą Panelu sterowania?
- Co możesz zrobić, jeśli powyższe metody nie działają?
- FAQ
1. Jak zwiększyć VRAM za pomocą Edytora rejestru?
Punktem, na który należy zwrócić uwagę, zanim zaczniemy, jest to, że ta metoda działa tylko ze zintegrowanym procesorem graficznym Intel (co najprawdopodobniej ma miejsce, jeśli czytasz ten artykuł). Wykonaj poniższe czynności, aby zwiększyć pamięć VRAM za pomocą Edytora rejestru:
Krok 1: Otwórz okno dialogowe Uruchom polecenie , naciskając klawisz Windows + R. Wpisz polecenie 'regedit' i naciśnij Enter.
Krok 2: Przejdź do HKEY_LOCAL_MACHINE > SOFTWARE > INTEL.
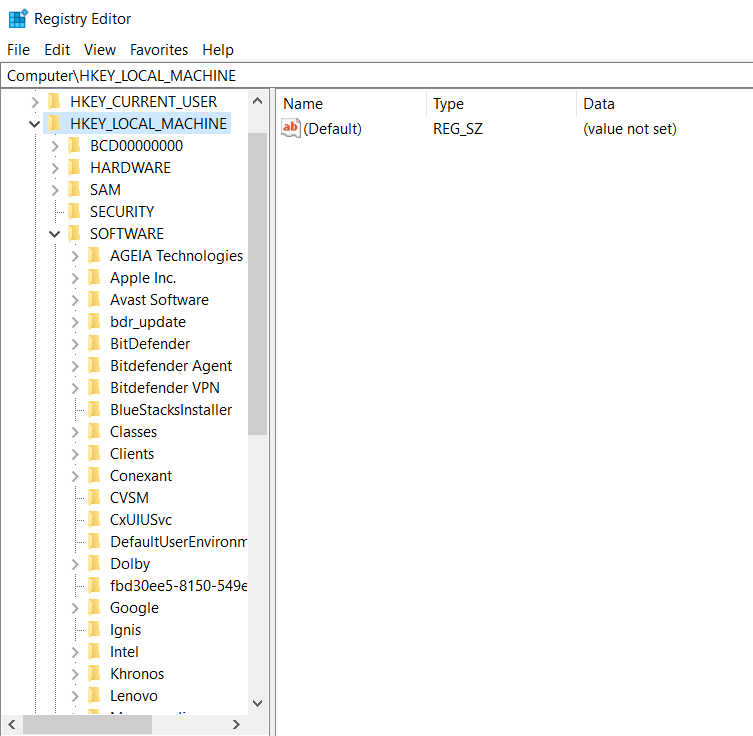
Krok 3: Kliknij prawym przyciskiem myszy na INTEL. Wybierz NOWY > KLUCZ i nazwij go GMM.
Krok 4: Kliknij prawym przyciskiem myszy nowo utworzony folder, GMM > NEW > DWORD (32-BIT) VALUE.
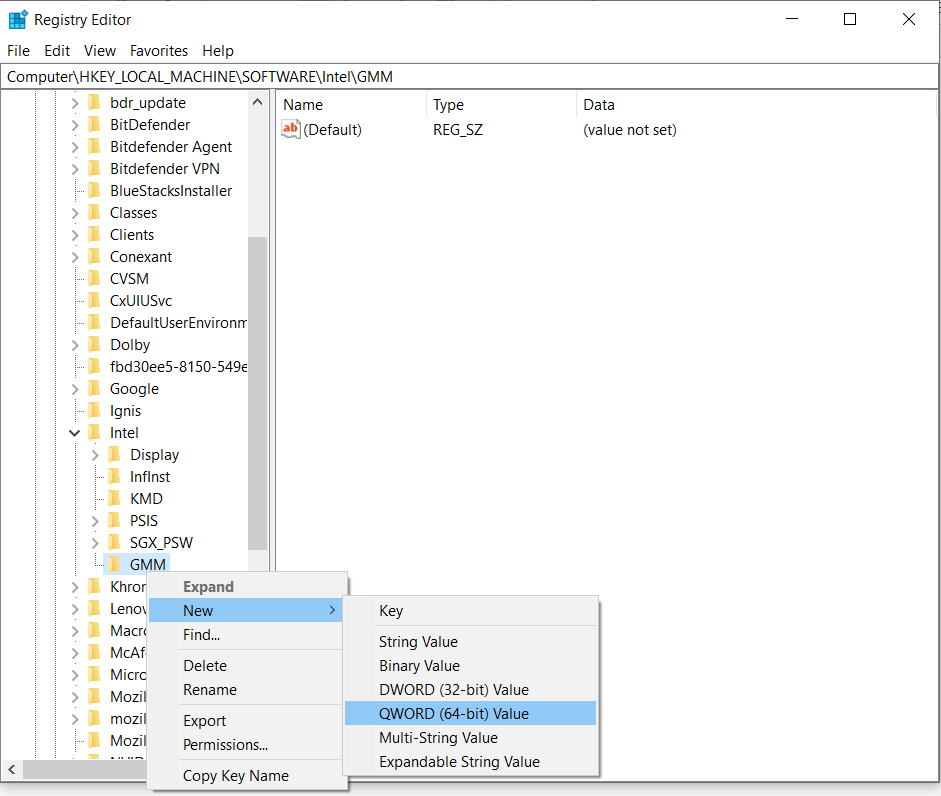
Krok 5: Zmień nazwę nowo utworzonej wartości – “DedicatedSegmentSize”.
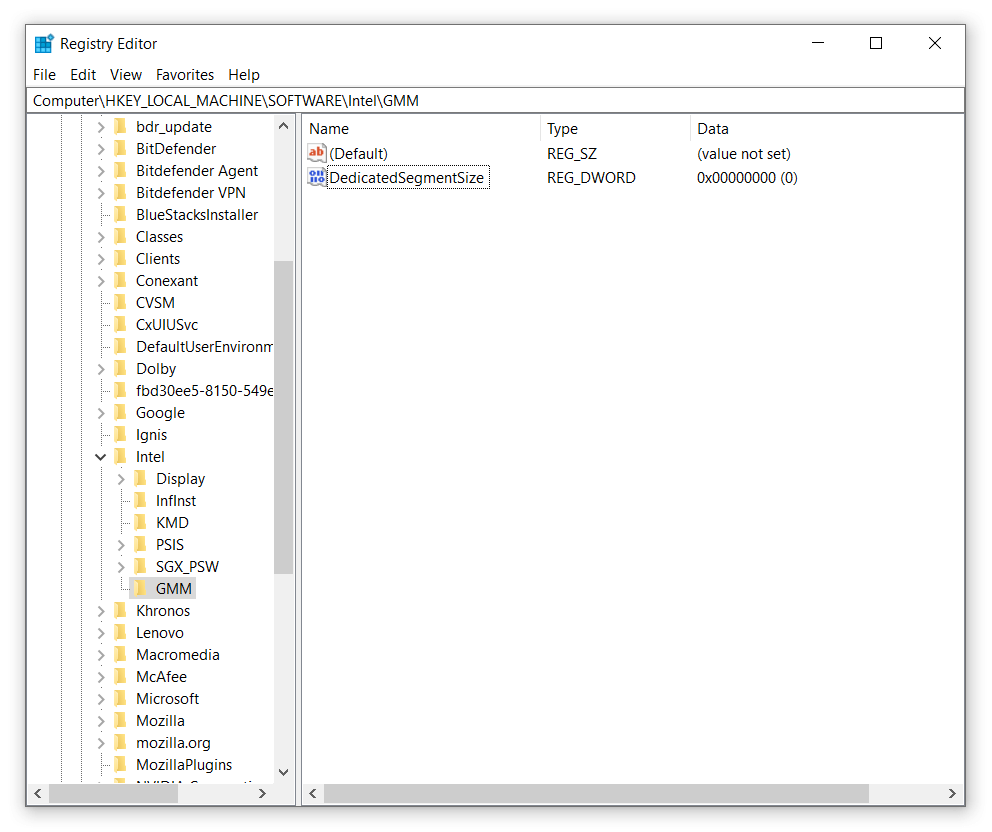
Krok 6: Kliknij dwukrotnie “DedicatedSegmentSize” i ustaw Base jako DECIMAL i wypełnij Value Data jako ilość dedykowanej pamięci RAM, którą chcesz przydzielić. Powinno to być mniejsze lub równe 512 MB, jeśli masz do 8 GB pamięci RAM.
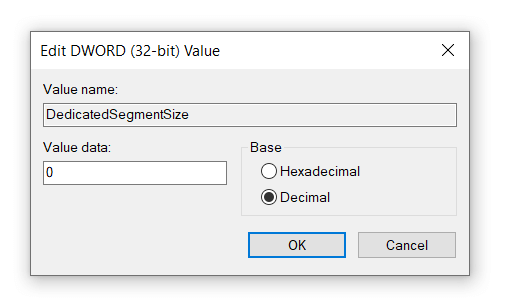
Krok 7: Uruchom ponownie komputer i Voila, przydzieliłeś więcej dedykowanej pamięci RAM do swojego komputera, aby uzyskać płynniejszą grafikę.
2. Jak zwiększyć VRAM przez BIOS?
Inną metodą, która może pomóc w zwiększeniu ilości dedykowanej pamięci VRAM, jest BIOS. Aby zwiększyć pamięć RAM wideo za pomocą systemu BIOS, wykonaj następujące czynności:
Krok 1: Uruchom ponownie komputer i wejdź do BIOS-u.
Uwaga: dostęp do systemu BIOS można uzyskać, naciskając wielokrotnie klawisz BIOS podczas ponownego uruchamiania komputera. Klucz BIOS to zwykle klawisz F2, F5, F8 lub DEL . Klucze BIOS różnią się w zależności od systemu. Możesz zastosować metodę prób i błędów lub wyszukać określony klucz, aby wejść do menu BIOS w Internecie.
Krok 2: W menu BIOS znajdź „Zaawansowane” lub „Opcje zaawansowane” lub coś podobnego.
Uwaga: Nie wszystkie menu systemu BIOS wyglądają tak samo, dlatego będzie wymagało samodzielnego wyszukania odpowiedniego menu.
Krok 3: Po wejściu do „Opcji zaawansowanych” poszukaj „ Rozmiar pamięci współdzielonej VGA, USTAWIENIA GRAFIKI, USTAWIENIA WIDEO lub coś podobnego.
Krok 4: W USTAWIENIACH GRAFIKI/WIDEO kliknij WCZEŚNIEJ PRZYDZIELONĄ VRAM i wprowadź wartość ilości dedykowanej pamięci RAM wideo, której potrzebujesz na swoim komputerze.

Krok 5: Zapisz zmiany i uruchom ponownie komputer.
Krok 6: Powinieneś teraz mieć zwiększoną dedykowaną pamięć RAM wideo. Możesz sprawdzić, czy tak jest naprawdę, za pomocą kroków wyjaśnionych powyżej na początku.
Voila, masz teraz rozszerzoną dedykowaną pamięć RAM wideo, która zapewnia płynniejszą grafikę i wyższą liczbę klatek na sekundę podczas grania.
3. Jak zwiększyć pamięć RAM za pomocą Panelu sterowania?
Trzecią i ostatnią metodą zwiększenia pamięci VRAM jest użycie Panelu sterowania. Sugeruję, abyś najpierw wypróbował metody wymienione powyżej, zanim spróbujesz tego. Aby zwiększyć VRAM lub dedykowaną pamięć wideo RAM, wykonaj następujące czynności:
Krok 1: Otwórz Panel sterowania> System.
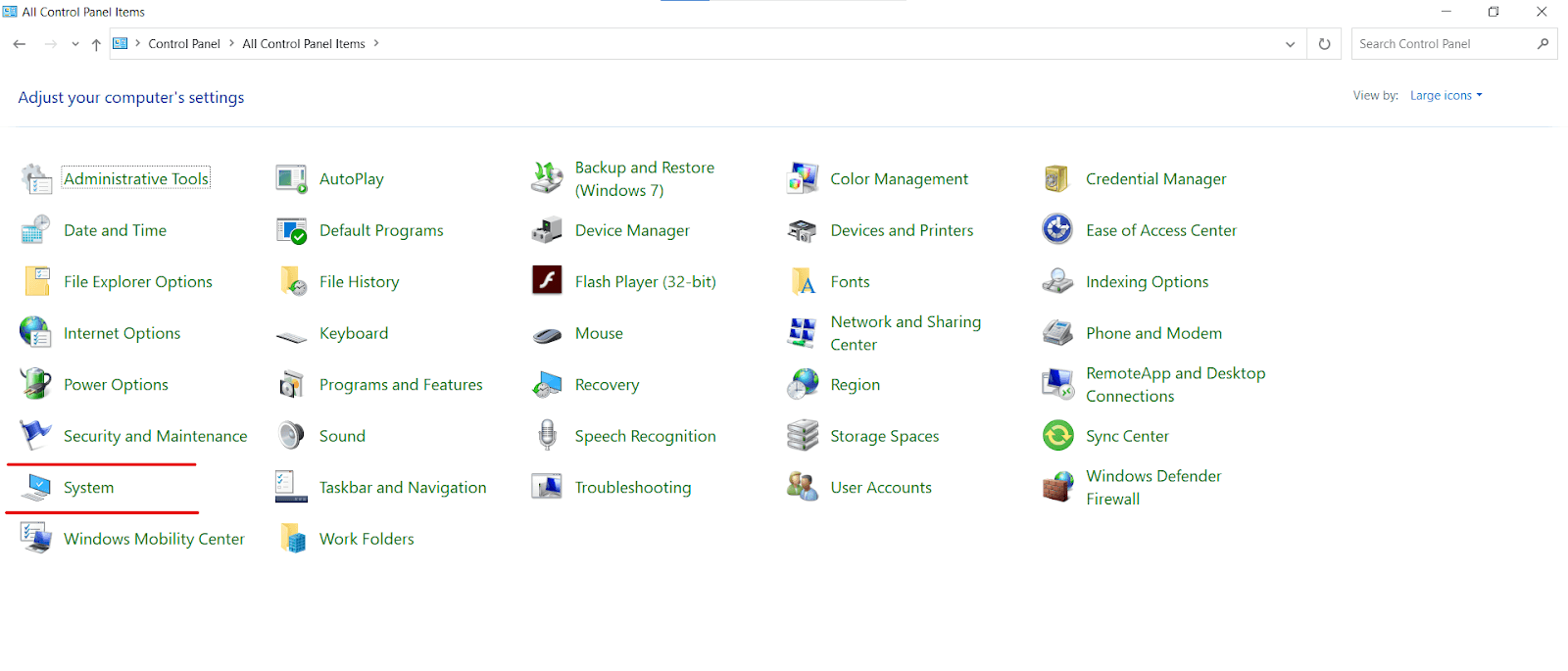
Krok 2: Kliknij Zaawansowane ustawienia systemu w lewym okienku.
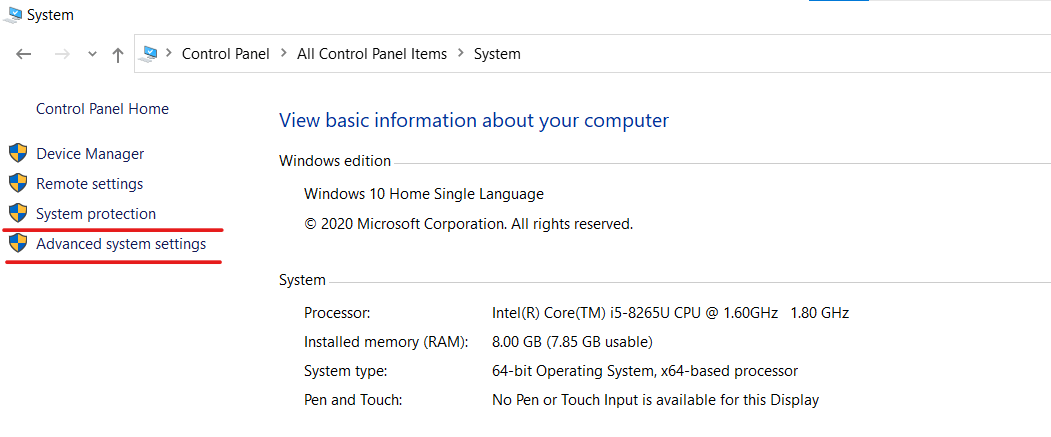
Krok 3: W nowo otwartym oknie dialogowym Właściwości systemu przejdź do Zaawansowane i wybierz Ustawienia w sekcji Wydajność .
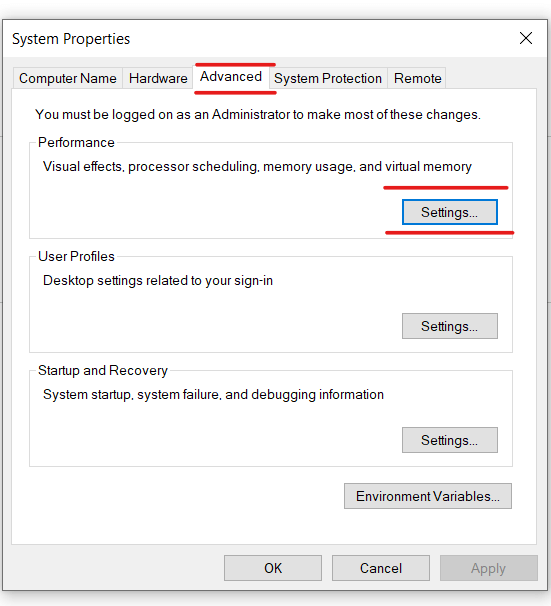
Krok 4: Otworzy się nowe okno dialogowe opcji wydajności . Przejdź do Zaawansowane i kliknij Zmień.
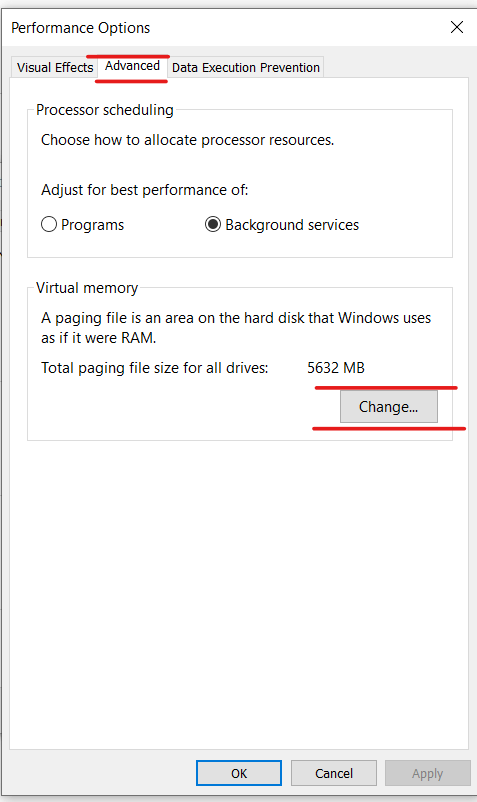
Krok 5: Otworzy się nowe okno dialogowe Pamięć wirtualna. Odznacz Automatycznie zarządzaj rozmiarem pliku stronicowania dla wszystkich dysków.
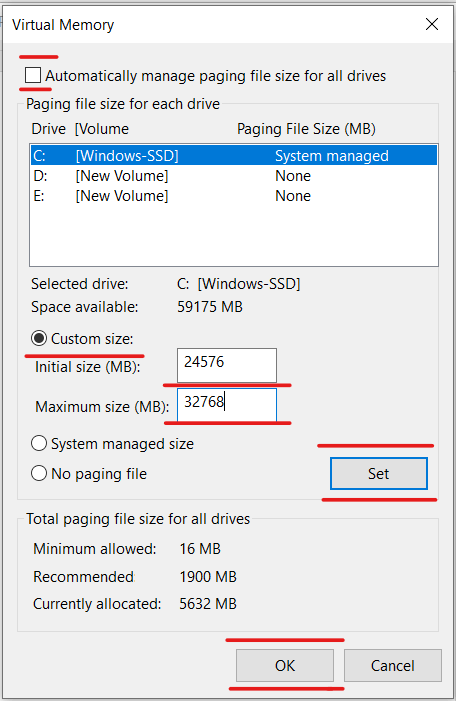
Krok 6: Wybierz C Drive i wprowadź następującą wartość w polu Custom Size Field .
Rozmiar początkowy – 24576 MB i rozmiar maksymalny – 32768 MB. Kliknij przycisk Ustaw .
Krok 7: Rozmiar pliku stronicowania pojawi się teraz obok nazwy dysku w oknie dialogowym Pamięć wirtualna . Kliknij OK.
Krok 8: Kliknij Zastosuj , a następnie OK w oknie dialogowym Opcje wydajności .
Krok 9: Otrzymasz powiadomienie, aby ponownie uruchomić komputer . Kliknij OK.
Voila, udało Ci się zwiększyć rozmiar dedykowanej pamięci RAM wideo na komputerze z systemem Windows 10. Oto wszystkie trzy metody, których możesz użyć do zwiększenia pamięci VRAM na swoim komputerze.
Ale nie ma Gwarancji ani Poręczeń, że te kroki będą w stanie raz na zawsze rozwiązać Twój problem. Cel, do którego możesz potrzebować pamięci VRAM, może wymagać czegoś więcej niż tylko zwiększenia pamięci RAM. Co możesz zrobić, jeśli te metody nie działają?
Co możesz zrobić, jeśli powyższe metody nie działają?
Jak wspomnieliśmy wcześniej, pamięć VRAM jest absolutnym wymogiem, jeśli próbujesz uruchomić na swoim komputerze niektóre zadania wymagające dużej ilości grafiki, takie jak edycja filmów o wysokiej rozdzielczości, korzystanie z oprogramowania graficznego 3D, granie itp.
Zwiększenie pamięci VRAM za pomocą systemu BIOS i Edytora rejestru z pewnością może czasami pomóc. Zwłaszcza w przypadku, gdy wszystko wydaje się już działać dobrze i potrzebujesz tylko dodatkowej wydajności graficznej komputera, aby uzyskać płynną wydajność.
Jednak te metody mogą nie działać w innych przypadkach, w których program nie działa nawet bez przydzielenia pamięci VRAM. W takich przypadkach uaktualnienie do dedykowanego procesora graficznego lub karty graficznej jest najlepszym rozwiązaniem. Dedykowana karta graficzna zapewnia prawdziwą moc potrzebną do uruchamiania naprawdę wymagających graficznie programów i oprogramowania.
Karty graficzne różnią się specyfikacją, mocą i ceną. Jedna karta graficzna nie może być najlepszym rozwiązaniem dla wszystkich użytkowników. Jeśli potrzebujesz pomocy w wyborze odpowiedniego procesora graficznego dla siebie, możesz rozważyć przeczytanie tego artykułu – Najlepsze karty graficzne, luty 2021 r.
FAQ
Jak zwiększyć dedykowaną pamięć wideo RAM?
Oprócz wyposażenia komputera w dobrą dedykowaną kartę graficzną, możesz zwiększyć pamięć VRAM, przydzielając więcej pamięci RAM z pamięci współdzielonej za pomocą 2 wyżej wymienionych metod – za pomocą ustawień BIOS i Edytora rejestru.
Czy zwiększenie pamięci VRAM pomaga poprawić FPS?
Tak, VRAM odpowiada za płynne działanie graficzne dowolnego oprogramowania na naszym komputerze. Gry o intensywnej grafice lubią pochłaniać zasoby systemowe, w tym pamięć VRAM. Jeśli masz niską wydajność graficzną, zwiększenie pamięci VRAM komputera z pewnością może pomóc w zwiększeniu liczby klatek na sekundę.
Jaka jest dobra ilość pamięci VRAM?
Dobra ilość pamięci VRAM zależy od Twojego wykorzystania i posiadanego budżetu. Jeśli mówisz o Intel HD Graphics, dowolna ilość pamięci VRAM – 64 MB, 128 MB, 256 MB lub 512 MB, poradzi sobie tylko z podstawowymi zadaniami i podstawowymi grami. Na pewno możesz bez problemu grać w gry takie jak GTA V na Intel HD Graphics, jeśli się zastanawiasz.
Zawijanie:
Chodziło więc o zwiększenie pamięci VRAM lub dedykowanej pamięci wideo. Możesz sobie pomóc, zwiększając pamięć RAM wideo, postępując zgodnie z jedną z trzech wyżej wymienionych metod. Jednak może być konieczne uaktualnienie karty graficznej, jeśli potrzebujesz prawdziwej mocy.
Mamy nadzieję, że udało nam się udzielić Ci informacji, których szukasz. Kontynuuj odwiedzanie biblioteki Tweak, aby uzyskać więcej takich treści związanych z technologią. W przypadku jakichkolwiek pytań lub sugestii prosimy o kontakt w sekcji komentarzy poniżej. Chętnie skontaktujemy się z Tobą z rozwiązaniem. Regularnie publikujemy porady i wskazówki wraz z odpowiedziami na typowe problemy związane z technologią.
Zalecane lektury:
5 sposobów na przyspieszenie wolnego transferu USB w systemie Windows 10
Najlepsze sposoby na przyspieszenie przesyłania plików w systemie Windows 10
Jak wyłączyć filtr SmartScreen na komputerze z systemem Windows 10?
Pasek zadań systemu Windows 10 nie ukrywa się na pełnym ekranie? Sprawdź poprawkę!!
Korzystaj z dwóch aplikacji Mac obok siebie w widoku Split View: łatwa praca wielozadaniowa