Jak wstawić plik PDF do programu Word
Opublikowany: 2022-02-13Chcesz wstawić plik PDF do dokumentu Word? Zastanawiasz się, jak to możliwe? Przestań myśleć. Trafiłeś we właściwe miejsce. W tym samouczku pokażę Ci różne metody łatwego wstawiania plików PDF do programu Word.
Wiele osób uważa, że wstawianie plików PDF do programu Word lub innego dokumentu jest trudnym zadaniem. Ale to tak proste, jak myślisz. Możesz wstawić PDF do Worda na wiele sposobów, jak chcesz. Możesz znaleźć szczegółowy proces tych metod, które omówimy w tym artykule. Po prostu postępuj zgodnie z instrukcjami i znajdź najlepszą metodę.
Spis treści
Metody wstawiania PDF do dokumentu Word
Film instruktażowy:
Dla wygody czytelnika udostępniliśmy ten artykuł w formie samouczka wideo. Jeśli bardziej interesuje Cię czytanie, obejrzyj go po zakończeniu czytania.
1.Jak wstawić plik PDF do programu Word jako plik osadzony?
Jest to jeden ze sposobów wstawiania plików PDF do programu Word jako osadzonego obiektu. Po wstawieniu pliku PDF pokazuje ikonę aplikacji, która utworzyła plik źródłowy w dokumencie Word. Wykonaj poniższe kroki, aby dowiedzieć się, jak wstawić plik PDF do programu Word jako plik osadzony.

W tej sekcji znajdziesz proces wstawiania pliku PDF do programu Word jako osadzonego obiektu.
Całkowity czas: 5 minut
Krok 1: Wybór opcji wkładki
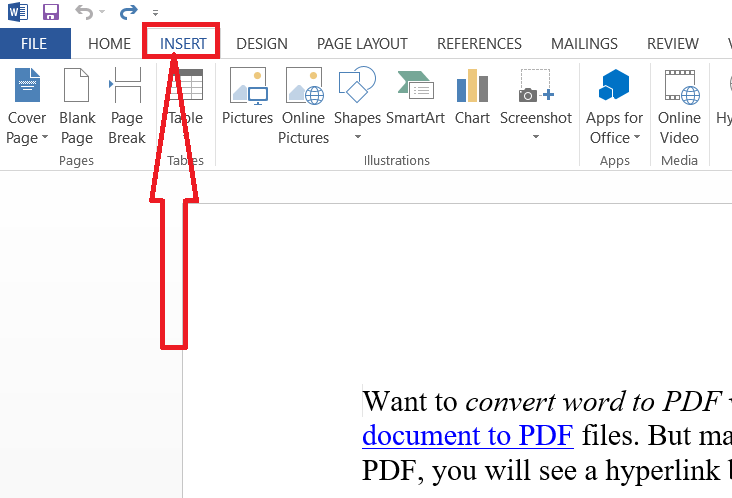
Otwórz dokument Word za pomocą aplikacji MS Word. Umieść kursor w dokumencie, w którym chcesz wstawić plik PDF jako plik osadzony. Stuknij opcję Wstaw na pasku narzędzi.
Krok 2: Wybór obiektu
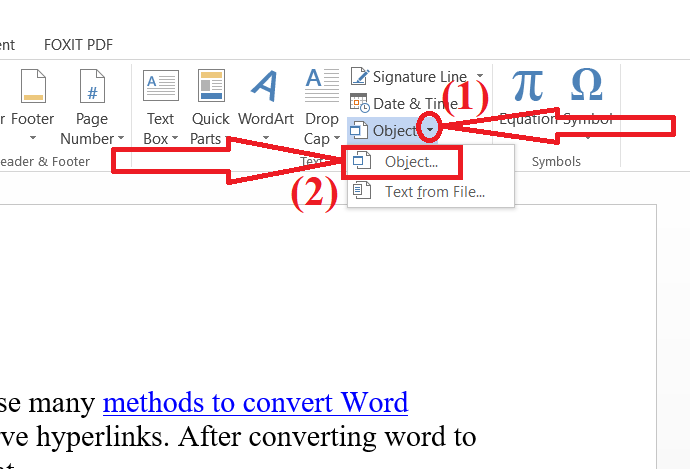
Kliknij strzałkę w dół obok opcji obiektu w sekcji tekstowej i wybierz „Obiekt” z menu rozwijanego.
Krok 3: Wstaw plik PDF

Na ekranie pojawi się okno „obiekt”. Stuknij w zakładkę „Utwórz z pliku”. Kliknij opcję „Przeglądaj”, aby wybrać plik PDF, który chcesz przesłać. Na koniec kliknij „OK”.
To wszystko… Dokument PDF pojawi się na wybranej stronie dokumentu Word. Po wstawieniu stał się częścią tego pliku. Jeśli chcesz edytować dokument, musisz odwiedzić aplikację, dotykając wstawionego pliku. Wszelkie zmiany dokonane w pliku źródłowym nie zostaną odzwierciedlone we wstawionym dokumencie, ponieważ nie jest już z nim połączony.
Dostarczać:
- Microsoft Word
Narzędzia:
- Microsoft Word
2.Jak wstawić plik PDF do programu Word jako łącze?
Jest to jeden z najlepszych sposobów wstawiania plików PDF do programu Word jako obiektu połączonego. Oznacza to, że plik jest wstawiany jako łącze w dokumencie programu Word. Jeśli dokonałeś jakichkolwiek zmian w pliku, zostaną one odzwierciedlone w dokumencie. Zobaczmy, jak to zrobić.
Umieść kursor w dokumencie, w którym chcesz umieścić plik. Stuknij opcję „Wstaw” na pasku narzędzi.

Kliknij opcję „obiekt” w sekcji tekstowej i wybierz obiekt z menu rozwijanego.
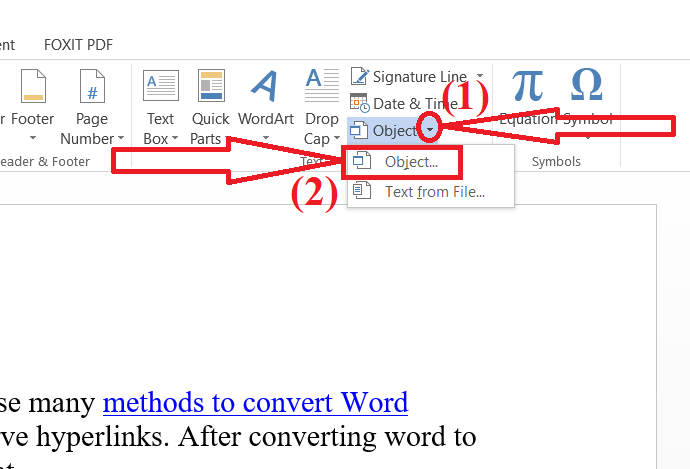
Na ekranie pojawi się okno „Obiekt”. Stuknij w zakładkę „Utwórz z pliku”. Kliknij opcję „Przeglądaj”, aby przesłać plik PDF z urządzenia. Włącz opcje „Link do pliku” i „Wyświetl ikonę”. Na koniec kliknij „OK”.
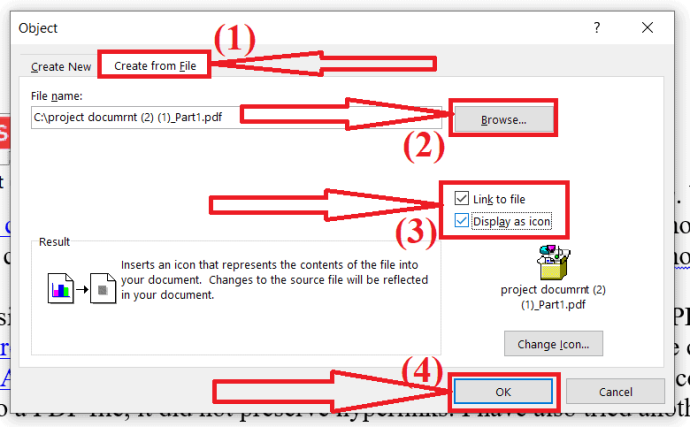
To wszystko.. Wstawiony dokument pojawi się jako ikona w słowie. Wszelkie zmiany w pliku źródłowym zostaną odzwierciedlone w dokumencie. Ponieważ jest połączony z plikiem źródłowym.
- Przeczytaj także: Jak naprawić uszkodzone pliki PDF
- 6 sposobów dodawania hiperłączy do plików PDF
3.Jak wstawić tekst z pliku PDF do programu Word?
Możesz również zaimportować tekst dokumentu PDF w programie Word, korzystając z opcji Tekst z pliku.
Otwórz dokument Word, do którego chcesz wstawić plik PDF i umieść kursor w miejscu, w którym chcesz go wstawić. Wybierz opcję „Wstaw” z paska narzędzi.

Kliknij strzałkę w dół obok opcji Obiekt w następnej sekcji. Wybierz opcję „Tekst z pliku” z menu rozwijanego.
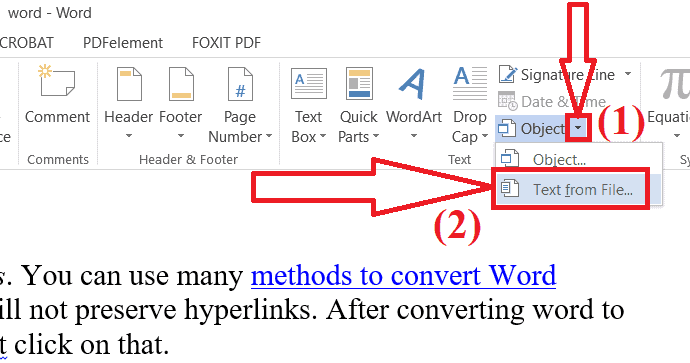
Na ekranie pojawi się okno Wstaw plik. Nawiguj i wybierz plik PDF, który chcesz wstawić, i kliknij opcję „Wstaw”.
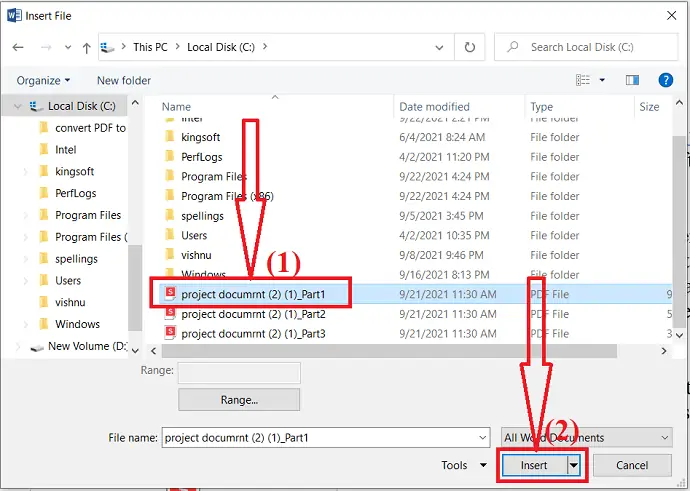
Na ekranie pojawi się monit. Kliknij „OK”.
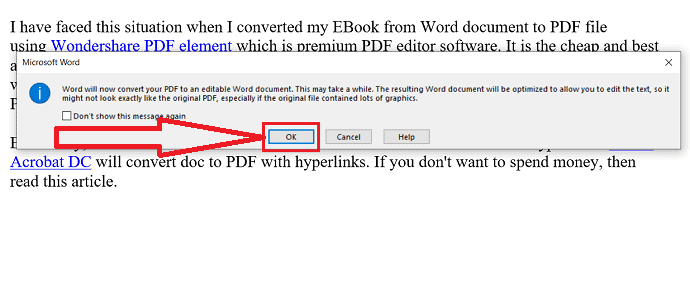
W ciągu kilku minut dokument PDF zostanie wstawiony do dokumentu Word. To wszystko… Na koniec zapisz dokument.
Uwaga: Wcześniejsza wersja Microsoft Word konwertuje dokument PDF na edytowalny dokument Word. Ale plik nie wygląda jak oryginalny plik, może być kilka drobnych zmian.
4. Przeciągnij i upuść plik
Jeśli uważasz, że wszystkie powyższe metody pochłaniają czas, kontynuuj tę metodę. Jest to prosta i najlepsza metoda w porównaniu z innymi. Ale plik źródłowy nie łączy się z plikiem po umieszczeniu go w dokumencie programu Word.
- Otwórz dokument Word w aplikacji Microsoft Word.
- wybierz stronę i umieść kursor w miejscu, w którym chcesz wstawić plik PDF.
- Otwórz menedżera plików Windows.
- Nawiguj i wybierz żądany plik PDF.
- Kliknij lewym przyciskiem myszy, przeciągnij i upuść plik PDF w dokumencie Word.
5.Jak skopiować i wstawić plik PDF do programu Word?
Ostatnim, ale nie najmniej ważnym procesem jest kopiowanie i wklejanie. Jest to bardzo prosty i najlepszy sposób, gdy chcemy wstawić do Worda niewielką ilość danych z pliku PDF. Jeśli chodzi o wstawianie dużej ilości danych, jest to bardzo irytujące zadanie. Stosuj tę metodę tylko wtedy, gdy jest niewielka ilość danych. w przeciwnym razie lepiej go pominąć.
Otwórz plik PDF za pomocą dowolnej aplikacji. Wybierz dane, które chcesz skopiować. Po prostu kliknij prawym przyciskiem myszy i wybierz opcję Kopiuj lub po prostu naciśnij Ctrl + C na klawiaturze.
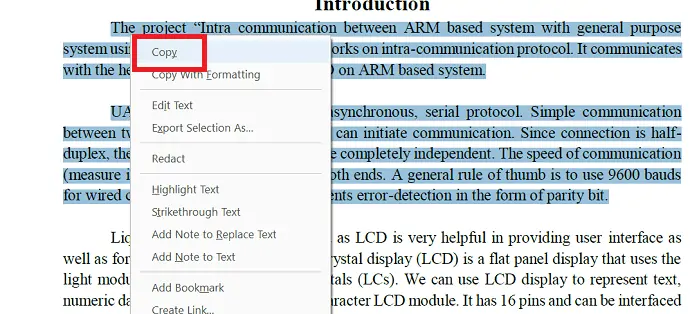
Zaznaczony tekst zostanie skopiowany do schowka. Teraz otwórz dokument Word, umieść kursor w miejscu, w którym chcesz umieścić dane. Kliknij prawym przyciskiem myszy i wybierz opcję Wklej lub naciśnij Ctrl + V na klawiaturze. Otóż to…
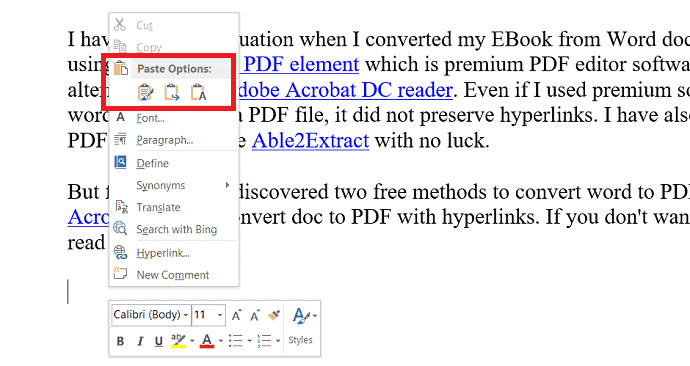
- Przeczytaj także: Jak przekonwertować Excel do PDF – 17 niesamowitych sposobów
- Jak przekonwertować HEIC na PDF
Metody wstawiania pliku PDF do programu Word jako obrazu?
Możesz także wstawić plik PDF do programu Word jako obraz. Najpierw musisz przekonwertować cały dokument PDF na JPG za pomocą dowolnego narzędzia. Niektóre z najlepszych narzędzi do konwersji plików PDF na JPG to Adobe Acrobat DC, Wondershare PDFelement i wiele innych. Niektóre z najlepszych narzędzi online to SmallPDF, iLovePDF i wiele innych narzędzi.
1. Konwertuj plik PDF na obraz za pomocą programu Adobe Acrobat DC
Otwórz aplikację Adobe Acrobat DC. Kliknij Narzędzia i wybierz opcję Eksportuj PDF w sekcji Utwórz i edytuj.
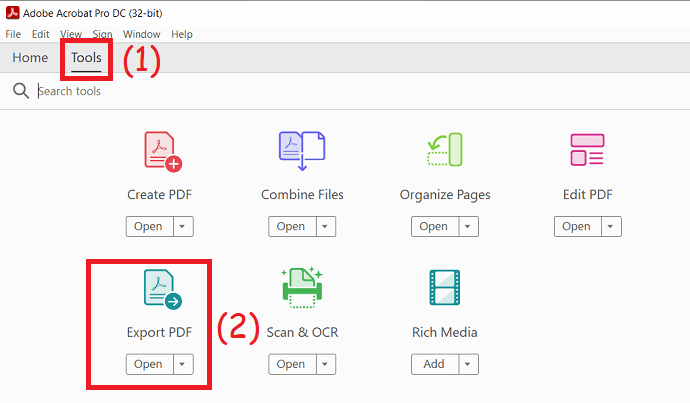
Przekierujesz się do nowego interfejsu. Kliknij opcję „wybierz plik”, aby przesłać żądany plik PDF. Wybierz opcję obrazu z listy formatów wyjściowych i wybierz JPG. Na koniec kliknij „Eksportuj” i zapisz je w wybranej lokalizacji po zakończeniu procesu konwersji.

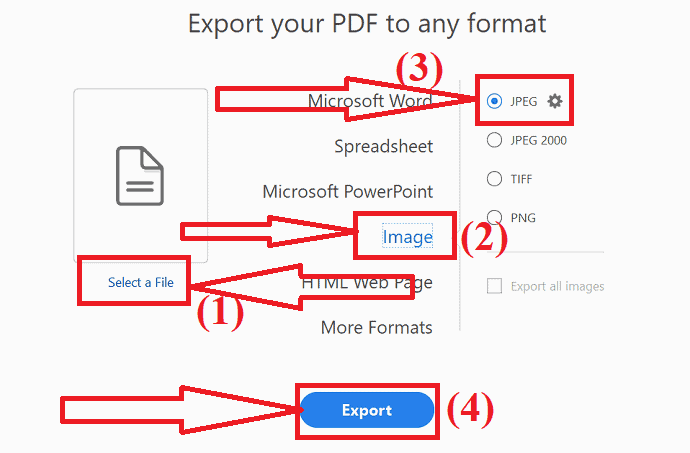
Teraz otwórz dokument Word za pomocą MS Word lub dowolnej innej aplikacji PDF. Umieść kursor w miejscu, w którym chcesz wstawić plik PDF. Wybierz opcję wstawiania z narzędzi i dotknij Zdjęcia.
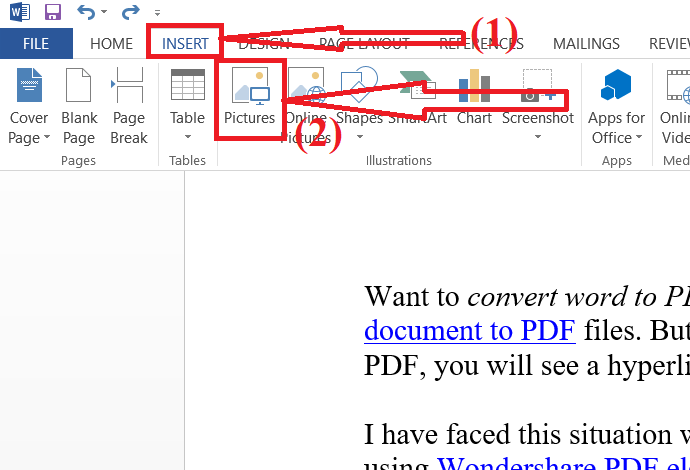
Na ekranie pojawi się okno wstawiania obrazu. Przejdź i wybierz obraz, który chcesz wstawić do dokumentu programu Word. Kliknij „Wstaw”.
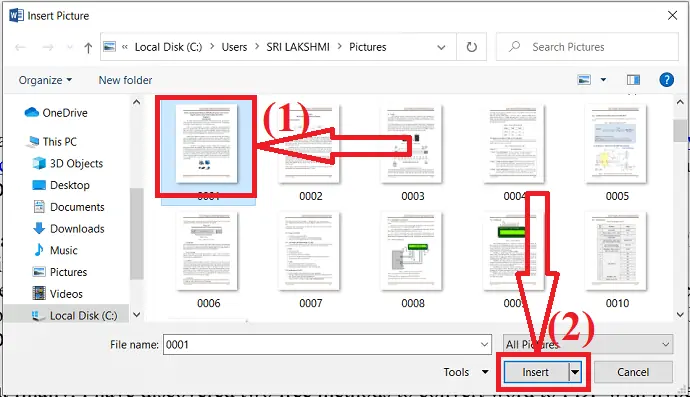
2. Przekonwertować plik PDF na obraz za pomocą Wondershare PDFelement?
Uruchom aplikację Wondershare PDFelement. Kliknij otwartą opcję, aby przesłać plik PDF, który chcesz przekonwertować na obraz.
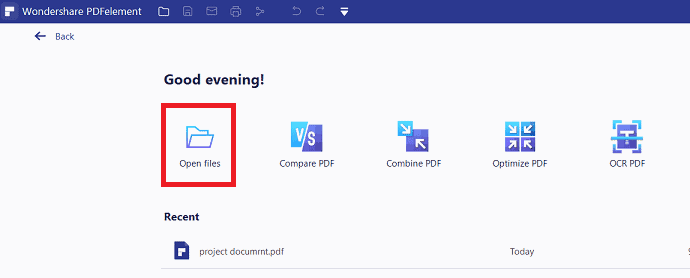
Przesłany plik pojawi się na ekranie. Wybierz opcję „Do obrazu” w narzędziu do konwersji.
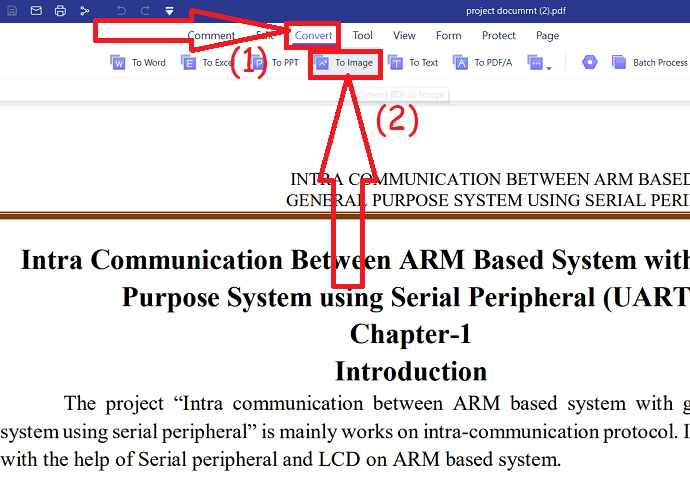
Po zakończeniu procesu otwórz dokument Word. Umieść kursor w miejscu, w którym chcesz wstawić obraz. Wybierz opcję wstawiania z narzędzi, dotknij zdjęć, nawiguj i wybierz obraz.
Oferta: Nasi czytelnicy otrzymują specjalne rabaty na wszystkie produkty Wondershare. Odwiedź naszą stronę z kuponami rabatowymi Wondershare, aby zapoznać się z najnowszymi ofertami.
3. Nitro PDF
Nitro PDF to także jeden z najlepszych edytorów PDF do przeglądania, edycji i konwersji
- Otwórz aplikację Nitro Pro.
- Kliknij opcję Pliki w lewym górnym rogu i wybierz Otwórz, aby otworzyć pliki PDF.
- Teraz kliknij konwertuj.
- wybierz opcję Do obrazu.
- Na ekranie pojawi się monit. zmień format i folder wyjściowy, jak chcesz.
- Na koniec kliknij konwertuj.
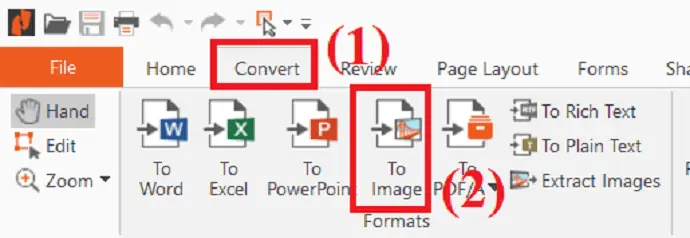
- Po zakończeniu procesu konwersji. Otwórz dokument Word.
- Wybierz opcję zdjęć w narzędziu do wstawiania, aby wstawić przekonwertowane obrazy PDF.
4.iLove PDF (online)
iLovePDF to jedno z najlepszych narzędzi do konwersji plików PDF. Pomaga konwertować pliki PDF na inne formaty plików i odwrotnie. Tutaj pokażę, jak przekonwertować plik PDF na JPG za pomocą iLovePDF.
- Odwiedź iLovePDF PDF na oficjalną stronę konwertera obrazów za pomocą dowolnej przeglądarki internetowej.
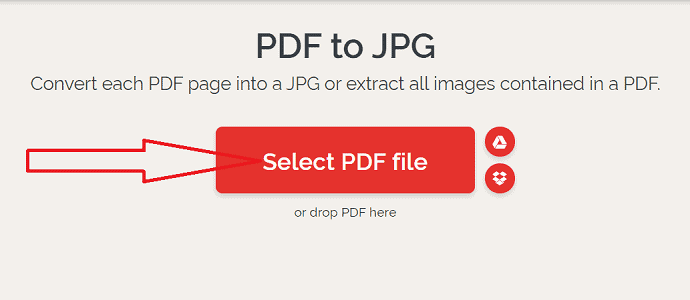
- Kliknij opcję Wybierz PDF, aby przesłać plik PDF. Po prawej stronie ekranu pojawią się dwie różne opcje. Wybierz opcję Strony do PDF, aby przekonwertować całą stronę PDF na JPG. Wybierz opcję Wyodrębnij obraz, aby wyodrębnić obrazy z dokumentu PDF i zapisać jako JPG. Teraz kliknij opcję Konwertuj na JPG.
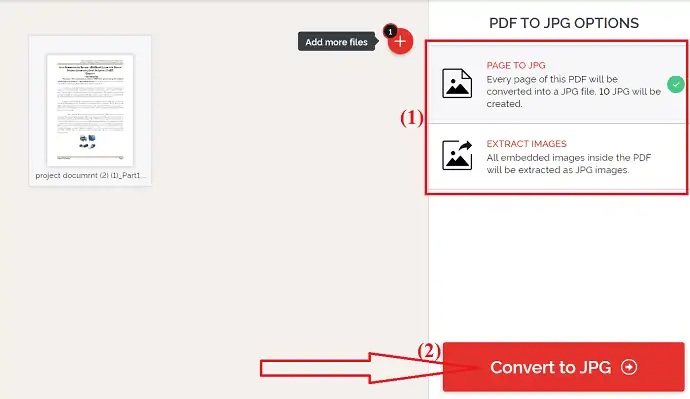
- Na koniec kliknij opcję „Pobierz obrazy JPG”.
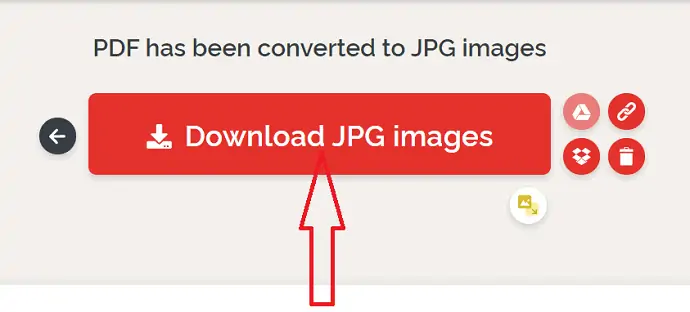
- Po pobraniu obrazów otwórz dokument Word.
- Umieść kursor w miejscu, w którym chcesz wstawić obraz.
- Stuknij ikonę zdjęć pod opcją wstawiania.
5.SodaPDF (online)
- Przejdź na oficjalną stronę konwertera SodaPDF PDF na JPG.
- Kliknij opcję Wybierz pliki, aby przesłać plik PDF.
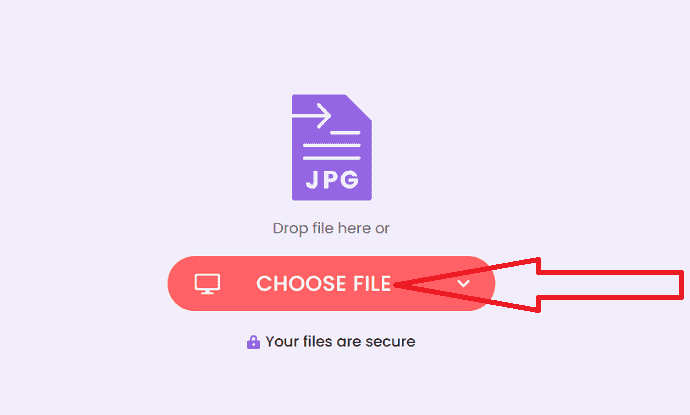
- Po przesłaniu pliku na ekranie pojawi się opcja Pobierz.
- Na koniec kliknij opcję „Pobierz plik”.
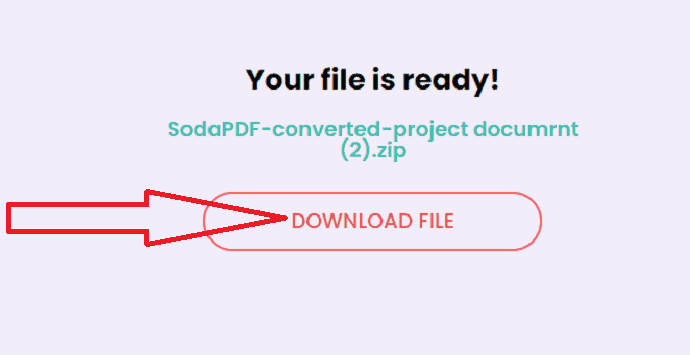
- Aby wstawić przekonwertowany plik PDF do dokumentu Word.
- Otwórz dokument Word i wybierz ikonę zdjęć pod narzędziem do wstawiania.
6.Sejda (online)
- Otwórz oficjalną stronę Sejda PDF do JPG za pomocą wyszukiwarki Chrome.
- Kliknij opcję Prześlij pliki PDF, aby przesłać pliki PDF.
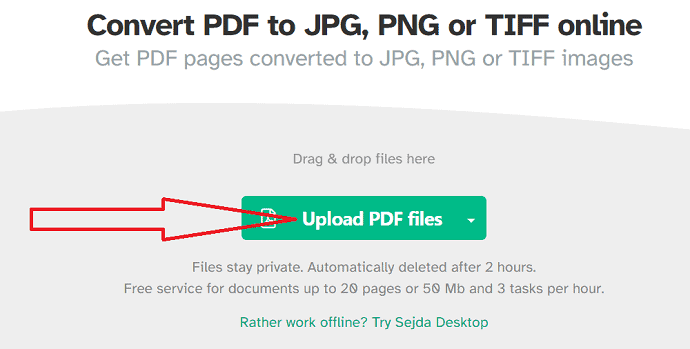
- Przesłany dokument pojawi się na ekranie.
- Zmień rozdzielczość i format obrazu według własnego uznania.
- Kliknij opcję konwersji.
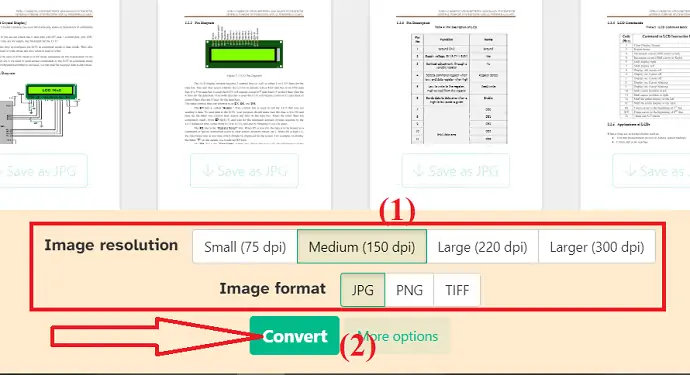
- Po zakończeniu procesu kliknij opcję Pobierz, aby zapisać go na swoim urządzeniu.
- Teraz otwórz dokument Word za pomocą MS Word.
- Stuknij w narzędzie do wstawiania i wybierz ikonę zdjęć.
- na ekranie pojawi się wyskakujące okienko, wybierz obraz i kliknij wstaw. Otóż to…
7.freePDFconverter (online)
- Odwiedź oficjalną stronę konwertera freepdfconverter PDF na JPG za pomocą dowolnej przeglądarki internetowej.
- Kliknij opcję „Wybierz plik PDF”, aby przesłać plik PDF z urządzenia.
- Możesz także przesyłać pliki PDF z Dysku Google, Dropbox i adresu URL.
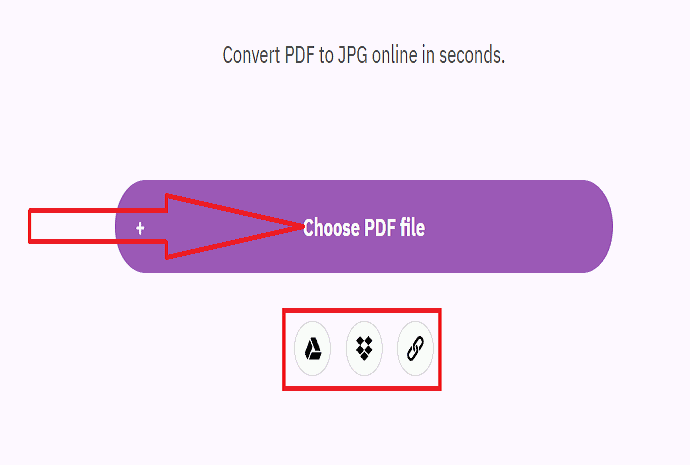
- Wybierz rozdzielczość obrazu wyjściowego i kliknij opcję Zastosuj zmiany.
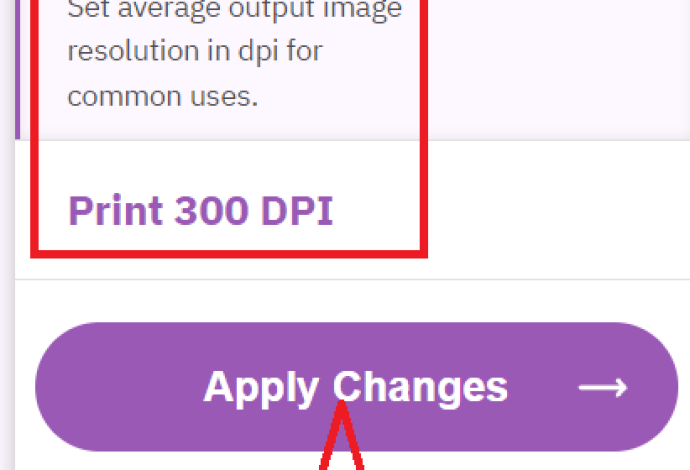
- Przekonwertowane obrazy pojawią się na ekranie.
- Kliknij ikonę Pobierz na danej stronie, aby ją pobrać.
- Kliknij opcję Pobierz, aby pobrać wszystkie obrazy naraz. Otóż to…
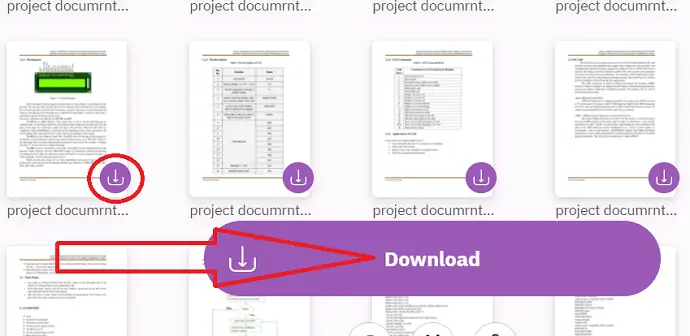
- Po pobraniu obrazów otwórz dokument Word.
- Umieść kursor w miejscu, w którym chcesz wstawić obraz.
- Stuknij ikonę zdjęć pod opcją wstawiania, aby wstawić obrazy.
8.PDF na obraz (online)
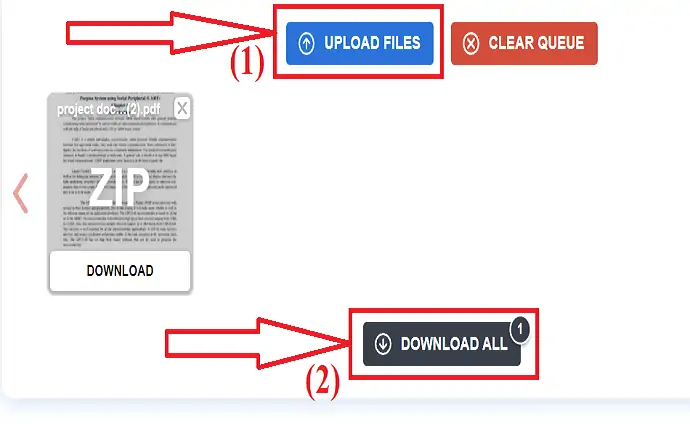
- Odwiedź oficjalną stronę PDFtoImage za pomocą dowolnej przeglądarki internetowej.
- Kliknij opcję Prześlij pliki, aby przesłać pliki PDF.
- Po przesłaniu pliku kliknij opcję „Pobierz wszystko”.
Proces wstawiania obrazów do programu Word jest taki sam, jak pokazano w pierwszej metodzie. Wystarczy wykonać te dwa kroki, aby wstawić obrazy PDF do programu Word po zakończeniu procesu konwersji. Otóż to…
9.Konwersja (online)
- Odwiedź oficjalną stronę Convertio PDF na JPG za pomocą dowolnej wyszukiwarki.
- Kliknij opcję „Wybierz pliki”, aby przesłać plik PDF.
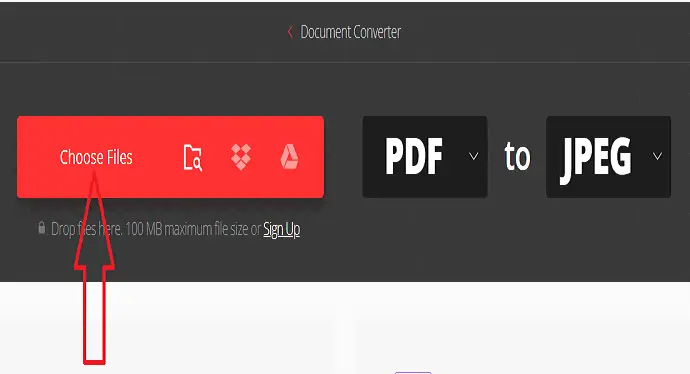
- Kliknij opcję „Dodaj więcej plików”, aby przesłać kolejny plik.
- Teraz kliknij opcję „Konwertuj”.
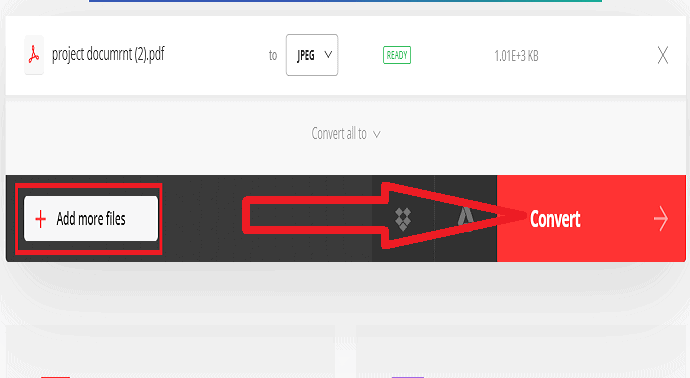
- Na koniec kliknij opcję „Pobierz”, aby zapisać ją na swoim urządzeniu.
Proces wstawiania obrazów do programu Word jest taki sam, jak pokazano w pierwszej metodzie. Wystarczy wykonać te dwa kroki, aby wstawić obrazy PDF do programu Word po zakończeniu procesu konwersji. Otóż to…
Końcowa myśl:
Myślę, że teraz wstawienie pliku PDF do programu Word jest proste. Możesz użyć dowolnego ze sposobów opisanych w artykule, aby wykonać swoje zadanie. Wśród nich najlepszą metodą jest Wstaw PDF do Worda jako obiekt Link. Ponieważ zmiany wprowadzone w pliku źródłowym wpływają na plik podłączony. Drugą najlepszą metodą jest importowanie tekstu do programu Word z plików PDF.
Mam nadzieję, że ten samouczek pomógł ci dowiedzieć się, jak wstawić plik PDF do programu Word przy użyciu różnych metod . Jeśli chcesz coś powiedzieć, daj nam znać w sekcjach komentarzy. Jeśli podoba Ci się ten artykuł, udostępnij go i śledź WhatVwant na Facebooku, Twitterze i YouTube, aby uzyskać więcej wskazówek technicznych.
Metody wstawiania plików PDF do Worda – FAQ
Czy mogę wstawić PDF do Worda?
TAk. Możesz łatwo wstawić plik PDF do słowa.
Czy wstawiony plik wpłynie na zmiany w źródłowym pliku PDF?
Wstawiany plik PDF będzie miał wpływ tylko wtedy, gdy wybierzesz opcję Połącz obiekt. Metoda osadzona Object nie ma wpływu na plik Wstaw PDF w przypadku wprowadzania jakichkolwiek zmian w pliku źródłowym.
Jak wstawić tekst pliku PDF do Worda?
Przejdź do narzędzia Wstaw > wybierz obiekt w sekcji tekstowej > wybierz tekst z pliku > nawiguj i wybierz plik PDF > kliknij otwórz > kliknij OK.
Czy można otwierać pliki PDF w MS Word?
TAk. Wcześniejsze wersje MS Word umożliwiają otwieranie plików PDF, mogą wystąpić niewielkie zmiany.
