Jak wstawić plik PDF do programu Word
Opublikowany: 2019-06-03
Czy chcesz wstawić plik PDF do dokumentu programu Word? Masz kilka opcji do wyboru.
Korzystanie z bardziej zaawansowanych funkcji programu Microsoft Word może być nieco mylące, szczególnie jeśli nie znasz wielu funkcji programu Word. Aby stać się lepszym w programie Word, należy regularnie uczyć się nowych funkcji, a następnie trochę je ćwiczyć, aby następnym razem móc skorzystać z tej funkcji. W tym artykule instruktażowym pokażę kilka różnych sposobów wstawiania pliku PDF do dokumentu programu Word, dzięki czemu będziesz mógł wybrać metodę, która najlepiej sprawdzi się w Twoim konkretnym przypadku użytkownika.
Konwertuj plik PDF na obraz za pomocą bezpłatnego oprogramowania online
Szybkie linki
Jednym ze sposobów wstawienia żądanego pliku PDF do dokumentu programu Word jest metoda szybkiej konwersji i wstawiania. Konwertujesz plik PDF na obrazy png lub jpg, a następnie wstawiasz go jako obraz do swojego dokumentu.
Czy to brzmi jak właściwa metoda dla Ciebie? Wypróbuj te proste kroki, aby przekonwertować plik PDF na obraz, a następnie wstawić wynikowy obraz do dokumentu programu Word:
Krok 1 – Znajdź darmowy internetowy konwerter plików PDF
Najpierw wyszukaj w swojej przeglądarce internetowej „darmowy konwerter plików PDF online na obraz”. To powinno dać różne rezultaty. Wybierz taki, który jest bezpłatny i nie wymaga rejestracji. Wybierz także program obsługujący preferowany format pliku obrazu.
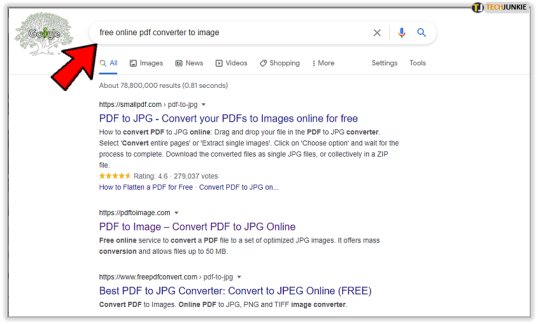
Niektóre programy mogą również obsługiwać konwersję wielu stron PDF. Należy jednak pamiętać, że te bezpłatne programy często mają ograniczenia dotyczące rozmiaru plików i stron.
Krok drugi – wybierz program i postępuj zgodnie z instrukcjami konwersji
Następnie wybierz program i postępuj zgodnie z instrukcjami dotyczącymi konwersji pliku PDF.
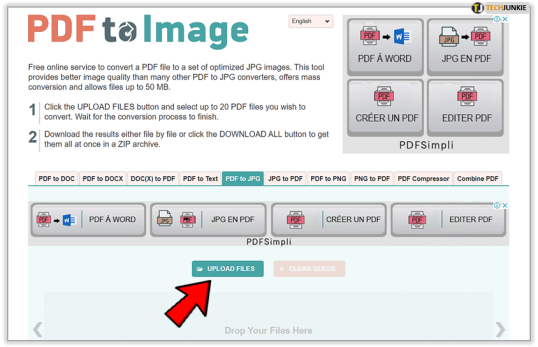
Na przykład PDF to Image ma łatwy w obsłudze interfejs. Po prostu kliknij ikonę „Prześlij pliki” u dołu strony i wybierz pliki PDF.
Krok trzeci – Pobierz przekonwertowane pliki
Gdy program zakończy konwersję, u dołu strony zobaczysz ikony plików. Pobierz je pojedynczo lub wybierz opcję „Pobierz wszystkie”, aby zapisać plik na swoim komputerze.
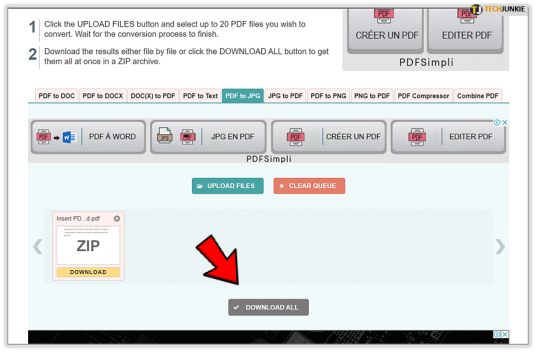
Twoje nowo przekonwertowane pliki zostaną pobrane w postaci skompresowanego pliku, więc musisz zdecydować, dokąd je rozpakować.
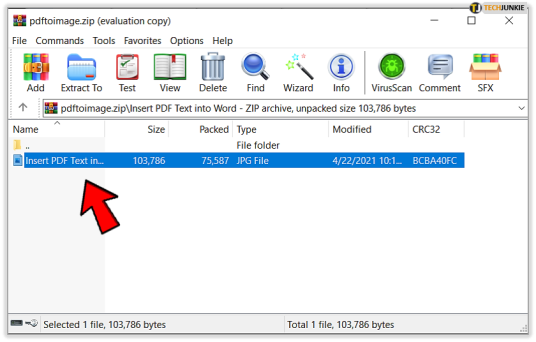
Krok czwarty – Wstawianie obrazów pochodzących z formatu PDF do dokumentu Microsoft Word
Ostatni krok jest stosunkowo prosty, jeśli wiesz już, jak wstawiać obrazy w dokumentach Word. Jeśli tego nie zrobisz, proces jest bardzo prosty i łatwy.
- Kliknij miejsce w dokumencie, w którym chcesz umieścić plik PDF
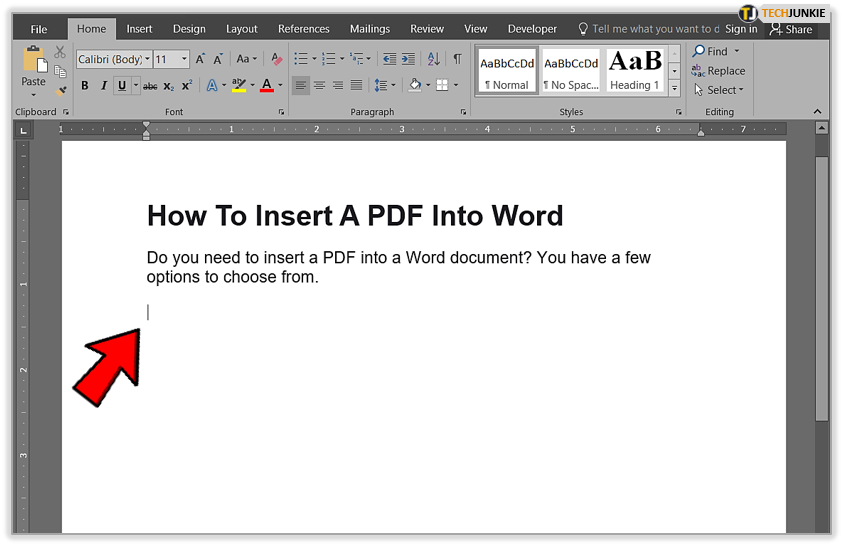
- Następnie wybierz zakładkę „ Wstaw” , a następnie ikonę „ Obrazy ”.
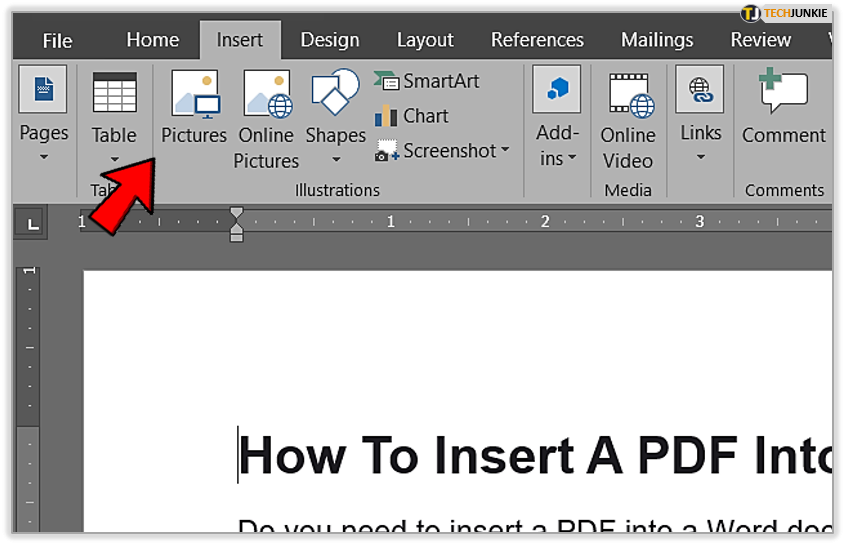
- Następnie znajdź i wybierz obraz, który chcesz wstawić do dokumentu programu Word
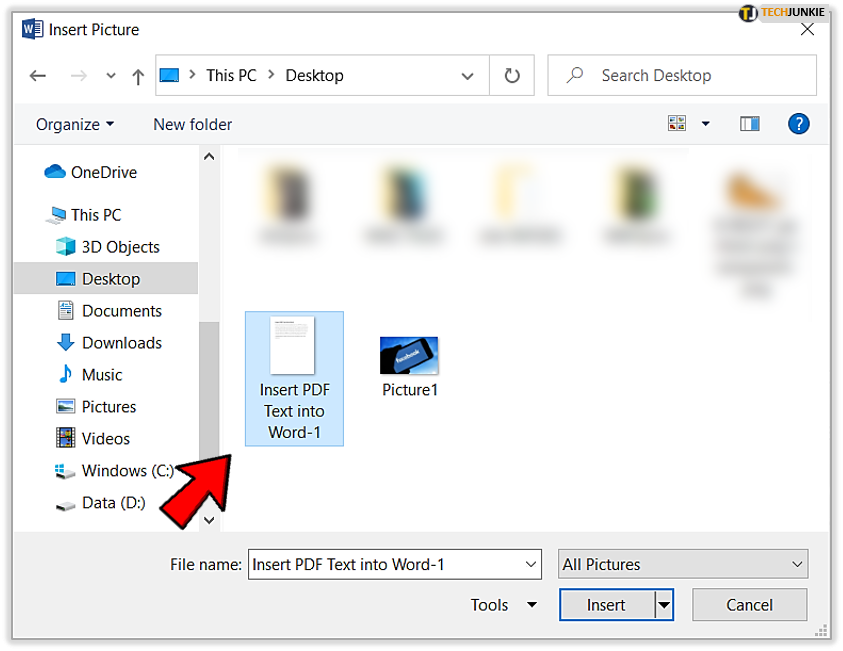
Program Word wstawi obraz do dokumentu. Stamtąd możesz edytować obraz, aby dopasować go do przepływu tekstu.
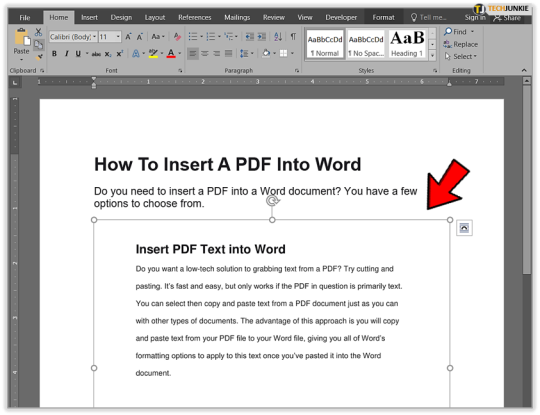
Wstaw plik PDF do programu Word jako obiekt
Do dokumentów programu Microsoft Word można wstawiać różne typy obiektów, w tym wykresy programu Excel, prezentacje programu Powerpoint i pliki PDF. Należy jednak pamiętać, że wstawiony obiekt PDF może utracić znaczną część formatowania. Oto jak wstawić plik PDF jako obiekt do dokumentu programu Word:

- Po prostu wybierz „Wstaw” i „Obiekt” z menu programu Word
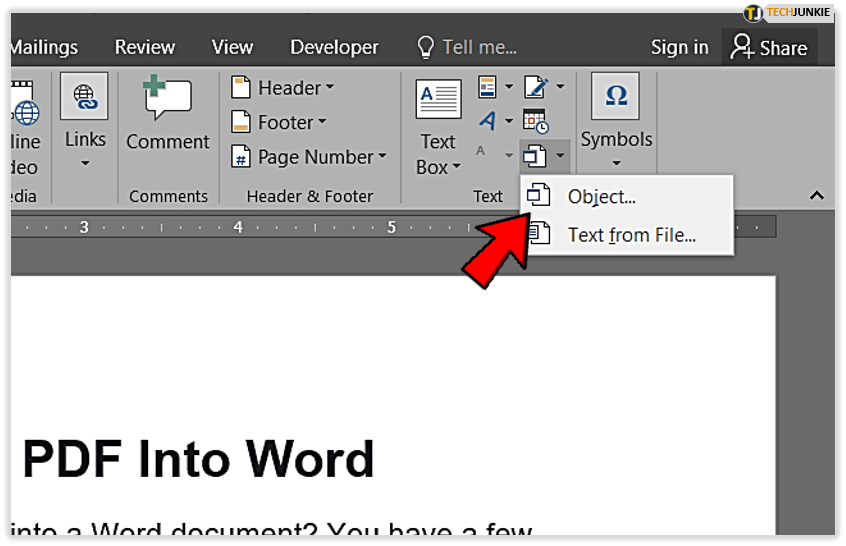
- Następnie wybierz kartę „Utwórz z pliku” i znajdź plik PDF za pomocą przycisku Przeglądaj
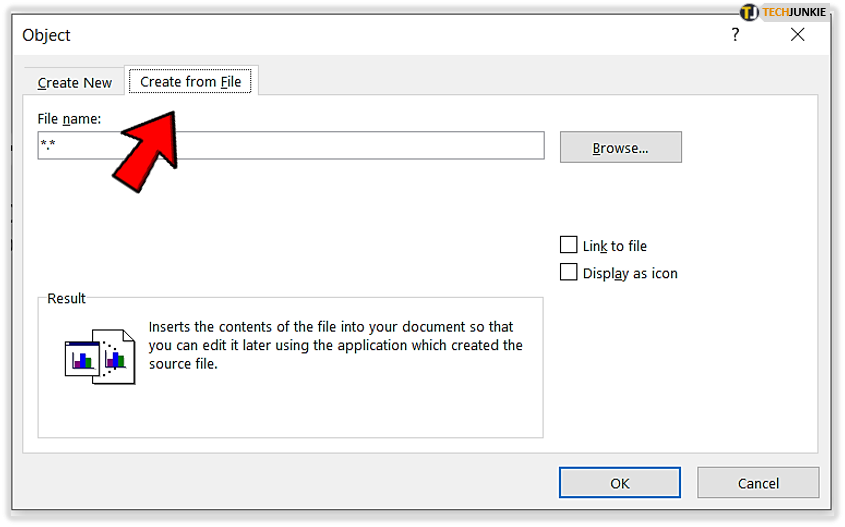
- Następnie wstaw obiekt PDF (tj. plik PDF) do dokumentu programu Word
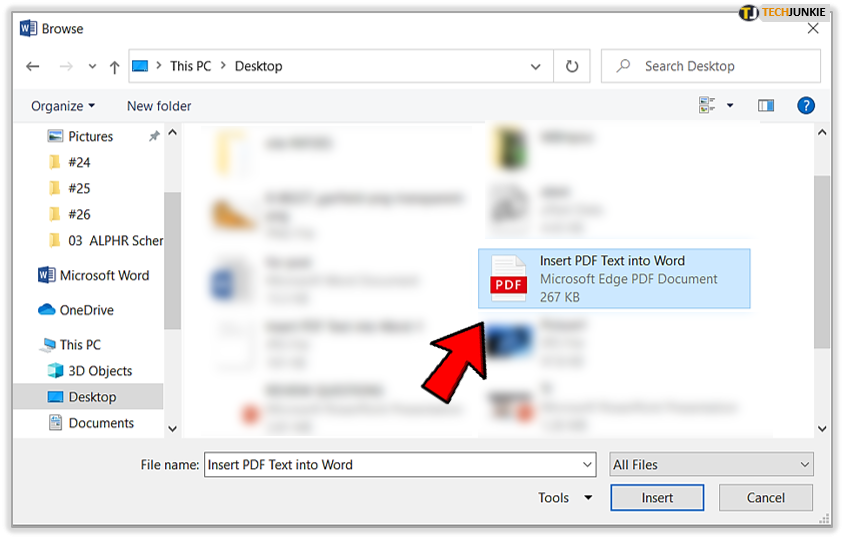
Wstaw tekst PDF do programu Word
Czy potrzebujesz zaawansowanego technologicznie rozwiązania do przechwytywania tekstu z pliku PDF? Spróbuj wyciąć i wkleić. Jest szybki i łatwy, ale działa tylko wtedy, gdy dany plik PDF zawiera głównie tekst. Możesz zaznaczyć, a następnie skopiować i wkleić tekst z dokumentu PDF, tak samo jak w przypadku innych typów dokumentów. Zaletą tego podejścia jest kopiowanie i wklejanie tekstu z pliku PDF do pliku programu Word, co zapewnia wszystkie opcje formatowania programu Word do zastosowania do tego tekstu po wklejeniu go do dokumentu programu Word.
Krok pierwszy — otwórz dokument programu Word
Najpierw będziesz chciał otworzyć nowy dokument Word lub istniejący dokument, do którego chcesz wkleić tekst PDF. 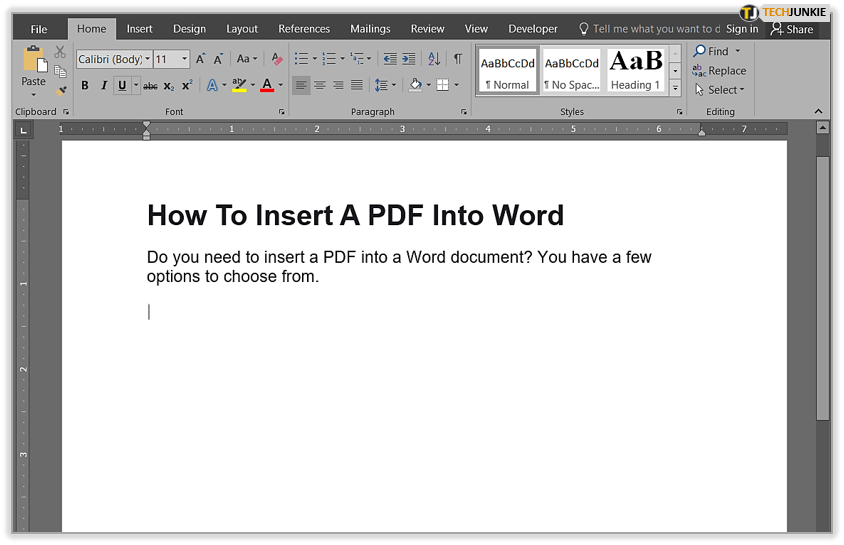
Krok drugi — otwórz plik PDF
Po otwarciu pliku PDF zaznacz i „skopiuj” potrzebny tekst. Następnie przejdź do dokumentu programu Word i wklej informacje tekstowe PDF. 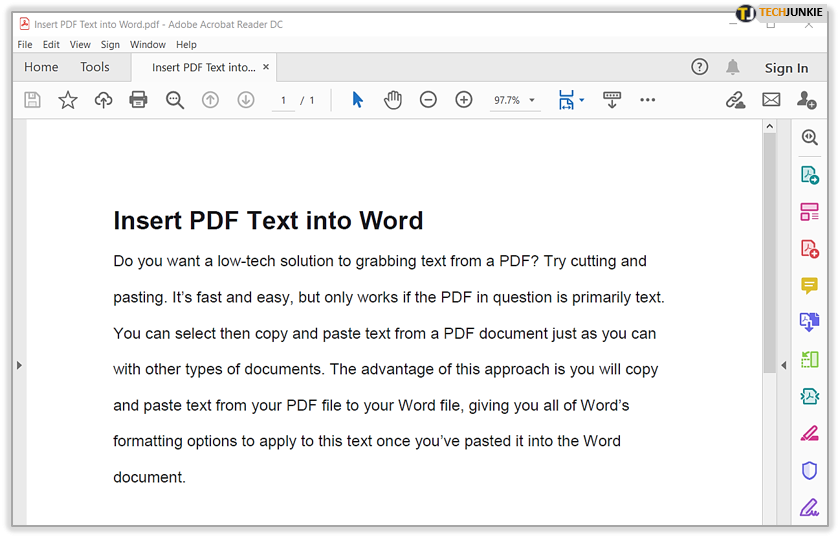
Pamiętaj, że działa to tylko wtedy, gdy podczas kopiowania z dokumentu PDF jest mało formatowania lub nie ma go wcale. Jeśli jest dużo formatowania, opcja „kopiuj” może nie pobrać tekstu.
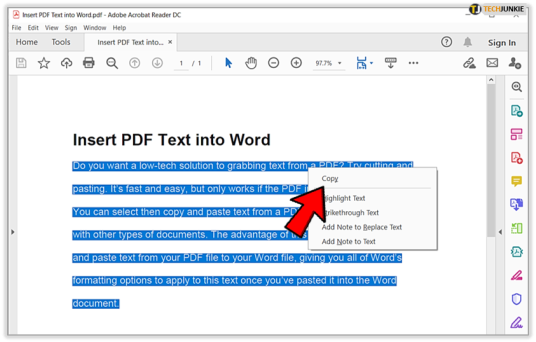
Wkleiłeś teraz tekst z dokumentu PDF do dokumentu programu Word, dzięki czemu możesz go sformatować tak, aby pasował do stylu i formatowania dokumentu programu Word.
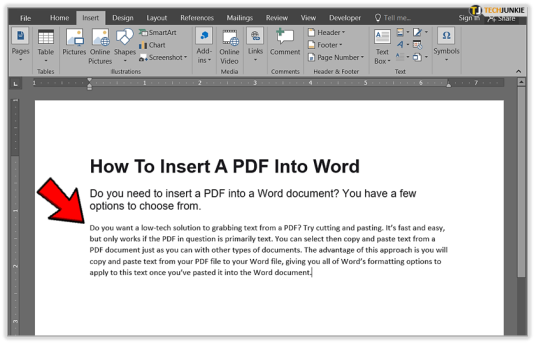
Konwertuj pliki PDF na Word dla komputerów Mac
Kroki są stosunkowo podobne do wstawiania pliku PDF do programu Word za pomocą komputera Mac, ale mogą występować pewne różnice w tytułach.
Na przykład, aby wstawić plik PDF do programu Word na komputerze Mac, zamiast wybierać „Utwórz z pliku” i „Przeglądaj”, tak jak w systemie Windows po wybraniu „Wstaw obiekt”, wystarczy wybrać „Z pliku”.
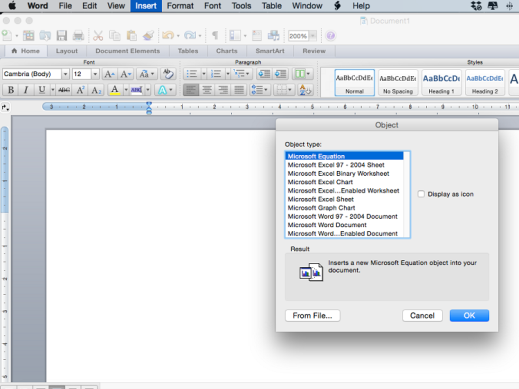
Ponadto, jeśli potrzebujesz tylko tekstu z pliku PDF, możesz również skorzystać z wbudowanej opcji „Podgląd” dla użytkowników systemu Mac OS X. Ta funkcja umożliwia zapisywanie plików PDF w formacie Word bezpośrednio na komputerze. Spowoduje to jednak zapisanie tekstu tylko w formacie Word. Wszystkie wykresy, formatowanie i hiperłącza zostaną utracone w trakcie tego procesu.
Aby skorzystać z opcji podglądu, otwórz plik PDF za pomocą opcji „Podgląd”. Następnie kliknij „Narzędzie tekstowe” i zaznacz żądany tekst. Następnie skopiuj i wklej tekst do dokumentu programu Word.
Jeśli brzmi to podejrzanie jak staromodne „wytnij i wklej”, to dlatego, że tak właśnie jest. To po prostu inny sposób na rozwiązanie tego problemu dla użytkowników komputerów Mac.
Opcja alternatywna – Użyj pełnej wersji Adobe
Czy masz pełną wersję Adobe? Jeśli to zrobisz, możesz ominąć wszystkie inne żmudne kroki wymienione wcześniej. Dlaczego? Adobe Acrobat posiada wbudowany konwerter dla osób, które zapłaciły za program. Jeśli często korzystasz z formatu PDF, prawdopodobnie warto mieć Adobe Acrobat.
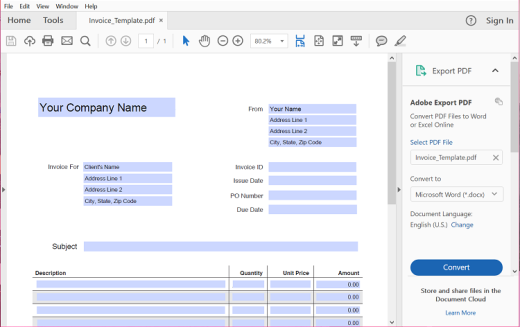
Aby z niego skorzystać, po prostu „Wyeksportuj” plik PDF i wybierz format, na który chcesz przekonwertować plik PDF. Stamtąd wstawienie nowo przekonwertowanego pliku PDF do programu Word jest stosunkowo łatwe. I zwykle jest też wyższej jakości.
Jeśli nie masz jeszcze pełnej wersji, możesz wybrać plan miesięczny lub roczny i kupić jeden z 3 różnych poziomów Adobe. Czy warto? Tylko Ty możesz o tym zdecydować, ale jeśli masz bardzo napięty budżet, zawsze możesz wypróbować bezpłatną alternatywę.
Korzystając z bezpłatnych konwerterów online, należy pamiętać, że przesyłanie plików PDF na oddzielny serwer może nie być bezpieczne. Dlatego należy zachować ostrożność podczas korzystania z tego typu usług. I choć mogą być wygodne, jeśli często pracujesz z poufnymi informacjami, warto zamiast tego zainwestować w pełną wersję Adobe.
Wniosek
Istnieje wiele sposobów wstawiania pliku PDF do programu Word, ale niektóre są łatwiejsze niż inne. Zdecydowanie najłatwiejszą metodą jest użycie pełnej wersji programu Adobe. Ale niektórzy ludzie nie mają dostępu ani budżetu na tę opcję.
Wreszcie inne bezpłatne opcje działają dobrze, ale wybór odpowiedniej metody zależy od Twoich potrzeb. Czy chcesz zachować plik PDF tak jak oryginał? A może chcesz tylko pobrać tekst? A może chcesz mieć możliwość jego edycji po konwersji do programu Word.
Jeśli nie masz pewności, wypróbuj kilka metod i zobacz, która z nich będzie dla Ciebie najlepsza. W zależności od pliku PDF i Twojej sytuacji może być konieczne użycie różnych opcji.
Jeśli podobał Ci się ten artykuł, może Ci się również spodobać Jak dopasować tabelę do strony w programie Microsoft Word.
