9 najlepszych sposobów na wstawienie PowerPointa do pliku PDF
Opublikowany: 2022-07-30Chcesz wstawić PowerPoint do pliku PDF i wzbogacić zawartość dokumentu PDF? szukasz najlepszej metody, aby to zrobić? W takim razie ten artykuł jest dla Ciebie idealny. Przejrzyj ten artykuł, aby dowiedzieć się o najlepszych dostępnych metodach wstawiania programu PowerPoint do pliku PDF.
W tym artykule wymieniłem najlepsze bezpłatne i premium narzędzia i usługi, które są dostępne do wstawiania programu PowerPoint do pliku PDF. Szczegółowa procedura wstawiania programu PowerPoint do pliku PDF jest również dołączona do każdej metody omówionej w tym artykule. Więc bez dalszej zwłoki przejdźmy do artykułu.
- CZYTAJ WIĘCEJ – 4 niesamowite sposoby wstawiania plików PDF do programu PowerPoint
- Jak dodawać znaki wodne do zdjęć w programie PowerPoint
Spis treści
Najlepsze metody wstawiania programu PowerPoint do pliku PDF
1. Adobe Acrobat DC
Wideo poradnik
Dla wygody czytelnika udostępniliśmy te treści w formie samouczka wideo. Jeśli jesteś zainteresowany czytaniem, możesz pominąć wideo i zacząć czytać.
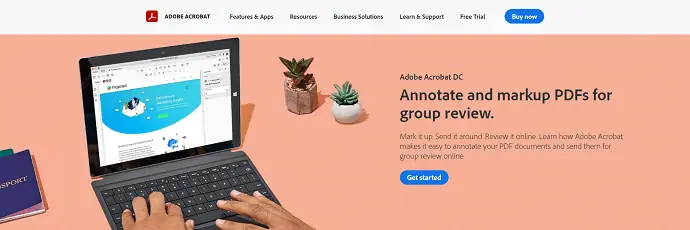
Adobe Acrobat DC to jedno z najlepszych narzędzi do zarządzania plikami PDF i zabezpiecza wielu użytkowników na całym świecie. Jest to produkt renomowanej firmy „Adobe” . Wszyscy wiedzą, że firma nigdy nie idzie na kompromis w dostarczaniu swoim użytkownikom najlepszych i zaawansowanych produktów. Podobnie program Acrobat DC został opracowany z uwzględnieniem wszystkich zaawansowanych funkcji i narzędzi wymaganych do zarządzania plikami PDF. Dzięki temu użytkownicy mogą z łatwością wstawiać PowerPoint do pliku PDF.
Adobe Acrobat DC pomaga przeglądać, edytować, dodawać adnotacje i robić znacznie więcej z plikami PDF. Może być również wykorzystywana jako platforma w chmurze, dzięki czemu można uzyskać do niej dostęp z dowolnego miejsca i w dowolnym czasie z dostępem do Internetu. Jest to dostępne w wersji bezpłatnej i premium, podczas gdy darmowa wersja to bezpłatna wersja próbna ważna przez 7 dni.
Przegląd najważniejszych wydarzeń
- Zsynchronizowane z chmurą
- Oferta specjalna jest dostępna dla studentów
- Łatwy w użyciu
- Narzędzie premium
cennik
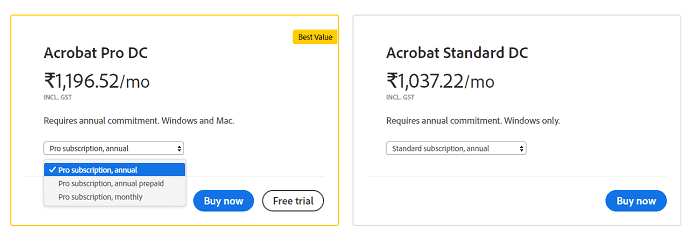
Jak wstawić PowerPoint do pliku PDF za pomocą Adobe Acrobat DC

W tej sekcji znajdziesz kroki związane z wstawianiem programu PowerPoint do pliku PDF za pomocą programu Adobe Acrobat DC.
Całkowity czas: 5 minut
KROK-1: Pobierz aplikację
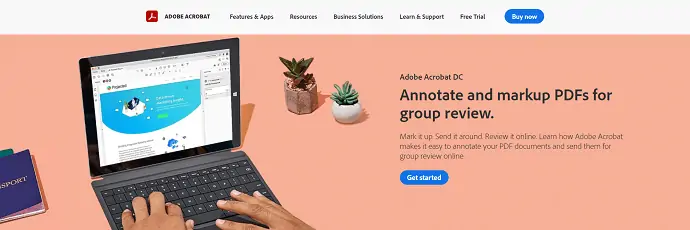
Odwiedź oficjalną stronę Adobe Acrobat DC. Wybierz plan i kup Adobe Acrobat DC. Pobierz i zainstaluj aplikację na swoim komputerze.
KROK-2: Importuj dokument PDF
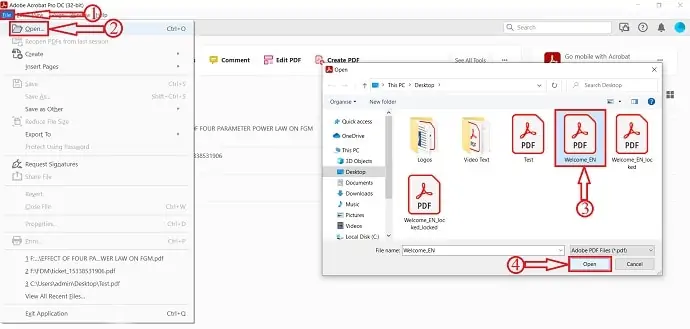
Uruchom aplikację. Kliknij opcję „Plik” znajdującą się w lewym górnym rogu, a otworzy się menu rozwijane. Kliknij opcję „Otwórz” , a pojawi się okno. Wybierz dokument PDF przez to okno i kliknij „Otwórz” , aby zaimportować dokument.
KROK-3: Wybór opcji Załącznik
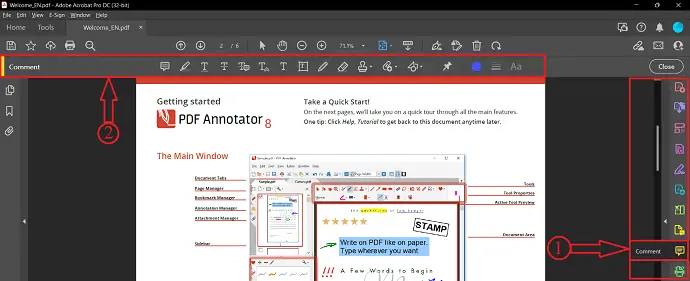
Po zaimportowaniu pliku kliknij opcję „Komentarz” znajdującą się na prawym pasku narzędzi. Następnie znajdziesz opcje sekcji komentarzy na górze dokumentu. Jedną z nich jest opcja Załącznik.
KROK-4: Wybierz PowerPoint do importu
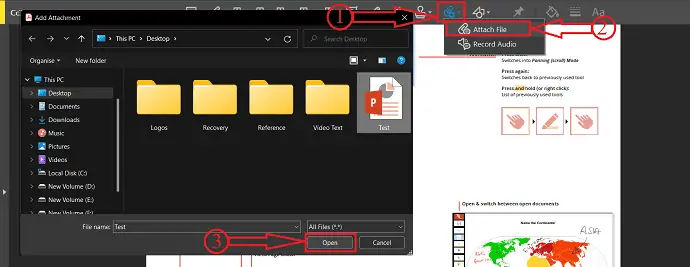
Kliknij „Ikonę załącznika” w sekcji komentarzy i ponownie kliknij opcję „Dodaj załącznik” i kliknij w dowolnym miejscu dokumentu. Następnie pojawi się okno. Wybierz PowerPoint z tego okna i kliknij opcję „Otwórz” , aby wstawić.
KROK-5: Właściwości załącznika
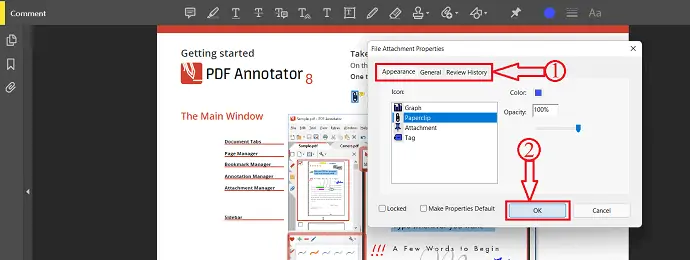
Okno właściwości pojawi się raz po zaimportowaniu PowerPoint. Właściwości znajdujące się w tym oknie to Wygląd, Ogólne i Historia recenzji . Zmodyfikuj te właściwości zgodnie z własnymi wymaganiami. Później kliknij „OK” , aby zakończyć proces wstawiania.
KROK-6: Zapisywanie dokumentu

Po zakończeniu wstawiania PowerPointa do PDF, kliknij opcję „Plik” znajdującą się w lewym górnym rogu i wybierz z listy opcję „Zapisz jako” . Pojawi się okno. Wybierz miejsce docelowe w tym oknie i kliknij opcję „Zapisz” . W ten sposób możesz wstawić PowerPoint do pliku PDF za pomocą Adobe Acrobat DC.
Dostarczać:
- Adobe Acrobat DC,
- PowerPoint,
- Dokument PDF
Narzędzia:
- PowerPoint
Materiały: Oprogramowanie
- CZYTAJ WIĘCEJ - Najlepsze aplikacje dla doktorantów Studenci, naukowcy i absolwenci
- Jak przekonwertować Excel do PDF - 17 niesamowitych metod
2. Wondershare PDFelement

Wondershare PDFelement to jedno z najlepszych narzędzi, które pomagają lepiej pracować z plikami PDF i pomagają wstawić PowerPoint do pliku PDF. Będzie to idealny wybór dla użytkowników, którzy szukają najlepiej funkcjonalnego narzędzia PDF w niskich cenach. Wondershare PDFelement jest bogaty w funkcje i zapewnia dostęp do wielu urządzeń, takich jak komputery stacjonarne, urządzenia mobilne i Internet. Posiada bardzo intuicyjny i przyjazny dla użytkownika interfejs, dzięki czemu nawet początkujący może wygodnie pracować. Jest to również dostępne w bezpłatnej wersji do użycia.
Przegląd najważniejszych wydarzeń
- Przyjazny dla użytkownika interfejs
- Dane można pobrać z PDF
- Przeglądaj, edytuj, ukryty plik PDF
cennik
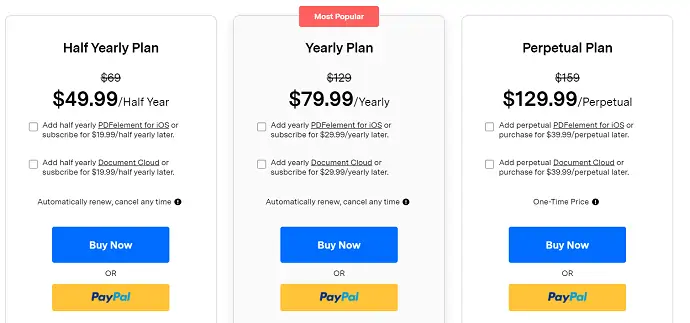
Jak wstawić PowerPoint do pliku PDF za pomocą Wondershare PDFelement
- KROK-1: Najpierw odwiedź oficjalną stronę Wondershare PDFelement i pobierz aplikację na swój komputer.

- KROK-2: Zainstaluj i uruchom aplikację. Kliknij opcję „Otwórz plik” , a pojawi się okno. Wybierz dokument PDF z tego okna i kliknij „Otwórz” , aby zaimportować dokument.
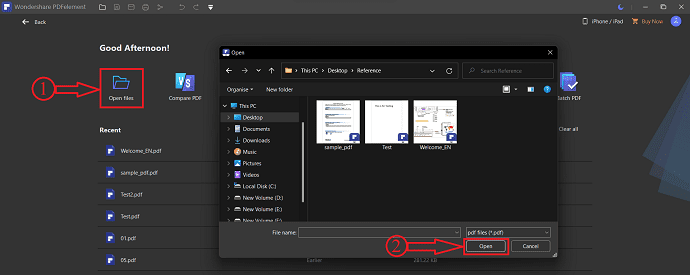
- KROK-3: Przejdź do opcji „Edytuj” i wybierz opcję „Link” z jej podopcji. Wyświetli się rozwijana lista opcji. Wybierz opcję „Otwórz plik” , klikając ją.
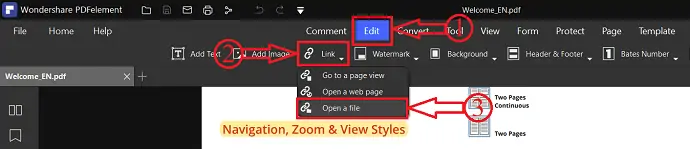
- KROK-4: Następnie pojawi się okno, w którym znajdziesz dwie opcje, takie jak Działania i Wygląd . Kliknij trzy kropki, a otworzy się okno. Wybierz plik załącznika (Plik PowerPoint) z tego okna i kliknij „Otwórz” , aby wstawić PowerPoint do pliku PDF.
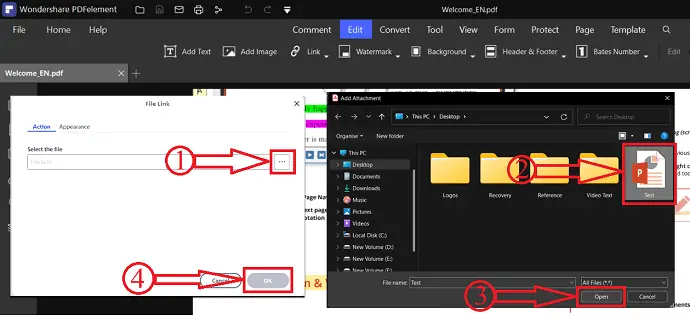
- KROK-5: Po pomyślnym wstawieniu pliku kliknij opcję „Plik” znajdującą się w lewym górnym rogu okna, a otworzy się rozwijane menu. Kliknij opcję „Zapisz jako” , a następnie pojawi się okno. Wybierz miejsce docelowe z tego okna i kliknij opcję „Zapisz” . W ten sposób możesz łatwo wstawić PowerPoint do pliku PDF za pomocą Wondershare PDFelement.
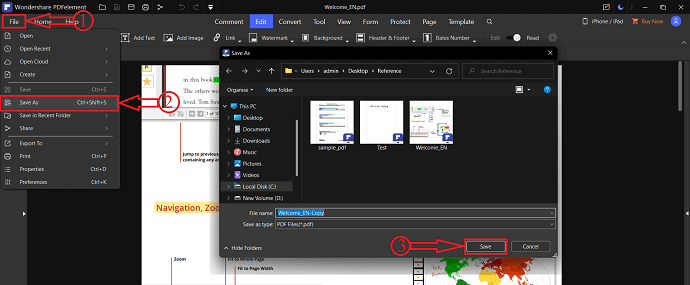
- CZYTAJ WIĘCEJ - 19 najlepszych darmowych programów do przetwarzania tekstu
- Pisanie cyfrowe – jak i dlaczego powinno się go uczyć?
3. Czytnik Foxit
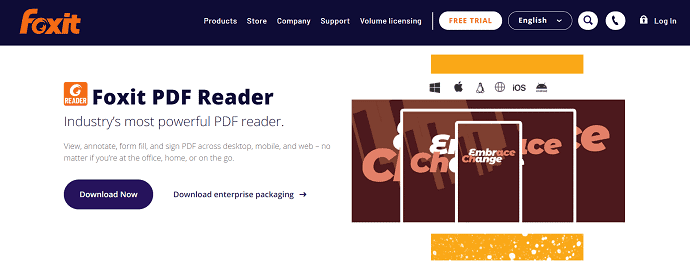
Foxit Reader to zaawansowane narzędzie PDF, które ułatwia użytkownikom przeglądanie, dodawanie adnotacji i podpisywanie plików PDF. Jest to bardzo łatwa w użyciu aplikacja, która zapewnia najlepsze funkcje do obsługi dokumentu PDF. Program Foxit Reader umożliwia wstawianie programu PowerPoint do pliku PDF bez konwertowania go na inne formaty plików. Może być używany na różnych platformach, takich jak komputery, urządzenia mobilne i internet. Możesz uzyskać do niego dostęp z dowolnego miejsca iw dowolnym czasie.
Przegląd najważniejszych wydarzeń
- Potężne narzędzie PDF
- Chroń i podpisz
- Współpracuj i udostępniaj
Jak wstawić PowerPoint do pliku PDF za pomocą programu Foxit Reader
- Po pierwsze, odwiedź oficjalną stronę czytnika Foxit i pobierz ją na swój komputer. Zainstaluj i uruchom aplikację.
- Kliknij opcję „Plik” znajdującą się w lewym górnym rogu i wybierz opcję „Otwórz” . Wybierz opcję „Komputer” z tego okna i kliknij „Przeglądaj” . Następnie pojawi się okno. Wybierz dokument PDF z tego okna i kliknij „Otwórz” , aby zaimportować plik.
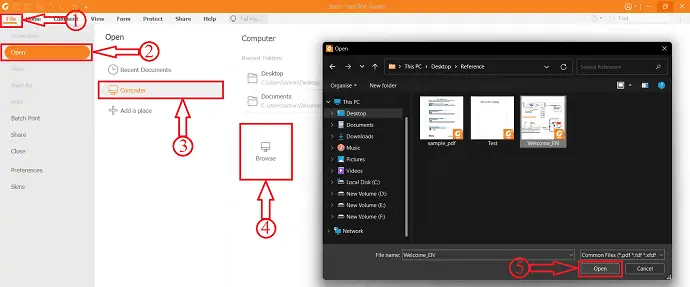
- Znajdź sekcję Strona główna i kliknij opcję „Załącznik pliku” . Następnie pojawi się okno, kliknij opcję „Dodaj pliki” , a następnie zobaczysz dwie opcje, takie jak Dodaj pliki i Dodaj foldery . Kliknij opcję „Dodaj pliki” , a pojawi się okno. Wybierz PowerPoint z tego okna i kliknij „Otwórz” . To wszystko, PowerPoint będzie widoczny w tabeli, jak pokazano na poniższym zrzucie ekranu. Później kliknij „OK” , aby kontynuować.
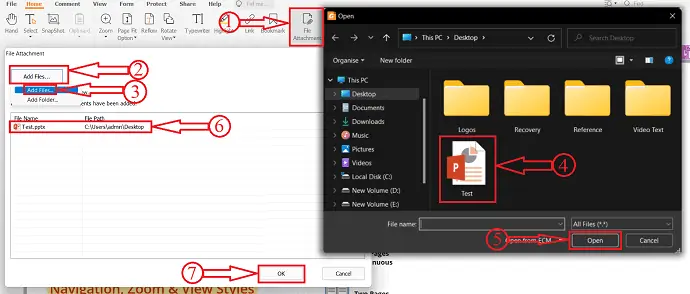
- Po lewej stronie okna znajdziesz sekcję załączników, z której możesz znaleźć wstawiony plik PowerPoint. Kliknij opcję „Zapisz” na tej karcie, aby zapisać załączony PowerPoint.
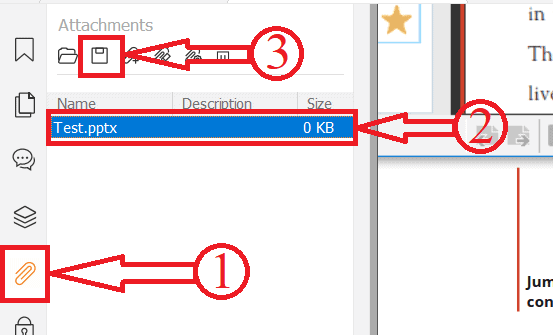
- Później kliknij opcję „Plik” i wybierz opcję „Zapisz jako” . Kliknij opcję Komputer w sekcji Zapisz jako, a następnie kliknij opcję „Przeglądaj” . Pojawi się okno. Wybierz miejsce docelowe w tym oknie i kliknij „Zapisz” , aby zakończyć proces zapisywania. I w ten sposób możesz wstawić PowerPoint do pliku PDF za pomocą czytnika Foxit.
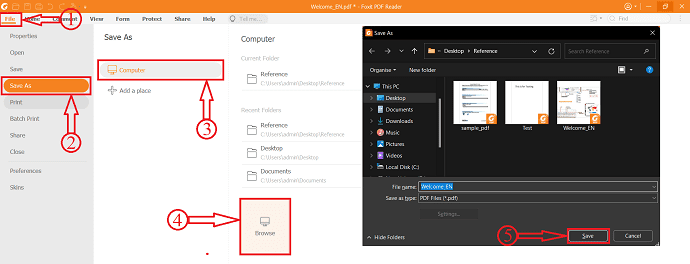
- CZYTAJ WIĘCEJ - 5 sposobów łączenia lub łączenia HEIC z PDF
- Jak wstawić PDF do Excela – 4 wspaniałe sposoby
4. PDFcandy (offline i online)
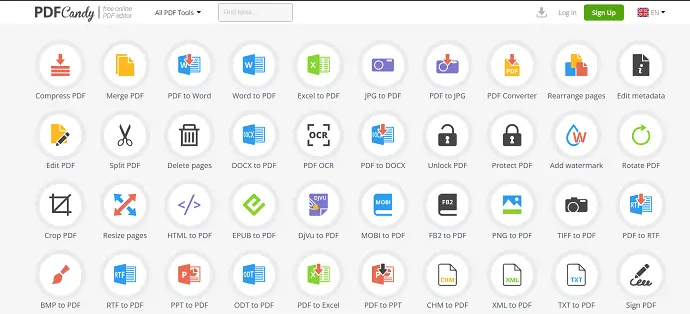
PDFcandy to darmowy edytor PDF online, który pomaga użytkownikom pracować z plikami PDF na wiele sposobów. Zawiera wiele przydatnych narzędzi do zarządzania plikami PDF. Jest to dostępne na platformach online i offline. Jego interfejs jest bardzo interaktywny i sprawia, że użytkownicy bardzo łatwo znajdują potrzebne narzędzie. Zapewnia tylko 2 edycje w swojej bezpłatnej wersji i musisz uaktualnić do wersji PRO, aby uzyskać więcej edycji. Aby wstawić PowerPoint do pliku PDF za pomocą PDFcandy, musisz przekonwertować PowerPoint na format pliku PDF za pomocą dowolnego narzędzia do konwersji. Jeśli nie wiesz, jak to zrobić, podaliśmy szczegółową procedurę konwersji PowerPointa na plik PDF tuż pod tą sekcją.

Jak wstawić PowerPoint do pliku PDF za pomocą PDFcandy
- Odwiedź oficjalną stronę PDFcandy. Pobierz aplikację za darmo i zainstaluj ją na swoim komputerze.
- Uruchom aplikację i tam znajdziesz wszystkie narzędzia na samej stronie głównej. Wybierz opcję „Scal PDF” , klikając ją. Następnie pojawi się okno. Wybierz pliki PDF z tego okna i kliknij „Otwórz” , aby zaimportować.
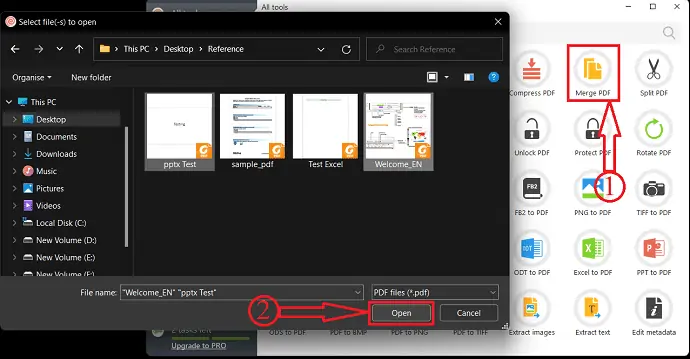
- Po zaimportowaniu znajdziesz listę importowanych plików PDF. Tutaj możesz dostosować, zmienić kolejność plików PDF i wybrać miejsce docelowe, w którym chcesz zapisać scalony plik, a następnie kliknąć „Scal” .
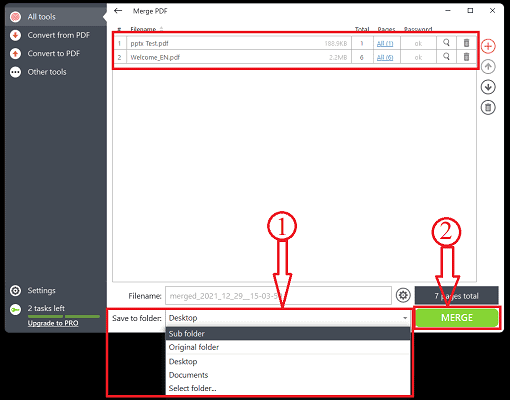
- Rozpoczyna przetwarzanie, a po zakończeniu procesu pojawi się powiadomienie i w ten sposób możesz wstawić PowerPoint do pliku PDF.
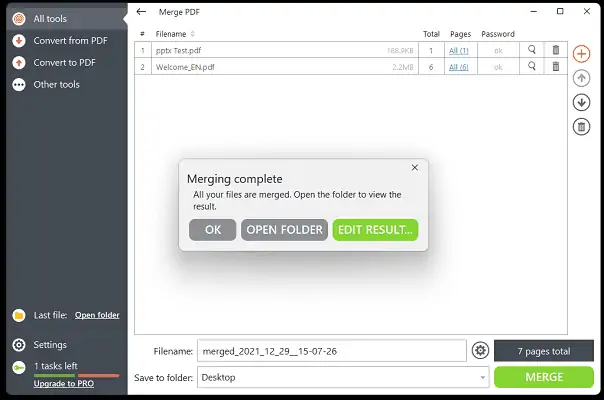
- CZYTAJ WIĘCEJ – Jak wstawić PDF do Worda
- Jak dodawać i edytować obrazy w formacie PDF – 18 niesamowitych sposobów
Jak wstawić PowerPoint do pliku PDF za pomocą metod online
Wideo poradnik
Dla wygody czytelnika udostępniliśmy te treści w formie samouczka wideo. Jeśli jesteś zainteresowany czytaniem, możesz pominąć wideo i zacząć czytać.
Nie wszystkie narzędzia lub usługi PDF umożliwiają użytkownikom bezpośrednie wstawianie programu PowerPoint do pliku PDF. Czasami PowerPoint musi zostać przekonwertowany na inny formularz (PDF). Istnieje wiele metod konwersji PowerPointa na PDF. Tutaj przedstawiłem jedną z najlepszych metod konwersji PowerPointa na PDF, również za darmo.
Jak przekonwertować PowerPoint na PDF
- Otwórz aplikację PowerPoint na swoim komputerze. Tutaj używam aplikacji Microsoft PowerPoint. Zaimportuj PowerPoint do aplikacji.
- Kliknij opcję „Plik” znajdującą się w lewym górnym rogu i wybierz opcję „Zapisz jako” . Następnie wybierz opcję Komputer w sekcji Zapisz jako i kliknij opcję „Przeglądaj” . Następnie pojawi się okno. Wybierz format pliku jako „PDF” i wybierz miejsce docelowe do zapisania. Później kliknij opcję „Zapisz” .
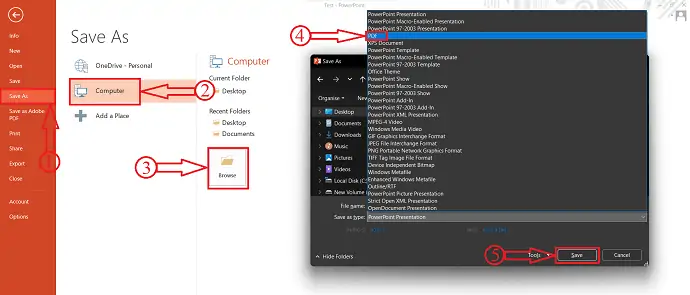
Aby skorzystać z metod zawartych w tej sekcji, musisz użyć przekonwertowanego dokumentu PowerPoint.
5. SejdaPDF
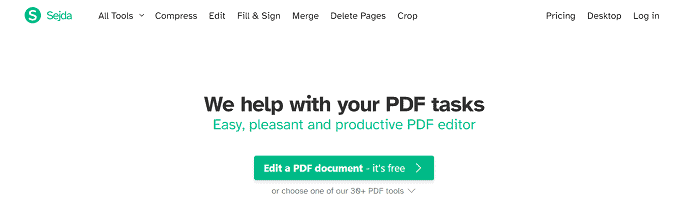
SejdaPDF to narzędzie online, które ułatwia pracę i wykonywanie zadań PDF. Zawiera ponad 30 narzędzi PDF, w których najbardziej popularne są edytor PDF, kompresja, scalanie, dzielenie i wyodrębnianie stron. Jest to dostępne zarówno w wersji online, jak i offline.
Jak wstawić PowerPoint do pliku PDF za pomocą Sejdy
- Odwiedź oficjalną stronę Sejdy i wybierz z listy „Narzędzie scalania” .
- Kliknij opcję „Prześlij pliki PDF i obrazy” . Następnie pojawi się okno. Wybierz pliki PDF z tego okna i kliknij „Otwórz” , aby zaimportować. Możesz także importować z Dropbox, Dysku Google, OneDrive i adresu internetowego (URL) .
- Po zaimportowaniu możesz zmienić kolejność stron i plików PDF. Możesz dodać więcej plików stąd również, a później kliknij opcję „Scal pliki PDF” znajdującą się u dołu okna.
- Następnie zostaniesz przekierowany na stronę pobierania. Zapewnia podgląd scalonego pliku PDF i opcję pobierania. Jeśli wszystko jest w porządku, kliknij opcję „Pobierz” , a plik rozpocznie się automatycznie. Możesz także zapisać dane wyjściowe na Dysku Google, OneDrive i Dropbox .
6. Mały PDF
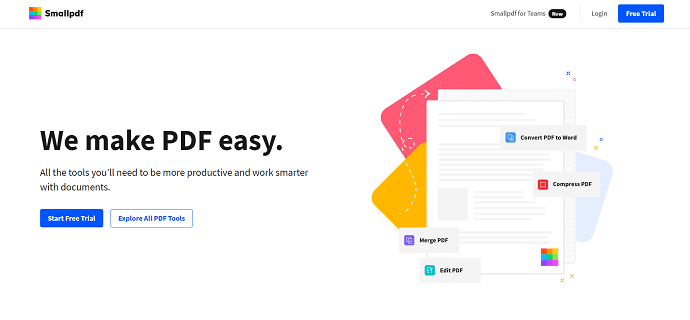
Smallpdf to jedna z dobrze znanych usług PDF online, które pomagają inteligentniej pracować z dokumentami PDF. Posiada bardzo łatwy w obsłudze interfejs i dostarcza zestaw 21 narzędzi. Ponieważ jest to usługa online, możesz uzyskać do niej dostęp z dowolnego miejsca, tworząc w niej konto.
Jak wstawić PowerPoint do pliku PDF za pomocą Smallpdf
- Odwiedź oficjalną stronę Smallpdf i wybierz narzędzie Merge PDF Tool.
- Kliknij opcję „Wybierz plik” , aby zaimportować pliki PDF. Możesz także importować pliki z Dropbox, Dysku Google i Smallpdf (jeśli masz konto) . Pojawi się okno i wyskoczy okno. Wybierz pliki PDF z tego okna i kliknij „Otwórz” .
- Następnie udostępnia dwie opcje, takie jak Scal pliki i Scal strony (PRO) . Wybierz opcję zgodnie ze swoimi wymaganiami. Tutaj wybieram opcję „Scal pliki” , klikając ją.
- Pokazuje podgląd scalonych plików, a także możesz tutaj dodać więcej plików. Później kliknij opcję „Scal PDF” .
- To wszystko, pliki PDF są scalane i prowadzą do strony pobierania. Kliknij opcję „Pobierz” , aby rozpocząć pobieranie pliku.
- CZYTAJ WIĘCEJ – Jak dodawać adnotacje do pliku PDF? 8 najlepszych sposobów
- Jak przekonwertować HEIC na PDF – 16 wspaniałych sposobów
7. iLovePDF

iLovePDF to najlepsza usługa PDF dostępna za darmo. Jest to najbardziej lubiane przez użytkowników narzędzie PDF. Jest to bardzo bezpieczne i bezpieczne w użyciu i nigdy nie zapisuje twoich danych. Możesz łatwo pracować z plikami PDF za pomocą jego narzędzi. iLovePDF umożliwia dostęp do różnych platform, takich jak Desktop, Mobile i Web App.
Jak wstawić PowerPoint do pliku PDF za pomocą iLovePDF
- Po pierwsze, odwiedź oficjalną stronę iLovePDF i wybierz opcję „Połącz PDF” .
- Kliknij opcję „Wybierz pliki PDF” lub przeciągnij i upuść pliki PDF (również przekonwertowany PDF) , aby zaimportować.
- Po zaimportowaniu możesz w razie potrzeby zmienić kolejność stron pliku PDF. Później kliknij „Scal PDF” , aby wstawić PowerPoint do pliku PDF.
- Następnie przeniesie Cię do strony pobierania. Kliknij opcję „Pobierz scalony plik PDF” , aby rozpocząć pobieranie pliku.
8. SodaPDF (online i offline)
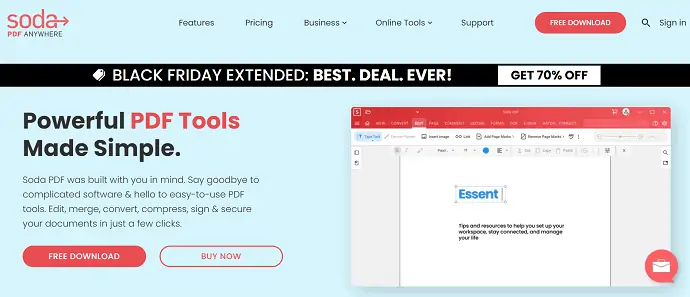
SodaPDF to jedno z najlepszych narzędzi PDF, które ułatwiają pracę. Jest dostępny zarówno w wersji offline, jak i online. Zapewnia wszystkie narzędzia na wyciągnięcie ręki. Możesz uzyskać dostęp do swoich prac z dowolnego miejsca iw dowolnym czasie bez żadnych ograniczeń. Jeszcze jedną rzeczą dotyczącą SodaPDF jest to, że wyodrębnia tekst z obrazów i sprawia, że nie musisz ponownie wpisywać tekstu.
Jak wstawić PowerPoint do pliku PDF za pomocą SodaPDF
- Odwiedź oficjalną stronę SodaPDF i wybierz opcję Scal PDF w sekcji Narzędzia online.
- Kliknij opcję „Wybierz pliki” i zaimportuj plik PDF oraz przekonwertowany plik PowerPoint, do którego chcesz wstawić.
- Możesz ponownie rozmieścić importowany plik PDF, a nawet dodać więcej plików stąd. Później kliknij opcję „Scal pliki” .
- Scalanie zajmuje trochę czasu, a następnie przenosi Cię do strony pobierania. Z tej strony możesz mieć podgląd scalonego dokumentu i opcję „Pobierz plik” , aby pobrać dokument. Kliknij go, aby rozpocząć pobieranie.
- CZYTAJ WIĘCEJ – Jak naprawić uszkodzone pliki PDF
- 7 sposobów dodawania hiperłączy do plików PDF online i offline
9. DocFly
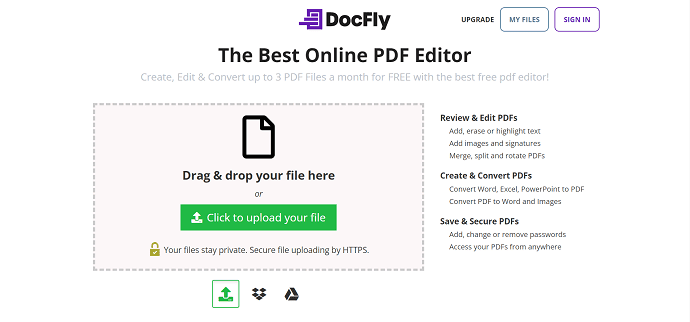
DocFly to najlepsze narzędzie online premium do pracy z plikami PDF. Pomaga bardzo łatwo tworzyć, edytować i konwertować dokumenty PDF. Zapewnia 3 bezpłatne edycje co miesiąc w swojej bezpłatnej wersji. Posiada bardzo łatwy w obsłudze interfejs i zapewnia pracę z dużą dokładnością.
Jak wstawić PowerPoint do pliku PDF za pomocą DocFly
- Odwiedź oficjalną stronę DocFly i kliknij opcję „Prześlij pliki” . Pojawi się okno i wybierz pliki PDF z tego okna i kliknij „Otwórz” .
- Następnie pliki są wyświetlane jako lista. wybierz dokumenty, które chcesz wstawić, i wybierz opcję „Scal PDF” z sekcji edycji.
- Zostaniesz przekierowany do strony narzędzia Scal. Tutaj możesz zmienić kolejność lub zmienić kolejność plików PDF, a później kliknąć opcję "Scal PDF" .
- Zajmuje to trochę czasu, a następnie przenosi Cię do strony głównej, na której znajdziesz scalony plik PDF. Wybierz plik PDF stąd i kliknij opcję „Pobierz” , aby pobrać go na swój komputer. Możesz także wyeksportować dokument bezpośrednio do Dropbox i Dysku Google .
Ostatnie słowa
Oto jedne z najlepszych narzędzi i usług PDF, które pomagają wstawić PowerPoint do pliku PDF. Na powyższej liście znajdują się zarówno narzędzia online, jak i offline. Możesz wypróbować wszystkie metody i wybrać tę, która najbardziej Ci odpowiada. Jeśli potrzebujesz najlepszego narzędzia offline bez względu na cenę, Adobe Acrobat DC jest dla Ciebie idealny. Jeśli chcesz korzystać z funkcji przy niższych kosztach niż Adobe Acrobat, Wondershare PDFelement jest dla Ciebie. Zapoznaj się z metodami online, jeśli nie chcesz instalować oprogramowania na swoim komputerze.
Poczekaj minutę!! Jak czytałeś do tej pory, poczułeś, że ten artykuł jest interesujący, Mam nadzieję, że podobał Ci się nasz artykuł, dodaj naszą stronę internetową jako zakładkę i zapisz się do naszego newslettera, aby otrzymywać regularne aktualizacje.
Mam nadzieję, że ten samouczek pomógł ci dowiedzieć się, jak wstawić PowerPoint do pliku PDF – 9 najlepszych metod . Jeśli chcesz coś powiedzieć, daj nam znać w sekcjach komentarzy. Jeśli podoba Ci się ten artykuł, udostępnij go i śledź WhatVwant na Facebooku, Twitterze i YouTube, aby uzyskać więcej wskazówek technicznych.
- CZYTAJ WIĘCEJ – Jak przekonwertować plik PDF do trybu tylko do odczytu Online / Offline za darmo
- 10 sposobów na konwersję plików PDF tylko do odczytu do plików PDF do edycji
Jak wstawić PowerPoint do pliku PDF – 9 najlepszych metod – często zadawane pytania
Czy Adobe Acrobat DC można pobrać bezpłatnie?
Oprogramowanie Adobe Acrobat Reader DC to bezpłatny globalny standard niezawodnego przeglądania, drukowania i komentowania dokumentów PDF.
Co to jest Wondershare PDFelement?
Wondershare PDFeleemnt, potężne narzędzie PDF, pomaga edytować, konwertować, tworzyć, opisywać i łączyć pliki PDF na różnych platformach, w tym Windows, Mac, iOS i Document Cloud.
Czy Pdfcandy jest bezpłatny?
PDF Candy to świetna bezpłatna usługa, która oferuje wszystkie niezbędne narzędzia do wszystkich rodzajów pracy z dokumentami PDF bez żadnych ograniczeń.
Czy Wondershare PDFelement jest bezpieczny?
Bezpieczeństwo jest obecnie ważniejsze niż kiedykolwiek, a PDFelement zapewnia szyfrowanie i uprawnienia do szybkiej i łatwej ochrony dokumentów.
Czy PDFelement Pro jest bezpieczny?
Bezpieczeństwo jest obecnie ważniejsze niż kiedykolwiek, a PDFelement zapewnia szyfrowanie i uprawnienia do szybkiej i łatwej ochrony dokumentów.
