Integracja z pocztą e-mail Insightly: jak łączyć i rejestrować wiadomości e-mail
Opublikowany: 2018-01-17Insightly to wszechstronny, tani CRM ze skutecznymi narzędziami do zarządzania kontaktami i projektami, niestandardowymi raportami i wieloma innymi przydatnymi funkcjami. Subskrypcje są dostępne w cenach warstwowych, z bezpłatną wersją dla maksymalnie dwóch użytkowników. Integruje się z MailChimp, ale oferuje wystarczająco dużo funkcji e-mail marketingu, aby samodzielnie tworzyć kampanie. To solidny kandydat dla tych, którzy szukają darmowych CRMów z aplikacją mobilną i jest to dobry CRM dla freelancerów. Aby uzyskać więcej informacji, zapoznaj się z naszym przeglądem Insightly.
Insightly oferuje wiele, ale nie oferuje wbudowanej dwukierunkowej integracji poczty e-mail. Oznacza to, że w przeciwieństwie do niektórych droższych konkurentów, nie możesz wysyłać ani odbierać wiadomości e-mail bezpośrednio do CRM, a CRM nie będzie automatycznie rejestrować wiadomości e-mail za Ciebie. Zamiast tego, podobnie jak wiele innych CRM o podobnym charakterze, Insightly zapewnia specyficzny dla użytkownika adres e-mail, na który można wysyłać lub przekazywać wiadomości e-mail, co pozwala CRM je rejestrować. To dodatkowy krok i może być nieco zdezorientowany dla nowych użytkowników CRM; dlatego jako fan Insightly przygotowałem 5-stopniowy przewodnik dotyczący konfiguracji integracji poczty Insightly i prawidłowego rejestrowania wiadomości e-mail.
Podłączanie klienta poczty e-mail
1. Kliknij ikonę swojego profilu użytkownika w prawym górnym rogu.
Spójrz w prawy górny róg okna CRM. Znajdź ikonę Profil użytkownika i kliknij ją. Spowoduje to otwarcie menu rozwijanego z serią opcji, które zaczynają się od „Pomocy” u góry.
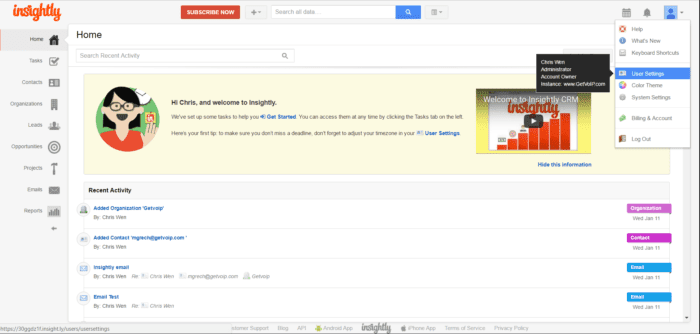
Kliknij Ustawienia użytkownika, które jest czwartym od góry.
2. Kliknij Konta e-mail.
Ekran Ustawienia użytkownika otwiera kolumnę zakładek wzdłuż lewego panelu nawigacyjnego. Zakładka „Konta e-mail” jest trzecia od góry. Kliknij tę kartę.
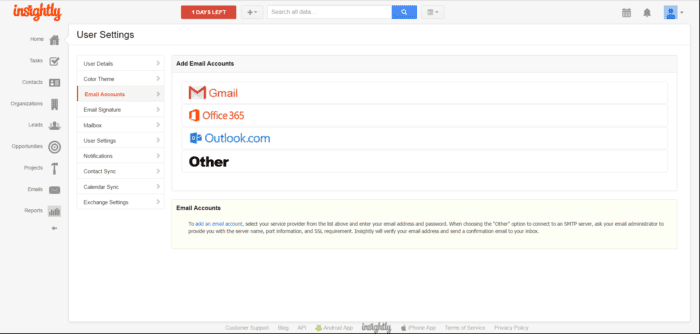
Po wybraniu zakładki pojawi się możliwość dodania konta na jeden z czterech sposobów. Możesz połączyć konto przez Gmail, Office 365, Outlook.com lub inne.
3. Wybierz klienta poczty e-mail, z którym chcesz się połączyć.
Istnieją cztery opcje integracji poczty e-mail Insightly, z których trzy są dość proste – integracja konta Gmail, Office 365 lub Outlook. Czwarty, „Inny”, wymaga trochę pracy.
Dodaj konto Gmail — zostaniesz przeniesiony do ekranu, aby zalogować się do Gmaila (chyba że zalogowałeś się już do Gmaila na osobnej karcie) i przyznać Insightly uprawnienia dostępu do Twoich danych. Po zakończeniu wracasz do CRM.
Dodaj konto Office 365 — zostaniesz poproszony o wprowadzenie adresu e-mail, hasła i serwera w trzech oddzielnych polach. Masz możliwość automatycznego wykrywania ustawień serwera lub możesz wprowadzić je ręcznie.
Dodaj konto programu Outlook — zostaniesz przeniesiony do ekranu umożliwiającego zalogowanie się do programu Outlook, chyba że już to zrobiłeś, i przyznaj Insightly uprawnienia dostępu do Twoich danych. Po zakończeniu zostaniesz przeniesiony z powrotem do CRM.
Dodaj konto „Inne” — zostaniesz poproszony o podanie serwera SMTP, portu, określenie, czy wymagany jest SSL, a następnie wpisanie adresu e-mail, nazwy użytkownika i hasła. Jeśli Twój serwer SMTP ma zaporę sieciową ograniczającą dostęp do znanych adresów IP, musisz dodać adresy IP lub podsieć Insightly do białej listy serwera.
W zależności od pola ustawień serwera, zakres adresów IP można przedstawić na jeden z trzech sposobów.
204.94.91.129-204.94.91.254
204.94.91.128/25
204.94.91.128
255.255.255.128
Insightly zweryfikuje Twój adres e-mail i wyśle e-mail z potwierdzeniem na podany przez Ciebie adres e-mail.
4. Kliknij E-maile w panelu nawigacyjnym.
Moduł E-maile jest drugim od dołu (nad Raportami) w lewym panelu nawigacyjnym. Na środku ekranu pojawi się duży, bladożółty baner oznaczony jako Twoja osobista skrzynka e-mail.
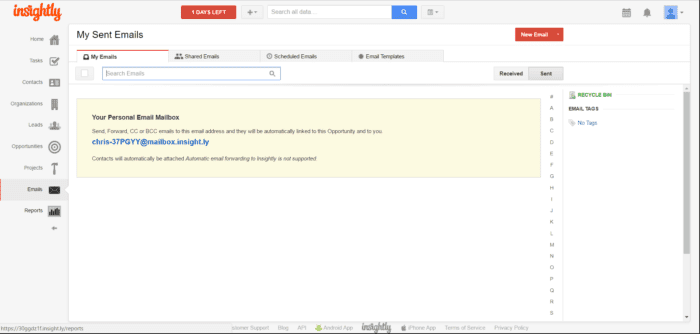
W środku tego banera zobaczysz widoczny hiperlinkowy adres e-mail. Ten adres będzie potrzebny do logowania wiadomości e-mail do CRM. Nie martw się, że o tym zapomnisz; adres jest zawsze dostępny z tej strony. Skopiuj adres do schowka.
5. Otwórz swojego klienta poczty e-mail i wyślij e-mail.
Dodałem konto Gmail i wysłałem e-mail do mojego kolegi Matta. Logując e-maile do swojego CRM, powinieneś dołączyć adres Insightly jako CC lub BCC – nie w głównym polu adresowym e-maila. Jeśli zrobisz to drugie, spowoduje to pewne zamieszanie. (Zajmę się tym później.)
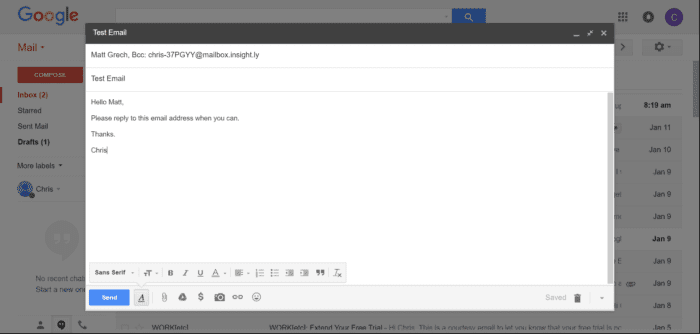

Po wysłaniu wiadomości e-mail możesz spodziewać się, że pojawi się ona w sekcji Wysłane na karcie Moje wiadomości e-mail w module Wiadomości e-mail.
Voila! Udało Ci się skonfigurować integrację poczty e-mail Insightly.
Uwaga: na stronie E-maile zobaczysz czerwony przycisk „Nowa wiadomość e-mail”. Kliknięcie tego przycisku może otworzyć Gmaila i okno tworzenia wiadomości e-mail. Jeśli jednak korzystasz z klienta poczty e-mail poza Gmailem, prawdopodobnie zechcesz wyłączyć tę funkcję (lub jeśli chcesz sformatować wiadomości e-mail w CRM przed ich wysłaniem).
Aby wyłączyć tę funkcję, wróć do przycisku Profil użytkownika w prawym górnym rogu ekranu i kliknij Ustawienia użytkownika.
Na ekranie Ustawienia użytkownika spójrz na sekcję zatytułowaną „Łącza adresów e-mail w aplikacji Insightly”. Pierwsze pole, Otwórz Gmaila dla Google Apps, aby wysyłać e-maile, może być zaznaczone. Odznacz to pole.
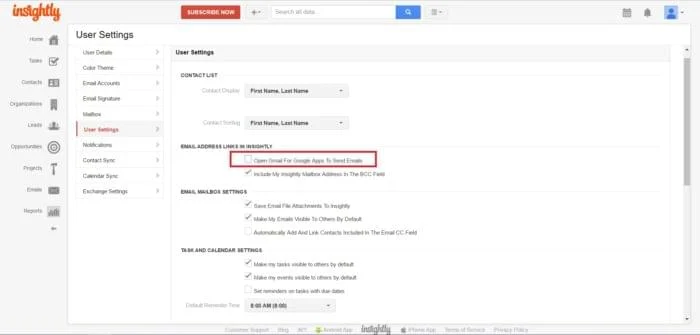
Po odznaczeniu przycisk Nowy e-mail nie będzie już otwierał Gmaila. Zamiast tego przeniesie Cię do strony Utwórz nową wiadomość e-mail, na której możesz zaplanować wysyłanie wiadomości e-mail. Domyślne opcje to Wyślij teraz, Wyślij w 3 godziny lub określ datę i godzinę.
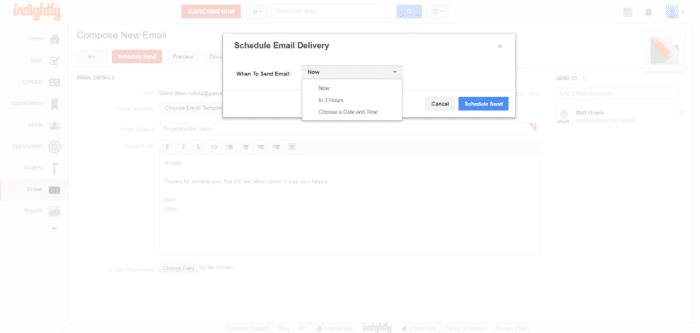
Wiadomość e-mail zostanie wysłana z połączonego klienta poczty e-mail.
Prawidłowe rejestrowanie wiadomości e-mail w Insightly
Po skonfigurowaniu integracji poczty Insightly miałem trochę problemów z logowaniem e-maili. Jasnożółty baner w module Wiadomości e-mail w CRM zawiera instrukcje dotyczące korzystania z adresu e-mail użytkownika:

Ale czułem, że to przesłanie jest otwarte na interpretację.
Moim zdaniem tak naprawdę nie informuje o tym, co należy zrobić, aby właściwe wiadomości trafiały we właściwe miejsca, więc trochę go przetestowałem. Oto, co znalazłem:
Gdy wyślesz wiadomość e-mail z ciągiem Insightly w polach CC lub BCC, wiadomość e-mail zostanie zarejestrowana w CRM w sekcji „wysłane”.
Gdy otrzymasz wiadomość e-mail z ciągiem Insightly w polach CC lub BCC, wiadomość e-mail zostanie zarejestrowana w CRM w sekcji „otrzymane”.
Jeśli jednak otrzymasz wiadomość e-mail, w której nadawca umieścił ciąg Insightly w polu Do (pole adresu), wiadomość e-mail zostanie zarejestrowana w CRM w sekcji „Wysłane”. A jeśli otworzysz wiadomość e-mail w CRM, będzie wyglądać tak, jakbyś ją wysłał, nawet jeśli tego nie zrobiłeś.
Aby tego uniknąć, poproś nadawcę, aby nie umieszczał ciągu Insightly w polu Do (pole adresu) w odpowiedzi. W przeciwnym razie wyśle wiadomość do niewłaściwego dziennika CRM.
Z drugiej strony możesz nie chcieć w ogóle niepokoić odbiorców jakimikolwiek instrukcjami. Jeśli tak, musisz ręcznie przekazywać ich wiadomości do swojego CRM w celu zalogowania. Tak to się robi:
Aby przekazać otrzymaną wiadomość do CRM w sekcji „otrzymane”, umieść ciąg Insightly w polu adresowym e-maila do przekazywania dalej.
Aby przekazać otrzymaną wiadomość do CRM w sekcji „wysłane”, umieść wnikliwy ciąg w polach CC lub BCC w e-mailu przekazującym.
A jeśli z jakiegoś powodu chcesz napisać wiadomość e-mail, wyślij ją do siebie i zarejestruj w sekcji otrzymanej – wydaje się to niemożliwe. Umieszczenie ciągu Insightly w dowolnym polu spowoduje zarejestrowanie wiadomości e-mail w sekcji „wysłane”, jeśli wyślesz wiadomość e-mail do siebie za pomocą połączonego konta e-mail.
Przez krótki czas po podłączeniu mojego konta Gmail doświadczyłem opóźnienia do 30 minut, zanim zalogowane e-maile pojawiły się w CRM. Problem ostatecznie rozwiązał się sam i przy konsekwentnym użytkowaniu wszystkie zarejestrowane e-maile pojawiały się w CRM z krótkim opóźnieniem po wysłaniu lub odebraniu ich w Gmailu.
E-mail z dala!
Proszę bardzo! Skonfigurowałeś integrację poczty e-mail Insightly i wiesz, jak rejestrować wiadomości e-mail w odpowiednich folderach. Nie zapomnij w pełni wykorzystać tagów wiadomości e-mail do klasyfikacji wiadomości e-mail. Możesz filtrować wiadomości e-mail alfabetycznie według nadawcy, korzystając z kolumny liter po prawej stronie pola skrzynki odbiorczej Insightly, a klikając moduł Kontakt w lewym panelu nawigacyjnym i znajdując odbiorcę, możesz przeglądać historię korespondencji między Tobą a Twoim Łączność.
Aby zapoznać się z innymi przeglądami CRM, porównaniami i recenzjami użytkowników, zapoznaj się z naszym rozszerzającym się Przewodnikiem porównywania oprogramowania CRM.
