Jak zainstalować i używać Wget na komputerach Mac i Windows
Opublikowany: 2022-03-05Jednym z najłatwiejszych sposobów pobierania treści z Internetu na komputer Mac lub PC z systemem Windows jest użycie przeglądarki internetowej. Lub, jeśli chcesz mieć większą kontrolę nad pobieranymi plikami, użyj dedykowanego menedżera pobierania, który zapewnia kilka dodatkowych funkcji.
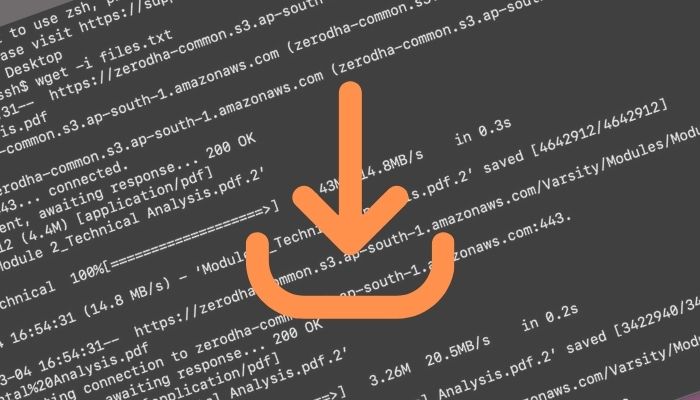
W przypadku obu z nich niezbędna jest aplikacja oparta na graficznym interfejsie użytkownika, którą musisz uruchamiać za każdym razem, gdy chcesz pobrać plik online. Co więcej, zazwyczaj wymagają dobrych prędkości pobierania, aby działały dobrze.
Ale co, jeśli twoje połączenie jest wolne lub chcesz szybko i bez nadzoru pobierać pliki?
Wget jest odpowiedzią na te (i kilka innych) pytania. Jest to w zasadzie program komputerowy z możliwością pobierania plików z serwerów internetowych za pośrednictwem protokołów HTTP, HTTPS i FTP, a jednocześnie szybki i łatwy w użyciu.
Zanurzmy się, aby sprawdzić Wget i jak można go używać na komputerze Mac lub PC z systemem Windows do pobierania plików przez Internet.
Spis treści
Co to jest Wget?
Wget, zwany także GNU Wget, to oparty na CLI program do pobierania treści z serwerów WWW. Wywodzi się ze starego programu, Geturl , co oznacza „ pobierz zawartość z adresu URL ” (Uniform Resource Locator), gdzie get (lub GET) to metoda HTTP służąca do pobierania informacji ze strony internetowej.
Wget obsługuje pobieranie przez protokoły HTTP, HTTPS i FTP i zapewnia takie funkcje, jak pobieranie rekurencyjne, pobieranie przez serwery proxy, obsługa protokołu SSL/TLS dla zaszyfrowanego pobierania oraz możliwość pobierania wstrzymanych/niekompletnych plików.
Dlaczego miałbyś chcieć używać Wget?
Zanim wskoczymy i opiszemy funkcje i przypadki użycia Wget, ważne jest wyjaśnienie, że Wget nie jest bezpośrednim zamiennikiem przeglądarki internetowej. Zamiast tego jest to rodzaj dodatkowego narzędzia dla komputera Mac i komputera z systemem Windows, którego można używać do szybkiego pobierania plików ze stron internetowych na urządzenie.
Oprócz ułatwienia szybkiego pobierania, Wget umożliwia również:
- Wznów przerwane/przerwane pobieranie na komputerze Mac
- Pobieraj pliki w tle bez nadzoru
- Wyodrębnij zasoby ze stron internetowych (tak jak robot sieciowy)
- Pobieraj pliki rekursywnie
- Pobieranie treści przez proxy
- Zapisuj zawartość stron internetowych w formacie WARC (Web ARChive)
- Pobieraj pliki przez wolne połączenie internetowe
Jak zainstalować Wget na komputerach Mac i Windows
Wget jest łatwy do zainstalowania na komputerach Mac i Windows. Postępuj zgodnie z instrukcjami w poniższych sekcjach — w zależności od systemu operacyjnego — aby zainstalować go na komputerze.
Kroki instalacji Wget na Macu
Jeśli masz komputer Mac, wszystko, czego potrzebujesz do zainstalowania Wget na swoim komputerze, to Homebrew. Homebrew to darmowy menedżer pakietów o otwartym kodzie źródłowym, który jest preinstalowany na macOS. Więc jeśli go nie usunąłeś, powinien być obecny w twoim systemie.
Chociaż przed przystąpieniem do instalacji Wget musisz zaktualizować wszystkie formuły i uaktualnić nieaktualne pakiety w Homebrew. Aby to zrobić, otwórz aplikację Terminal i uruchom następujące polecenie:
brew update && brew upgrade
Po zaktualizowaniu możesz zainstalować Wget na komputerze Mac za pomocą:
brew install wget
W miarę postępu instalacji zobaczysz postęp w oknie Terminala. Usiądź wygodnie i poczekaj, aż się zakończy.
Kroki instalacji Wget w systemie Windows
W systemie Windows instalacja Wget wymaga pobrania pliku programu i przeniesienia go do katalogu System32 — aby upewnić się, że można wywołać Wget z dowolnego katalogu w systemie plików.
Najpierw otwórz poniższy link w przeglądarce internetowej i pobierz najnowszą wersję Wget dla Windows na swój komputer.
Pobierz: Wget dla Windows
Przejdź do folderu Pobrane i skopiuj plik wget.exe do C:/Windows/System32 . Po wyświetleniu monitu o potwierdzenie dostępu naciśnij Kontynuuj , aby zakończyć kopiowanie pliku.
Na koniec sprawdź, czy Wget jest zainstalowany, otwierając wiersz polecenia i uruchamiając:
wget
Jak korzystać z Wget
Wget może początkowo wydawać się nieco onieśmielający. Ale kiedy już opanujesz jego składnię i opcje, nie jest to takie skomplikowane.
Składnia Wget
Ogólnie rzecz biorąc, polecenia Wget używają następującej składni:
wget [option] [url]
…gdzie
- opcja określa akcję, która ma być wykonana na podanym adresie URL
- url to adres internetowy, z którego chcesz pobrać zawartość
Odtąd musisz po prostu postępować zgodnie z tą składnią i dodawać opcje do swoich poleceń w oparciu o operację, którą chcesz wykonać. Oto niektóre z najczęstszych operacji Wget.
1. Pobierz plik
Aby pobrać pojedynczy plik z adresu URL, otwórz terminal lub wiersz polecenia i uruchom polecenie w następującej składni:
wget url/of/the/file
Np:
wget https://example.com/filename.txt
Wget rozwiąże teraz podaną domenę, połączy się z serwerem i rozpocznie pobieranie. Wget pokaże szczegóły, takie jak rozmiar pliku, prędkości transferu, postęp pobierania i szacowany czas zakończenia pobierania, gdy rozpocznie się pobieranie.
Po pobraniu pliku można go znaleźć w bieżącym katalogu roboczym, tj. w katalogu, w którym uruchomiono polecenie Wget.

Aby zidentyfikować obecny katalog roboczy, uruchom pwd w Terminalu lub CMD. To zwróci twoją aktualną ścieżkę w systemie plików. Skopiuj go i wprowadź w Eksploratorze plików (w systemie Windows) lub Finderze (w systemie macOS), aby się tam dostać.
2. Pobierz plik do określonego katalogu
Jak wspomnieliśmy, Wget domyślnie zapisuje twoje pliki do bieżącego katalogu roboczego.
Jeśli jednak chcesz zapisać go w innym katalogu, możesz to zrobić na jeden z dwóch sposobów. W przypadku pierwszej metody zmień obecny katalog roboczy na katalog, w którym chcesz zapisać plik, który chcesz pobrać, używając poleceń ls (w systemie MacOS)/ dir (w systemie Windows) i cd w CMD lub Terminalu. Po wejściu do katalogu uruchom Wget polecenie, aby pobrać plik.
Z drugiej strony możesz uniknąć konieczności wcześniejszego uruchamiania tych poleceń, wyraźnie wymieniając ścieżkę katalogu, w którym chcesz zapisać plik w poleceniu pobierania Wget z opcją -p (przedrostek), jak pokazano poniżej:
wget -P absolute/path/to/directory/ url/of/the/file
3. Pobierz i zapisz plik pod inną nazwą
Kiedy pobierasz plik przez Wget, zapisuje plik pod nazwą, pod jaką został nazwany na serwerze. Ale jeśli chcesz, możesz zapisać go pod inną nazwą, używając opcji -O .
Oto jak wyglądałoby to polecenie:
wget -O file_name_with_extension url/of/the/file
Np:
wget -O phone.jpg https://example.com/image.jpg
4. Pobierz wiele plików
Czasami możesz chcieć pobrać wiele plików — z jednej lub więcej witryn — jednocześnie. Dzięki Wget łatwiej to zrobić.
Po prostu utwórz plik tekstowy (.txt) na komputerze Mac lub Windows i dodaj łącza do plików, które chcesz pobrać. Możesz to zrobić, klikając plik prawym przyciskiem myszy i wybierając z menu opcję Kopiuj adres linku .
Po dodaniu tych linków do pliku tekstowego otwórz CMD lub Terminal i przejdź do katalogu, w którym chcesz zapisać te pliki. W środku wprowadź polecenie w następującej składni:
wget -i file_name.txt
Np:
wget -i downloads.txt
5. Pobierz plik, pomijając sprawdzanie certyfikatu
Certyfikat SSL uwierzytelnia tożsamość witryny i umożliwia szyfrowane połączenie. Jest obecny na prawie większości stron internetowych w dzisiejszych czasach. Może się jednak zdarzyć, że zechcesz pobrać plik z witryny, która nie ma ważnego certyfikatu SSL.
Użycie standardowego pobierania Wget nie pomogłoby w tym przypadku. Zamiast tego musisz użyć opcji –no-check-certificate , aby pominąć sprawdzanie SSL.
Dodanie tego do twojego polecenia wyglądałoby tak:
wget --no-check-certificate url/of/the/website
Np:
wget --no-check-certificate http://example.com
6. Wznów niekompletne pobieranie Wget
Wget ułatwia wznowienie przerwanego pobierania. Tak więc, jeśli próbowałeś pobrać plik w przeglądarce (np. Chrome) i z jakiegoś powodu przestał się on pobierać w połowie, możesz wznowić pobieranie od miejsca, w którym zostało przerwane, za pomocą Wget.
Aby to zrobić, otwórz Terminal lub CMD i użyj opcji -c w swoim poleceniu, jak pokazano w następującej składni:
wget -c url/of/the/file
Np:
wget https://example.com/file.txt
7. Odbij stronę internetową
Jeśli chcesz utworzyć kopię lustrzaną witryny (lub zapisać całą witrynę) na pulpicie, możesz to zrobić za pomocą opcji -m , jak pokazano w poniższym poleceniu:
wget -m url/of/the/website
Np:
wget -m https://example.com
Wszystkie zasoby tej witryny, takie jak HTML, CSS, JS i media, zostaną teraz zapisane w katalogu o nazwie witryny w bieżącym katalogu roboczym.
8. Pobierz plik przez FTP
Wget obsługuje również pobieranie przez FTP. Aby pobrać plik przez FTP, potrzebujesz nazwy użytkownika i hasła do serwera. Następnie możesz po prostu określić to samo w następującej składni polecenia, aby go pobrać:
wget --ftp-user=ftp_username --ftp-password=ftp-password ftp://url/of/the/website
Np:
wget --ftp-user=admin --ftp-password=pass@1234 ftp://ftp.example.com/file.pdf
9. Ogranicz prędkość pobierania
Jeśli z jakiegoś powodu nie chcesz, aby Wget zajmował całą przepustowość — być może dlatego, że masz inne pobieranie w toku lub ponieważ może to spowolnić przeglądanie — możesz ograniczyć prędkość pobierania Wget za pomocą opcji –limit-rate :
wget --limit-rate 20k url/of/the/file
Np:
wget --limit-rate 20k https://example.com/file.txt
10. Ustaw limit czasu w Wget
Wszystkie operacje Wget, które omówiliśmy do tej pory, zakładają działający serwer na drugim końcu połączenia. Ale jak możesz sobie wyobrazić, może się zdarzyć, że serwer (z którego próbujesz pobrać pliki) może nie działać poprawnie.
W związku z tym, ze względu na sposób, w jaki jest rozwijany Wget, będzie on próbował połączyć się z serwerem, dopóki nie pobierze żądanego pliku. Możesz jednak uniemożliwić Wgetowi zrobienie tego, używając opcji -T , po której następuje czas (w sekundach), w ten sposób:
wget -T 10 url/of/the/file
Np:
wget -T 10 https://cd.example.com/image.jpg
Podobnie możesz również ograniczyć liczbę prób. W tym celu użyj opcji –tries:
wget --tries=2 url/of/the/file
Pomoc Wget
W dowolnym momencie, jeśli potrzebujesz pomocy z jakąkolwiek komendą Wget lub chcesz wiedzieć, jakie opcje oferuje, uruchom:
wget -h
Co jeszcze możesz zrobić z Wget?
Przypadki użycia Wgeta wykraczają daleko poza operacje, które omówiliśmy w tym przewodniku. Jednak te z listy powinny dać ci solidne zrozumienie działania Wget i pewien poziom znajomości jego użycia (i dostępnych opcji), aby zaspokoić większość twoich potrzeb związanych z pobieraniem.
Z biegiem czasu, jeśli zechcesz poznać więcej przypadków użycia Wget, możesz sprawdzić stronę podręcznika Wget, aby dowiedzieć się o nich.
