Jak zainstalować system operacyjny Chrome na komputerze (Intel i AMD)
Opublikowany: 2021-07-12System operacyjny Google Chrome zyskał ostatnio na popularności ze względu na łatwość obsługi i ogólną funkcjonalność. W rzeczywistości Chromebooki obejmują większość rynku edukacyjnego w Stanach Zjednoczonych. Być może zastanawiasz się, dlaczego mam zainstalować system operacyjny Chrome, jeśli mam już system Windows? Cóż, prostą odpowiedzią na to jest wydajność i żywotność baterii. System operacyjny Chrome nie jest tak ciężki jak system Windows i dlatego może działać stosunkowo lepiej na komputerach o niskiej specyfikacji. Dodatkowym atutem jest możliwość natywnego uruchamiania aplikacji na Androida.

Jeśli jesteś zwykłym użytkownikiem, który spędza większość czasu na przeglądaniu lub oglądaniu najnowszych programów w serwisie Netflix, powinieneś zainstalować system operacyjny Chrome na swoim komputerze. Pomijając to, przyjrzyjmy się szczegółowo, jak zainstalować system operacyjny Chrome na starym komputerze.
Spis treści
Sprawdzanie tła na naszym komputerze
Komputer, którego używamy w tym przewodniku, to 12-letni Sony Vaio i obecnie działa w systemie Windows 11 (napisaliśmy przewodnik, jak zainstalować system Windows 11 bez TPM). Urządzenie działa na chipsecie Intel i3 M330 o taktowaniu 2,13 GHz. Co więcej, ma tylko 4 GB pamięci RAM i grafikę Intel UHD. Zainstalowaliśmy system operacyjny Chrome na tym urządzeniu i jak dotąd na tym 12-letnim komputerze działało to płynnie. Przyjrzyjmy się więc szczegółowo, jak możesz zrobić to samo.
Wymagania wstępne instalacji Chrome OS na PC
- Pobierz cynamon dla Linuksa
- Pobieranie systemu operacyjnego Chrome (Intel)
- Pobieranie systemu operacyjnego Chrome (AMD)
- install.sh (Kredyty - Jagat Gyan )
- Późne śniadanie
- Brunch MBR Fix
- Dysk USB (minimum 8 GB)
- Rufus
Szybkie zastrzeżenia
- Wszystkie procesory graficzne Intel Gen 1 obsługują tylko wersje Google Chrome OS 80. Wszystkie pozostałe generacje obsługują najnowszą wersję Google Chrome OS – (obecnie Chrome OS 91)
- Użytkownicy ze starszym systemem rozruchowym muszą pobrać plik Brunch MBR Fix. Biorąc to pod uwagę, użytkownicy z rozruchem UEFI nie powinni pobierać pliku poprawki MBR.
- Obsługiwane są zarówno procesory Intel, jak i AMD. Sprawdź listę obsługiwanych procesorów AMD tutaj.
- Wszystkie dane na dysku zainstalowanym w systemie operacyjnym Chrome zostaną wyczyszczone.
Instalowanie Linux Mint
Dlaczego instalujemy Linux Mint? To może być pierwsze pytanie w twojej głowie. Powodem jest to, że najpierw zamierzamy uruchomić nasz komputer w Linux Mint za pomocą pamięci USB, a następnie kontynuować proces instalacji Google Chrome OS. Ale najpierw przyjrzyjmy się, jak utworzyć dysk rozruchowy za pomocą Rufusa.
Tworzenie dysku startowego za pomocą Rufusa
- Otwórz Rufusa, którego pobraliśmy wcześniej.
- Po otwarciu Rufusa podłącz dysk flash USB do komputera. Uwaga: wszystkie dane na dysku flash USB zostaną wyczyszczone.
- Teraz wybierz swoje USB w Rufus.
- Gdy to zrobisz, tuż pod urządzeniami znajduje się opcja wyboru pliku ISO. Kliknij Wybierz ISO i wybierz ISO Linux mennicy.
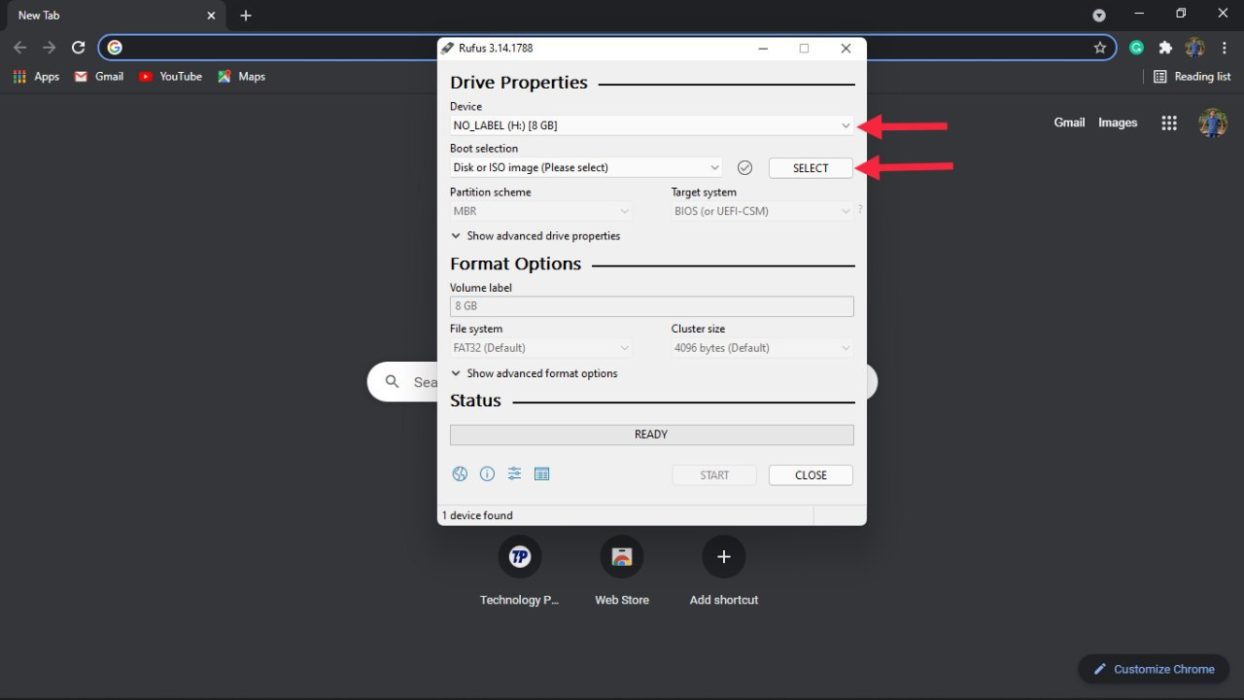
- W ramach schematu partycji będą dostępne 2 opcje – GPT i MBR. Teraz będzie to zależeć od twojego dysku. W naszym przypadku jest to MBR, więc wybraliśmy MBR.
- Uruchom i czekaj cierpliwie, ponieważ może to trochę potrwać.
Kroki sprawdzania partycji (MBR lub GPT)
Jak widzieliśmy w powyższych krokach, wybór prawidłowego schematu partycji jest niezbędny. Jeśli wybierzemy zły schemat partycji, sztuczka z instalacją Chrome OS na PC nie zadziała. Przyjrzyjmy się więc szczegółowo krokom, w jaki sposób możesz sprawdzić swój schemat partycji.
- Przejdź do menu Start i wyszukaj „ Utwórz i sformatuj partycje dysku ” i otwórz je.
- Po otwarciu zobaczysz wszystkie swoje dyski. Tutaj kliknij dysk, na którym zamierzasz zainstalować system Windows 11, a następnie kliknij prawym przyciskiem myszy i wybierz Właściwości .
- Na karcie właściwości kliknij Sprzęt i ponownie wybierz Właściwości
- Poszukaj karty Woluminy i wybierz ją.
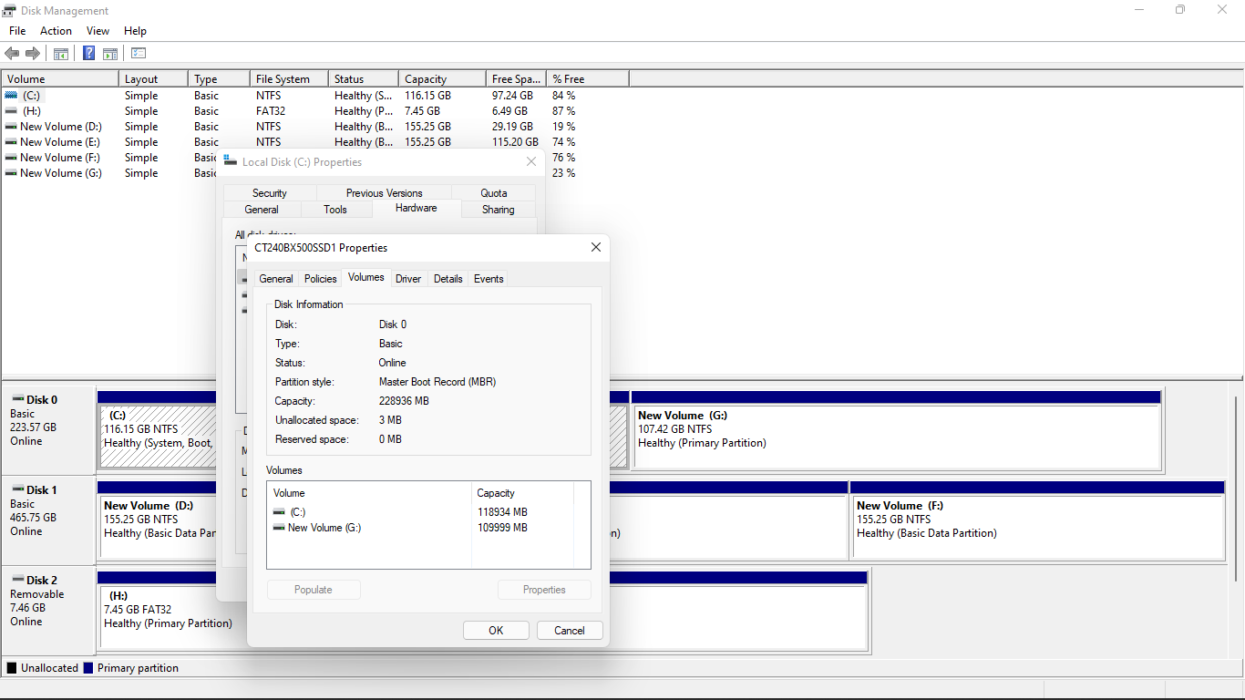
- Hit Wypełnij , a znajdziesz schemat partycji pod stylem partycji. Teraz możesz wrócić i kontynuować tworzenie rozruchowego dysku USB.
Zarządzanie plikami (Intel)
- Podłącz dysk flash USB, który właśnie zainstalowaliśmy Linux Mint do komputera.
- Po podłączeniu utwórz folder o nazwie „Chrome OS” w pamięci USB.
- Teraz wyodrębnij plik poprawek brunch 91 i MBR, który pobraliśmy wcześniej za pomocą WinRAR.
- Po rozpakowaniu obu plików umieść wyodrębnione pliki w folderze Chrome OS w pamięci USB.
- Musimy również rozpakować pobrany wcześniej plik Chrome OS. Wyodrębnij plik i umieść go w folderze Chrome OS.
- Oto najważniejszy krok. Zmień nazwę pliku Chrome OS na „rammus_recovery.bin”.
- Na koniec skopiuj plik install.sh do folderu Chrome OS.
Zarządzanie plikami (AMD)
- Chociaż proces jest taki sam dla użytkowników AMD, nazwy plików są nieco inne.
- Gdzie użytkownicy firmy Intel zmienili nazwę pliku Chrome OS rammus_recovery.bin. Użytkownicy AMD muszą zmienić jego nazwę na zork_reovery.bin.
- Użytkownicy AMD muszą również zmienić nazwę w pliku install.sh. Więc zróbmy to.
- Otwórz plik install.sh za pomocą edytora tekstu i zmień rammus_recovery.bin na zork_recovery.bin.
- Kliknij Zapisz i kontynuuj proces instalacji.
Uruchamianie Linux Mint Cinnamon
- Otwórz ustawienia BIOS na swoim laptopie. Biorąc to pod uwagę, proces wejścia do biosu (menu rozruchu) jest inny dla różnych producentów. W naszym przypadku na Sony Vaio jest to klawisz F2 podczas uruchamiania urządzenia.
- Po pomyślnym wprowadzeniu ustawień systemu BIOS wyszukaj preferencje rozruchu. Ponownie różni się to w zależności od urządzenia.
- Podczas rozruchu preferencje wybierz urządzenie USB jako pierwszy priorytet rozruchu i uruchom ponownie urządzenie.
- Podczas uruchamiania z USB zobaczysz wiele opcji, wybierz opcję Linux cynamon.
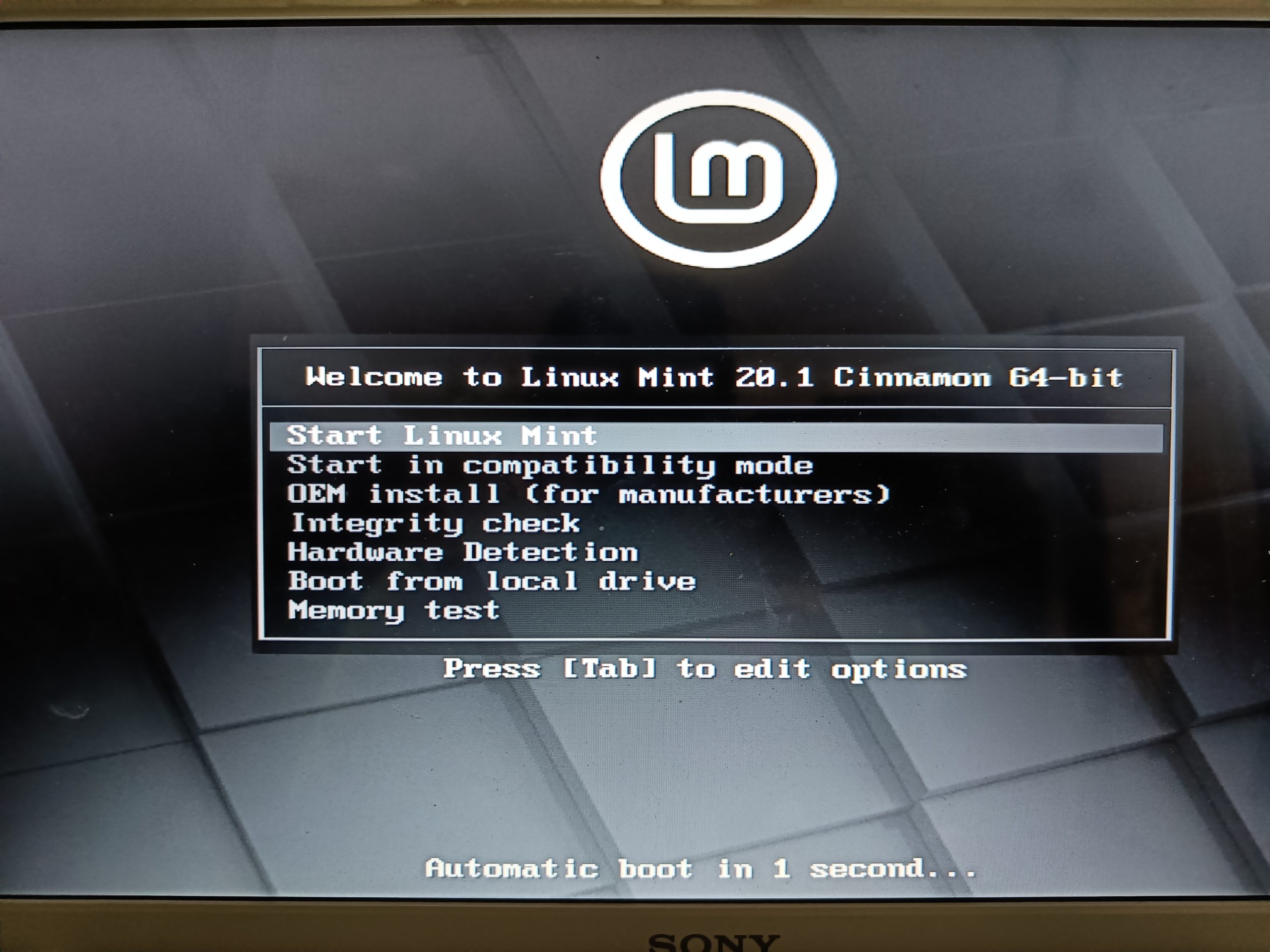
- Boom, teraz pomyślnie uruchomiłeś Linux Mint.
Instalowanie Chrome OS na laptopie
- Po pomyślnym uruchomieniu Linux Mint niezwykle ważne jest, aby połączyć się z siecią Wi-Fi. Proces instalacji zostanie utrudniony, jeśli nie połączysz się z Internetem.
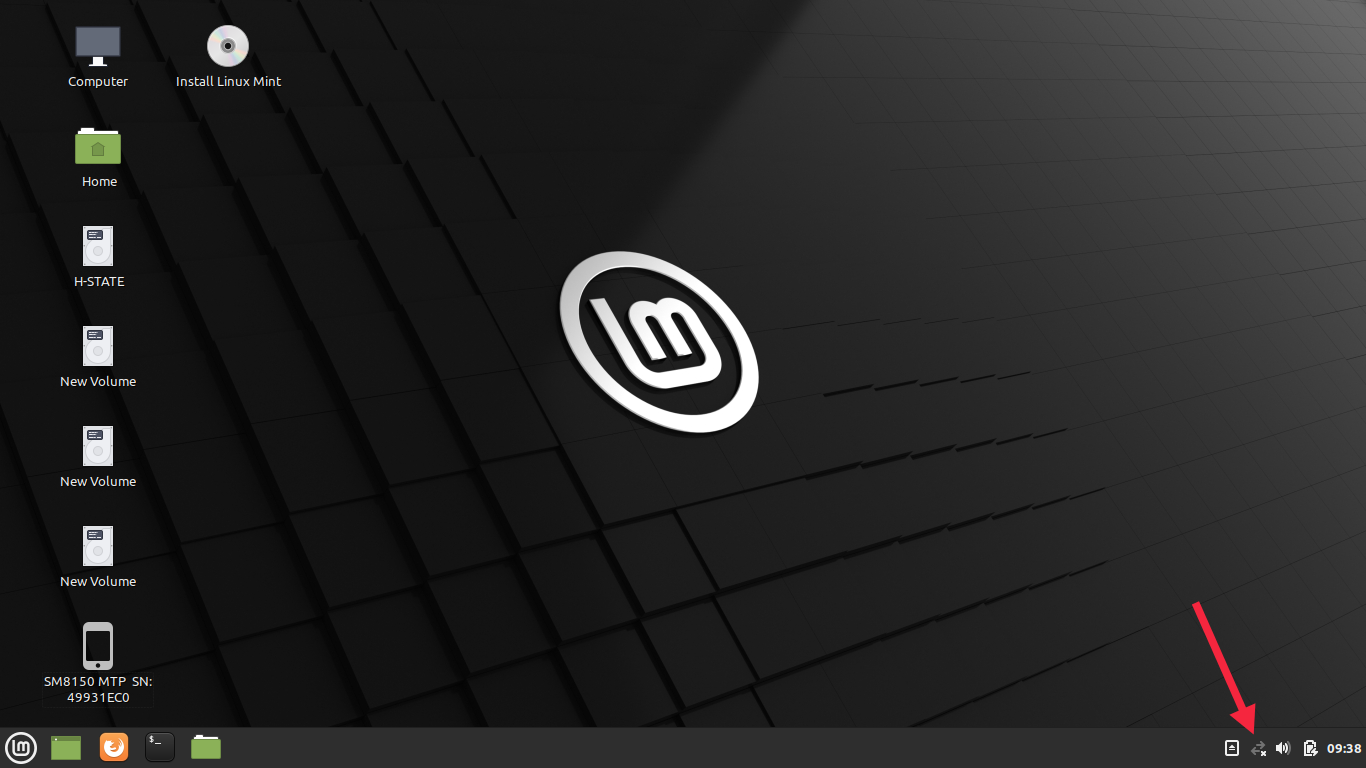
- Po pomyślnym połączeniu z Internetem kliknij zieloną ikonę menedżera plików w lewym dolnym rogu paska zadań.
- W Menedżerze plików kliknij opcję systemu plików w lewym panelu ekranu.
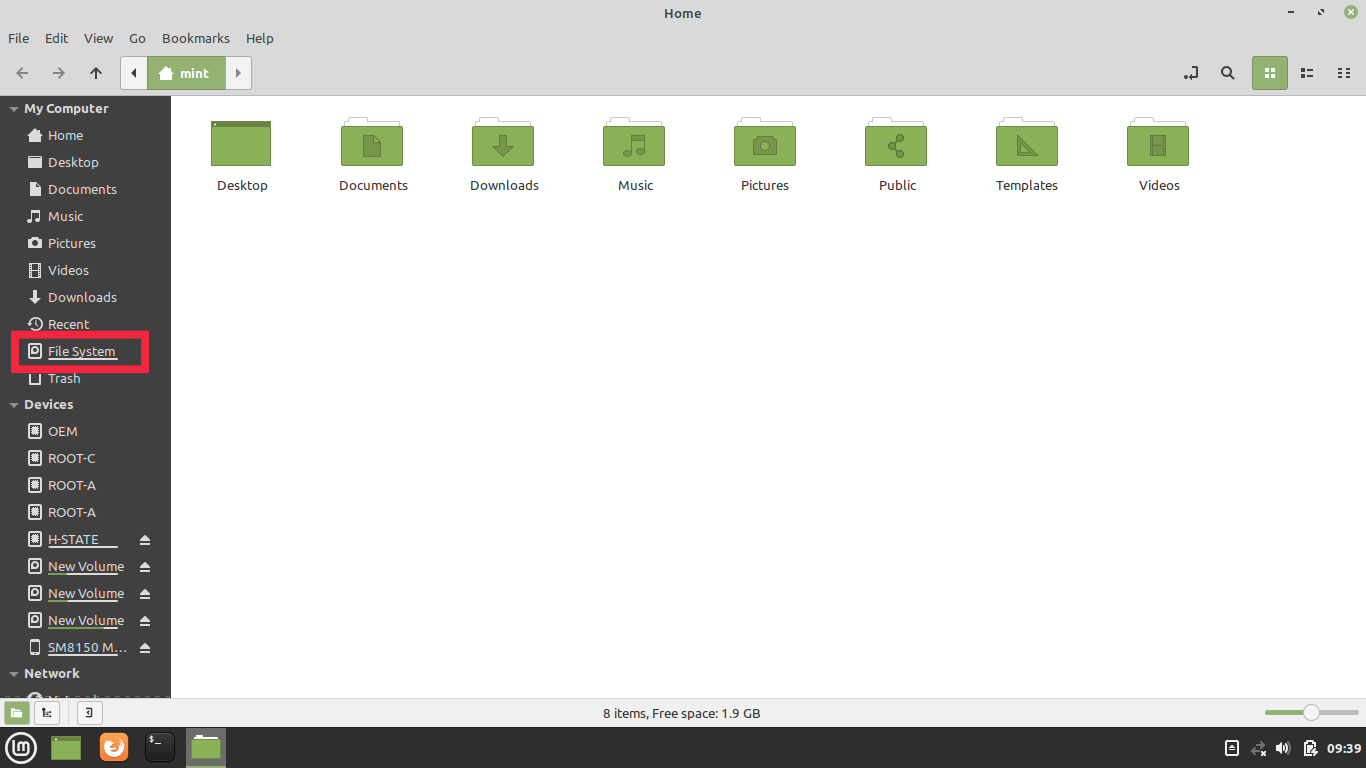
- W menedżerze plików przejdź do folderu cdrom.
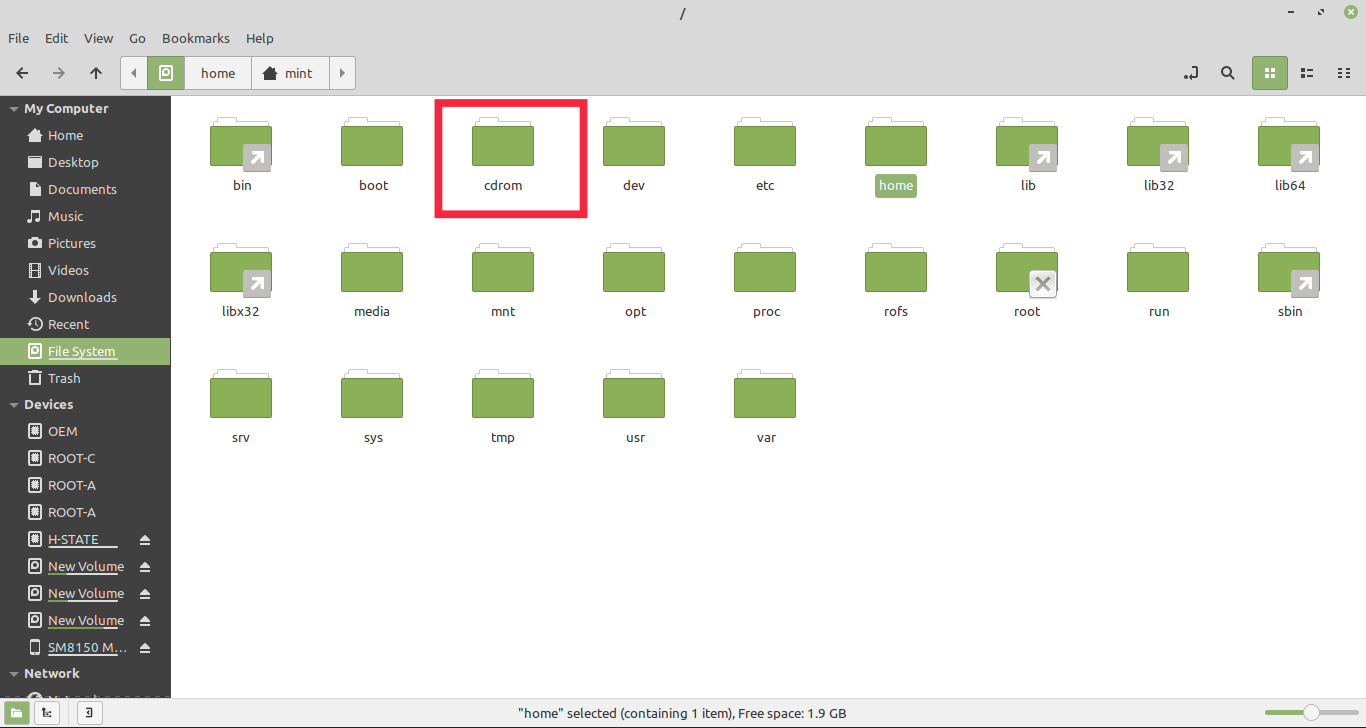
- W folderze cdrom przejdź do folderu Chrome OS.
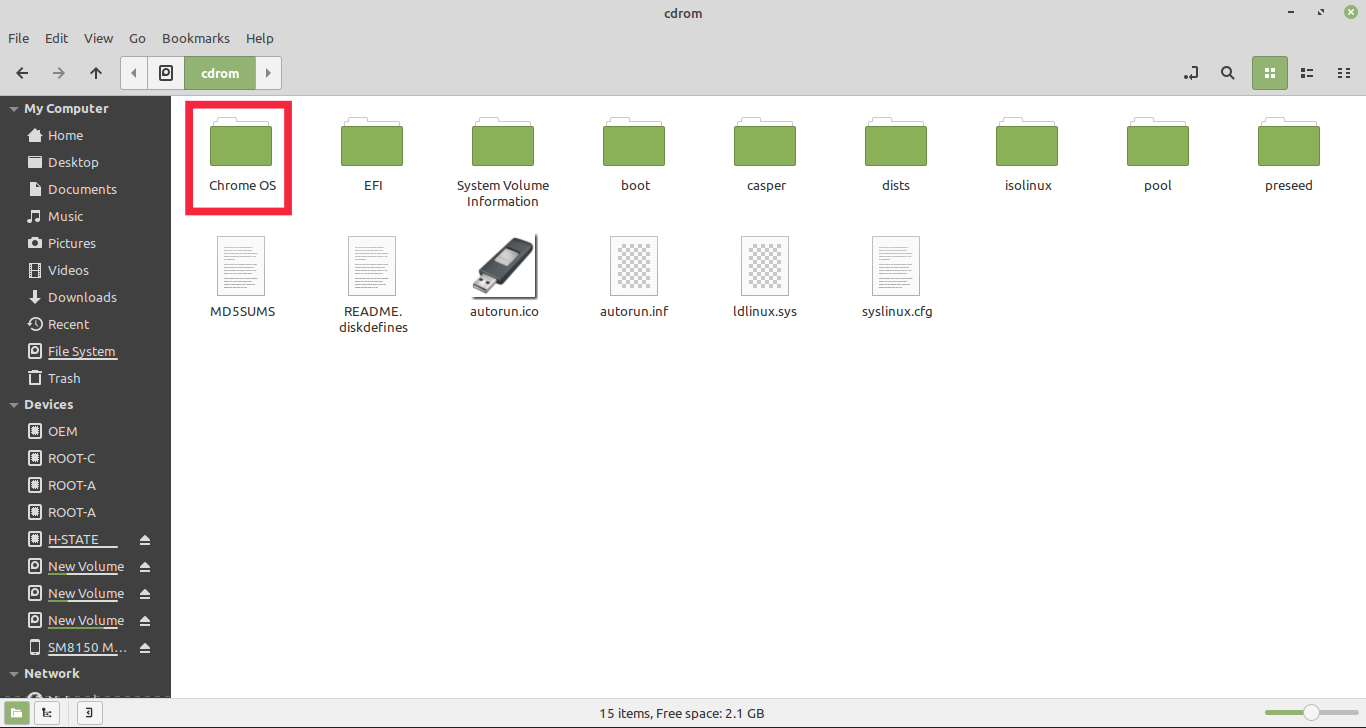
- Teraz kliknij prawym przyciskiem myszy w dowolnym miejscu folderu i wybierz opcję otwartego terminala.
- Tutaj wpisz „ sudo sh install.sh ” i naciśnij enter. Rozpocznie się teraz proces instalacji Google Chrome OS.
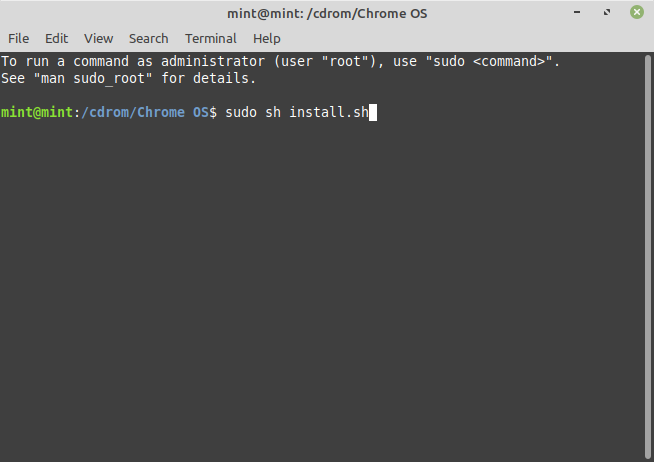
- Podczas procesu instalacji poprosi o pozwolenie na wyczyszczenie danych. Tutaj wpisz yes i naciśnij enter. Biorąc to pod uwagę, upewnij się, że połączenie internetowe jest uruchomione.
- Po udanej instalacji wyświetli komunikat informujący o zainstalowaniu Chrome OS.
- Teraz wyłącz komputer i wyjmij dysk USB z komputera.
- Włącz komputer i wybierz system operacyjny Chrome. Gotowe, pomyślnie zainstalowałeś system operacyjny Chrome na laptopie z systemem Windows.
Jest teraz gotowy do przeglądania Internetu w Google Chrome, uzyskiwania dostępu do plików na Dysku Google lub robienia czegokolwiek innego, co normalnie robisz z Chromebookiem.

Naprawianie typowych problemów z Chrome OS na PC
Po zainstalowaniu systemu operacyjnego Chrome i zalogowaniu się na swoje konta Google mogą wystąpić pewne problemy. Podobnie jak w naszym przypadku, gładzik laptopa nie działał. Podobnie, kilka rzeczy może nie działać również dla Ciebie. Nie martw się. Deweloperzy znaleźli już rozwiązania dla tych typowych problemów. Możesz sprawdzić pełną listę poleceń tutaj. Zobaczmy, jak możesz zastosować te poprawki.
Rozwiązywanie problemu z gładzikiem w systemie operacyjnym Chrome
- Otwórz Chrome i naciśnij jednocześnie Ctrl + Alt + T, aby otworzyć terminal.
- W terminalu wpisz „shell” i naciśnij enter.
- Teraz wpisz „sudo edit-grub-config” i naciśnij enter.
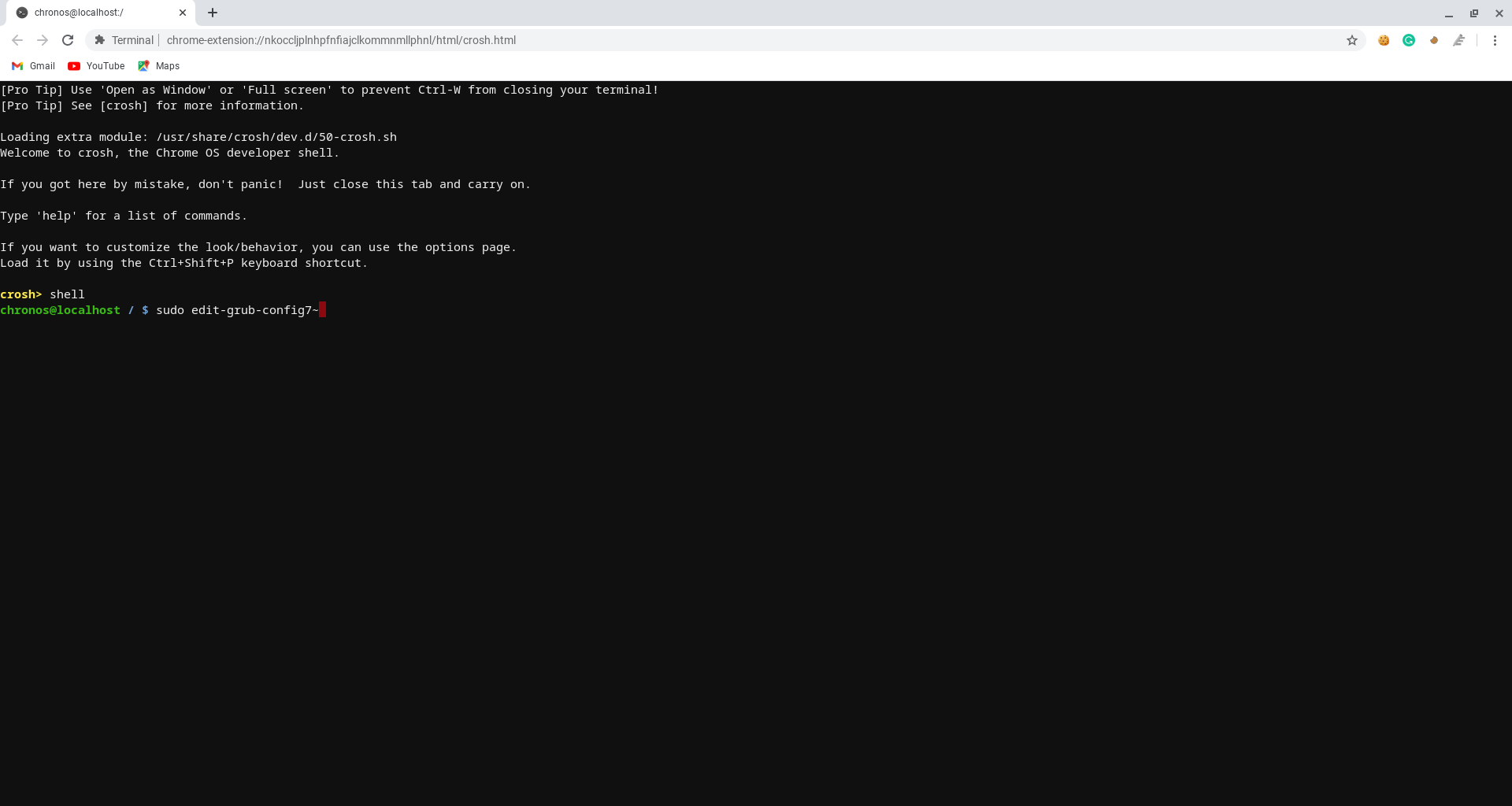
- Tutaj zejdź w dół i tuż obok typu debugowania cros „options= alt_touchpad_config2”. Podobnie zrób to samo w przypadku debugowania systemu operacyjnego Chrome. Sprawdź obraz w celach informacyjnych.
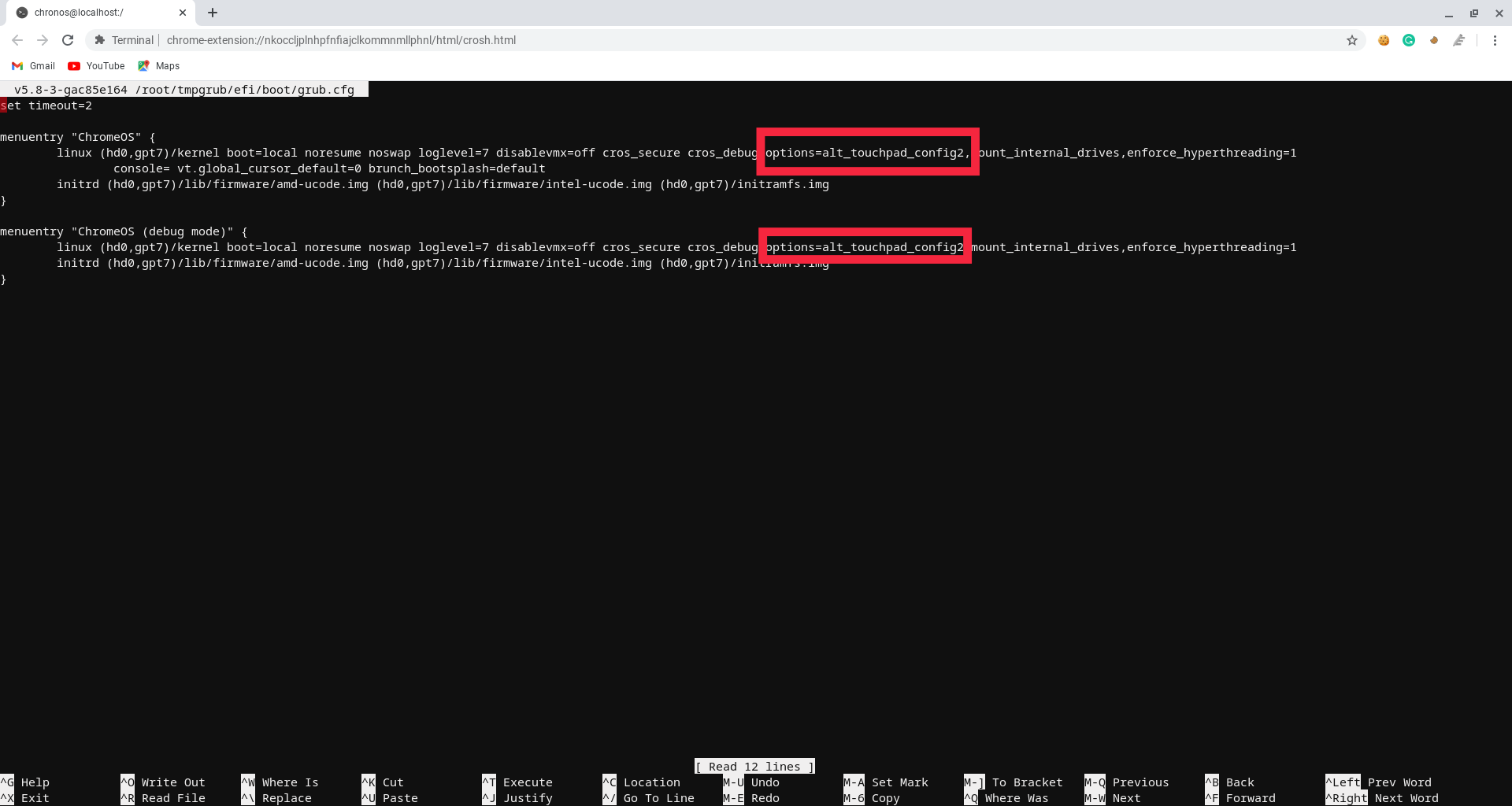
- Po dodaniu linii naciśnij ctrl+x, a następnie kliknij Y.
- Na koniec naciśnij klawisz Enter i uruchom ponownie urządzenie. (Uruchomienie i zastosowanie zmian może zająć trochę czasu)
Rozwiązywanie problemów z wewnętrznym dyskiem twardym (stosowanie wielu poprawek)
- Otwórz Chrome i naciśnij jednocześnie Ctrl + Alt + T, aby otworzyć terminal.
- W terminalu wpisz „shell” i naciśnij enter.
- Teraz wpisz „sudo edit-grub-config” i naciśnij enter.
- Ponieważ dodaliśmy już poprawkę touchpada, po prostu dodaj przecinek i wpisz polecenie dla dysku twardego. Podobnie. w ten sposób możesz dodać wiele poprawek.
- Po dodaniu linii naciśnij ctrl+x, a następnie kliknij Y.
- Na koniec naciśnij klawisz Enter i uruchom ponownie urządzenie. (Uruchomienie i zastosowanie zmian może zająć trochę czasu)
Często zadawane pytania: Jak zainstalować system operacyjny Chrome w laptopie
Rzućmy okiem na niektóre z najczęściej zadawanych pytań.
2. Czy aplikacje na Androida działają w systemie operacyjnym Chrome na komputerze?
Jeśli zastanawiasz się, czy aplikacje na Androida działają w systemie operacyjnym Chrome zainstalowanym na komputerze, to TAK, jest wsparcie dla sklepu Google Play. Wystarczy się zalogować i korzystać z ulubionych aplikacji na Androida na komputerze z systemem operacyjnym Chrome. Pamiętaj jednak, że system Windows 11 jest wyposażony w obsługę aplikacji na Androida na wypadek, gdyby głównym motywem instalacji systemu operacyjnego Chrome było uruchamianie aplikacji na Androida na komputerze.
3. Czy w przyszłości będę otrzymywać aktualizacje Chrome OS?
Jeśli zastanawiasz się, czy nadal będziesz otrzymywać aktualizacje Chrome OS po zainstalowaniu go na komputerze z systemem Windows, odpowiedź na to pytanie dotyczące automatycznych aktualizacji jest nieco trudna. Tak, możesz dodać polecenie, aby włączyć aktualizację Chrome OS, ale możesz to zrobić na własne ryzyko. Jak czasami, może to spowodować, że komputer nie będzie się uruchamiał.
4. Czy można uruchomić podwójny system operacyjny Chrome OS z systemem Windows 7, 8, 10 lub 11?
Technicznie tak. Na tym samym komputerze można uruchomić podwójny system operacyjny Chrome OS i Windows 11 (lub inne wersje, takie jak Windows 10/8/7). Ale procedura jest zbyt techniczna dla tego przewodnika. Jeśli więcej osób jest zainteresowanych, możemy zrobić dedykowany przewodnik dotyczący podwójnego uruchamiania systemu Windows i systemu operacyjnego Chrome, podnosząc osobną partycję w systemie Windows, aby zainstalować system operacyjny Chrome.
5. Jaka jest różnica między systemem operacyjnym Chrome a systemem operacyjnym Chromium?
System operacyjny Chrome jest oparty na systemie operacyjnym Chromium. Chromium OS to darmowy projekt o otwartym kodzie źródłowym, który każdy jest zachęcany do wzięcia i swobodnego używania. Dlatego możesz zbliżyć się do Chrome OS, jeśli zainstalujesz Chromium OS, taki jak Cloudready na swoim komputerze. Wymagany jest jednak pewien poziom wiedzy technicznej.
6. Czy możesz pobrać Google Chrome OS za darmo?
System operacyjny Chrome był wcześniej zarezerwowany dla użytkowników Chromebooków, ale jest teraz dostępny również na innych urządzeniach. W przeciwieństwie do Windows lub Linux nie wymaga instalacji i może być używany bez systemu. Wszystko, co musisz zrobić, to pobrać system operacyjny Chrome na dysk USB i uruchomić go za pomocą Etchera lub innego oprogramowania. Podaliśmy link do pobrania Chrome OS powyżej (zarówno dla komputerów z procesorami Intel, jak i AMD).
