Jak zainstalować i skonfigurować Git w systemie Windows
Opublikowany: 2021-09-03Git to najpopularniejszy system kontroli wersji (VCS) wśród programistów i deweloperów do tworzenia oprogramowania. Jest darmowy i open-source oraz dostępny dla wszystkich głównych systemów operacyjnych: Linux, macOS i Windows.
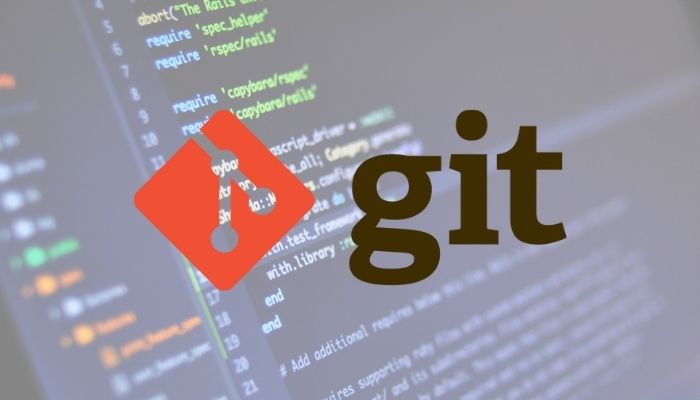
Jeśli dopiero zaczynasz tworzyć oprogramowanie, nauka Git jest uważana za niezbędną umiejętność. Ale aby zacząć, pierwszym krokiem jest zainstalowanie i skonfigurowanie go na swoim komputerze.
Jednak ponieważ dla niektórych może to być mylące, oto przewodnik omawiający Git i przedstawiający kroki instalacji i konfiguracji Git w systemie Windows.
Spis treści
Co to jest Git i dlaczego go potrzebujesz?
Git to rozproszony system kontroli wersji używany do współpracy i obsługi projektów. Został stworzony przez Linusa Torvaldsa w celu rozwoju jądra Linuksa, a później przeniesiony do systemów operacyjnych macOS i Windows.
Będąc DVCS, Git nie ma scentralizowanego repozytorium. Zamiast tego, gdy ktoś sklonuje repozytorium Git, jest ono w całości odzwierciedlane na komputerze tej osoby wraz z pełną historią zmian, jakie kiedykolwiek w nim wprowadzono.
Korzystając z Git, możesz szybko i wydajnie zarządzać wszystkimi swoimi projektami i współpracować z innymi programistami w czasie rzeczywistym, bez ryzyka przypadkowej modyfikacji oryginalnego kodu źródłowego (lub plików projektu).
Oto niektóre z powodów, dla których musisz używać Git:
- Upraszcza i przyspiesza proces zarządzania plikami projektów.
- Pozwala wielu programistom pracować nad projektem jednocześnie.
- Pomaga uniknąć konfliktów kodu w projekcie z wieloma programistami.
- Odzwierciedla repozytorium takie, jakie jest w systemie, aby umożliwić niezależną pracę — nawet w trybie offline.
- Pozwala śledzić zmiany dokonane w pliku.
- Pozwala przywrócić poprzednie wersje plików w przypadku błędnych zmian.
Jak zainstalować Git w systemie Windows
Git można zainstalować w systemie Windows na kilka różnych sposobów. Możesz użyć zautomatyzowanej konfiguracji instalacji lub skorzystać z menedżera pakietów Chocolatey, aby zainstalować Git za pomocą wiersza poleceń lub zainstalować go ze źródła najnowszej wersji.
1. Instalowanie Gita za pomocą Chocolatey
Chocolatey to menedżer pakietów systemu Windows, który pomaga instalować i aktualizować pakiety oprogramowania na komputerze z systemem Windows. Działa ze wszystkimi wersjami systemu Windows, począwszy od systemu Windows 7.
Aby korzystać z Chocolatey, musisz najpierw zainstalować go na swoim komputerze. W tym celu otwórz wiersz polecenia systemu Windows z uprawnieniami administratora i uruchom następujące polecenie:
@"%SystemRoot%\System32\WindowsPowerShell\v1.0\powershell.exe" -NoProfile -InputFormat None -ExecutionPolicy Bypass -Command "[System.Net.ServicePointManager]::SecurityProtocol = 3072; iex ((New-Object System.Net.WebClient).DownloadString('https://community.chocolatey.org/install.ps1'))" && SET "PATH=%PATH%;%ALLUSERSPROFILE%\chocolatey\bin"
Alternatywnie możesz uruchomić PowerShell z uprawnieniami administracyjnymi i uruchomić:
@"%SystemRoot%\System32\WindowsPowerShell\v1.0\powershell.exe" -NoProfile -InputFormat None -ExecutionPolicy Bypass -Command "[System.Net.ServicePointManager]::SecurityProtocol = 3072; iex ((New-Object System.Net.WebClient).DownloadString('https://community.chocolatey.org/install.ps1'))" && SET "PATH=%PATH%;%ALLUSERSPROFILE%\chocolatey\bin"
Po zainstalowaniu Chocolatey uruchom ponownie CMD lub PowerShell. Teraz wprowadź poniższe polecenie i naciśnij Enter , aby zainstalować Git na swoim komputerze:
choco install git.install
Postępuj zgodnie z instrukcjami, aby zakończyć instalację. Po zakończeniu użyj następującego polecenia, aby zweryfikować instalację:
git --version
Aby zaktualizować Git, uruchom:
choco upgrade git.install
2. Instalowanie Gita za pomocą instalatora
Jeśli nie czujesz się komfortowo w pracy z CLI, możesz użyć instalatora Git, aby zainstalować Git na komputerze z systemem Windows. Aby to zrobić, najpierw pobierz instalator Git z poniższego linku.
Pobierz: Instalator Git
Po pobraniu uruchom plik. W monicie Kontrola konta użytkownika dotknij Tak , aby wyświetlić okno instalacji.
Kliknij Dalej , aby kontynuować konfigurację.

W oknie Wybierz składniki zaznacz pola wyboru Dodatkowe ikony , Integracja z Eksploratorem Windows ( Git Bash tutaj i Git GUI tutaj ) oraz Dodaj profil Git Bash do terminala Windows . Kliknij Dalej .
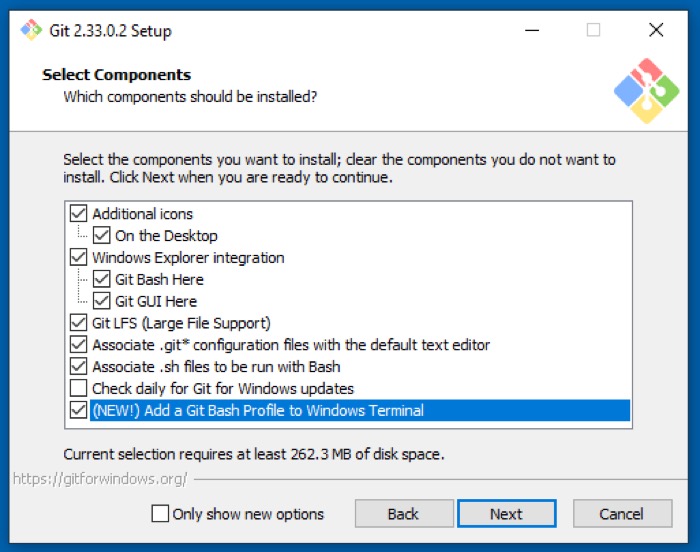
Gdy zostaniesz poproszony o wybranie domyślnego edytora dla Git, naciśnij przycisk rozwijany i wybierz żądany edytor. Domyślnie Git jest ustawiony na używanie edytora tekstu Vima, ale ponieważ dla niektórych może to być onieśmielające, istnieją inne edytory tekstu do wyboru, takie jak Atom, Notepad++, Visual Studio Code i Sublime Text. Wybierz jeden i naciśnij Dalej .
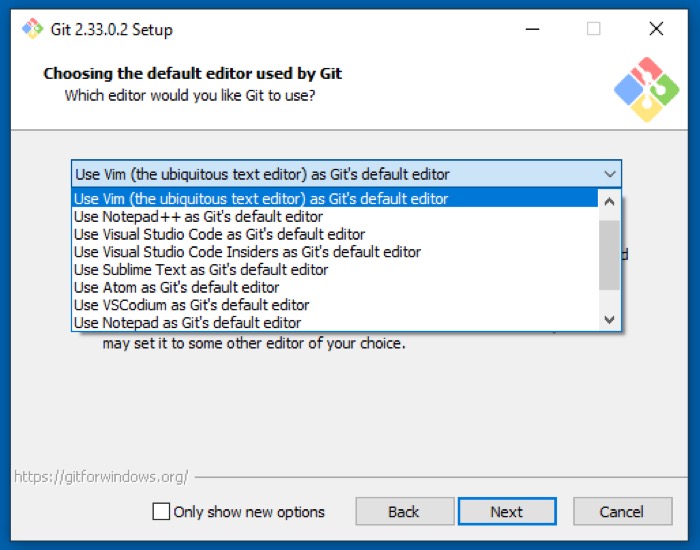
Następnie musisz ustawić domyślną nazwę dla początkowej gałęzi, którą tworzysz w swoich repozytoriach. Wybranie Niech Git zdecyduje używa wzorca, którego używa większość ludzi. Możesz jednak ustawić niestandardową nazwę, wybierając Nadpisz domyślną nazwę gałęzi dla nowych repozytoriów i wpisując nazwę w polu tekstowym poniżej. Po wybraniu kliknij Dalej .

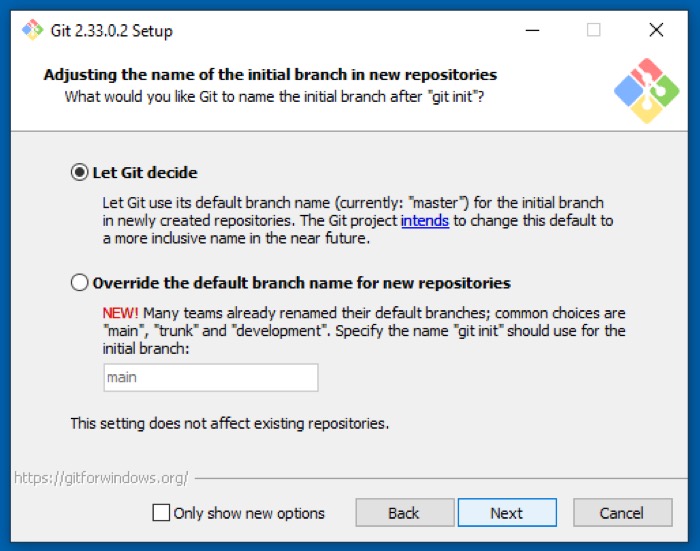
Na ekranie Dostosowywanie środowiska PATH wybierz Git z wiersza polecenia, a także z oprogramowania innej firmy . Dzięki temu będziesz mógł używać Git z Git Bash, Command Prompt, PowerShell lub dowolnego innego oprogramowania. Kliknij Dalej , aby kontynuować.
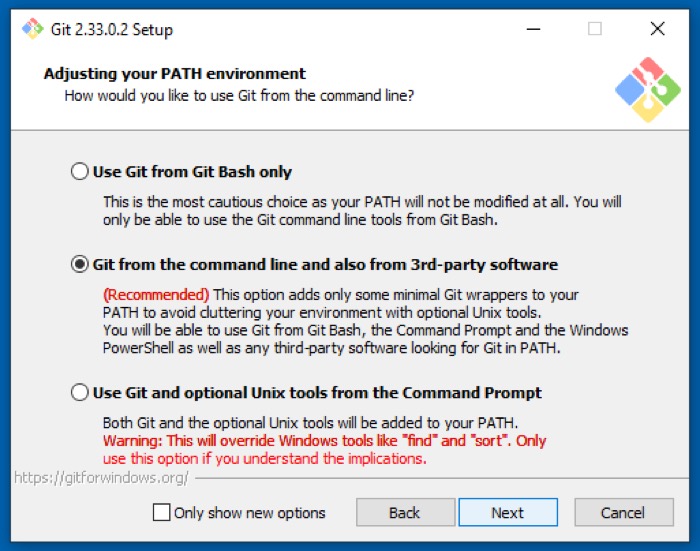
Wybierz opcję Użyj biblioteki OpenSSL jako zaplecza transportu do weryfikacji certyfikatów serwera i kliknij Dalej .
W opcjach konwersji na końcach linii wybierz styl Windows do kasy, zatwierdź zakończenia w stylu Unix, aby uniknąć problemów ze zgodnością między platformami. Hit Dalej .
Teraz wybierz MinTTY (domyślny terminal MSYS2) dla lepszej kompatybilności i naciśnij Dalej .
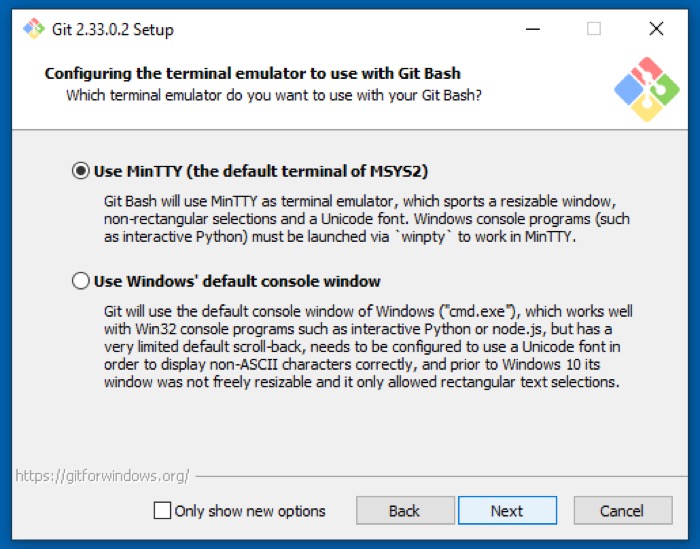 Dla domyślnego zachowania git pull wybierz Default (szybkie przewijanie do przodu lub scalanie) . Przy tym ustawieniu, gdy używasz git pull, w miarę możliwości przekieruje on bieżącą gałąź do marki pobierania. Jeśli nie, utworzy zatwierdzenie scalające. Kliknij Dalej , aby kontynuować.
Dla domyślnego zachowania git pull wybierz Default (szybkie przewijanie do przodu lub scalanie) . Przy tym ustawieniu, gdy używasz git pull, w miarę możliwości przekieruje on bieżącą gałąź do marki pobierania. Jeśli nie, utworzy zatwierdzenie scalające. Kliknij Dalej , aby kontynuować.
Gdy zostaniesz poproszony o wybranie pomocnika poświadczeń, wybierz Git Credential Manager Core i naciśnij Dalej .
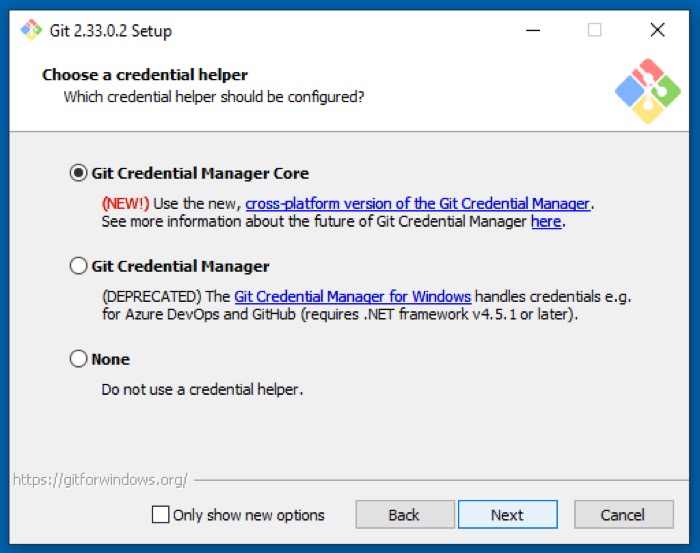
Na ekranie dodatkowych opcji zaznacz opcję Włącz buforowanie systemu plików, aby przyspieszyć operacje Git i kliknij Dalej . Jeśli chcesz, możesz również wybrać opcję Włącz dowiązania symboliczne, aby poprawić rozpoznawanie nazw ścieżek.
Pozostaw opcje eksperymentalne niezaznaczone i dotknij opcji Zainstaluj , aby rozpocząć instalację Git na komputerze. Po zakończeniu naciśnij Zakończ .
Teraz, aby potwierdzić, czy Git został zainstalowany, uruchom Git Bash. Alternatywnie otwórz CMD z uprawnieniami administratora i uruchom:
git --version
Jeśli zwraca numer wersji, oznacza to, że Git jest zainstalowany i gotowy do użycia.
Jak skonfigurować Gita w systemie Windows
Po zainstalowaniu Git na komputerze nadszedł czas, aby skonfigurować niektóre jego ustawienia, aby dostosować jego wygląd i zachowanie. Wystarczy to zrobić tylko raz, a konfiguracje pozostaną na zawsze — nawet po zaktualizowaniu Git.
Konfigurowanie tożsamości użytkownika
Po pierwsze, każde zatwierdzenie, które wykonujesz w repozytoriach Git, wymaga dołączonej nazwy użytkownika i adresu e-mail. Aby uniknąć konieczności podawania go przy każdym zatwierdzeniu, Git umożliwia skonfigurowanie domyślnej tożsamości użytkownika. W ten sposób wszystkie Twoje zatwierdzenia używają tej samej tożsamości (nazwy użytkownika i adresu e-mail).
Aby skonfigurować swoją tożsamość, w wierszu polecenia z podwyższonym poziomem uprawnień uruchom:
git config --global user.name "Your Name"
git config --global user.email [email protected]
Tutaj opcja –global ustawi twoją domyślną tożsamość dla wszystkich repozytoriów. Jeśli jednak chcesz ustawić go dla konkretnego repozytorium, możesz to zrobić, przechodząc do tego folderu repozytorium i uruchamiając polecenie bez opcji –global .
Po zakończeniu zweryfikuj zmiany, uruchamiając:
git config --list
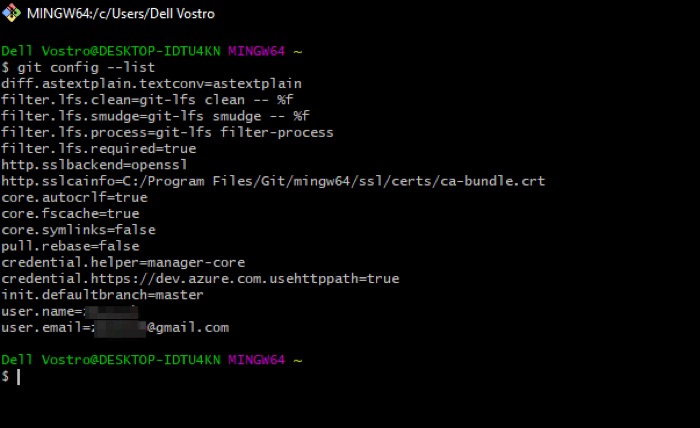
Alternatywnie możesz również uzyskać dostęp do pliku konfiguracyjnego Git, przechodząc do C:\Users\nazwa_użytkownika\ i znajdując plik .gitconfig .
Konfigurowanie SSH dla Git w systemie Windows
SSH (Secure SHell) to protokół do bezpiecznej komunikacji sieciowej między dwoma systemami. Używanie SSH z Git umożliwia bezpieczne przenoszenie plików między komputerem a repozytoriami Git oraz zdalne wydawanie różnych poleceń Git przez bezpieczny kanał.
Nie tylko to, ale także eliminuje potrzebę podawania nazwy użytkownika i hasła za każdym razem, gdy chcesz zatwierdzić zmiany w repozytorium.
Aby wygenerować klucz SSH, otwórz Git Bash i uruchom następujące polecenie:
ssh-keygen -t rsa -b 4096 -C "your_email_address"
Następnie poprosi Cię o potwierdzenie lokalizacji przechowywania klucza SSH. Naciśnij Enter , aby kontynuować z domyślną lokalizacją. Teraz musisz ustawić hasło, aby dodać dodatkową warstwę bezpieczeństwa do SSH. Wprowadź silne hasło i naciśnij Enter .
Na koniec musisz teraz dodać klucz SSH do agenta SSH. Aby to zrobić, musisz najpierw włączyć OpenSSH. W tym celu otwórz Menedżera zadań ( Ctrl + Shift + Esc ), kliknij kartę Usługi i dotknij Otwórz usługi na dole.
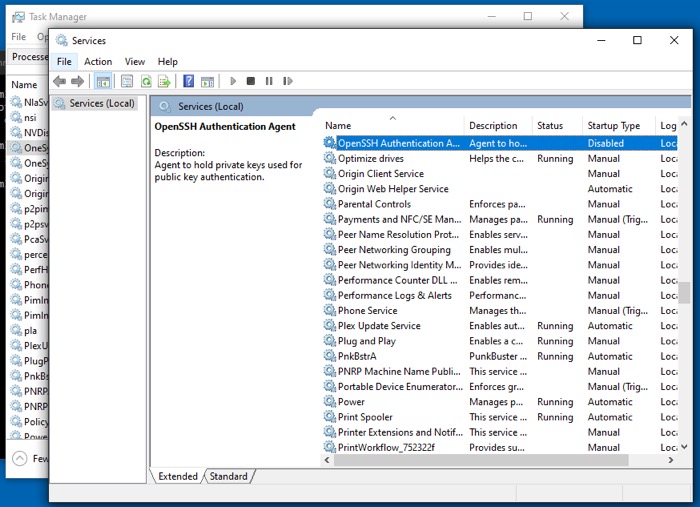
Tutaj znajdź Agenta uwierzytelniania OpenSSH i kliknij go dwukrotnie. Stuknij przycisk Start poniżej Stan usługi, aby go uruchomić, a następnie kliknij OK .
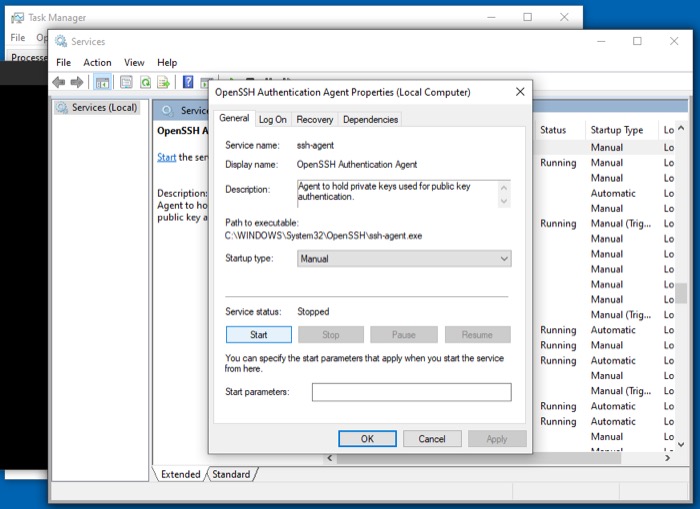
Teraz otwórz CMD w trybie z podwyższonym poziomem uprawnień i uruchom:
start-ssh-agent
Po uruchomieniu agenta SSH przejdź do Git Bash i uruchom poniższe polecenie, aby dodać klucz SSH, który wygenerowałeś kilka kroków wcześniej:
ssh-add ~/.ssh/id_rsa
Po wyświetleniu monitu o hasło wprowadź to, które ustawiłeś wcześniej i naciśnij Enter, aby ustawić tożsamość.
Skuteczne zarządzanie projektami za pomocą Git
Jeśli dokładnie postępowałeś zgodnie z tym przewodnikiem, powinieneś mieć Git uruchomiony na swoim komputerze z systemem Windows. Następnie powinieneś być w stanie używać go do zarządzania wszystkimi plikami projektu i współpracy z innymi programistami (jeśli pracujesz z zespołem).
Ponadto, aby podnieść poziom doświadczenia i wydajniej zarządzać repozytoriami Git, możesz również użyć GitHub: usługi hostingowej opartej na chmurze do zarządzania repozytoriami Git.
